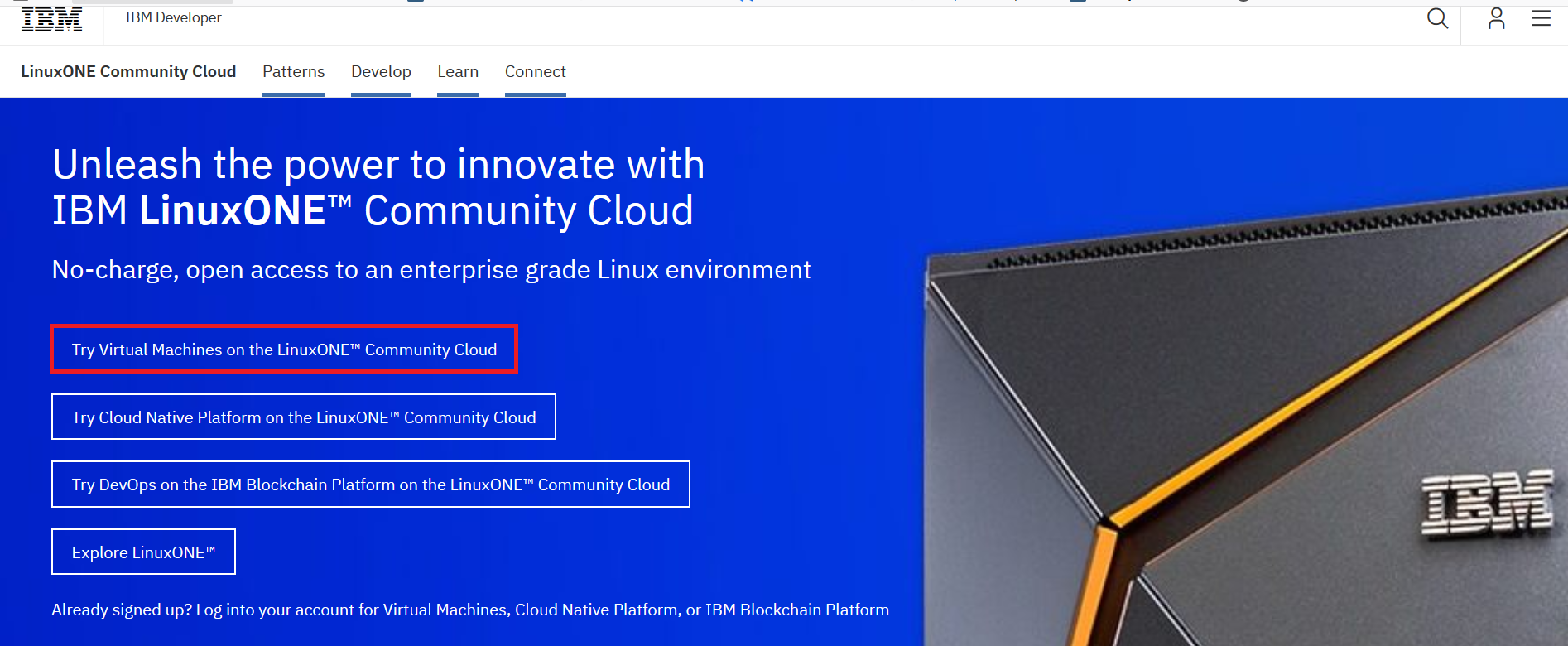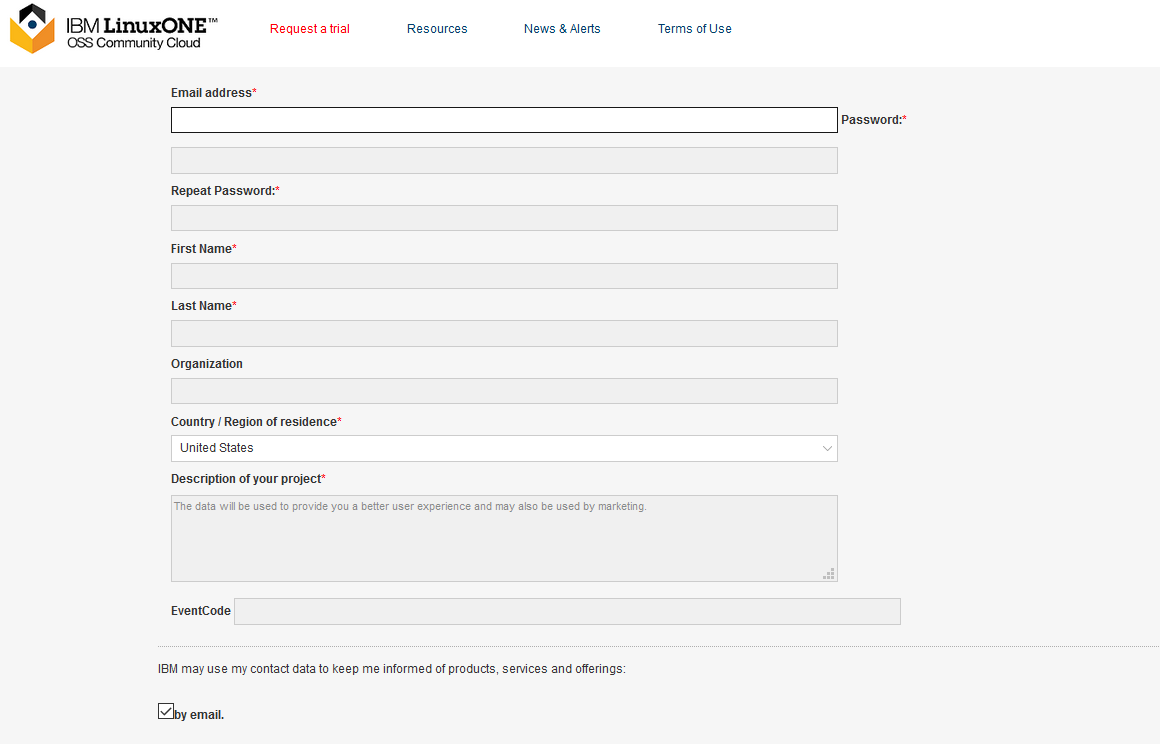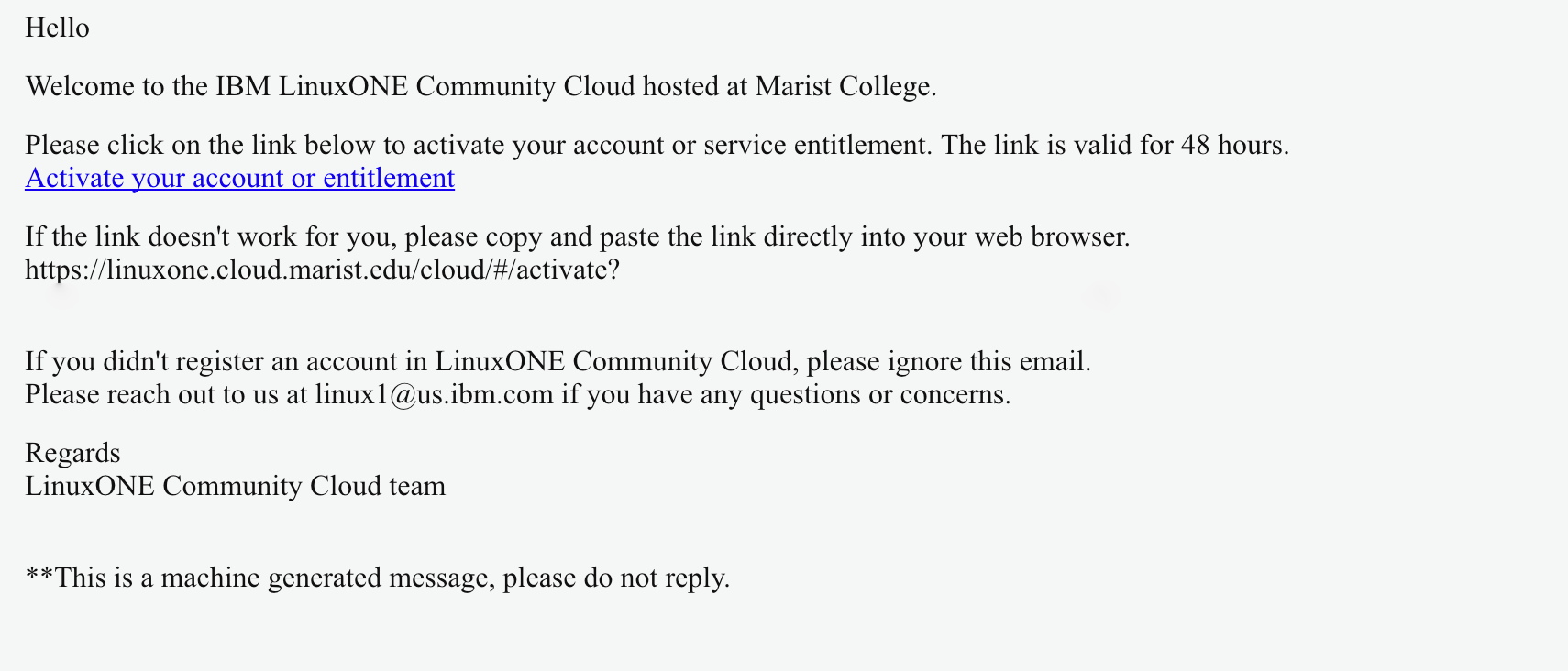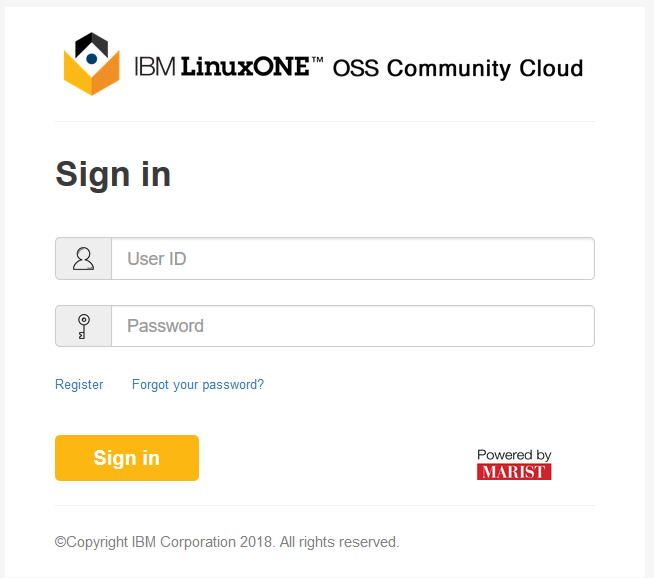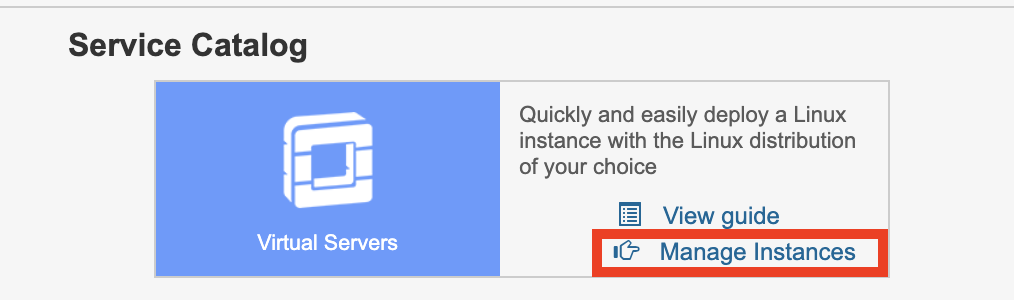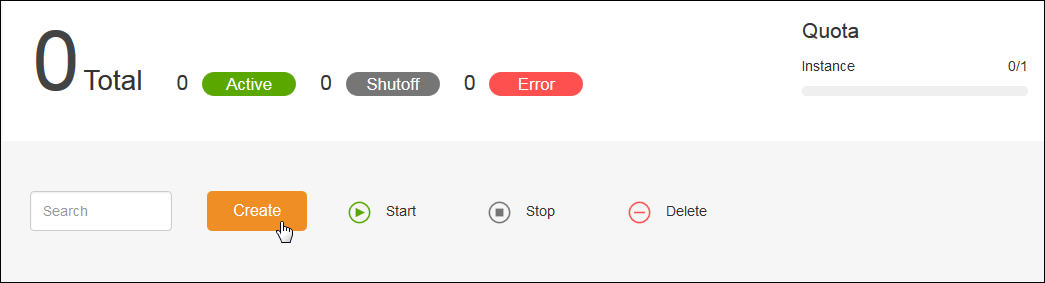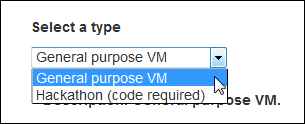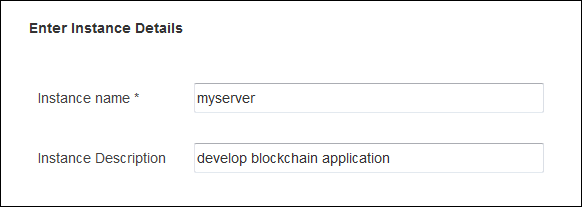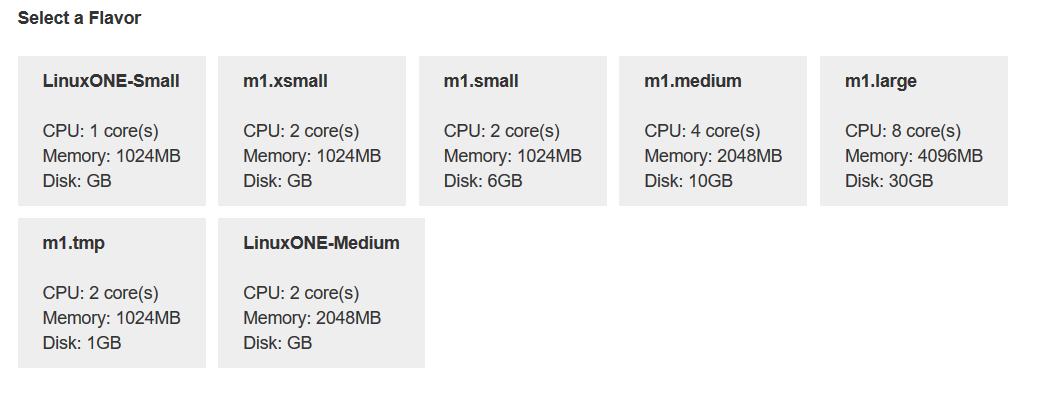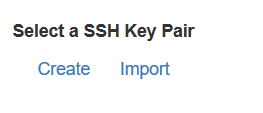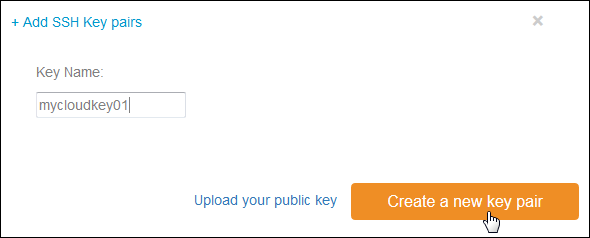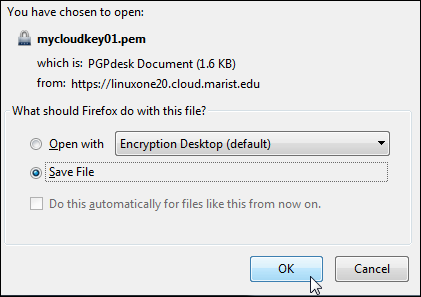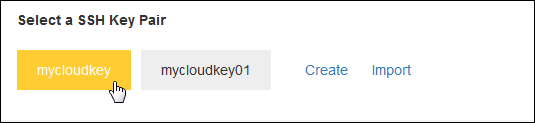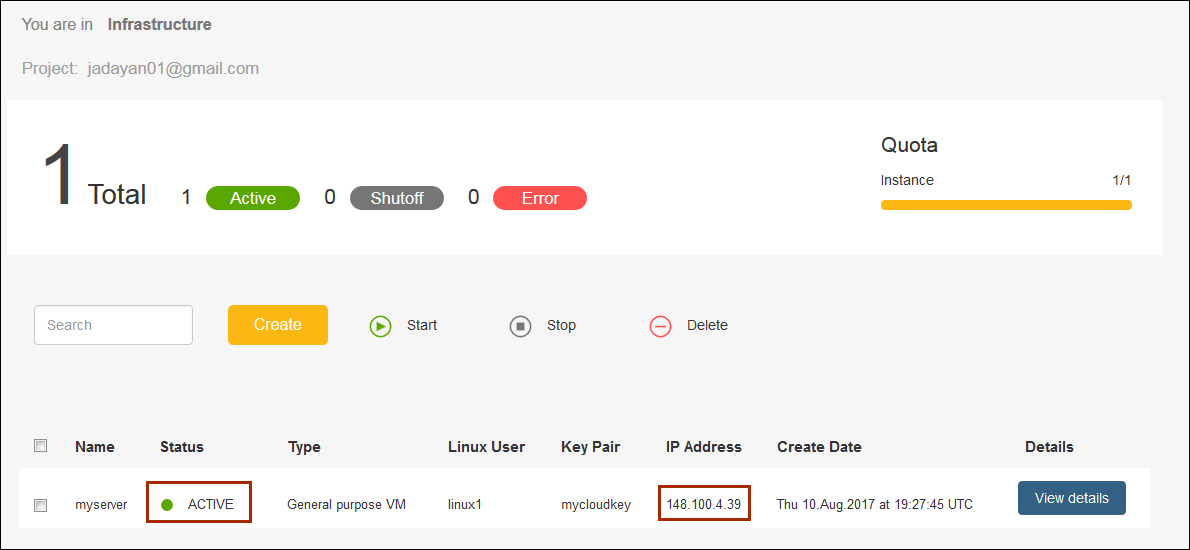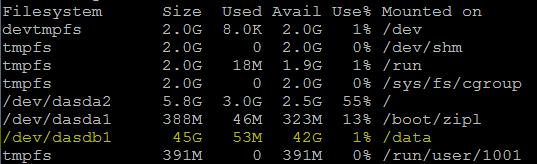This document will take you through the steps to get access to the LinuxONE community cloud, deploy a virtual server and start using it in your project.
- Request access to LinuxONE Community Cloud
- First time setup
- Deploy your LinuxONE virtual server
- Log in to your LinuxONE virtual server
-
In a browser, go to the LinuxONE Community Cloud website.
-
Click Try Virtual Machines on the LinuxONE™ Community Cloud.
-
Complete the required fields on the registration form.
-
Complete your registration by clicking Request your trial.
-
After you will get a message confirming that your registration was received. Once registration is approved you will receive your login credentials. This process will take up to (1) business day.
-
Check your email for a registration confirmation similar to the following shown. You will need your User ID and Password from this email to sign in to the self service portal.
- After activating your account, log in.
- Go to the Home page, Service Catalog section and Virtual Servers service.
- Select a virtual server type.
-
If this server is for generic purpose use, select General purpose VM.
-
If this server is for a Hackathon event, select Hackathon. A valid event code is required.
- Provide details information for this instance. Enter:
- Click Create.
- Enter a Key Name for this key.
- Click Create a new key pair.
- A pop-up window will appear asking you to save yourkey. pem file. This is your private key. Please save it to a secure location. Once this operation is complete, there is no way to retrieve this key. Click OK to save the file.
-
Select the SSH key to use.
-
Verify that all the information is correct and click Create.
-
Watch the status of your newly deployed instance go through the following phases of start up: NETWORKING, SPAWNING, ACTIVE. When your instance status changes to ACTIVE, it is ready for use.
Write down the IP address of your instance. You will need it to log in.
-
Open a Terminal application.
-
Ensure that you have the SSH private key used to deploy the server.
-
If you have not done so already, change the permission bits of this key to 600.
chmod 600 /path/to/key/keyname.pem -
Use SSH to access the Linux guest.
-
UserID: linux1
-
-ilets SSH know which identity file to use access the Linux guest. -
Serveripaddress: This was written down from the Manage Instances page of the LinuxONE Community Cloud.
ssh –i /path/to/key/keyname.pem linux1@serveripaddress
-
Set up PuTTY to use the SSH key for your server. Refer to the Setting up PUTTY on Windows to use ssh private key tutorial.
-
Log in to the linux1 user ID.
-
You can use ‘sudo’ to execute commands that require root authority.
-
It could take up to 10 minutes to format and mount the /data disk. Issue the following command to verify the /data disk is available before continuing:
df -h
-
Firewall is enabled. Only the SSH port is open. Modify the firewall rules with iptables if you need other ports opened. For example:
iptables -I INPUT -p tcp --dport <port#> -j ACCEPT
If you want to make your changes permanently, issue this command:
iptables-save > /etc/sysconfig/iptables -
You must log in with the user ‘linux1’ with your SSH private key. No modification (use of password authentication, for example) is allowed.
-
The user ‘root’ login is disabled for security reasons. No modification is allowed.
-
There is no backup for your virtual server. It is the end user’s responsibility to back up any critical data.