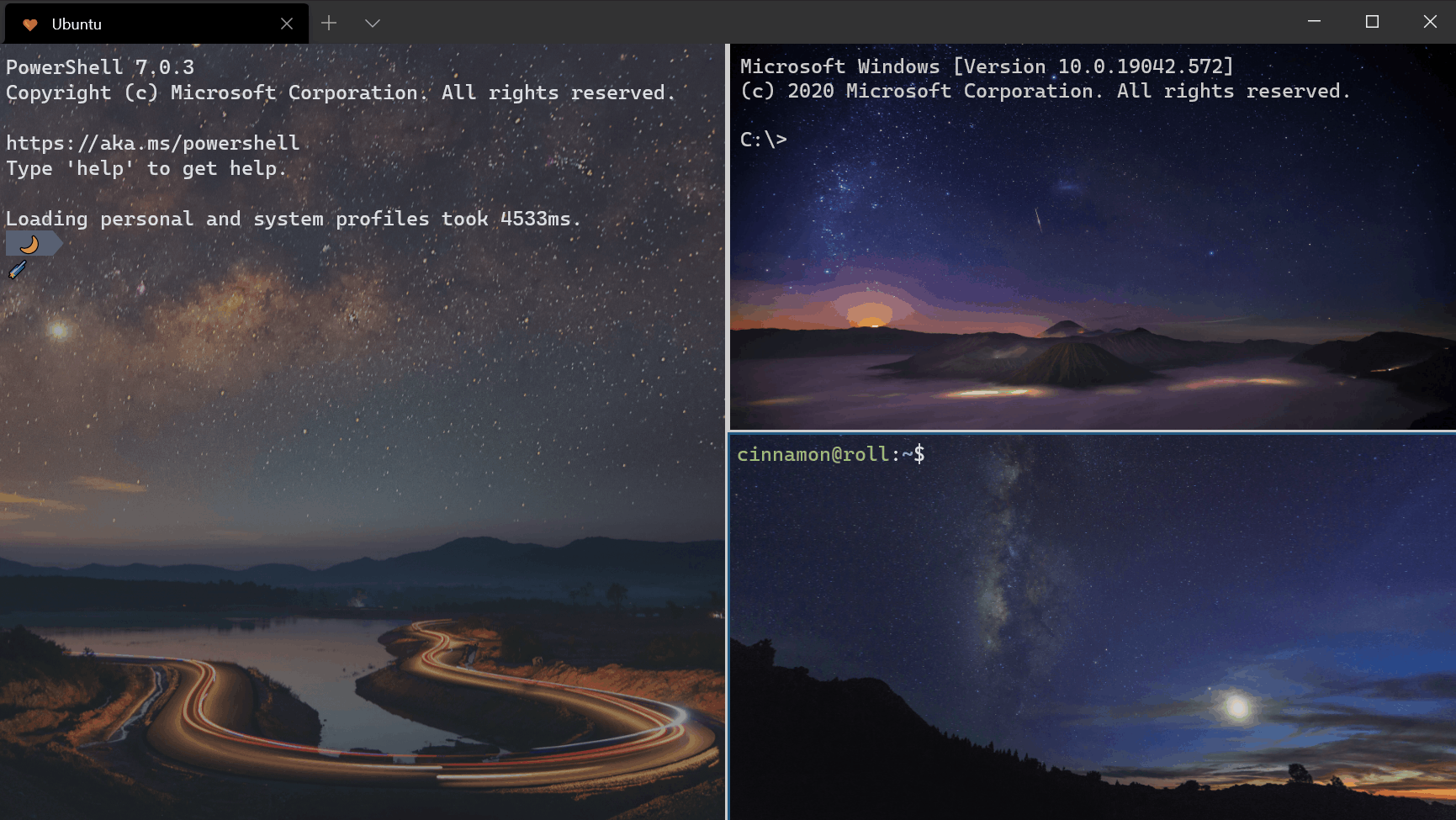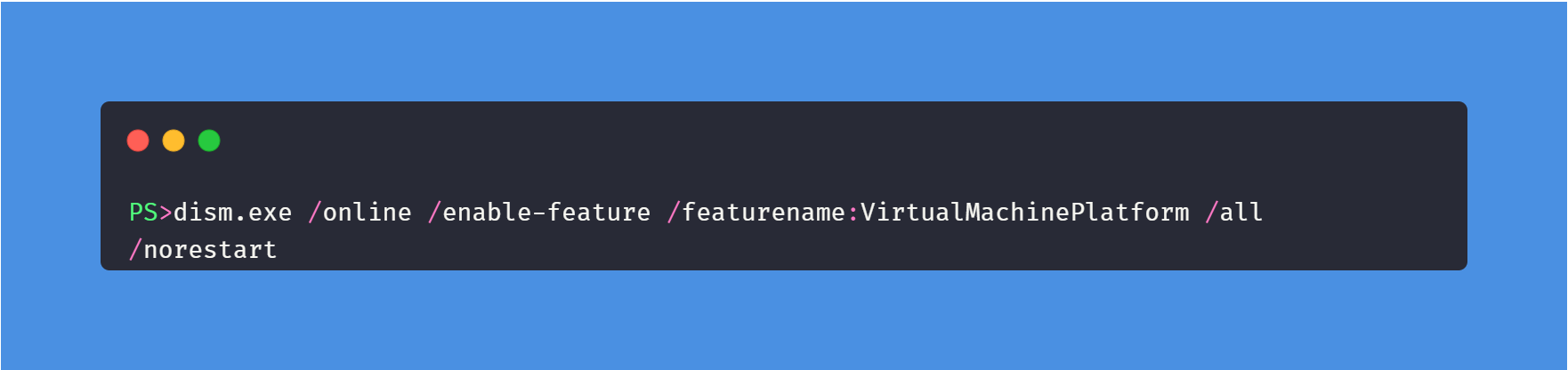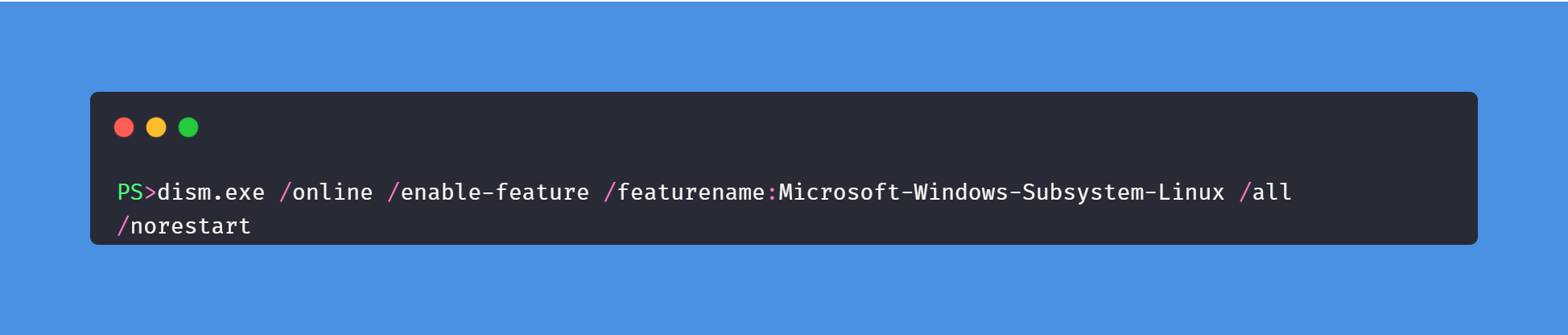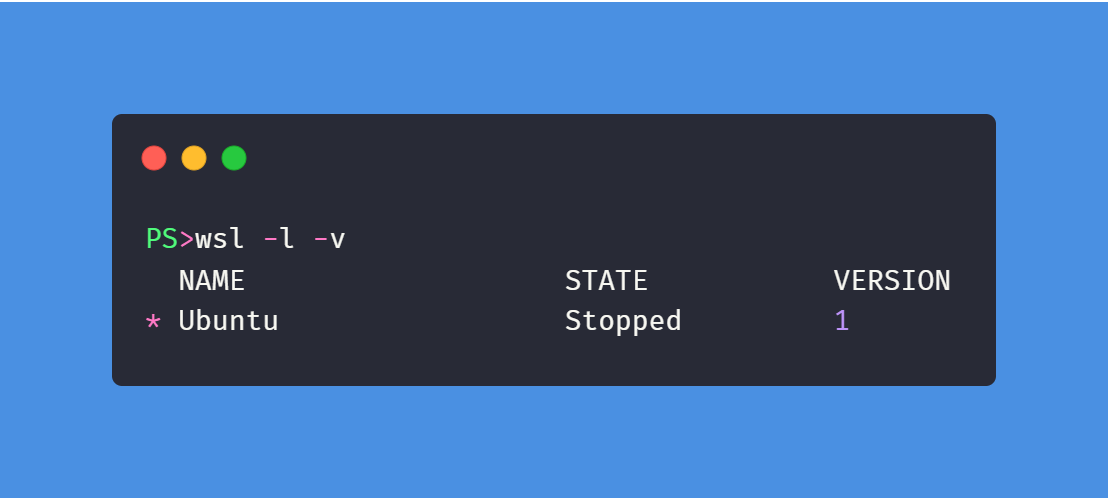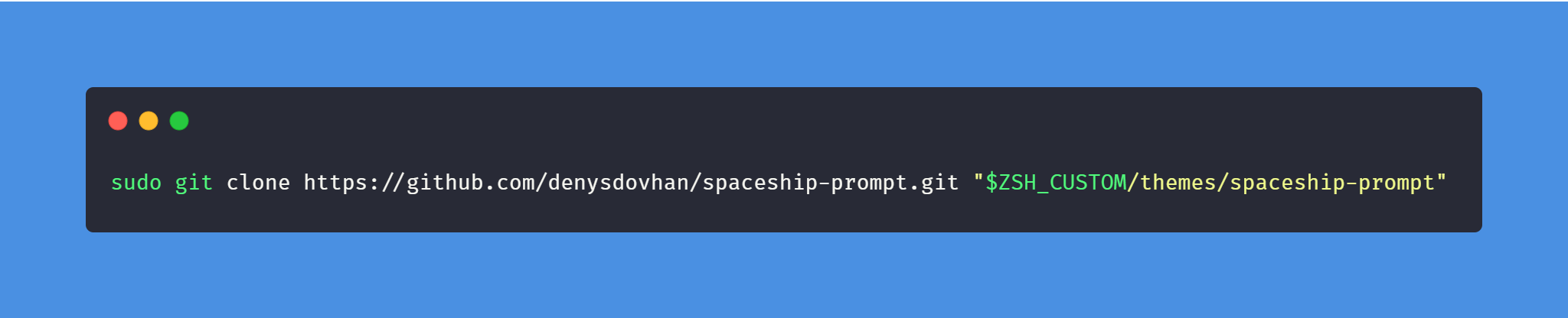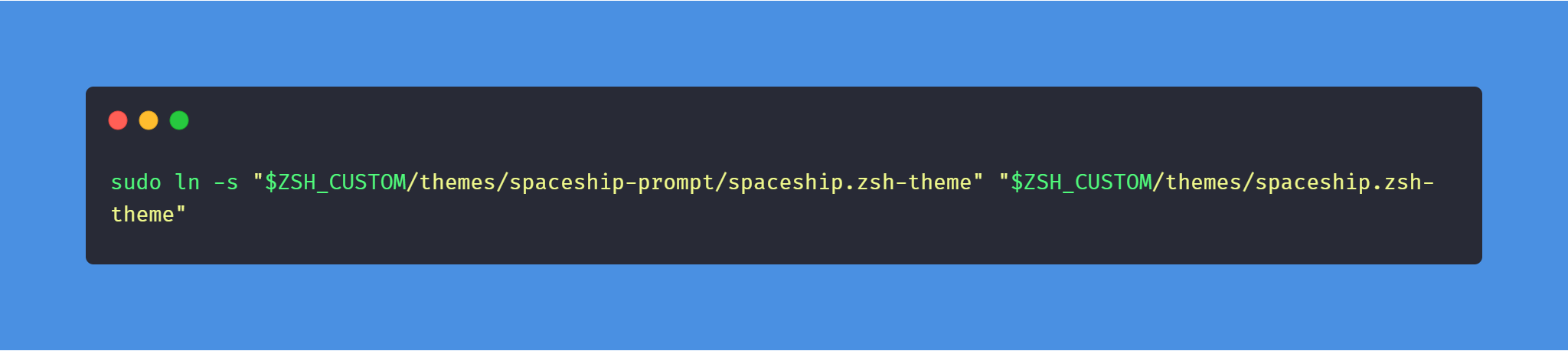Se você quer ter um terminal mais bonito e personalizado no seu Windows, este guia é para você. Neste guia, você vai aprender a:
- Instalar o Windows Terminal, um aplicativo que permite usar vários terminais em uma única janela
- Instalar o WSL (Windows Subsystem for Linux), um recurso que permite executar um ambiente Linux dentro do Windows
- Instalar o Zsh, um shell interativo que oferece recursos avançados como autocompletar, corretor ortográfico e temas
- Instalar o Oh My Zsh, um framework que facilita a configuração e o gerenciamento do Zsh Escolher e aplicar um tema Spaceship
Com esses passos, você vai transformar o seu terminal em uma ferramenta poderosa e produtiva.
Índice
- Requisitos mínimos 🛠️
- Visual Studio Code + Remote WSL 💻
- Baixe e instale a fonte FiraCode Light TTF 🌟
- Habilite o Hyper-V e o WSL via Powershell Admin ⚙️
- Instale uma Distro Linux 🐧
- Instale o Windows Terminal 🪟
- Atualizando o Kernel Linux no Windows 🔄
- Utilizando o Linux 🐧
- Dicas 💡
- Changelog
Para começar, você precisará baixar e instalar o Visual Studio Code, um editor de código-fonte popular e gratuito. Você pode fazer isso acessando o site oficial do VS Code e seguindo as instruções de instalação para o seu sistema operacional.
Após instalar o VS Code, instale também um pluguin chamado Remote - WSL. Ele servirá para abrir e editar arquivos do Linux de forma visual, sem precisar utilizar nano, vim e afins. O atalho para salvar arquivos que fora editados é Ctrl + S ✨
Antes de tudo, instale o pacote de fontes Fira Code. Ela trará alguns efeitos bem legais ao utilizar símbolos no código ou no terminal. Você pode ver mais detalhes do projeto no perfil deles no GitHub - Fira Code.
dism.exe /online /enable-feature /featurename:VirtualMachinePlatform /all /norestartdism.exe /online /enable-feature /featurename:Microsoft-Windows-Subsystem-Linux /all /norestartObservação: Em algumas máquinas, pode ser necessário habilitar a virtualização na BIOS também.
Você pode escolher e instalar uma distribuição Linux de sua preferência. Clique aqui para baixar o Ubuntu.
O Windows Terminal é uma ferramenta poderosa para gerenciar terminais no Windows.
Atualize o Kernel do Linux no Windows, baixe o pacote de atualização do kernel do Linux para o WSL 2 para computadores x64.
Após instalar a atualização, execute o PowerShell como Administrador e digite o seguinte comando para listar suas distribuições Linux instaladas e verificar qual versão do WSL estão usando:
wsl -l -vAgora, migre sua distribuição Linux existente para o WSL 2 executando o comando:
wsl --set-version <distro name> 2Substitua <distro name> pelo nome da sua distribuição, sem os sinais <>. A migração para o WSL 2 começará e, ao terminar, você poderá usar o Linux no Windows 10 vezes mais rápido do que com a versão WSL 1 anterior. 🚀
Com todo o ambiente instalado e configurado, você já pode abrir o Windows Terminal e iniciar sua distribuição Linux preferida em novas abas.
bash -c "$(curl -fsSL https://raw.githubusercontent.com/ErickRock/oh-my-zsh-on-windows-terminal/main/zsh-install.sh)"Após a execução do comando, feche o terminal e abra-o novamente.
Ao reiniciar, escolha a opção 2 e pressione Enter. Feche o terminal novamente e abra-o para continuar com os comandos a seguir.
bash -c "$(curl -fsSL https://raw.githubusercontent.com/ErickRock/oh-my-zsh-on-windows-terminal/main/tools-zsh-install.sh)" -yNa tela seguinte, digite exit e pressione Enter para permitir que o script continue.
Zsh prompt for Astronauts.
Website | Instalando | Opções | API
sudo git clone https://github.com/denysdovhan/spaceship-prompt.git "$ZSH_CUSTOM/themes/spaceship-prompt"sudo ln -s "$ZSH_CUSTOM/themes/spaceship-prompt/spaceship.zsh-theme" "$ZSH_CUSTOM/themes/spaceship.zsh-theme"Digite code ~/.zshrc e pressione Enter para abrir o VS Code e editar o arquivo. Altere o campo ZSH_THEME="fino" para ZSH_THEME="spaceship" e salve. Pronto, você acabou de mudar o tema. 🌟
Esses são os plugins inclusos, e abaixo explico como cada um deles funciona:
zdharma/fast-syntax-highlighting: Adiciona syntax highlighting na hora da escrita de comandos, facilitando principalmente o reconhecimento de comandos digitados incorretamente. 🎨zsh-users/zsh-autosuggestions: Sugere comandos baseados no histórico de execução enquanto você digita. 💡zsh-users/zsh-completions: Adiciona milhares de completions para ferramentas comuns como Yarn, Homebrew, NVM, Node, etc. Você só precisa apertar TAB para completar comandos. 🚀
Você pode acessar toda a estrutura de arquivos da distribuição Linux instalada no caminho \\wsl$, da mesma forma que acessa um servidor, pasta, etc. É possível deixar um mapeamento de rede deste caminho, caso prefira.
- [Corrigido o erro de ortografia na palavra "Pluguins"], que agora está escrita corretamente como "Plugins". Afinal, não queremos que o nosso ZSH fique plugado, né? 😂
- [Corrigido o erro de sintaxe no script de instalação do ZSH Tools + Plugins], que agora usa o operador
&&em vez de||para garantir a execução sequencial dos comandos. Assim, evitamos que o script pare no meio do caminho ou faça coisas que não deveria. 🙈 - [Corrigido o bug que impedia o início do ZSH ao fim do script de instalação], que agora usa o comando
exec zshpara substituir o shell atual pelo ZSH. Agora sim, podemos desfrutar do nosso ZSH sem precisar fechar e abrir o terminal novamente. 🎉
- [Melhorado o processo de integração contínua (CI) no GitHub e no Azure], que agora usa o apt-fast para acelerar a instalação de pacotes no Linux. Quem não gosta de uma instalação mais rápida e eficiente, não é mesmo? 😎
- [Melhorado o tema Spaceship para usar o novo projeto zdharma-continuum zinit], que é um fork do antigo projeto zdharma zinit que foi descontinuado. Assim, garantimos que o nosso tema continue funcionando e recebendo atualizações. Além disso, o nome zdharma-continuum é bem mais legal, parece até filme de ficção científica. 🚀
- [Adicionado temas padrões do Oh My Zsh], que são temas simples e elegantes para o ZSH. Você pode escolher entre os temas robbyrussell, agnoster, bira, candy, etc. Tem para todos os gostos e estilos. Qual é o seu favorito? 😍
²: Sintaxe || corrigida para &&
³: Inicia o zsh ao fim do script
⁵: Update to use new zdharma-continuum zinit project
Créditos e links de referência:
- @DevMozao 🌐
- Rocketseat 🚀