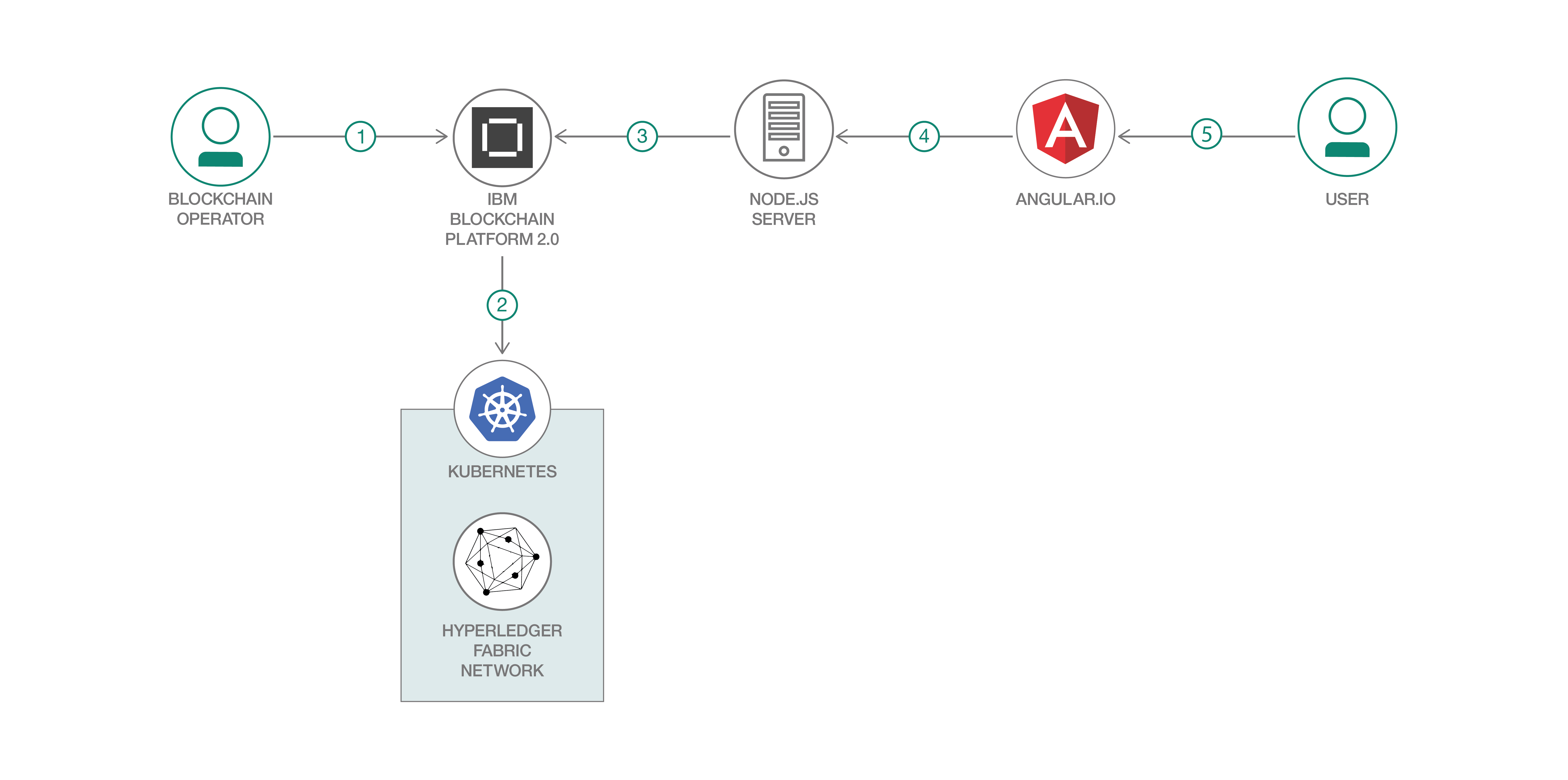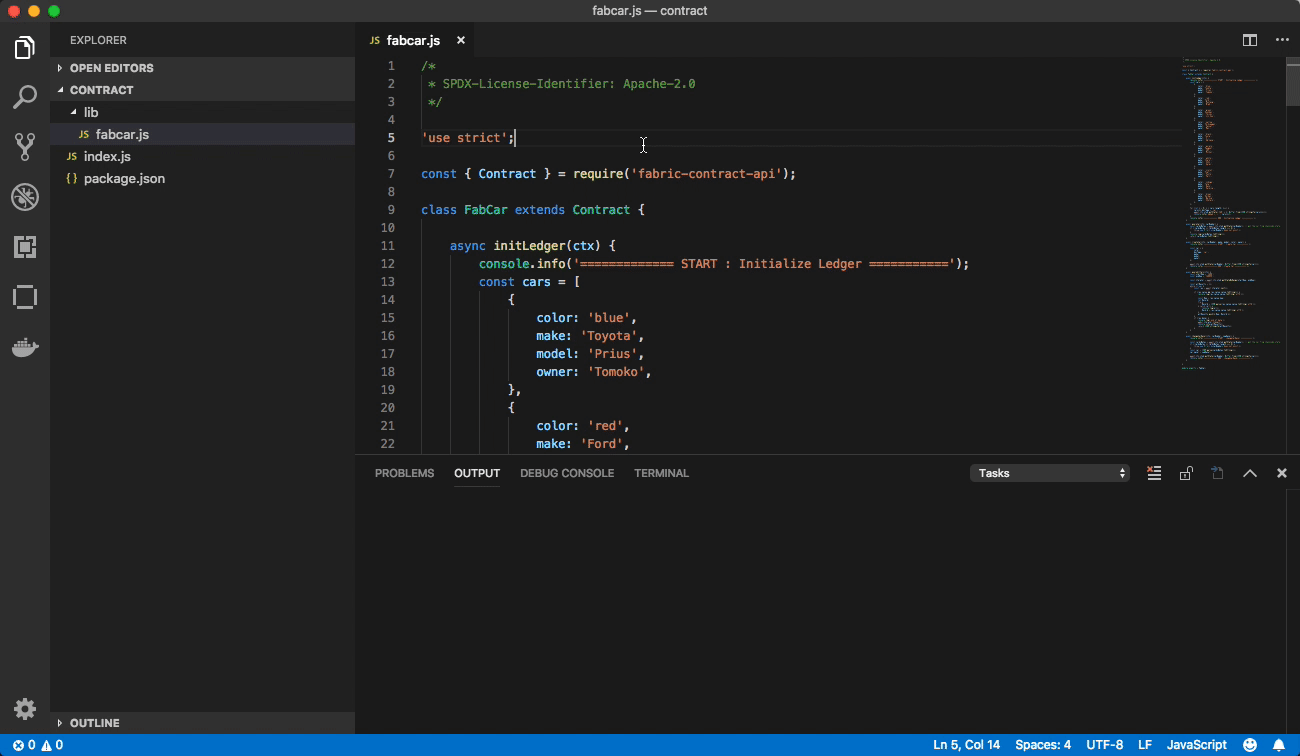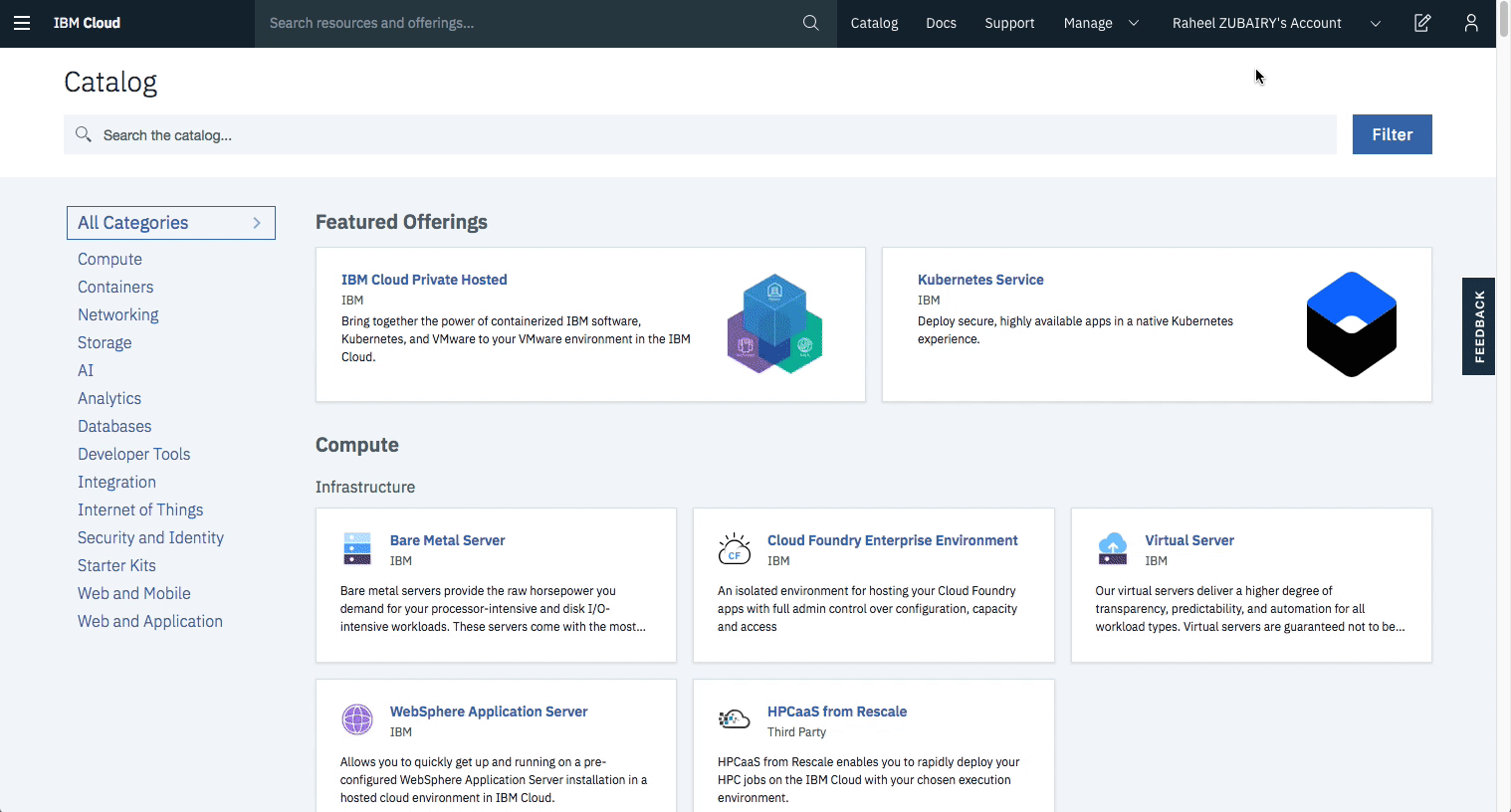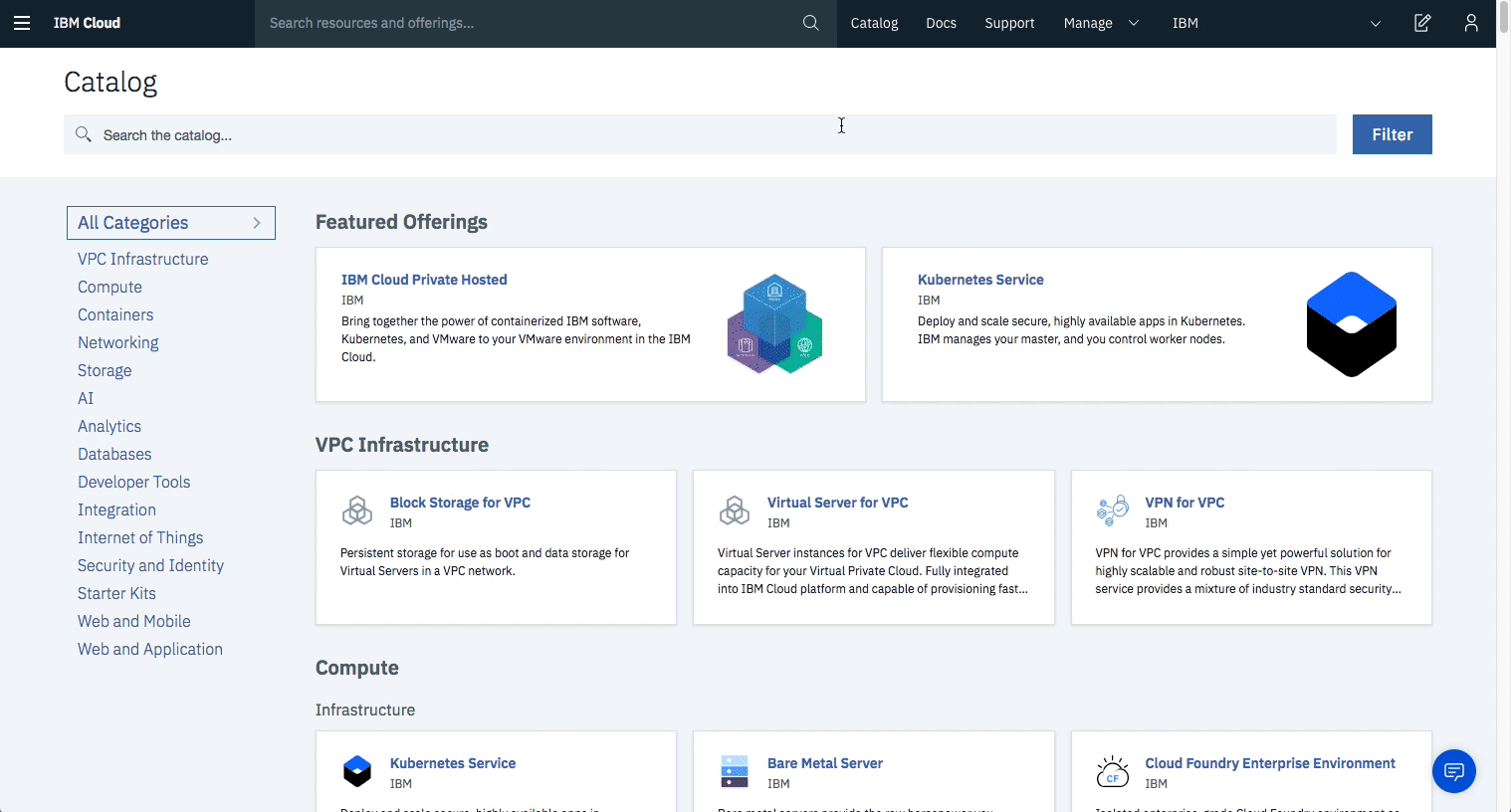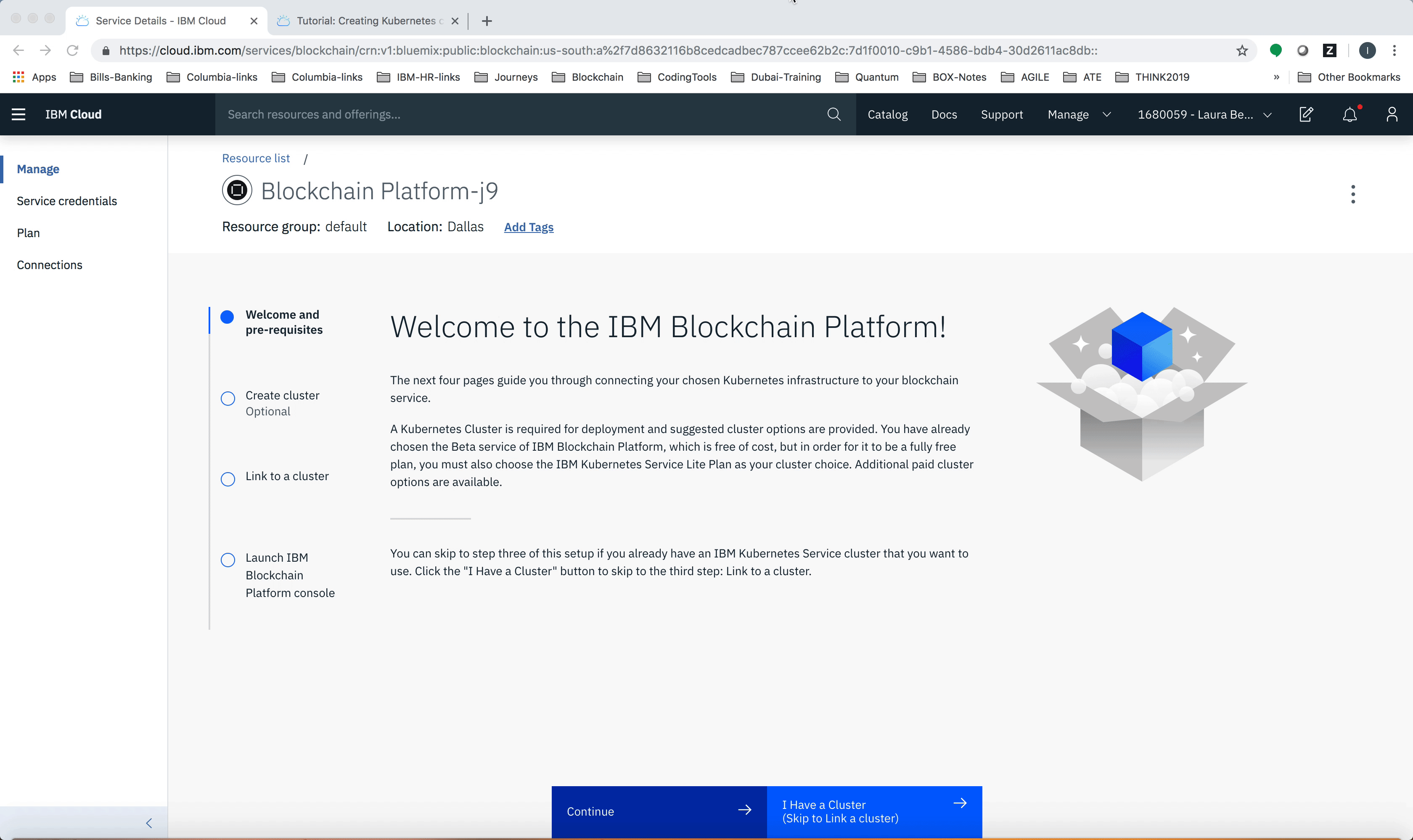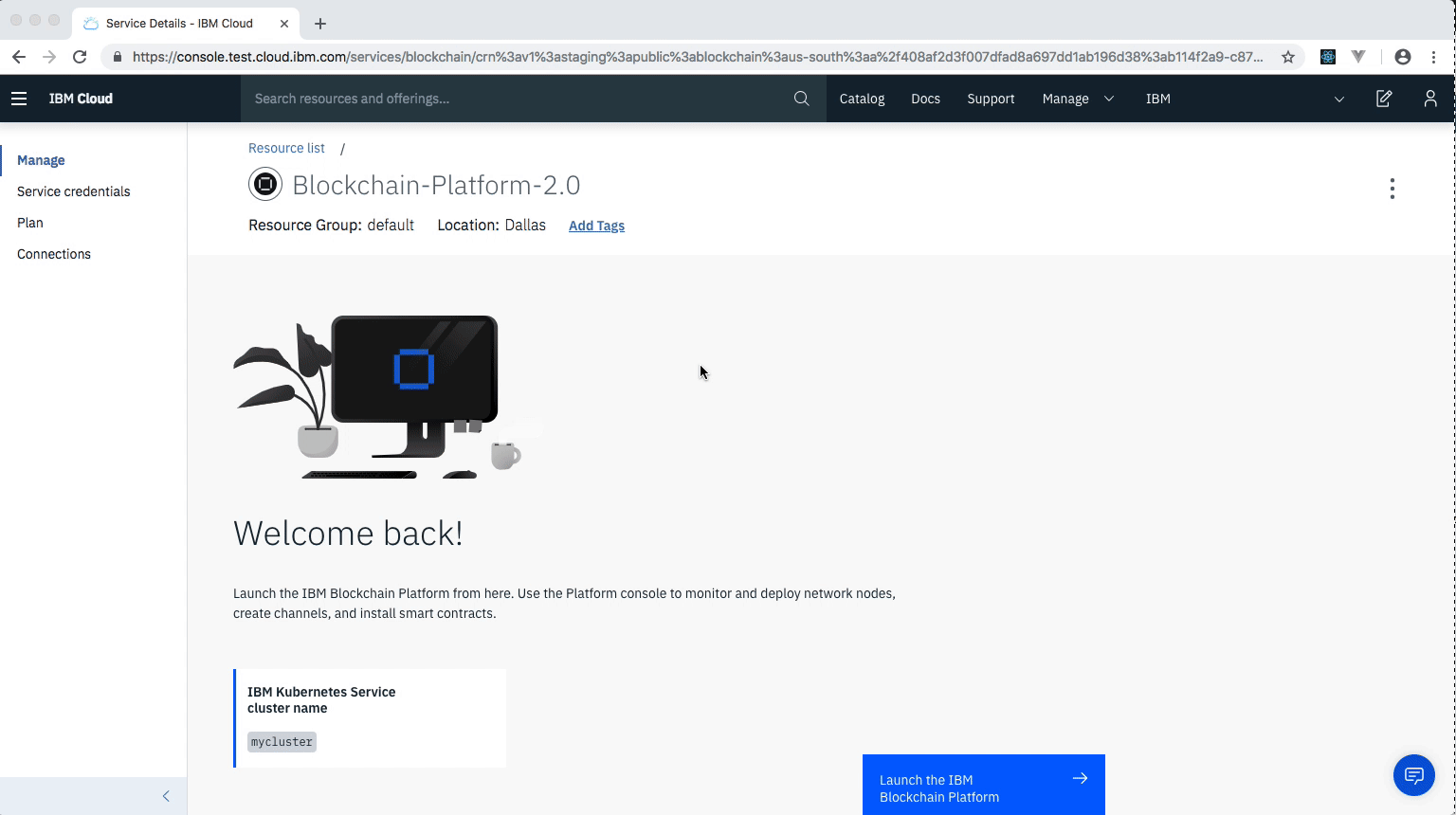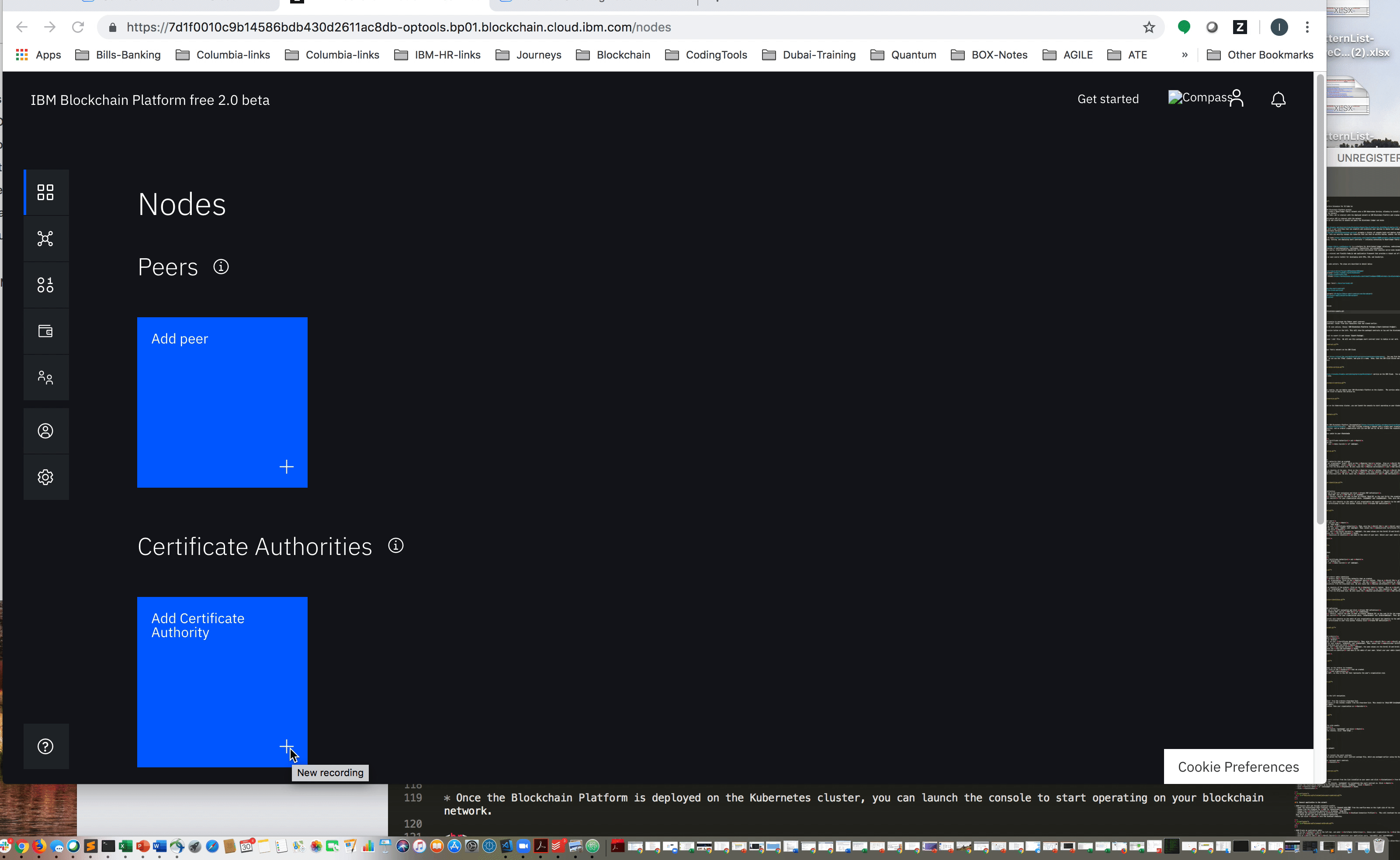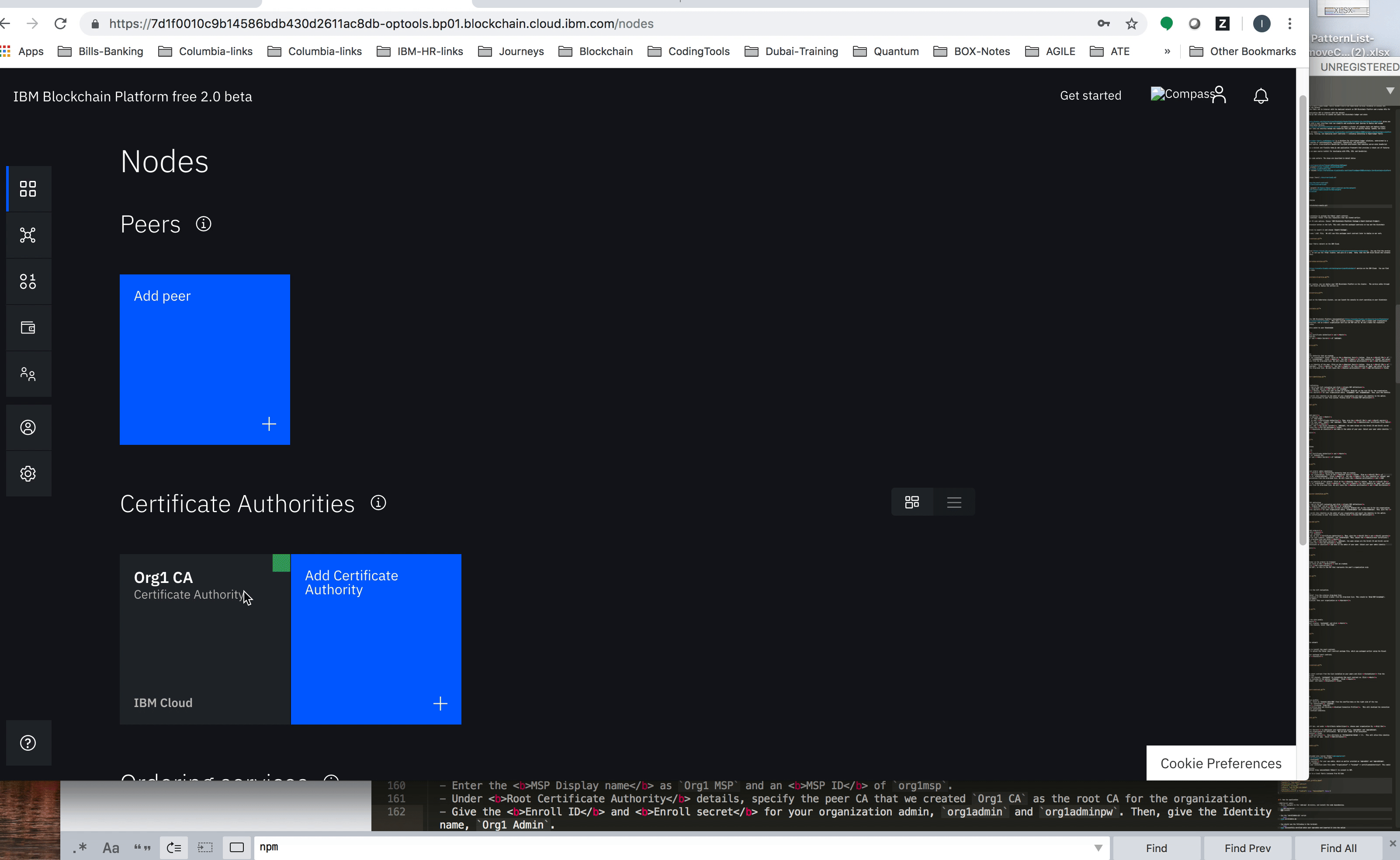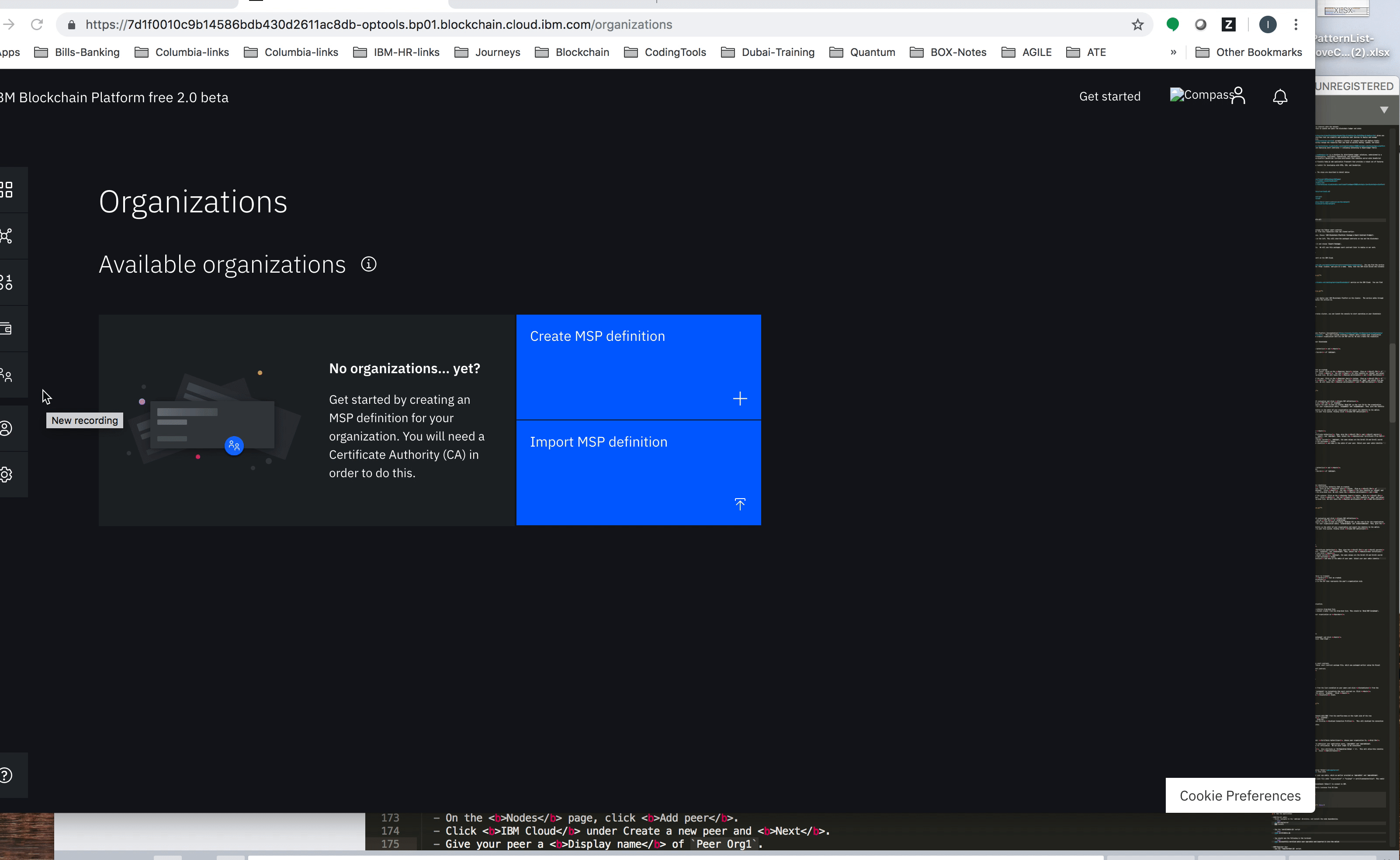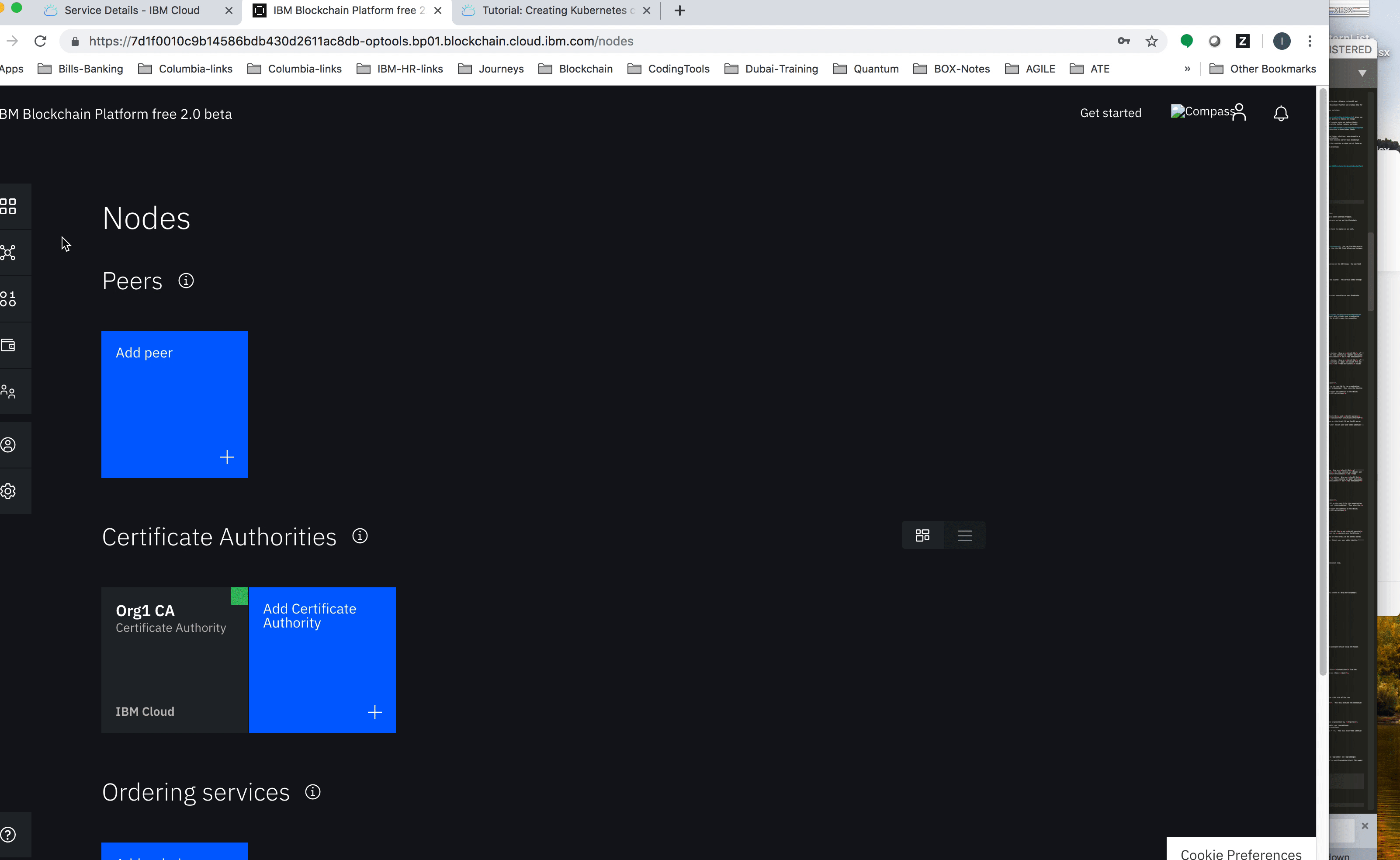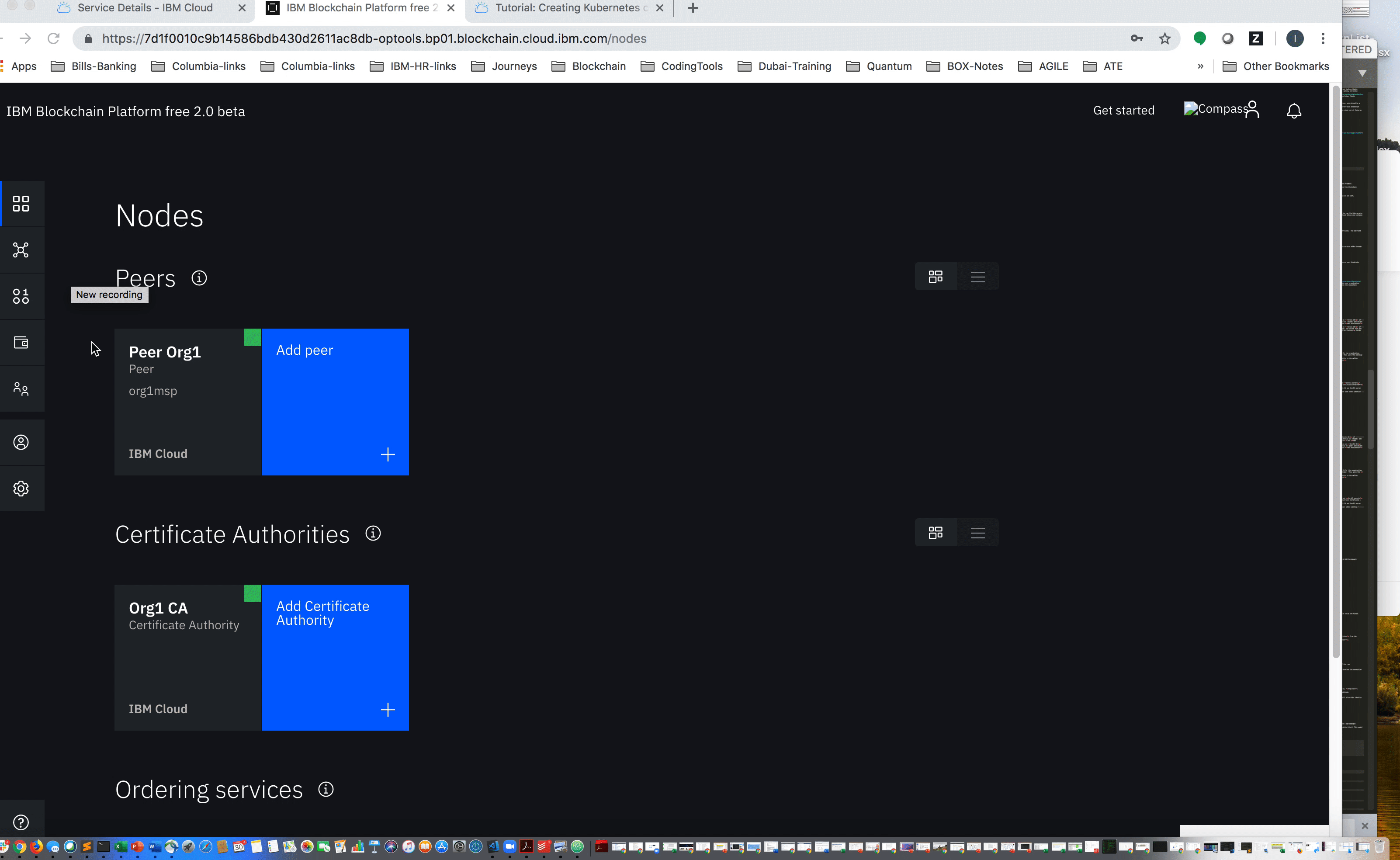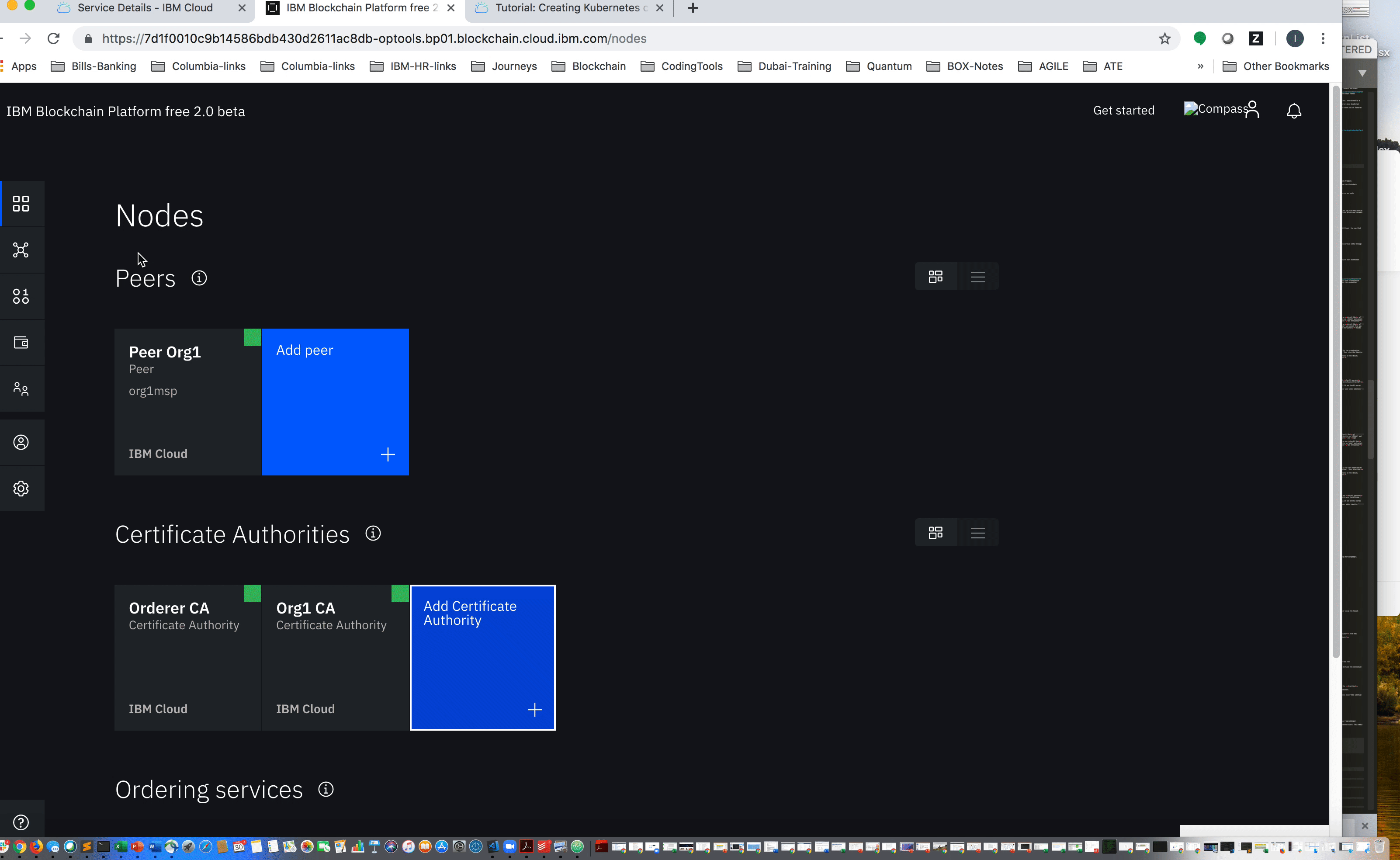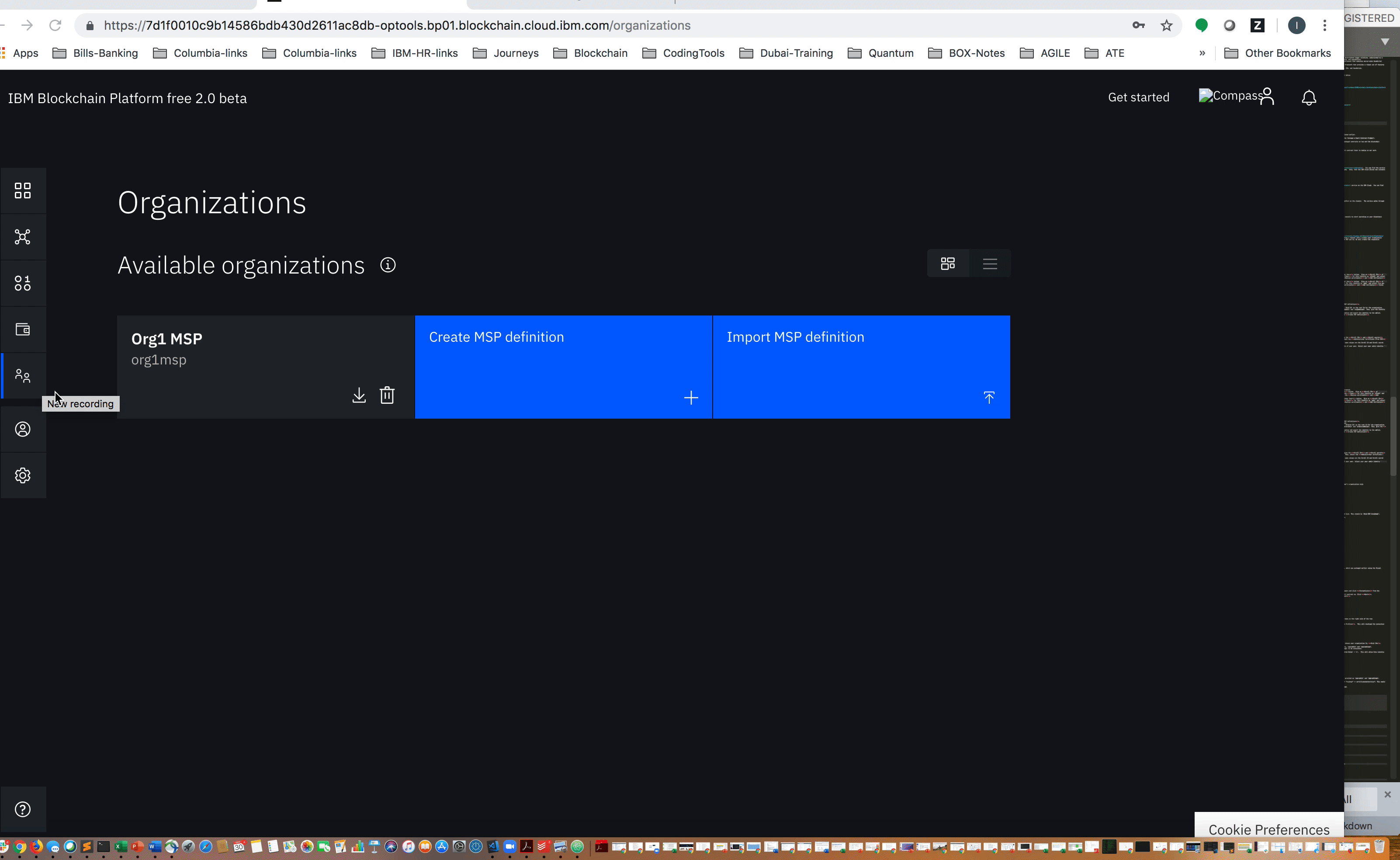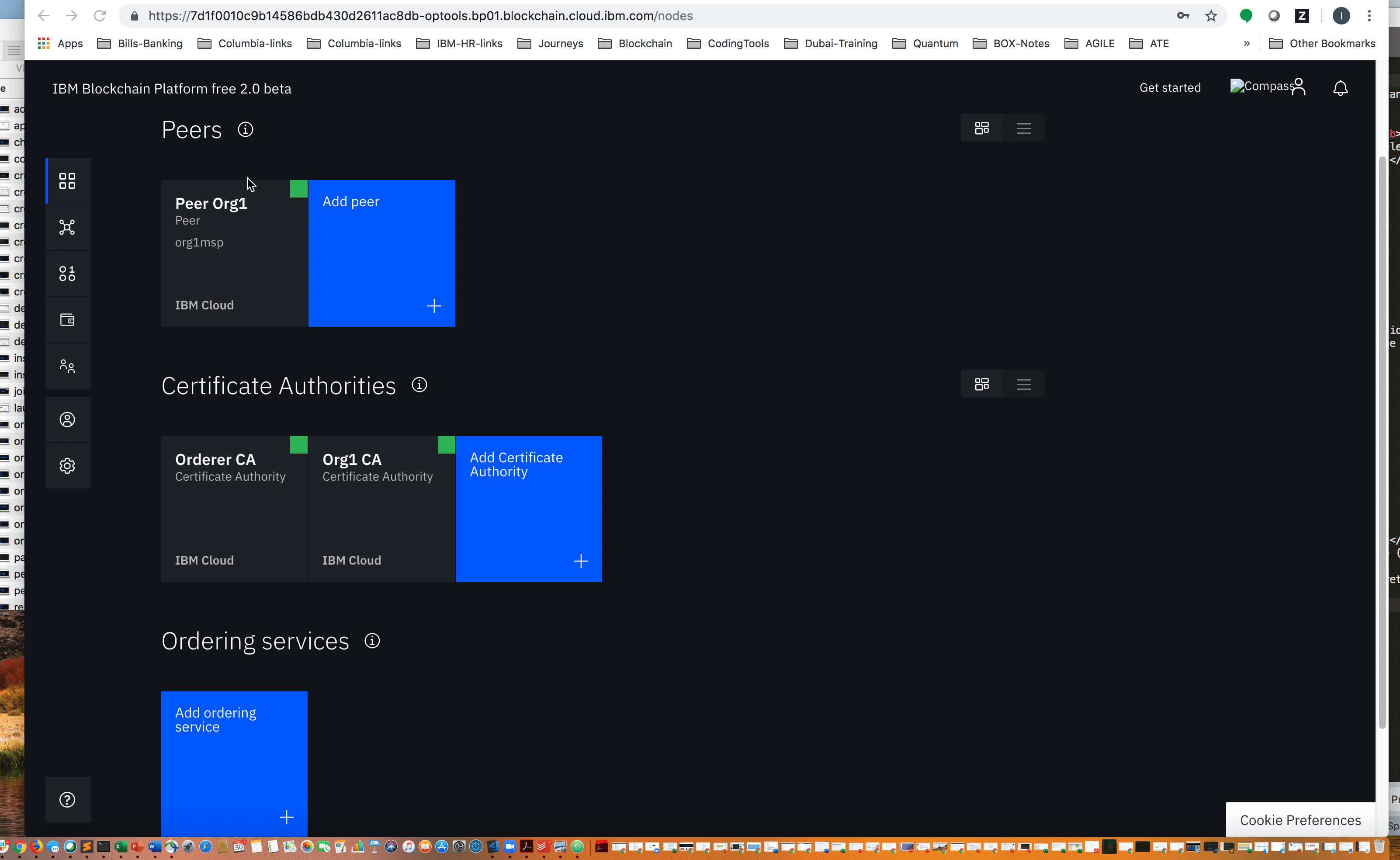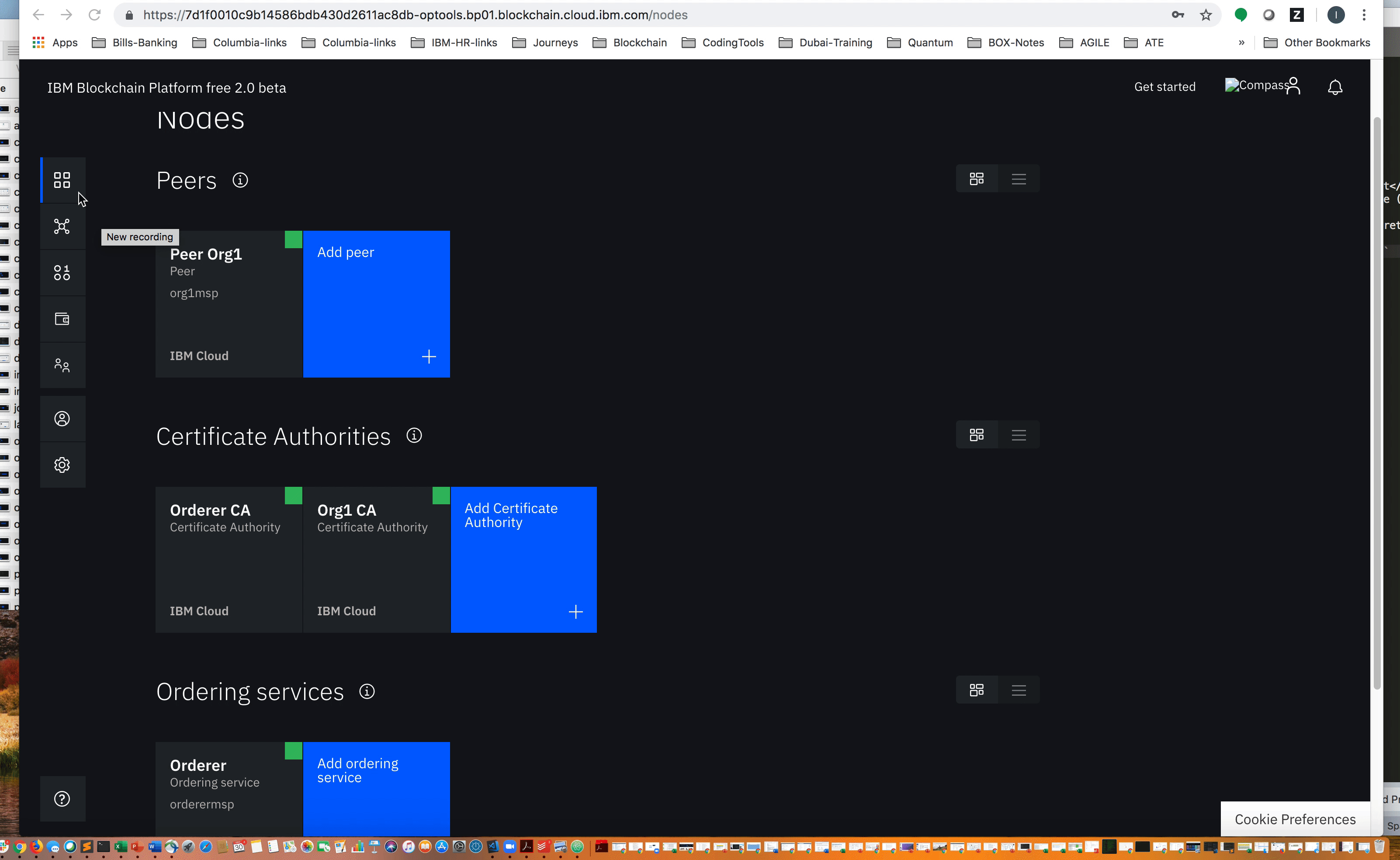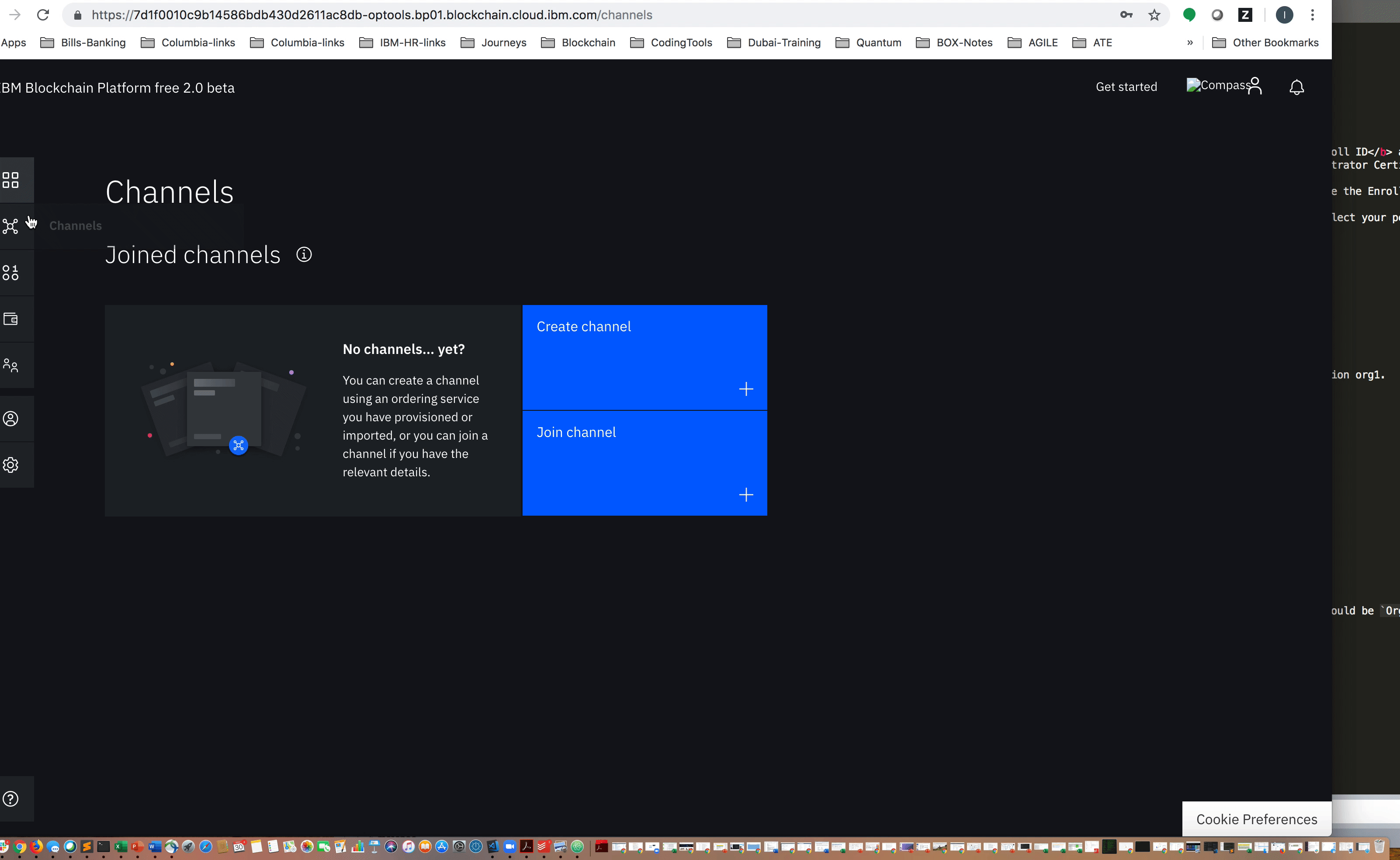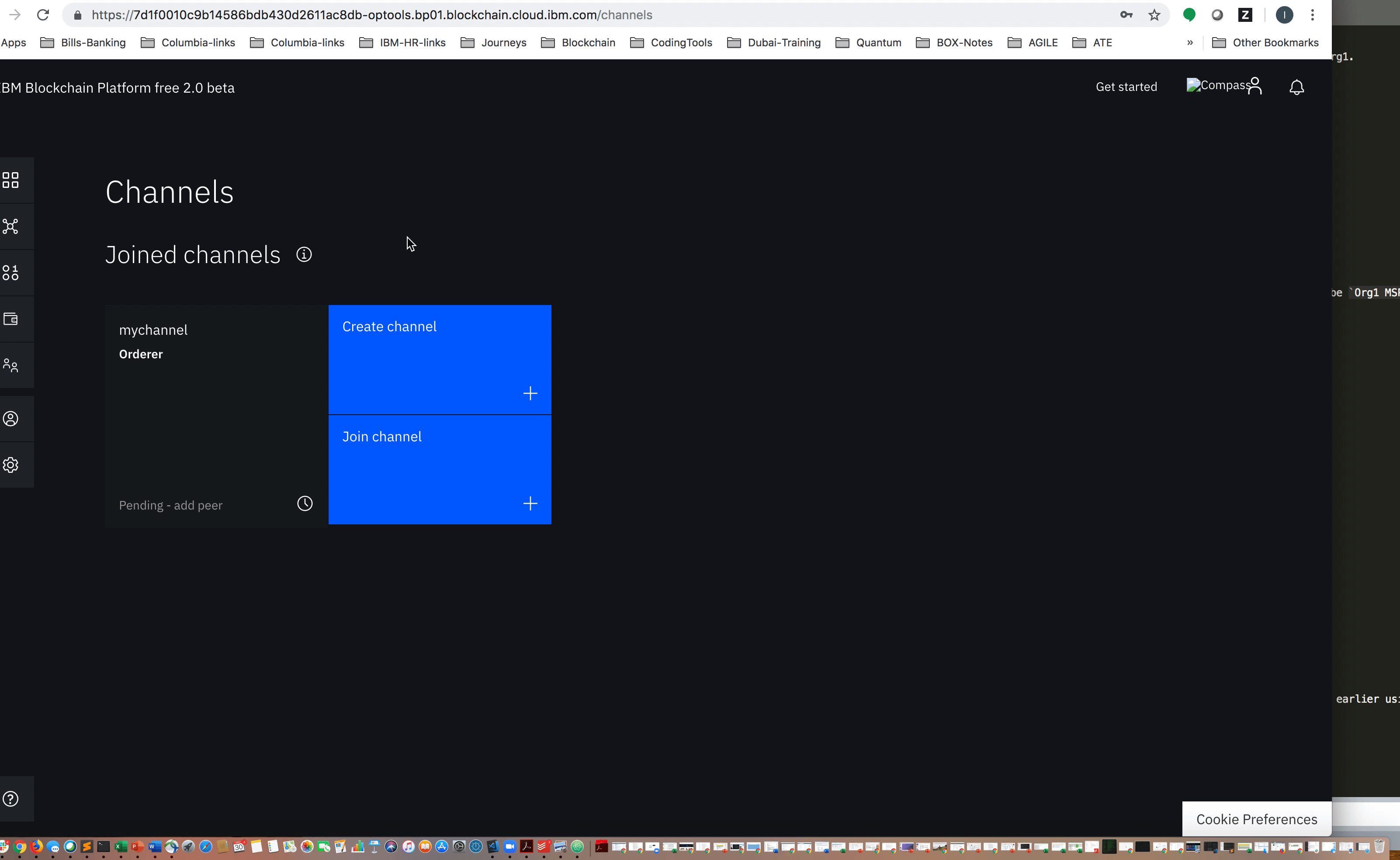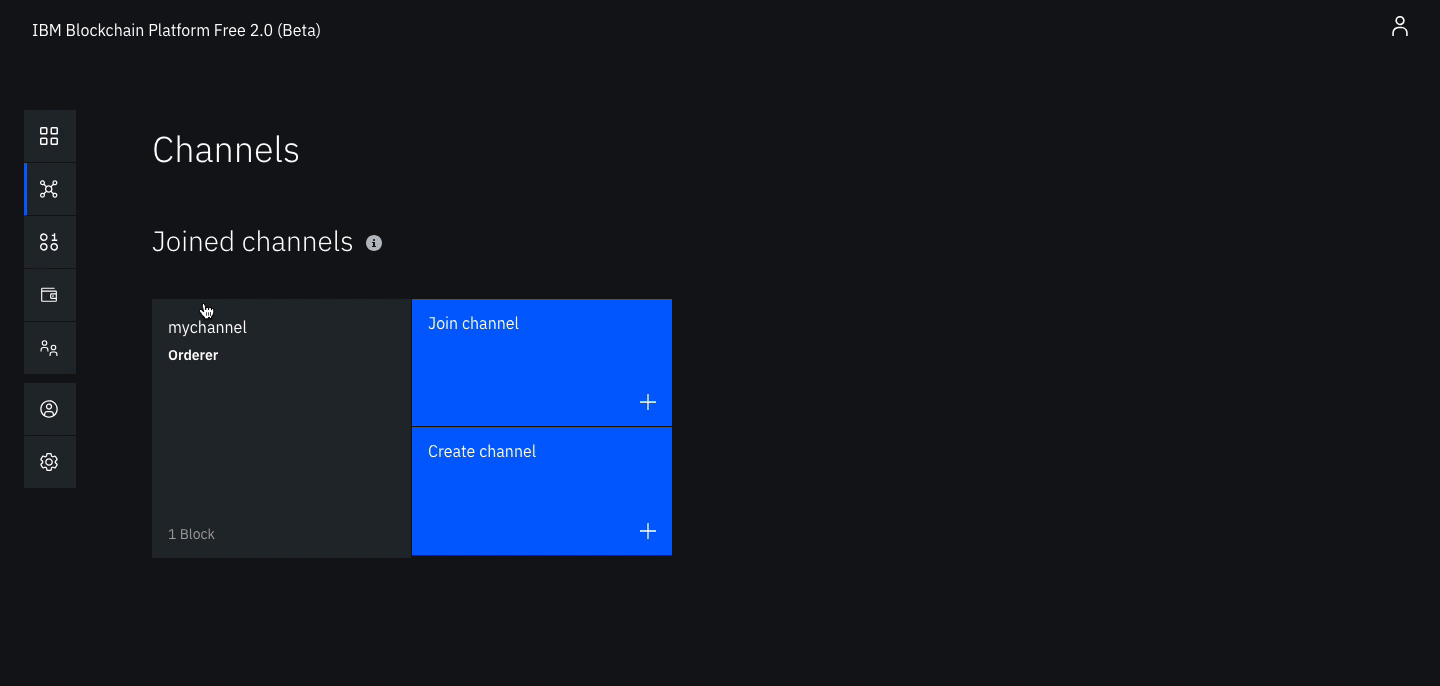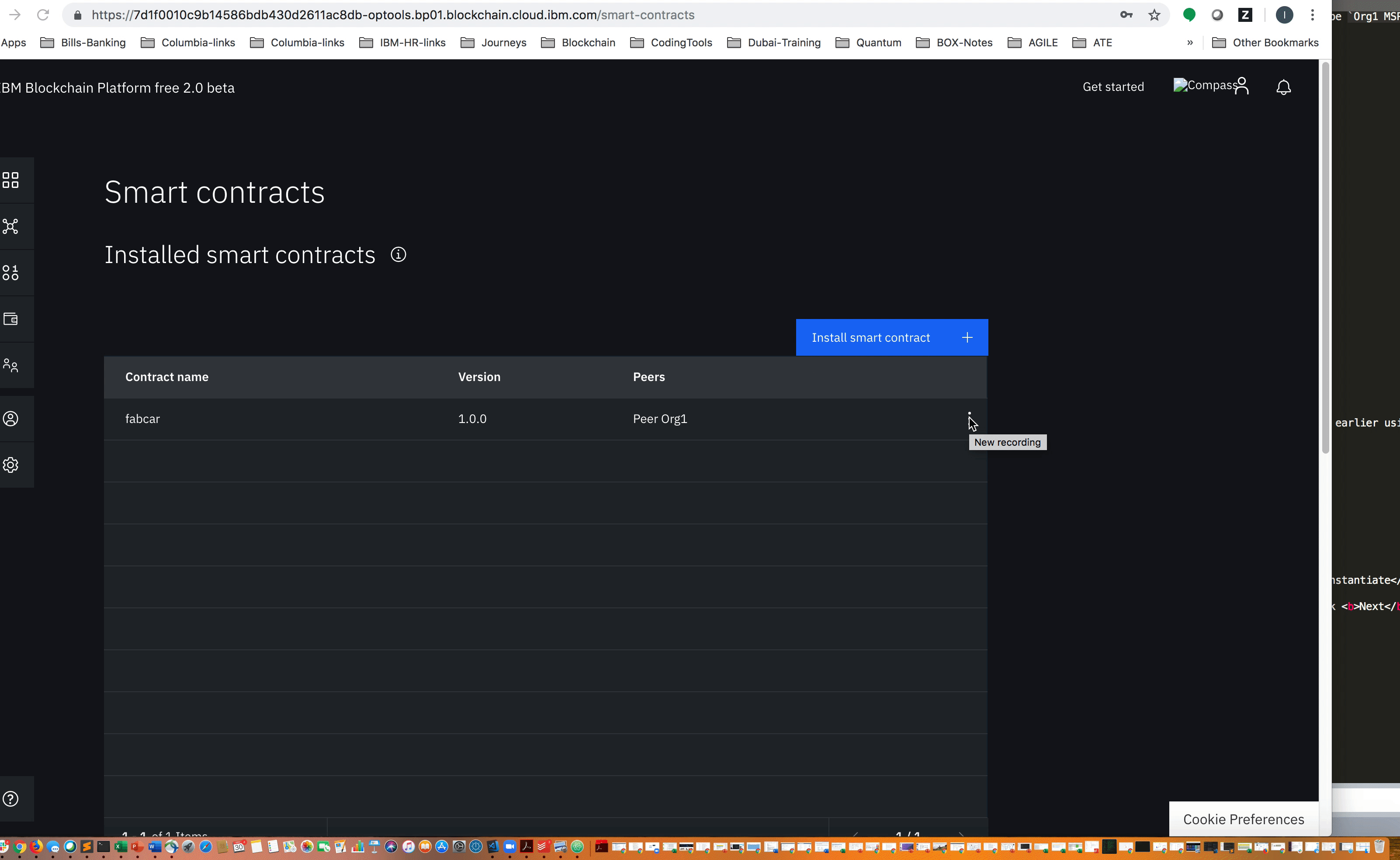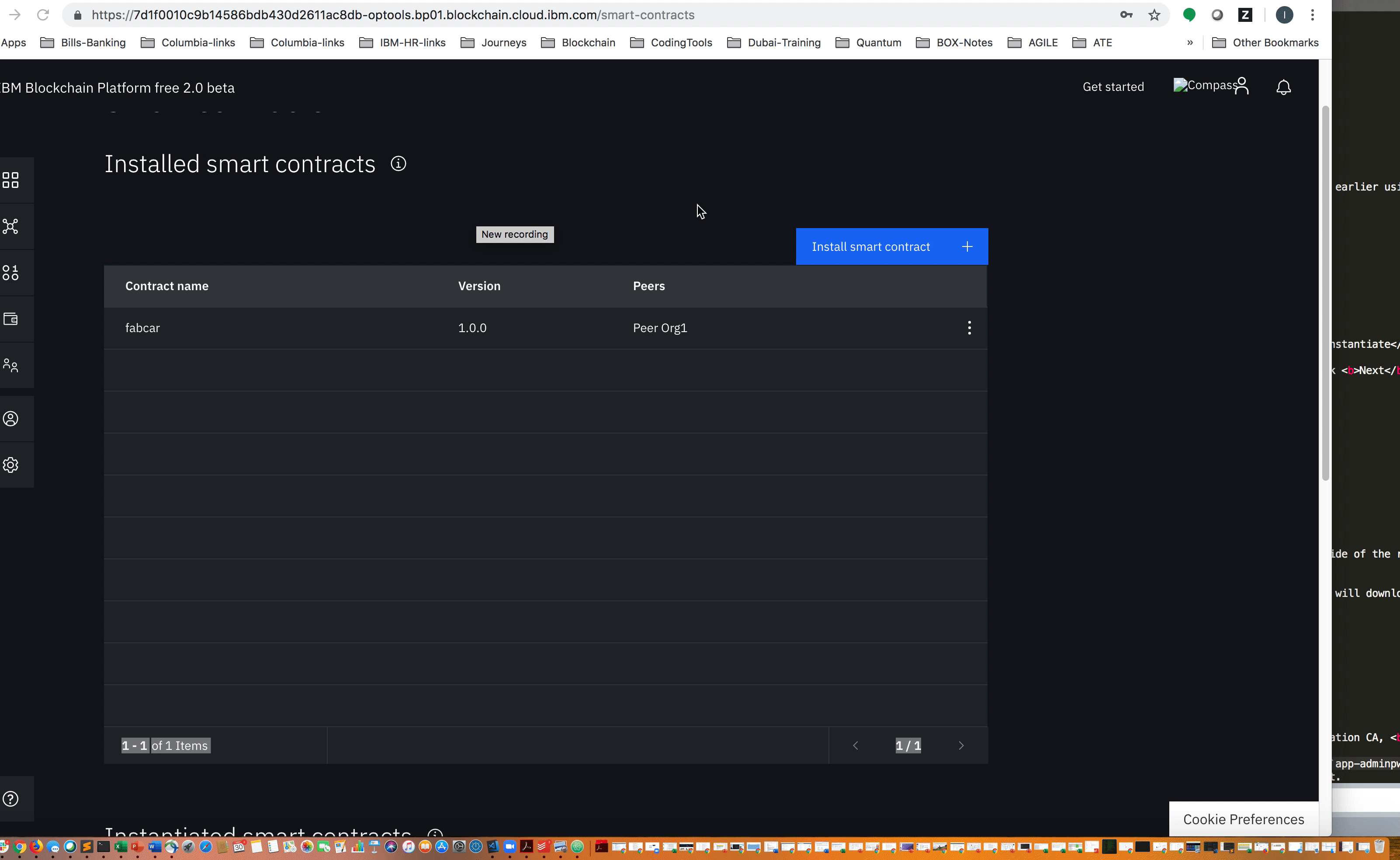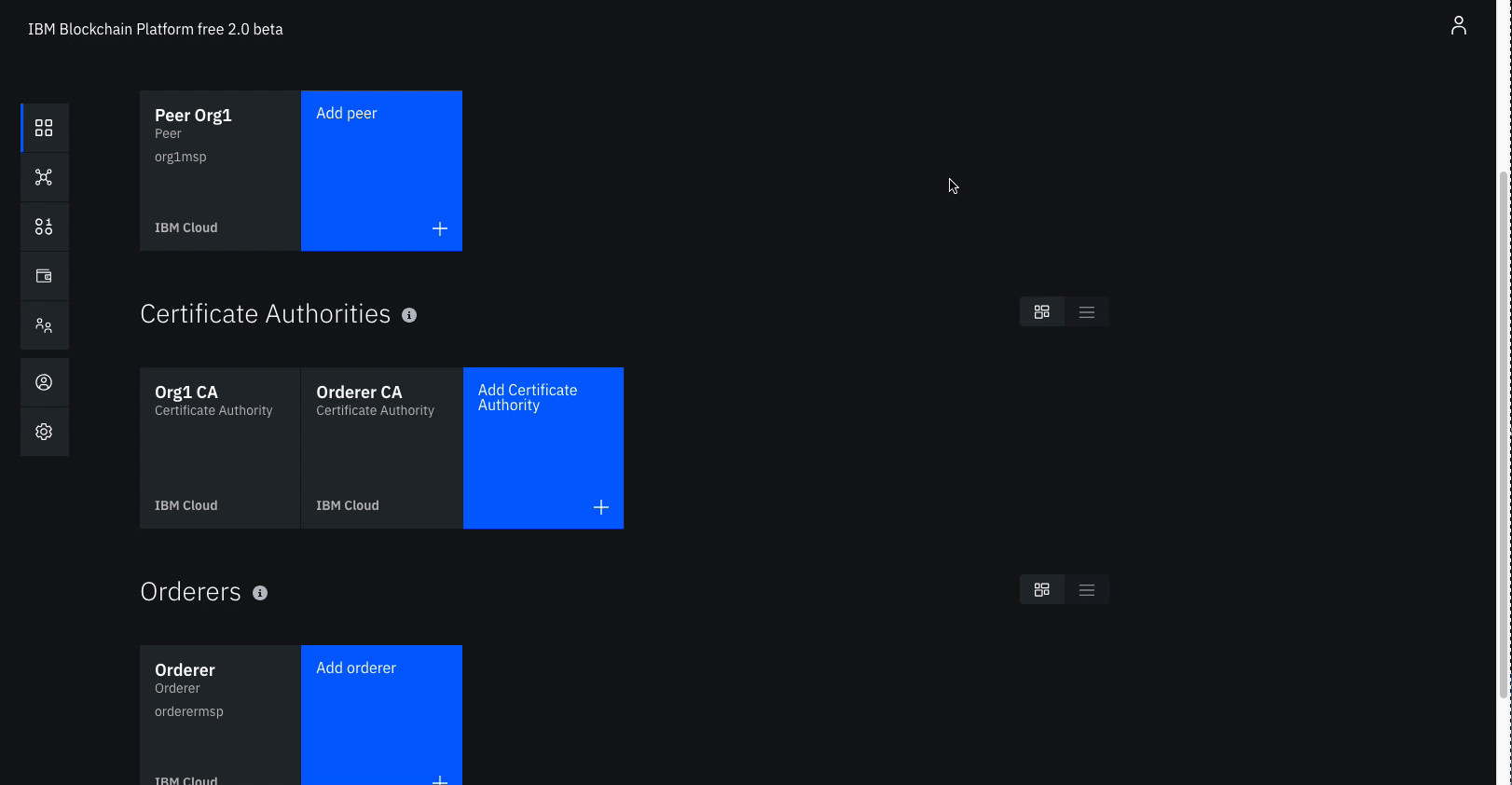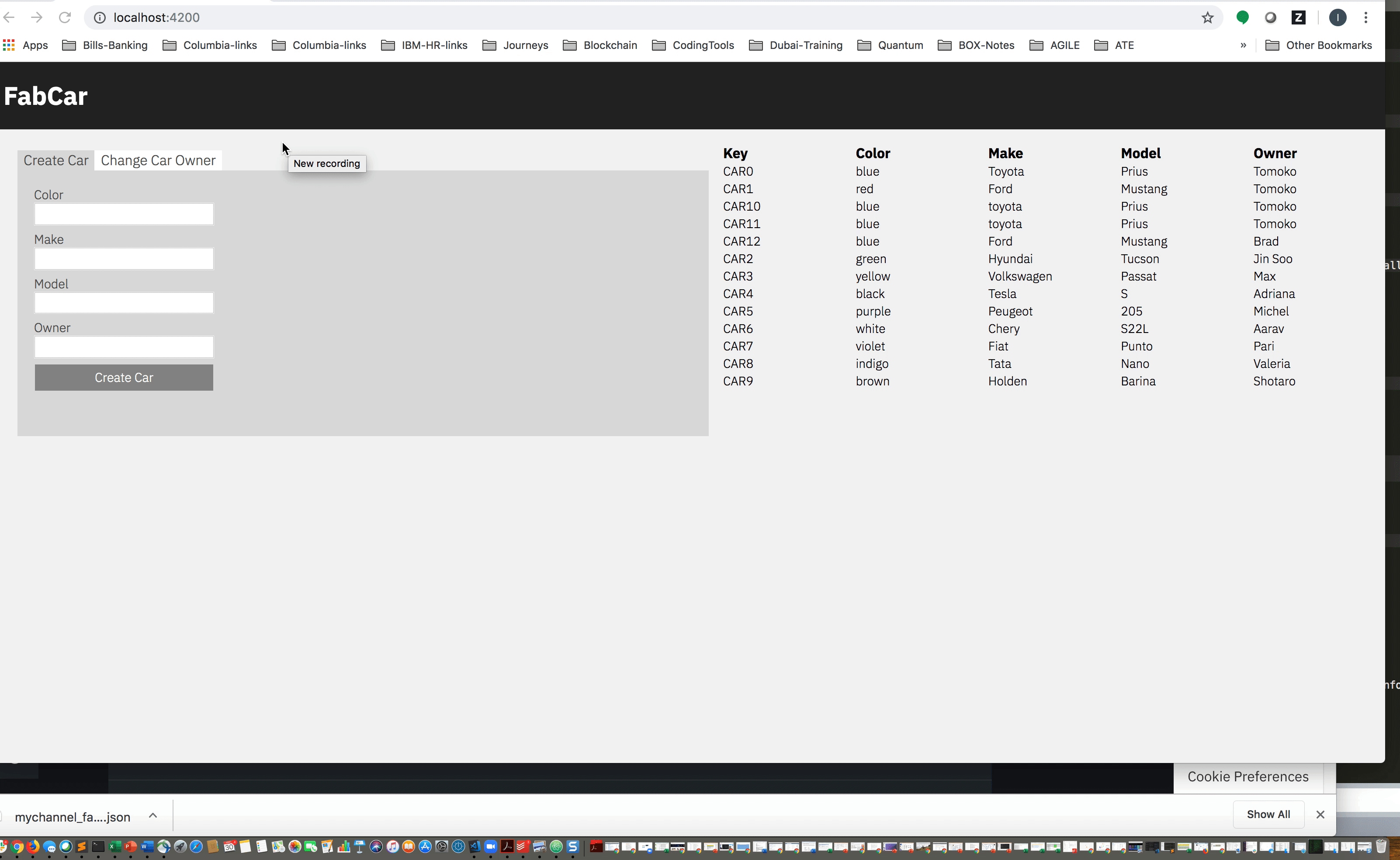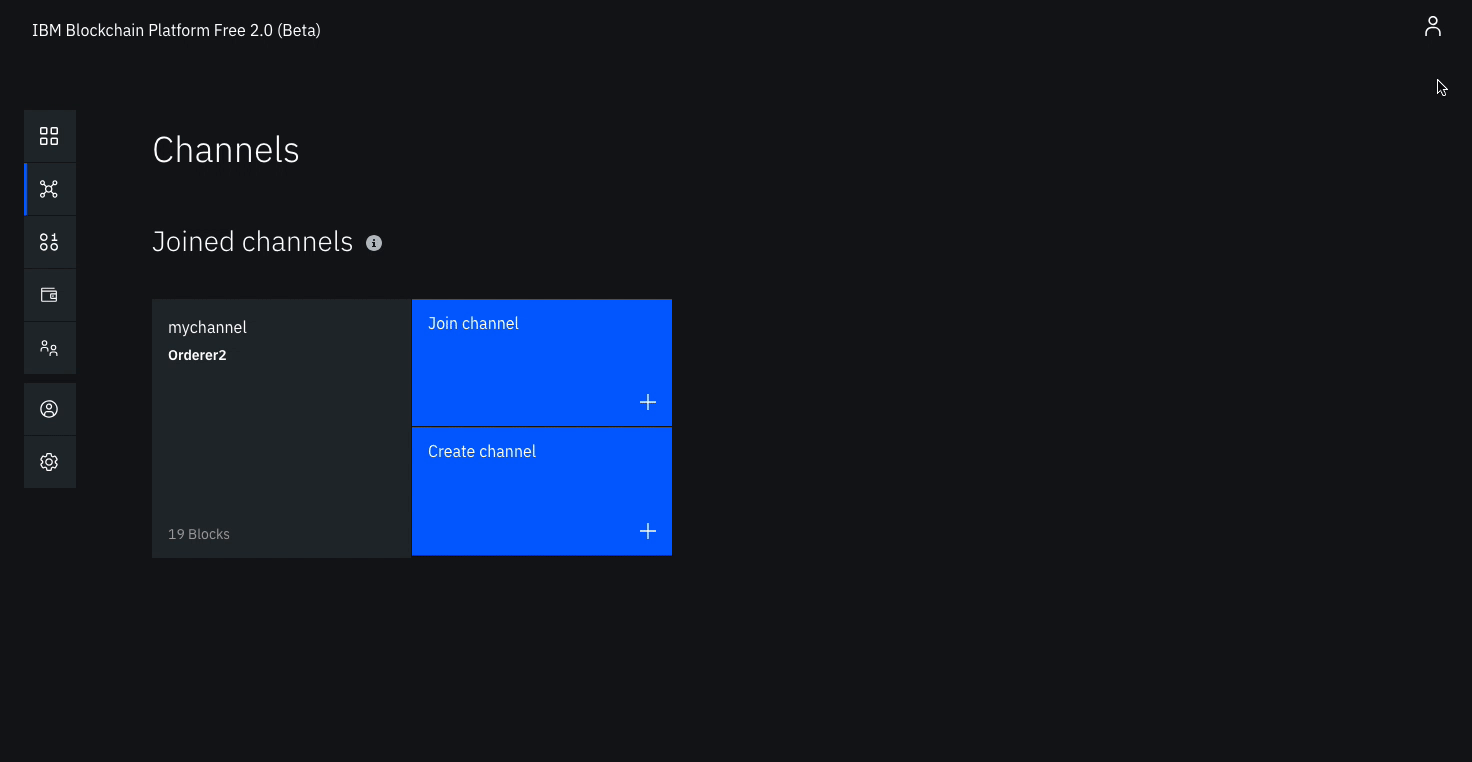Hyperledger Fabric sample Fabcar on IBM Blockchain Platform
This code pattern demonstrates setting up a network on the IBM Blockchain Platform and deploying the Fabcar smart contract on the network. Next, we setup our application to interact with the network including identities to submit transactions on the smart contract. The application is setup with a Node.js server using the Fabric Node SDK to process requests to the network, and an Angular client to bring up a web interface.
When the reader has completed this code pattern, they will understand how to:
- Setup a Hyperledger Fabric network on IBM Blockchain Platform
- Install and instantiate smart contract through the IBM Blockchain Platform
- Develop a Node.js server with the Hyperledger Fabric SDK to interact with the deployed network
- Create an Angular frontend for the web app to interface with the network
The developer uses the IBM Blockchain Platform Extension for VS Code to:
- The Blockchain Operator sets up the IBM Blockchain Platform service
- The IBM Blockchain Platform enables to create a Hyperledger Fabric network onto a IBM Kubernetes Service, allowing to install and instantiate the Fabcar smart contract on the network
- The Node.js application server uses the Fabric sdk to interact with the deployed network on IBM Blockchain Platform and creates APIs for a web client
- The Angular client uses the Node.js application API to interact with the network
- The User interacts with the Fabcar Angular web interface to update and query the blockchain ledger and state
- IBM Blockchain Platform gives you total control of your blockchain network with a user interface that can simplify and accelerate your journey to deploy and manage blockchain components on the IBM Cloud Kubernetes Service.
- IBM Cloud Kubernetes Service creates a cluster of compute hosts and deploys highly available containers. A Kubernetes cluster lets you securely manage the resources that you need to quickly deploy, update, and scale applications.
- IBM Blockchain Platform Extension for VS Code is designed to assist users in developing, testing, and deploying smart contracts -- including connecting to Hyperledger Fabric environments.
- Hyperledger Fabric v1.4 is a platform for distributed ledger solutions, underpinned by a modular architecture that delivers high degrees of confidentiality, resiliency, flexibility, and scalability.
- Node.js is an open source, cross-platform JavaScript run-time environment that executes server-side JavaScript code.
- Express.js is a minimal and flexible Node.js web application framework that provides a robust set of features for web and mobile applications.
- Angular.io is a front-end framework for building web applications.
- IBM Cloud account
- Node v8.x or greater and npm v5.x or greater
- VSCode version 1.26 or greater
- IBM Blockchain Platform Extension for VSCode
Follow these steps to set up and run this code pattern. The steps are described in detail below.
To run a local network, you can find steps here
- Clone the repo
- Package the smart contract
- Create IBM Cloud services
- Build a network
- Deploy FabCar Smart Contract on the network
- Connect application to the network
- Run the application
Clone this repository in a folder your choice:
git clone https://github.com/IBM/fabcar-blockchain-sample.git
cd fabcar-blockchain-sampleWe will use the IBM Blockchain Platform extension to package the Fabcar smart contract.
-
Open Visual Studio code and open the
contractfolder from this repository that was cloned earlier. -
Press the
F1key to see the different VS code options. ChooseIBM Blockchain Platform: Package a Smart Contract Project. -
Click the
IBM Blockchain Platformextension button on the left. This will show the packaged contracts on top and the blockchain connections on the bottom. -
Next, right click on the packaged contract to export it and choose
Export Package. -
Choose a location on your machine and save
.cdsfile. We will use this packages smart contract later to deploy on our work.
Now, we will start creating our Hyperledger Fabric network on the IBM Cloud.
- Create the IBM Cloud Kubernetes Service. You can find the service in the
Catalog. For this code pattern, we can use theFreecluster, and give it a name. Note, that the IBM Cloud allows one instance of a free cluster and expires after 30 days.
- Create the IBM Blockchain Platform service on the IBM Cloud. You can find the service in the
Catalog, and give a name.
- After your kubernetes cluster is up and running, you can deploy your IBM Blockchain Platform on the cluster. The service walks through few steps and finds your cluster on the IBM Cloud to deploy the service on.
- Once the Blockchain Platform is deployed on the Kubernetes cluster, you can launch the console to start operating on your blockchain network.
We will build a network as provided by the IBM Blockchain Platform documentation. This will include creating a channel with a single peer organization with its own MSP and CA (Certificate Authority), and an orderer organization with its own MSP and CA. We will create the respective identities to deploy peers and operate nodes.
-
- Click Add Certificate Authority.
- Click IBM Cloud under Create Certificate Authority and Next.
- Give it a Display name of
Org1 CA. - Specify an Admin ID of
adminand Admin Secret ofadminpw.
-
- Select the Org 1 CA Certificate Authority that we created.
- First, we will register an admin for our organization "org1". Click on the Register User button. Give an Enroll ID of
org1admin, and Enroll Secret oforg1adminpw. Click Next. Set the Type for this identity asclientand select from any of the affiliated organizations from the drop-down list. We will leave the Maximum enrollments and Add Attributes fields blank. - We will repeat the process to create an identity of the peer. Click on the Register User button. Give an Enroll ID of
peer1, and Enroll Secret ofpeer1pw. Click Next. Set the Type for this identity aspeerand select from any of the affiliated organizations from the drop-down list. We will leave the Maximum enrollments and Add Attributes fields blank.
-
- Navigate to the Organizations tab in the left navigation and click Create MSP definition.
- Enter the MSP Display name as
Org1 MSPand an MSP ID oforg1msp. - Under Root Certificate Authority details, specify the peer CA that we created
Org1 CAas the root CA for the organization. - Give the Enroll ID and Enroll secret for your organization admin,
org1adminandorg1adminpw. Then, give the Identity name,Org1 Admin. - Click the Generate button to enroll this identity as the admin of your organization and export the identity to the wallet. Click Export to export the admin certificates to your file system. Finally click Create MSP definition.
- Create a peer
- On the Nodes page, click Add peer.
- Click IBM Cloud under Create a new peer and Next.
- Give your peer a Display name of
Peer Org1. - On the next screen, select
Org1 CAas your Certificate Authority. Then, give the Enroll ID and Enroll secret for the peer identity that you created for your peer,peer1, andpeer1pw. Then, select the Administrator Certificate (from MSP),Org1 MSP, from the drop-down list and click Next. - Give the TLS Enroll ID,
admin, and TLS Enroll secret,adminpw, the same values are the Enroll ID and Enroll secret that you gave when creating the CA. Leave the TLS CSR hostname blank. - The last side panel will ask you to Associate an identity and make it the admin of your peer. Select your peer admin identity
Org1 Admin. - Review the summary and click Submit.
-
- Click Add Certificate Authority.
- Click IBM Cloud under Create Certificate Authority and Next.
- Give it a unique Display name of
Orderer CA. - Specify an Admin ID of
adminand Admin Secret ofadminpw.
-
- In the Nodes tab, select the Orderer CA Certificate Authority that we created.
- First, we will register an admin for our organization. Click on the Register User button. Give an Enroll ID of
ordereradmin, and Enroll Secret ofordereradminpw. Click Next. Set the Type for this identity asclientand select from any of the affiliated organizations from the drop-down list. We will leave the Maximum enrollments and Add Attributes fields blank. - We will repeat the process to create an identity of the orderer. Click on the Register User button. Give an Enroll ID of
orderer1, and Enroll Secret oforderer1pw. Click Next. Set the Type for this identity aspeerand select from any of the affiliated organizations from the drop-down list. We will leave the Maximum enrollments and Add Attributes fields blank.
-
- Navigate to the Organizations tab in the left navigation and click Create MSP definition.
- Enter the MSP Display name as
Orderer MSPand an MSP ID oforderermsp. - Under Root Certificate Authority details, specify the peer CA that we created
Orderer CAas the root CA for the organization. - Give the Enroll ID and Enroll secret for your organization admin,
ordereradminandordereradminpw. Then, give the Identity name,Orderer Admin. - Click the Generate button to enroll this identity as the admin of your organization and export the identity to the wallet. Click Export to export the admin certificates to your file system. Finally click Create MSP definition.
-
- On the Nodes page, click Add orderering service.
- Click IBM Cloud and proceed with Next.
- Give your peer a Display name of
Orderer. - On the next screen, select
Orderer CAas your Certificate Authority. Then, give the Enroll ID and Enroll secret for the peer identity that you created for your orderer,orderer1, andorderer1pw. Then, select the Administrator Certificate (from MSP),Orderer MSP, from the drop-down list and click Next. - Give the TLS Enroll ID,
admin, and TLS Enroll secret,adminpw, the same values are the Enroll ID and Enroll secret that you gave when creating the CA. Leave the TLS CSR hostname blank. - The last side panel will ask to Associate an identity and make it the admin of your peer. Select your peer admin identity
Orderer Admin. - Review the summary and click Submit.
-
- Navigate to the Nodes tab, and click on the Orderer that we created.
- Under Consortium Members, click Add organization.
- From the drop-down list, select
Org1 MSP, as this is the MSP that represents the peer's organization org1. - Click Submit.
-
- Navigate to the Channels tab in the left navigation.
- Click Create channel.
- Give the channel a name,
mychannel. - Select the orderer you created,
Ordererfrom the orderers drop-down list. - Select the channel member under the Organization section, This should be
Org1 MSP (org1msp). - Select the MSP identifying the organization of the channel creator from the drop-down list. This should be
Org1 MSP (org1msp). - Click Add next to your organization. Make your organization an Operator.
- Select identity under the Channel creator organization section as
Org1 Admin. - Click Create channel.
-
- Click Join channel to launch the side panels.
- Select your
Ordererand click Next. - Enter the name of the channel you just created.
mychanneland click Next. - Select which peers you want to join the channel, click
Peer Org1. - Click Join Channel.
-
- Click the Smart contracts tab to install the smart contract.
- Click Install smart contract to upload the Fabcar smart contract package file, which you packaged earlier using the Visual Studio code extension.
- Click on Add file and find your packaged smart contract.
- Once the contract is uploaded, click Install.
-
- On the smart contracts tab, find the smart contract from the list installed on your peers and click Instantiate from the overflow menu on the right side of the row.
- On the side panel that opens, select the channel,
mychannelto instantiate the smart contract on. Click Next. - Select the organization members to be included in the policy,
org1msp. Click Next twice. - Give Function name of
initLedgerand leave Arguments blank. - Click Instantiate.
-
- Under the Instantiated Smart Contract, click on
Connect with SDKfrom the overflow menu on the right side of the row. - Choose from the dropdown for MSP for connection,
org1msp. - Choose from Certificate Authority dropdown,
Org1 CA. - Download the connection profile by scrolling down and clicking Download Connection Profile. This will download the connection json which we will use soon to establish connection.
- You can click Close once the download completes.
- Under the Instantiated Smart Contract, click on
-
- Go to the Nodes tab on the left bar, and under Certificate Authorities, choose your organization CA, Org1 CA.
- Click on Register user.
- Give an Enroll ID and Enroll Secret to administer your application users,
app-adminandapp-adminpw. - Choose
clientas Type. - You can leave the Maximum enrollments blank.
- Under Attributes, click on Add attribute. Give attribute as
hf.Registrar.Roles=*. This will allow this identity to act as registrar and issues identities for our app. Click Add-attribute. - Click Register.
-
- Copy the connection profile you downloaded into server folder
- Update the config.json file with:
- The connection json file name you downloaded.
- The enroll id and enroll secret for your app admin, which we earlier provided as
app-adminandapp-adminpw. - The orgMSP ID, which we provided as
org1msp. - The caName, which can be found in your connection json file under "organization" -> "org1msp" -> certificateAuthorities". This would be like an IP address and a port.
- The username you would like to register.
- Update gateway discovery to
{ enabled: true, asLocalhost: false }to connect to IBP.
the current default setup is to connect to a local fabric instance from VS Code
{
"connection_file": "mychannel_fabcar_profile.json",
"appAdmin": "app-admin",
"appAdminSecret": "app-adminpw",
"orgMSPID": "org1msp",
"caName": "169.46.208.151:30404",
"userName": "user1",
"gatewayDiscovery": { "enabled": true, "asLocalhost": false }
}-
-
First, navigate to the
web-appdirectory, and install the node dependencies.cd web-app/server npm install -
Run the
enrollAdmin.jsscriptnode enrollAdmin.js
-
You should see the following in the terminal:
msg: Successfully enrolled admin user app-admin and imported it into the wallet
-
-
-
Run the
registerUser.jsscript.node registerUser.js
-
You should see the following in the terminal:
Successfully registered and enrolled admin user user1 and imported it into the wallet
-
-
-
From the
serverdirectory, start the server.npm start
-
-
-
In a new terminal, open the web client folder and install the dependencies.
cd web-app/client npm install -
Start the client:
npm start
-
You can find the app running at http://localhost:4200/
You can go to the IBM Blockchain Platform console to monitor your users and get information on your channel including the blocks added.
-
If you encounter an error
discover error: access denied, you need to set thegatewayDiscoveryproperly in yourconfig.jsonfile. This is REQUIRED You must set it as follows to connect to IBP:`"gatewayDiscovery": {"enabled": true, "asLocalhost": false }`
This code pattern is licensed under the Apache Software License, Version 2. Separate third-party code objects invoked within this code pattern are licensed by their respective providers pursuant to their own separate licenses. Contributions are subject to the Developer Certificate of Origin, Version 1.1 (DCO) and the Apache Software License, Version 2.