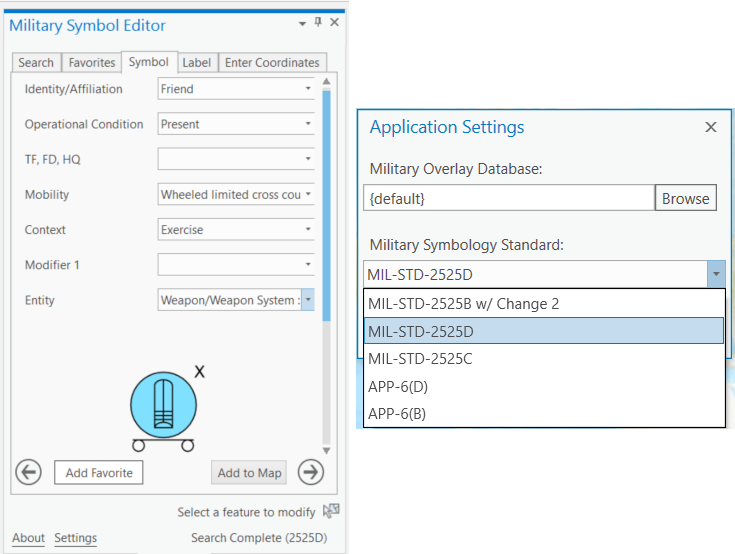Beginning at ArcGIS Pro 2.6 this functionality is installed with ArcGIS Pro.
A user-focused ArcGIS Pro add-in for quickly creating military symbols and overlays using MIL-STD-2525D, MILSTD-2525B Change 2, and APP-6(D).
- Addin for ArcGIS Pro
- Quickly and easily search, modify attributes, and preview multilayer military symbols using ArcGIS Pro
- Add created symbols to the map through clicking/drawing or by typing in coordinates
- Save frequently used symbols to Favorites and share these with others
- Visual Studio 2015
- ArcGIS for Desktop
- ArcGIS Pro 2.2+
- ArcGIS Pro SDK 2.1+
- ArcGIS for Desktop
- ArcGIS Pro 2.2+
- Clone this repository
- Clone each of the following component repositories to the same folder location
- Your local folder structure should now look like:
{Github Clone Location}
+---coordinate-conversion-addin-dotnet
+---military-symbol-editor-addin-wpf
IMPORTANT NOTE: Because of file name length limitations in Visual Studio, the length of the folder name of {Github Clone Location} should not exceed 80 characters
- Building
- To Build Using Visual Studio 2015
- Open and build solution file
- To use MSBuild to build the solution
- Open a Visual Studio Command Prompt: Start Menu | Visual Studio 2015 | Visual Studio Tools | Developer Command Prompt for VS2015
cd military-symbol-editor-addin-wpf\sourcemsbuild ProSymbolEditor.sln /property:Configuration=Release- This will build to the location:
source\ProSymbolEditor\bin\Releaseand register the add-in
- Note : Assembly references are based on a default install of the SDK, you may have to update the references if you chose an alternate install location
- There is a Pro SDK Utilities Visual Studio Extension that can be used to quickly fix Pro SDK assembly references.
- To run unit tests from the command prompt:
- Open a Visual Studio Command Prompt: Start Menu | Visual Studio 2013/2015 | Visual Studio Tools | Developer Command Prompt
cd military-symbol-editor-addin-wpf\sourcevstest.console.exe SymbolEditorUnitTests\bin\Release\SymbolEditorUnitTests.dll /InIsolation /platform:x64- Note:
vstestmust be used instead ofmstestin order to run as anx64process (required by the Pro SDK dependencies)
- Note:
- To Build Using Visual Studio 2015
IMPORTANT: This application depends on the Military Overlay Information Model layer package(LPKX) or Military Overlay geodatabase(GDB) that is provided with the Military Overlay Information Model Template or the Military Overlay Template. If you do not have the Military Overlay Information Model GDB already included in your project, you will receive a warning and a prompt to add the LPKX when you attempt to use the application.
- Running
- To run from a stand-alone deployment in ArcGIS Pro:
- Download and install the add-in. The add-in may be obtained from
- Included with Military Tools for ArcGIS
- As part of the Military Overlay Template (version 1.1.0+) -
- ArcGIS for Defense Downloads
- Install the add-in by double clicking on the downloaded .esriAddinX file in the download
- Run the add-in
-
Run ArcGIS Pro
-
The ADD-IN appears under the "ADD-IN" tab in Pro
-
Click the "Military Symbol Editor" button and the tool will appear
-
Note: If you do not already have the Military Overlay Information Model/GDB included in your project you will be prompted to add when you use the addin.
- Click "Yes" at the prompt: "Would you like to add the Military Overlay Layer Package to add the schema to your project?"
-
The Search tab is the first tab:
- Type a search term into the bar, and click Search (or hit enter)
- The tool will return matches to that term in the Military style file
- Selecting a search result will show a preview and associated tags with that symbol
- Click the next arrow button when you have selected a symbol
-
The Favorites tab is the second tab:
- Users can save a symbol to Favorites that they have previously created so they can easily reuse this symbol
- The favorites save in a user's account, and show up on this tab
- Selecting a favorite from the list will load it into the pre-existing workflow.
-
The Symbol tab is the third tab:
- The application will show all symbol display attributes associated with the chosen symbol, with combo boxes for selecting values
- As you select values, the symbol will update to incorporate those changes
- A table below has a summary of the values you select
- After you are finished loading values, click the next arrow or the Text tab
-
The Label tab is the fourth tab:
- Various values that will be saved into the feature are available for edit here. These values will appear around the symbol on the map.
- After you are finished populating any text values, you can click the next arrow button to go the last tab.
-
The Enter Coordinates tab is the fifth tab:
- Coordinates can be entered in DD, DMS, DD, MGRS, or [other coordinate systems] (https://github.com/Esri/coordinate-conversion-addin-dotnet#features).
- Once valid coordinates are entered, a button can be clicked to add a feature to those coordinates.
-
At any time/tab in this process, the "Add to Map" button, included on every tab, can be clicked to graphically add the feature to the map by clicking.
-
- After you've installed the add-in, Open ArcGIS Pro and click the ADD-IN tab.
- Click the Military Symbol Editor button. The Military Symbol Editor pane will open. If you don't have the Military Overlay geodatabase in your Pro project, you will be prompted to download or add it. The Military Symbol Editor requires this geodatabase.
- On the Search tab, type a keyword in the Search box to find the symbol you want (e.g. type "Infantry" to find infantry-related symbols).
- Optionally, refine your search by typing other keywords (e.g. type "armor" after infantry to find armored infantry symbols).
- Click one of the results in the list that appears below the search box.
- Optionally, click Add to Map to add the symbol to the map without further refinement. You can also modify the symbol before you add it, so it will have the text and graphic modifiers that you want.
- Optionally, click Add Favorite to add the symbol to your favorites list. You can also modify the symbol before you add it to your Favorites.
- After you've selected a symbol in the Military Symbol Editor, click the Symbol tab.
- Click the dropdown lists to set the Identity/Affiliation, Status, TF, FD, HQ, Echelon, Context, Modifier 1, and Modifier 2 modifier attributes.
- Optionally, click Add to Map to add the symbol to the map without further refinement.
- Optionally, click Add Favorite to add the symbol to your favorites list.
- After you've selected a symbol in the Military Symbol Editor, click the Label tab.
- Click the Date and Time adjustment buttons to set the Date/Time Valid and Date/Time Expired values for the symbol.
- Set the Speed, Unique Designation, Reinforced, Staff Comments, Additional Information, and Higher Formation text modifier attributes.
- Optionally, click Add to Map to add the symbol to the map.
- Optionally, click Add Favorite to add the symbol to your favorites list.
- After you've selected a symbol in the Military Symbol Editor, click Add to Map to add the symbol to the map.
- Click the location on the map where you want to add the symbol. If the symbol is for a point feature, the feature is added where you clicked. If the symbol is for a line or area feature, the first vertex is added. Click to add additional vertices. Double-click to finish the feature.
- Optionally, click elsewhere on the map to add more instances of the symbol.
- After you've selected a symbol in the Military Symbol Editor, click the Enter Coordinates tab to add the symbol at a particular coordinate location. Note: The Coordinates box accepts coordinates in a variety of formats, including DD, DMS, MGRS, and UTM.
- Type or paste a coordinate value in the Coordinates box. If the symbol is for a line or area feature, press the Enter key and continue adding coordinates.
- Click Add Coordinates to Map. The symbol is added to the map at the coordinates you specified.
- After you've selected a symbol in the Military Symbol Editor, click the Add Favorite button.
- Click the Favorites tab. You should see the symbol in the favorites box.
- Optionally, define other symbols that you will need. Add each one to your Favorites. Click a symbol in your favorites to add it to the map.
- To share or save a set of favorites use the "Save As..." and "Import..." buttons on the Favorites tab
- Additional information about favorites:
- You may copy, import/export, or share favorites files (ex.
SymbolFavorites.json) between machines with the same version of the Military Symbol Editor installed - Manually editing or creating favorites files outside of the add-in is not generally supported
- This file must match the JSON format/model of the current add-in.
- This format/model is JSON-serialized from this class.
- The default favorites file used by the application is:
SymbolFavorites.json- This file is stored with the add-in at the add-in install location (Note: you may copy/paste this path into File Explorer) at:
- Military Symbol Editor Add-in:
%LOCALAPPDATA%\ESRI\ArcGISPro\AssemblyCache\{4ff462b0-2910-47f3-b6fd-d1d17e5f7dfc} - Military Tools for ArcGIS Add-in:
%LOCALAPPDATA%\ESRI\ArcGISPro\AssemblyCache\{bea7f059-c69e-4e17-84bd-072236629c0c}
- You may copy, import/export, or share favorites files (ex.
- Military Tools for ArcGIS
- ArcGIS for Defense Downloads
- ArcGIS Solutions Website
- Military Overlay Template
- ArcGIS Pro Help
- ArcGIS Blog
Find a bug or want to request a new feature? Please let us know by submitting an issue.
Please note: if you have an issue that is not specifically related to the User Interface or the add-in form itself, but is related to how the symbol draws on the map (ex. incorrect symbol, missing labels on map, line styles) please log those issues against the symbol data itself at: https://github.com/Esri/military-features-data
Anyone and everyone is welcome to contribute. Please see our guidelines for contributing.
This addin uses the following third-party software.
This software is governed by the Apache V2 License:
- Military Features Data - .stylx file and symbol data - https://github.com/Esri/military-features-data
- Coordinate Conversion Addin - Coordinate Conversion library - https://github.com/Esri/coordinate-conversion-addin-dotnet
Contact the Military Tools team
Copyright 2018 Esri
Licensed under the Apache License, Version 2.0 (the "License"); you may not use this file except in compliance with the License. You may obtain a copy of the License at:
http://www.apache.org/licenses/LICENSE-2.0.
Unless required by applicable law or agreed to in writing, software distributed under the License is distributed on an "AS IS" BASIS, WITHOUT WARRANTIES OR CONDITIONS OF ANY KIND, either express or implied. See the License for the specific language governing permissions and limitations under the License.
A copy of the license is available in the repository's license.txt file.