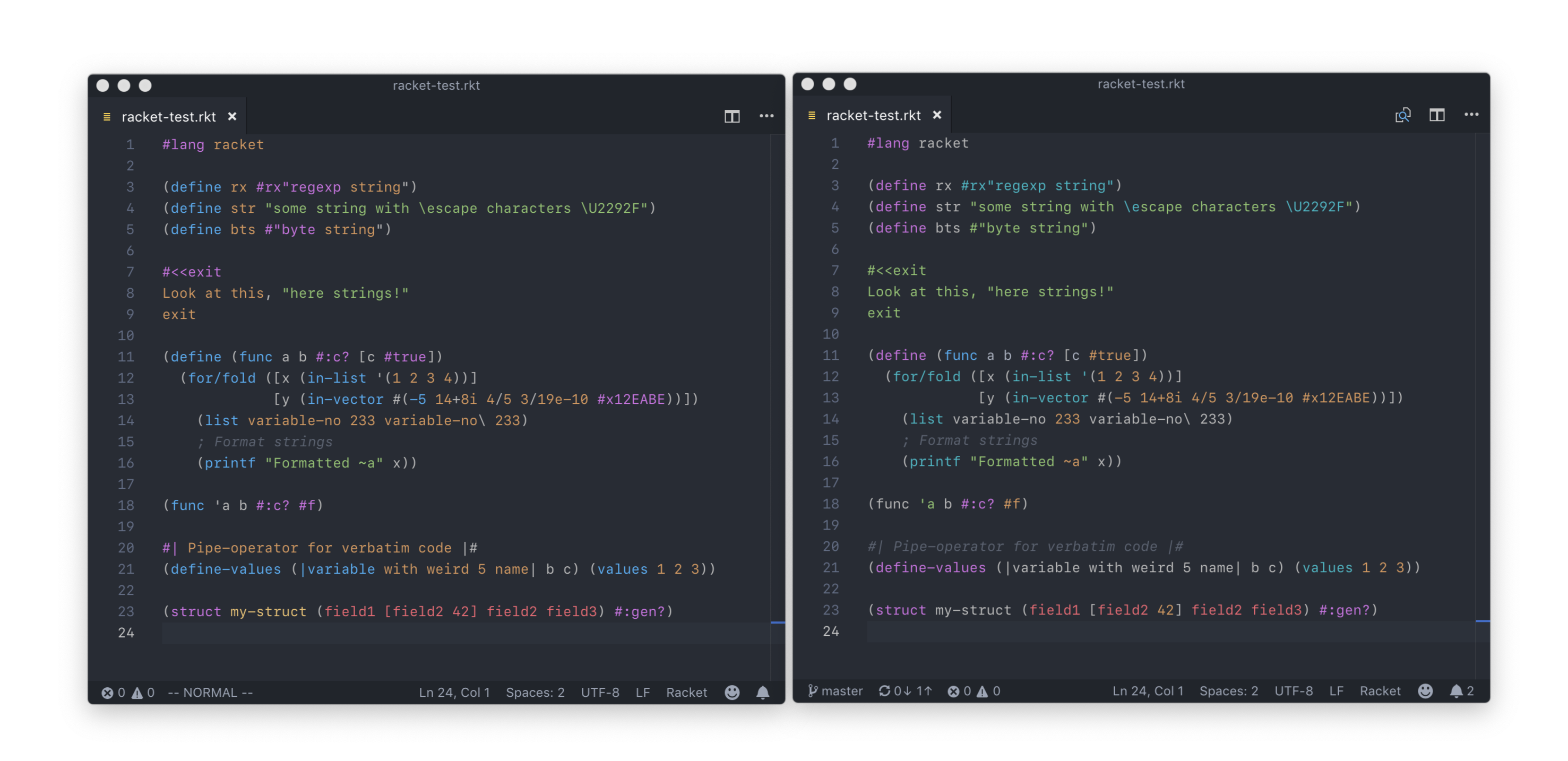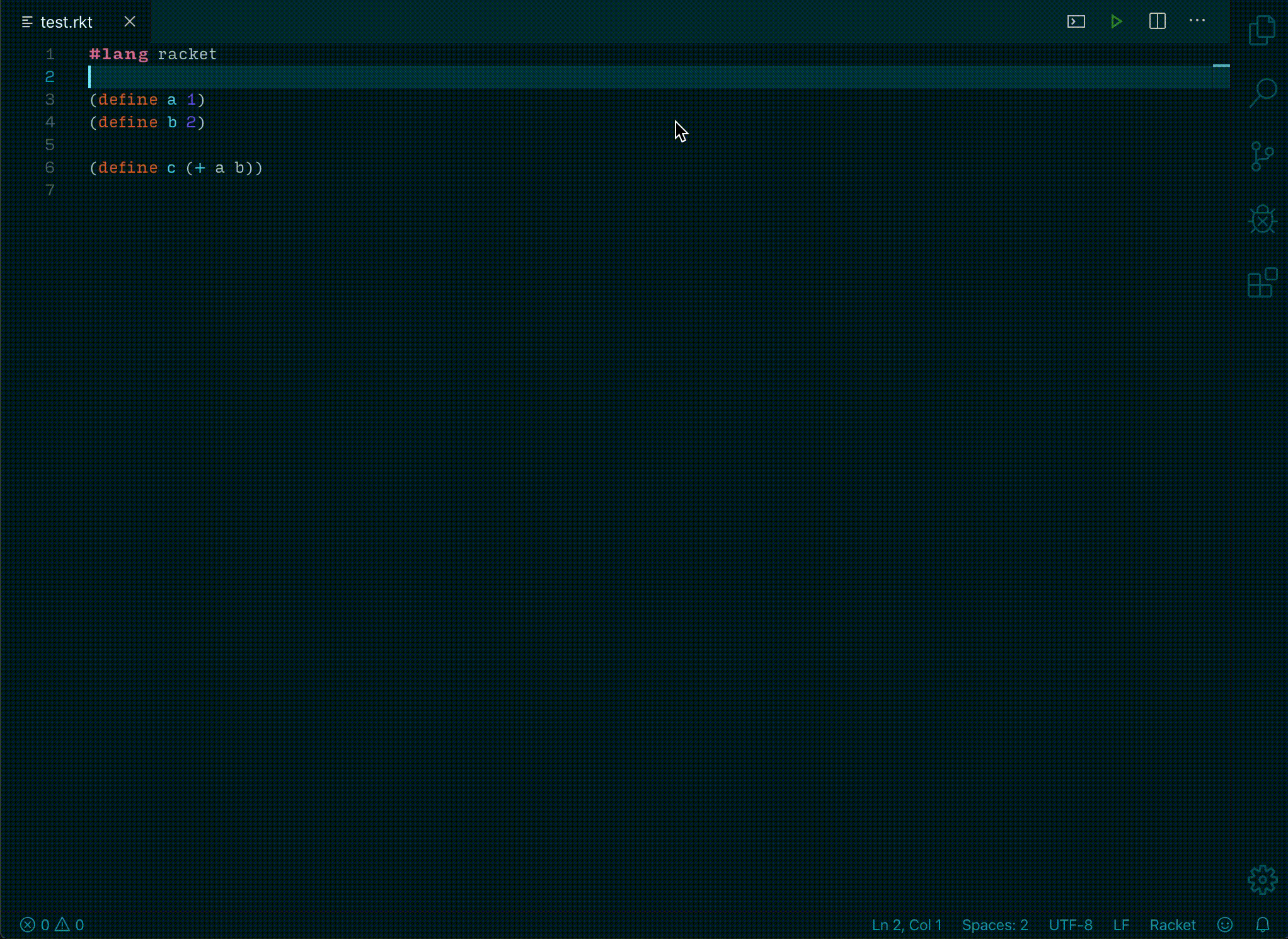This extension adds support for Racket to VS Code. With the newly added support for language server protocol, we're proud to say that Magic Racket is the best Racket extension for VS Code.
-
Install Magic Racket. You can do that from the VS Code extension marketplace, or from the Open VSX Registry if you're using VS Codium.
-
Make sure you have
racoon your path (see section Troubleshooting) -
Install the racket-langserver by running the following command in the terminal:
raco pkg install racket-langserver
Or update it using
raco pkg update racket-langserver
If don't want to use the lang-server at all, you don't have to. Just set
"magicRacket.languageServer.enabled": falsein your configuration file. But note that if you do so, you won't get the “smart” features like autocomplete, formatting, etc. -
If you are running VSCode on WSL or a headless Linux server, please see the Troubleshooting section below.
Magic Racket does
- Support Racket LSP through racket-langserver, which brings jump to definition, hover information, formatting, and more
- Have nearly complete support for every valid Racket syntax: byte strings, regexps, define clauses, vectors... You name it, we have it
- Support highlighting of all of the standard functions in
#lang racket - Turn many little VS Code knobs and switches to provide you the best possible Racket-writing experience
...but at the same time doesn't:
- Get in your way by providing useless snippets
- Throw around colorization just for the sake of it
- Try to do everything. What can be left up on the LSP, or some other package, will be. Focus is key
Magic Racket now supports racket-langserver. The current features are:
- Underline errors
- Jump to definition
- Find references
- Hover information
We're working on providing more details in this section: stay tuned!
The image shows a comparison of a testing file highlighted using a popular Racket VS Code extension (on the left) and by Magic Racket (on the right).
As you can see, Magic Racket strives to be correct and consistent — and it supports most of the language features as well. In many ways, this extension was inspired by the highlighting in DrRacket, however, in some aspects it aims to be less minimalistic.
You can load and execute files in Magic Racket by using the icons in the top right corner of your editor (see the image below), or from the commands console in VS Code. You can open the list of all commands by pressing Cmd+Shift+P (Ctrl+Shift+P if you're on Linux or Windows) and then search through them by typing. All of Magic Racket's commands are prefixed by Racket: to make the searching easier.
In Magic Racket, each file will have its own REPL in which it'll load every time you use the Racket: Load file in REPL command. You can choose to mimic this behavior also for Racket: Run file in terminal, or you can run all files in one output terminal.
The list of commands added by Magic Racket:
Racket: Execute selection in REPL- Executes the selection(s) in the REPL. Available also by right-clicking the selection or by using the shortcut Alt+Enter.
Racket: Load file in REPL- Loads the current file into its REPL, creating a new REPL in the process if the file doesn't have one yet. Does have its icon in the top right corner.
Racket: Run file in terminal- Runs the whole file in a terminal, outside of REPL environment. Depending on user settings, the terminal will be either shared among all files (default), or the one that belongs to the file.
Racket: Open the REPL for the current file- Shows the REPL belonging to the current file, or opens a new one if the file doesn't have one yet.
Racket: Show the output terminal for the current file- Similarly to the command above, this one shows the output terminal of the current file.
You can set the names of the REPLs and output terminals in the settings.
These aren't game-changers, but they certainly help.
- You can write a λ (lambda) by using the included snippet
lmbor the shortcut Option+\ (Alt+\ on Windows and Linux) - VS Code recognizes the "words" in Racket correctly, meaning that moving among words using Option+Left and Option+Right (Ctrl+Left and Ctrl+Right on Windows and Linux) works as expected, and so does the double-click word selection
Magic Racket's options can be found in the Magic Racket section in VSCode preferences.
However, if you would like to change some VSCode option only for Racket (e.g. if you don't like the predefined editor rulers), you can do so by directly adding them into a [racket] section in settings.json:
"[racket]": {
"editor.rulers": [],
// some further Racket-specific configuration
}If you're trying to use Magic Racket on Windows, especially under Docker or WSL, you might be getting some errors regarding GTK or other missing dynamic libraries. This is caused by the langserver depending on GTK to function properly, please see issue #51 for a workaround.
Similar problems can be sometimes encountered on Linux, especially if your Racket installation is sandboxed via Snap or a similar style of alternative packaging. See #109 for more info. These issues likely indicate a packaging issue, so you may want to try installing Racket without any sandboxing layers like this.
On both Linux and WSL, there is sometimes error about header being required to have a content-length property. For a fix, see issue #77.
We need raco to install the language server package. The good news is, raco is automatically installed during the installation of Racket. On MacOS, it can be found in the /Applications/[Racket folder]/bin directory, on Windows (or so I am told) it's directly in the Racket install directory.
However, after the installation, your computer doesn't know where the command raco is, so you need to do either of the following things:
-
(recommended) add the directory where
racois located (instructions for Unix, and something like this for PowerShell on Windows) -
first move to the directory where
racois located (by usingcd, for example), and then run it by prefixing theracocommand with./(Unix) or.\(Windows), like this:./raco pkg update racket-langserver
or, on Windows,
.\raco pkg update racket-langserver
Please see the changelog for the information about the latest updates.