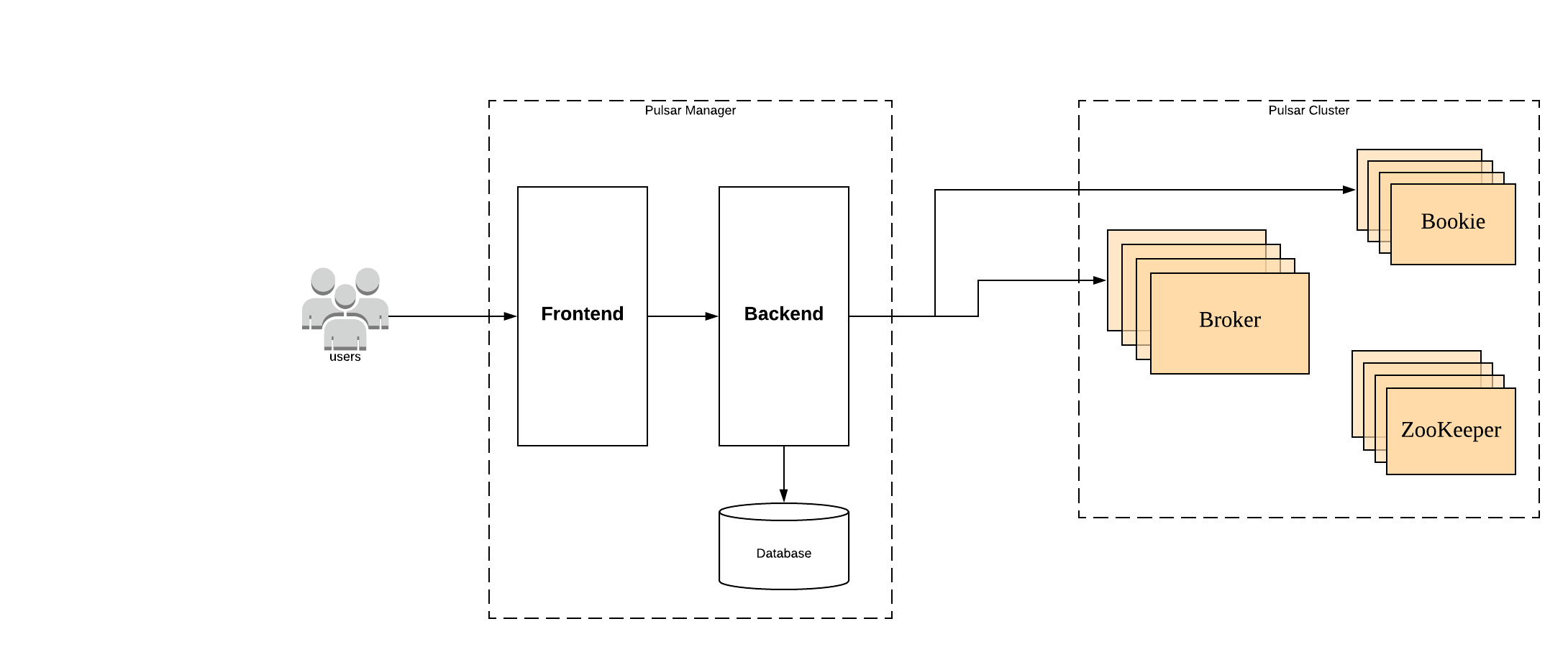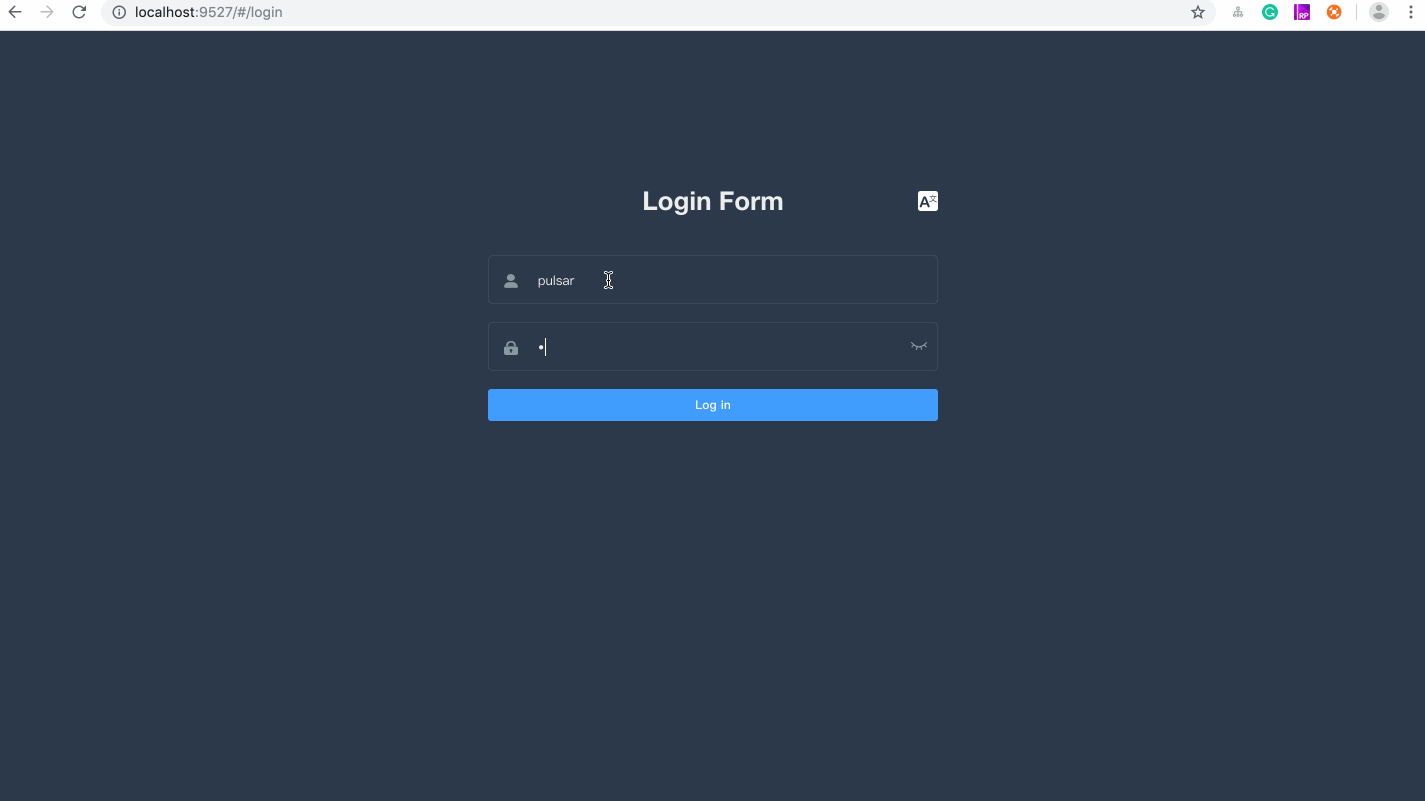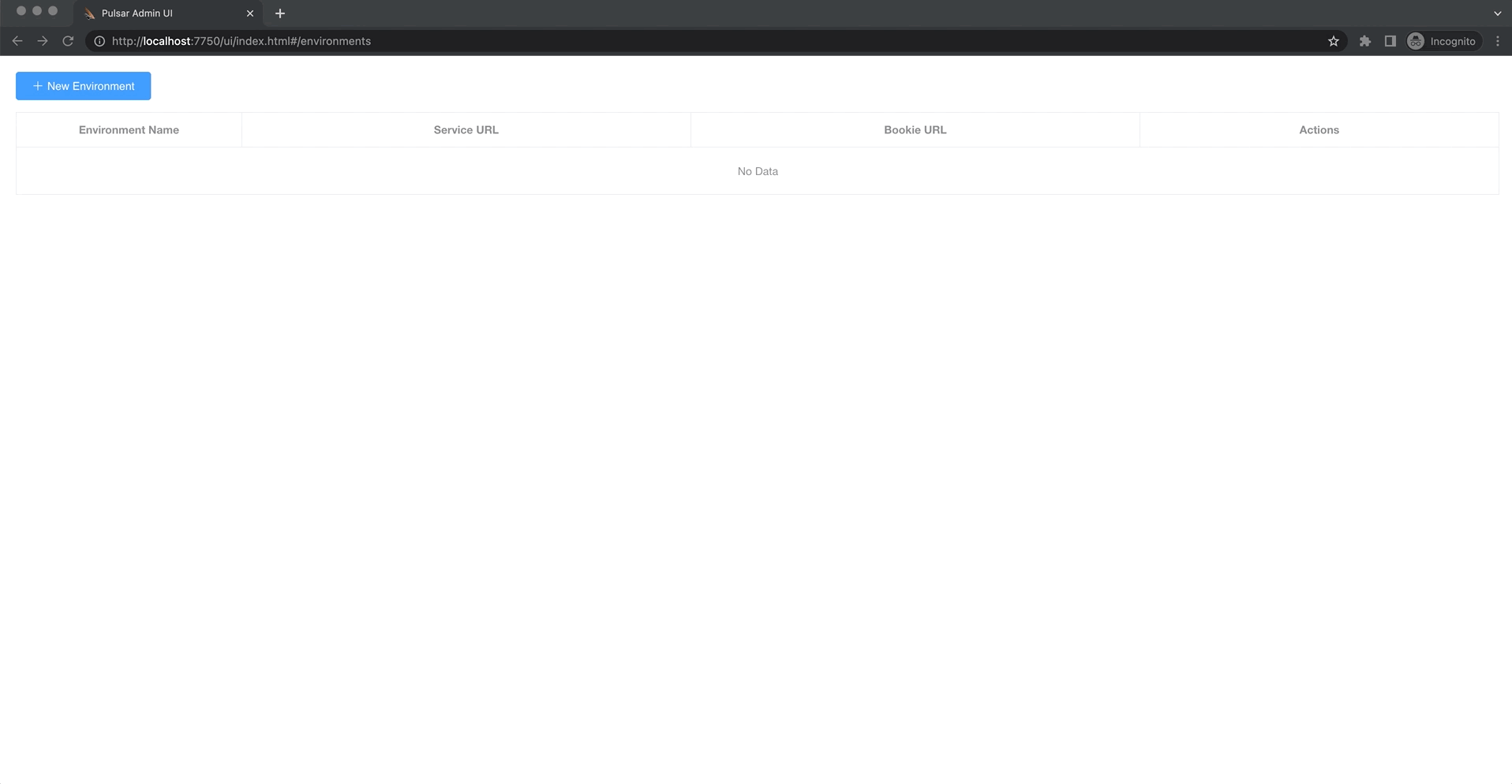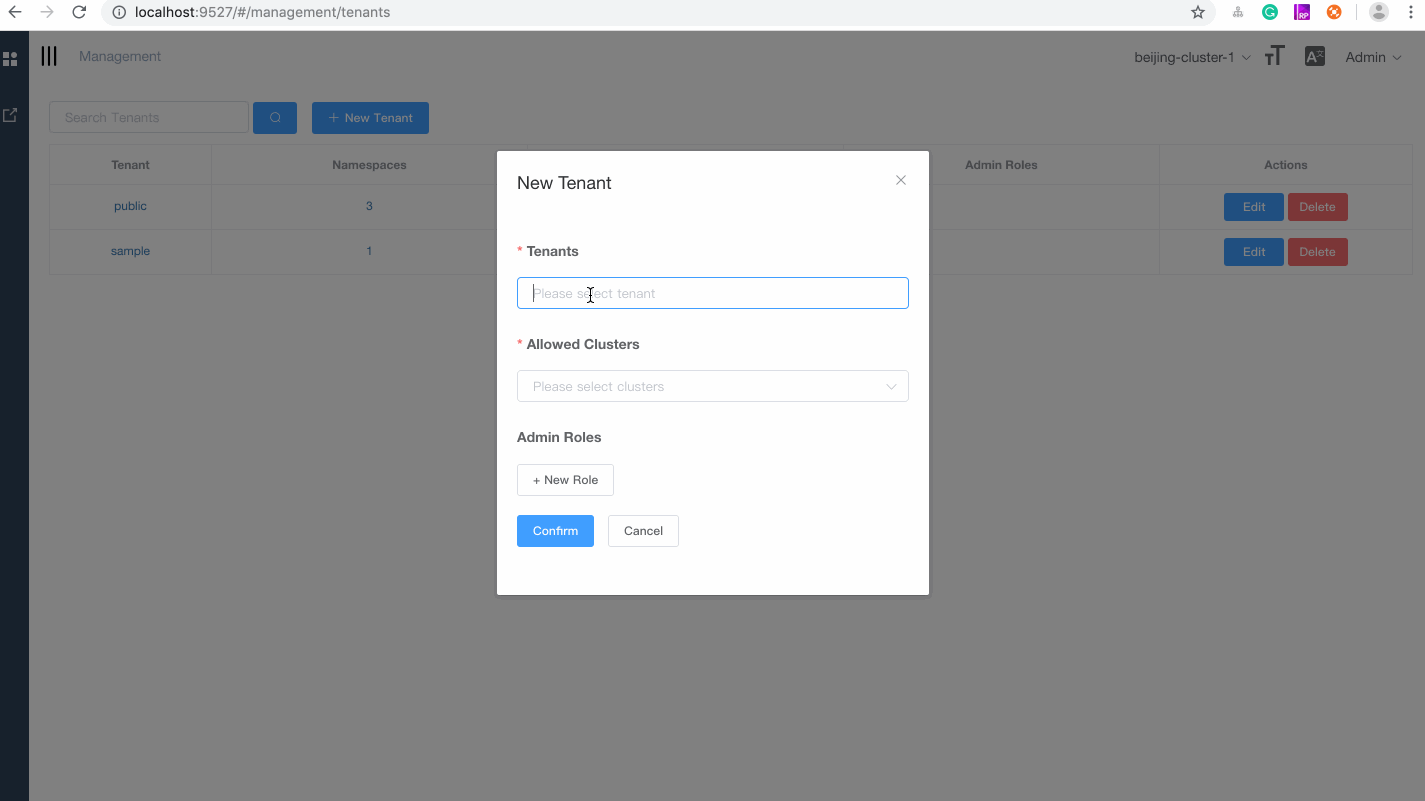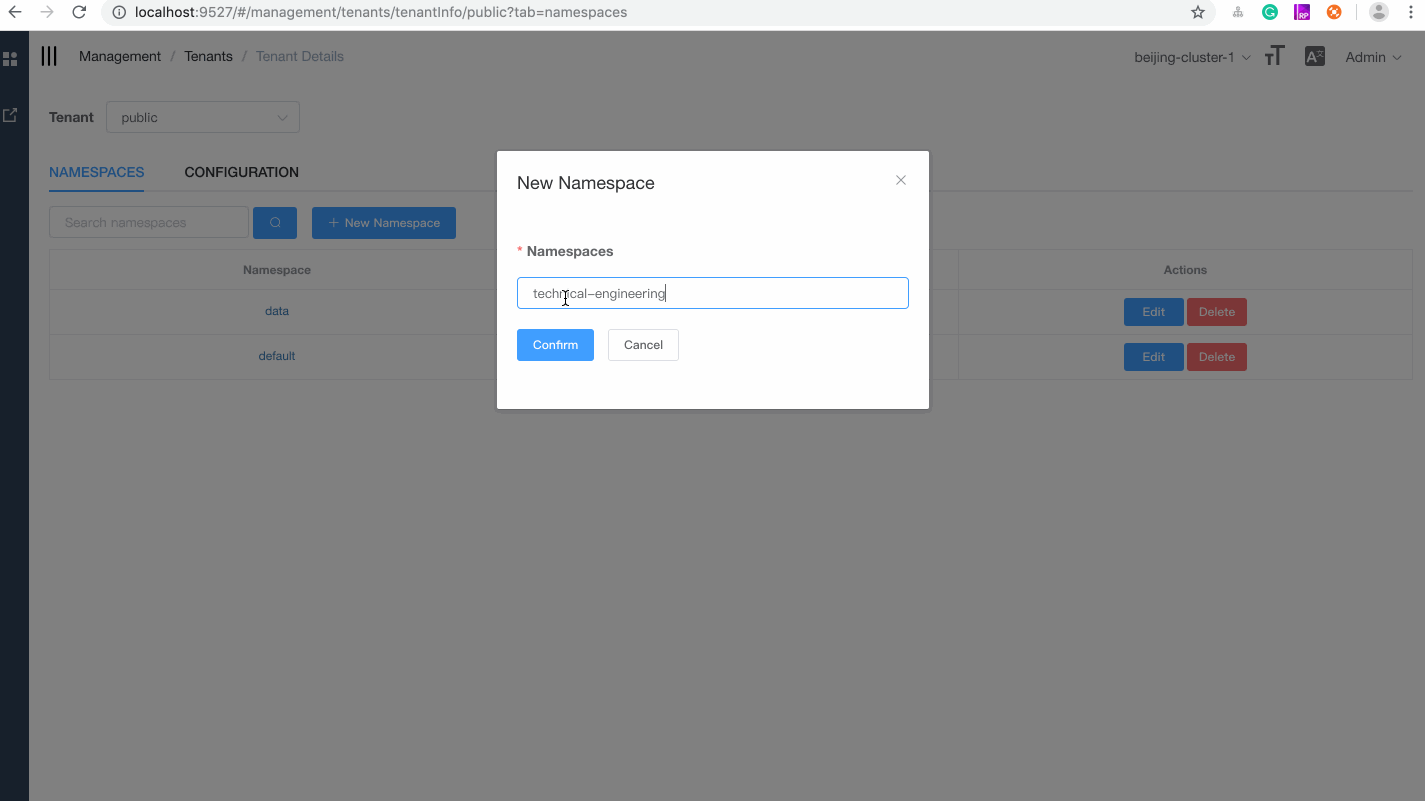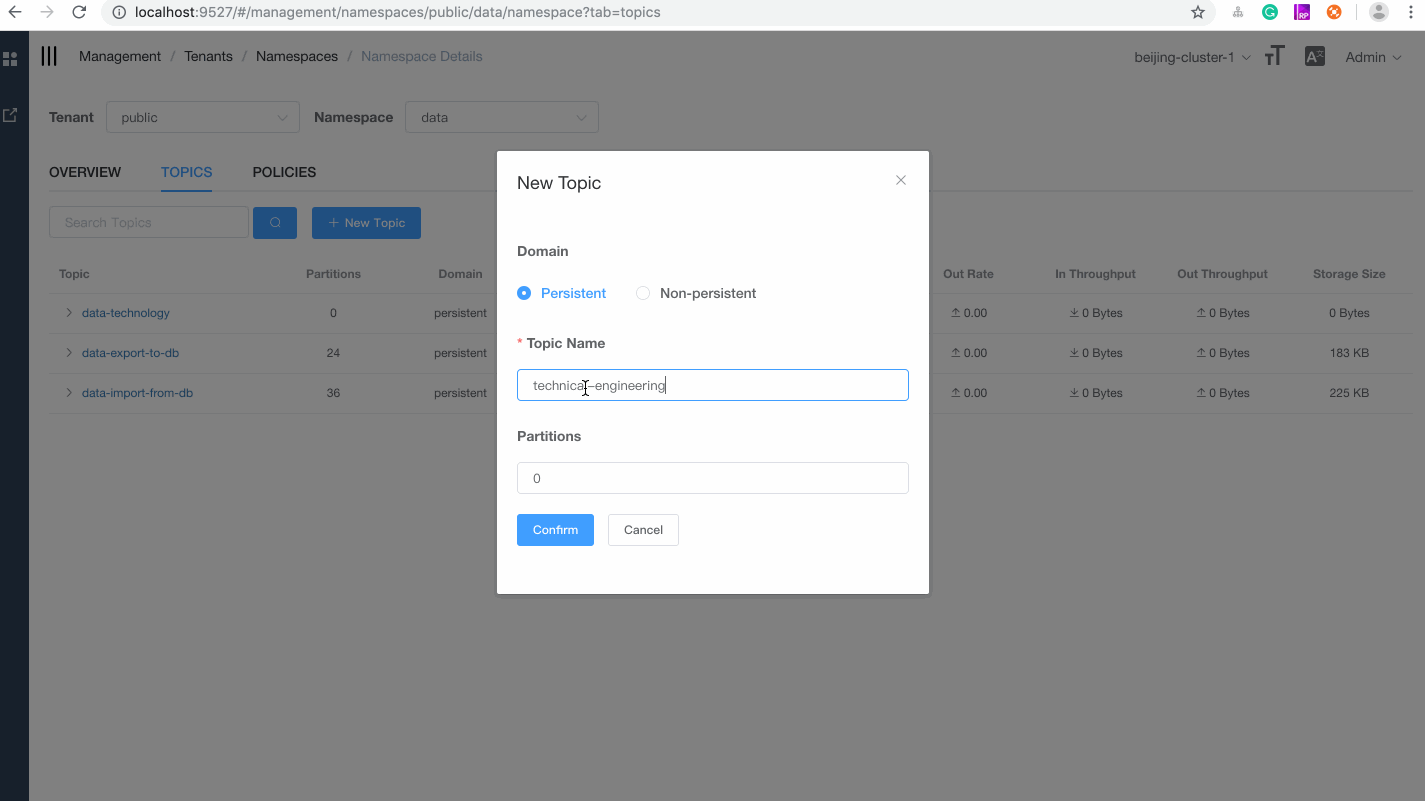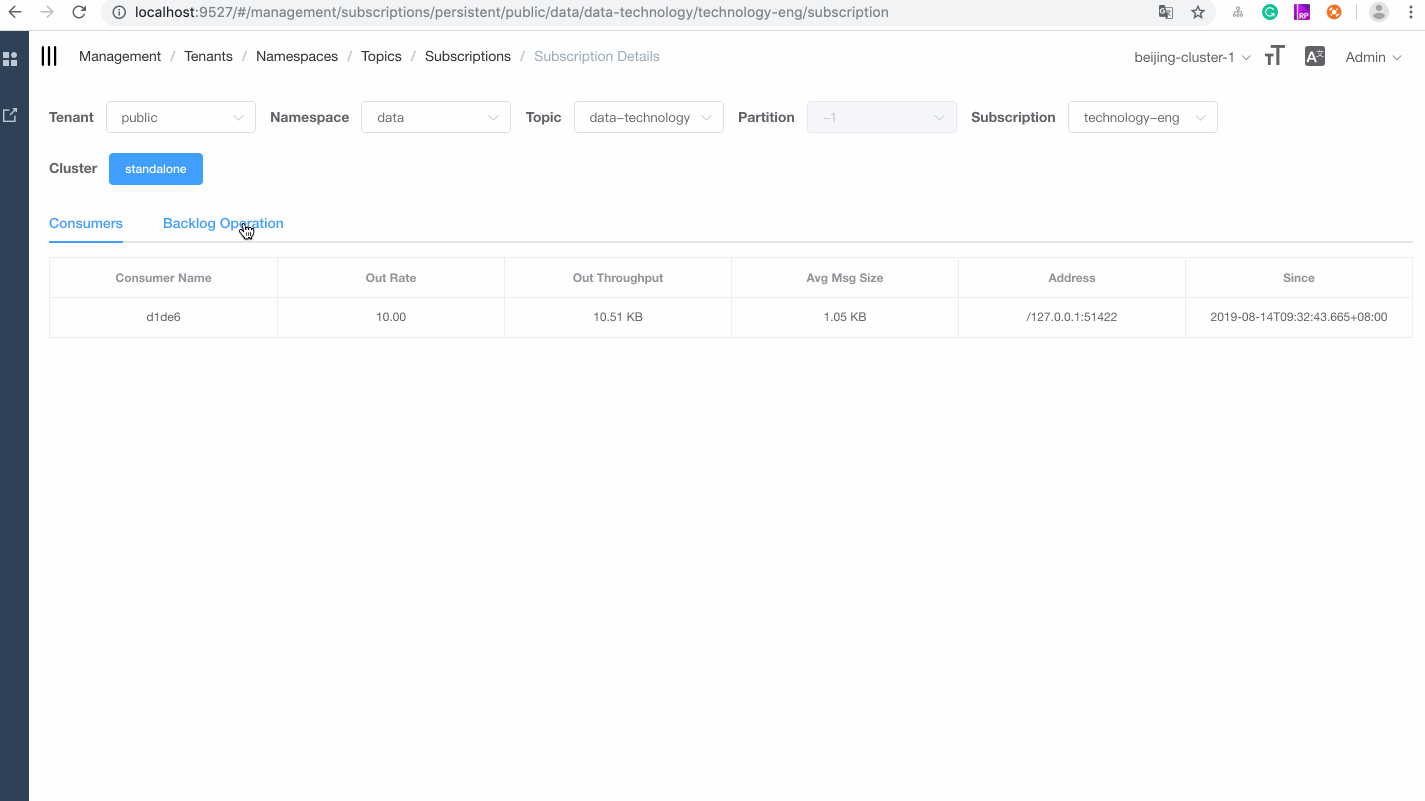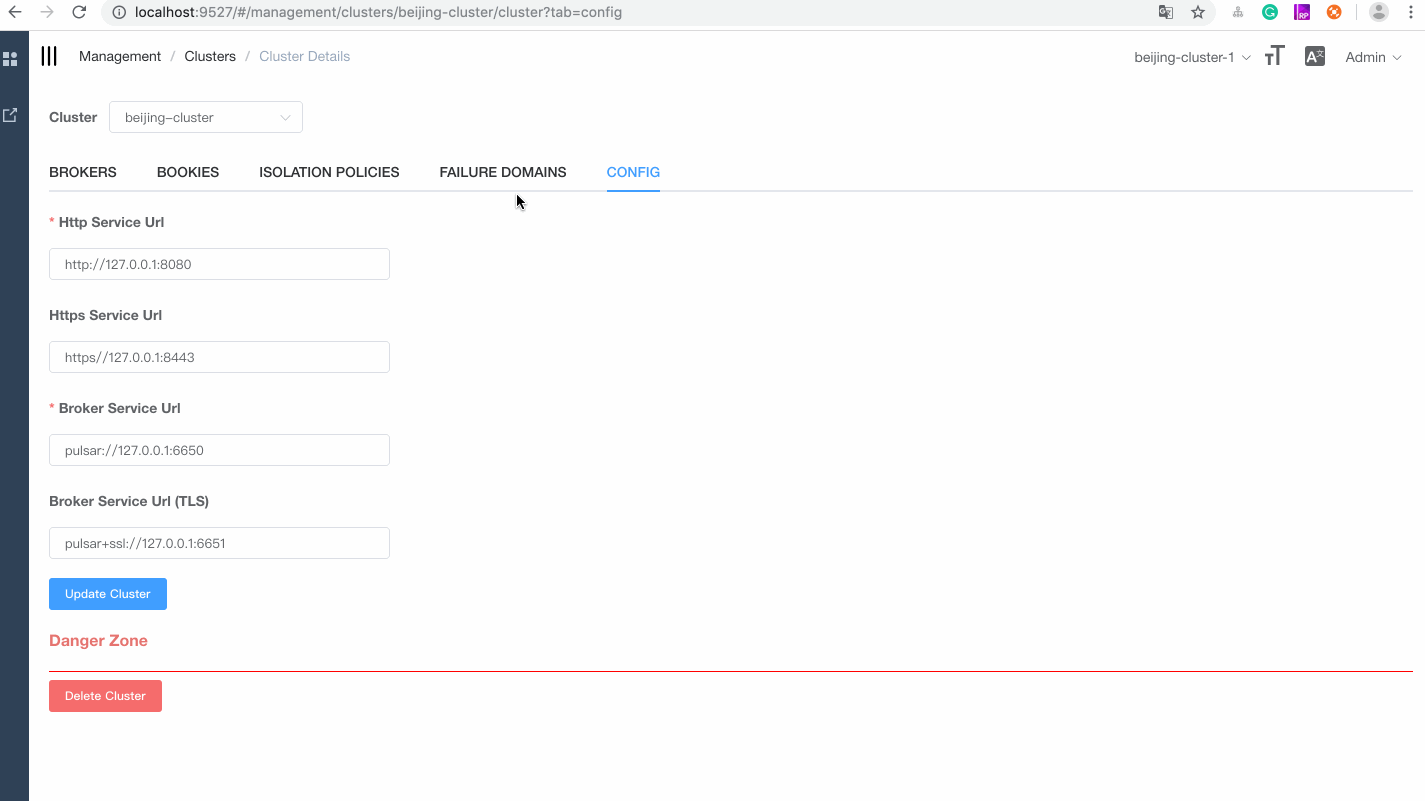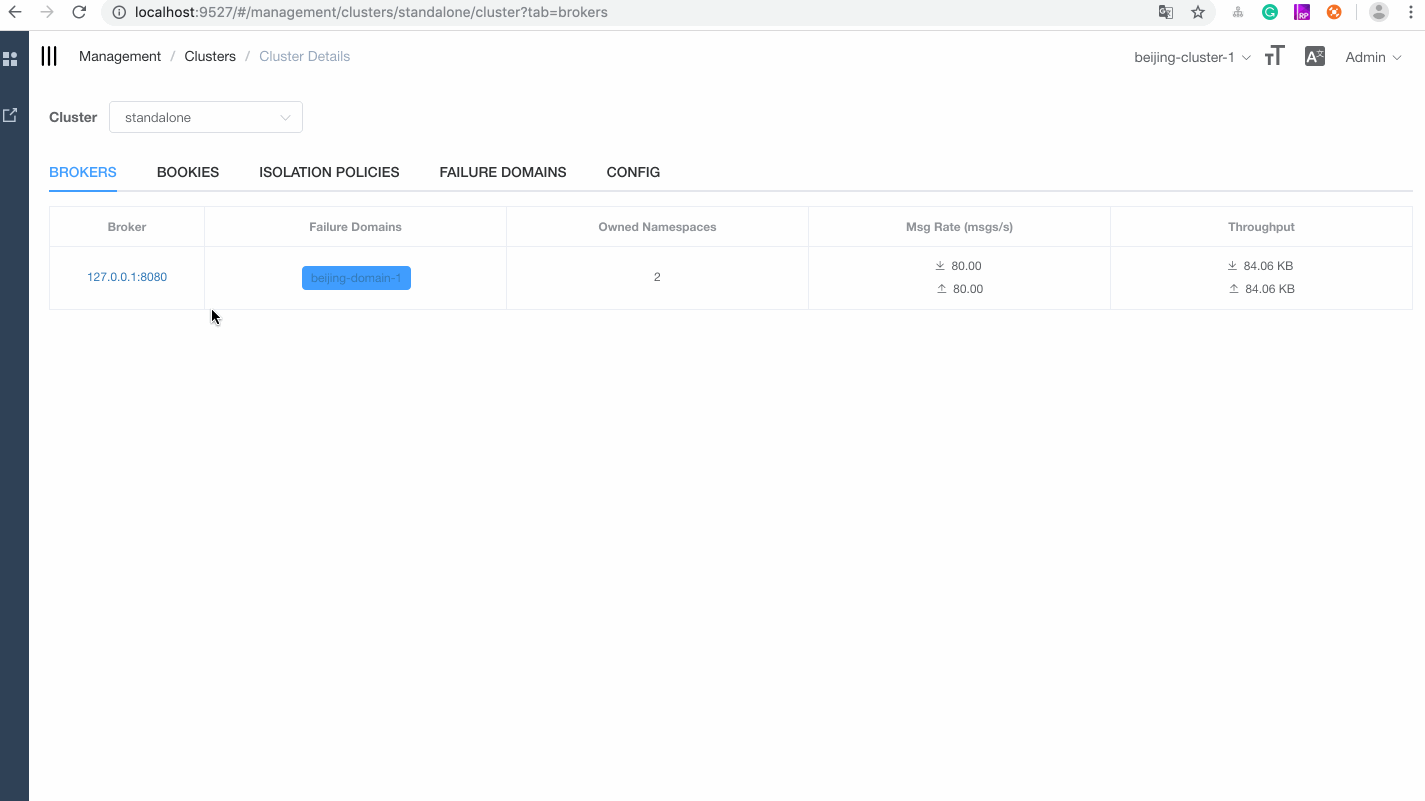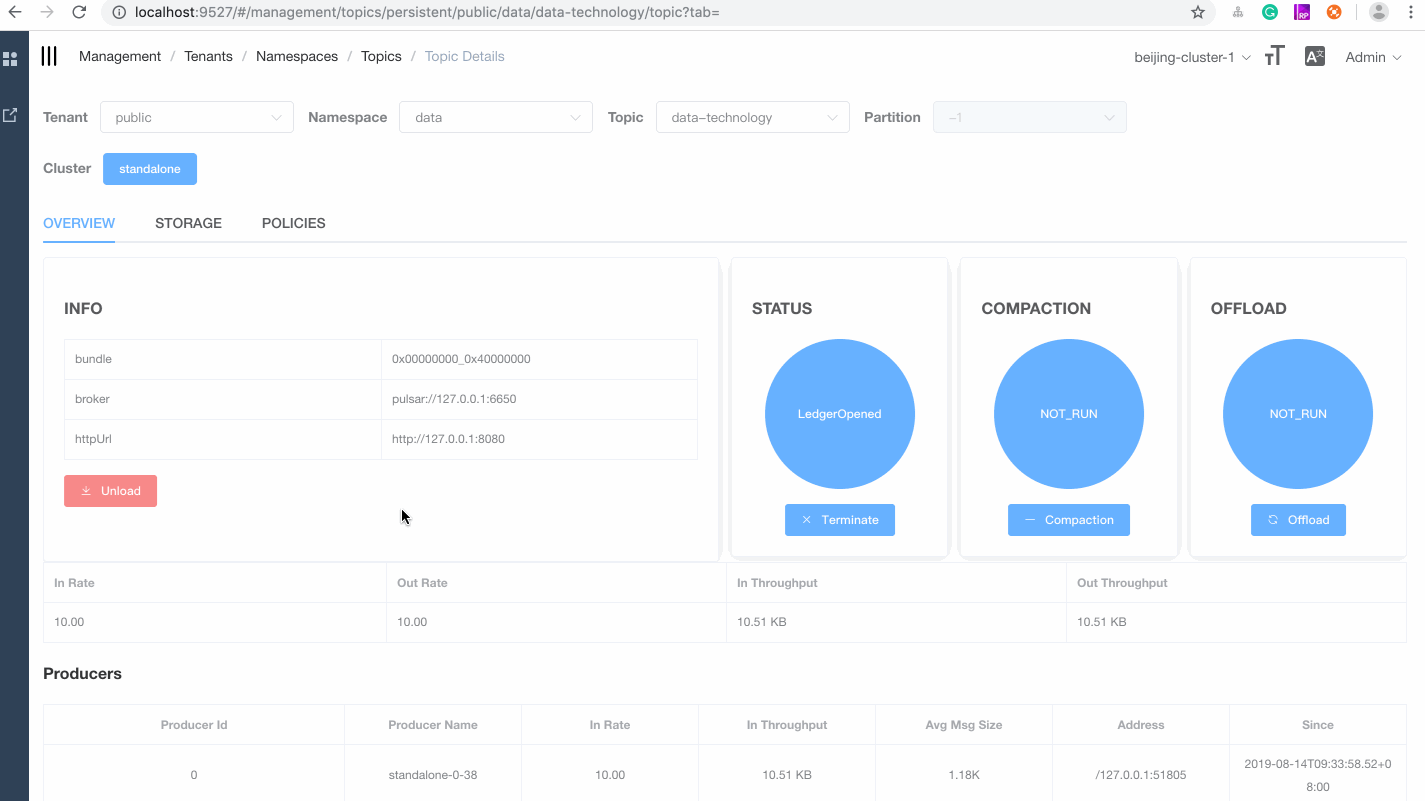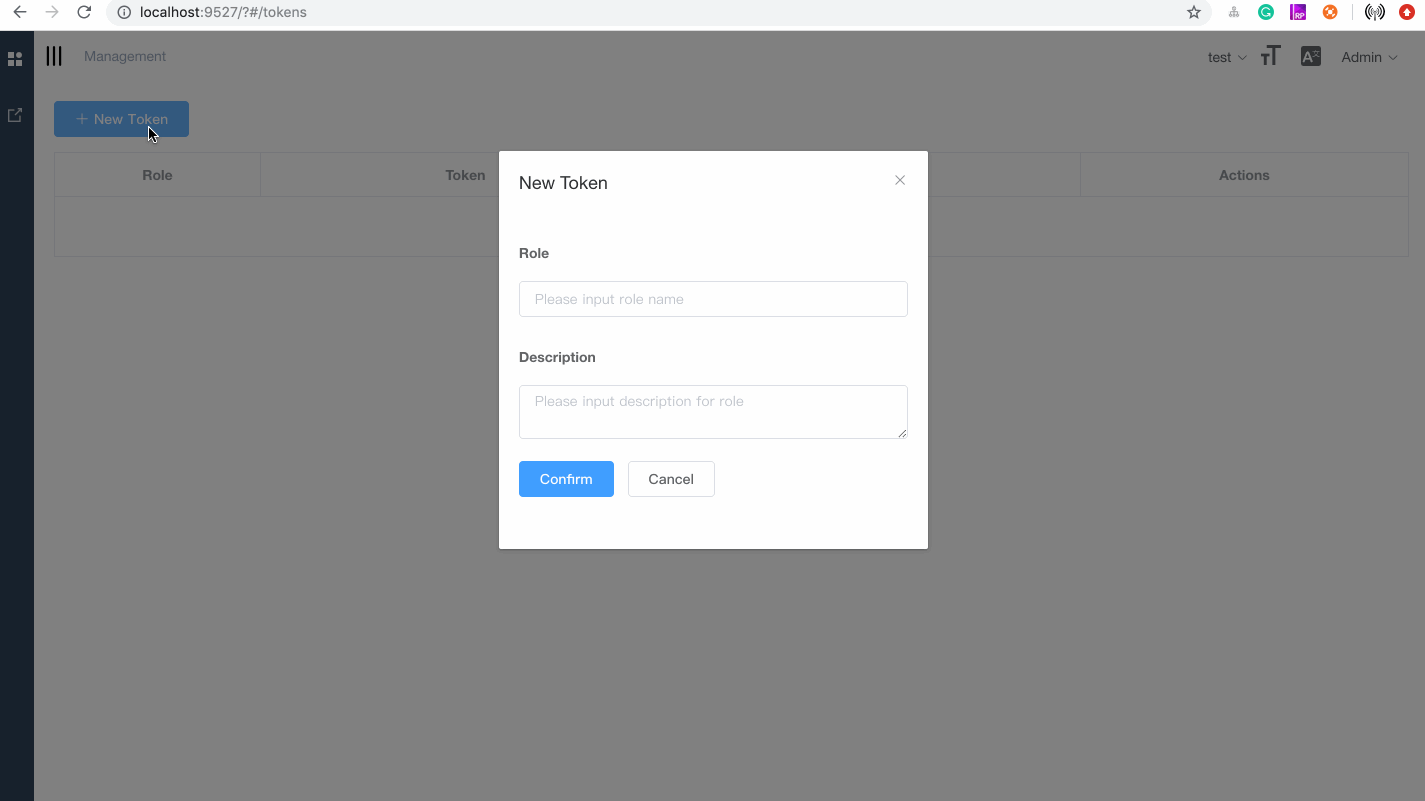Apache Pulsar manager is a web-based GUI management tool for managing and monitoring Pulsar.
A Pulsar Manager is capable of managing multiple Pulsar clusters. A Pulsar instance or a group
of Pulsar clusters is defined as an Environment in Pulsar Manager. You can create as many environments
as you can. The following diagram illustrates the overall architecture of a Pulsar Manager.
A running Pulsar Manager instance is comprised of two components: one is the frontend which provides
the GUI to manage and monitor Pulsar clusters, the other one is the backend which interacts with Pulsar
clusters for collecting metrics, forwarding admin requests to the requested Pulsar cluster or brokers.
Since Pulsar Manager directly interacts with Pulsar brokers and bookies for management, it is required to deploy the Pulsar Manager into the same network as your Pulsar clusters. So the Pulsar Manager backend is able to talk to the brokers and bookies in your Pulsar cluster.
-
Start Pulsar standalone.
docker pull apachepulsar/pulsar:latest docker run -d -it \ -p 6650:6650 \ -p 8080:8080 \ -v pulsardata:/pulsar/data \ -v pulsarconf:/pulsar/conf \ --name pulsar-standalone \ apachepulsar/pulsar:latest \ bin/pulsar standalone -
Start Pulsar Manager in a separate container.
NOTE: the command links the pulsar-manager container with the pulsar standalone container so they are in the same network.
docker pull apachepulsar/pulsar-manager:v0.2.0 docker run -it \ -p 9527:9527 -p 7750:7750 \ -e SPRING_CONFIGURATION_FILE=/pulsar-manager/pulsar-manager/application.properties \ --link pulsar-standalone \ apachepulsar/pulsar-manager:v0.2.0NOTE: Enable bookkeeper visual manager(Optional), update the field
bkvm.enabledtotruefor the file bkvm.conf.docker pull apachepulsar/pulsar-manager:v0.2.0 docker run -it \ -p 9527:9527 -p 7750:7750 \ -e SPRING_CONFIGURATION_FILE=/pulsar-manager/pulsar-manager/application.properties \ -v $PWD/bkvm.conf:/pulsar-manager/pulsar-manager/bkvm.conf \ --link pulsar-standalone \ apachepulsar/pulsar-manager:v0.2.0SPRING_CONFIGURATION_FILE: Default configuration file for spring.
Alternatively, you can start a standalone and Pulsar Manager using the docker compose file provided in this repository.
-
Clone this git repoistory.
https://github.com/apache/pulsar-manager
-
Go to the docker directory.
cd docker -
Start the docker composed cluster.
docker-compose up
The Pulsar Manager can be deployed as part of Pulsar Helm Chart.
-
Install the Pulsar cluster with Pulsar Manager
helm repo add apache https://pulsar.apache.org/charts helm repo update helm install <release-name> apache/pulsar
-
Access the Pulsar Manager.
The default values will create a
ClusterIPfor the Pulsar Manager you can use to interact with cluster. To find the IP address of the Pulsar Manager, use the following command:kubectl get service -n <k8s-namespace>
After find the ip address of the Pulsar Manager, you can access the Pulsar Manager at
http://${pulsar-manager-cluster-ip}/#/environments.
wget https://dist.apache.org/repos/dist/release/pulsar/pulsar-manager/pulsar-manager-0.2.0/apache-pulsar-manager-0.2.0-bin.tar.gz
tar -zxvf apache-pulsar-manager-0.2.0-bin.tar.gz
cd pulsar-manager
tar -xvf pulsar-manager.tar
cd pulsar-manager
cp -r ../dist ui
./bin/pulsar-manager
Now, you can access it at the following address: frontend => http://localhost:7750/ui/index.html.
For details, see Set the administrator account and password.
Update the configuration file pulsar-manager/bkvm.conf, and set bkvm.enabled to true.
bkvm address => http://localhost:7750/bkvm
- Java JDK 1.8
- Node 10.15.3 or later
- Npm 6.4.1 or later
- Pulsar 2.4.0 or later
-
Clone the source code.
git clone https://github.com/apache/pulsar-manager
-
Build and start the backend.
cd pulsar-manager ./gradlew build -x test cd build/distributions unzip pulsar-manager.zip or tar -zxvf pulsar-manager.tar ./pulsar-manager/bin/pulsar-manager -
Open a new terminal, build and start the front end.
cd pulsar-manager/front-end npm install --save npm run dev
After running these steps, the Pulsar Manager is running locally at http://127.0.0.1:9527/#/environments.
-
Access Pulsar manager UI at
http://${frontend-end-ip}/#/environments.If you started Pulsar Manager using docker or docker-compose, the Pulsar Manager is running at port 9527. You can access the Pulsar Manager UI at http://127.0.0.1:9527/#/environments.
If you are deploying Pulsar Manager 0.1.0 using the released container, you can log in the Pulsar Manager UI using the following credentials.
- Account:
pulsar - Password:
pulsar
If you are deploying Pulsar Manager using the latest code, you can create a super-user using the following command. Then you can use the super user credentials to log in the Pulsar Manager UI.
CSRF_TOKEN=$(curl http://backend-service:7750/pulsar-manager/csrf-token) curl \ -H "X-XSRF-TOKEN: $CSRF_TOKEN" \ -H "Cookie: XSRF-TOKEN=$CSRF_TOKEN;" \ -H 'Content-Type: application/json' \ -X PUT http://backend-service:7750/pulsar-manager/users/superuser \ -d '{"name": "admin", "password": "apachepulsar", "description": "test", "email": "username@test.org"}'backend-service: The IP address or domain name of the backend service.password: The password should be more than or equal to 6 digits.
- Account:
-
Create an environment.
An environment represents a Pulsar instance or a group of clusters you want to manage. A Pulsar Manager is capable of managing multiple environments.
- Click "New Environment" button to add an environment.
- Input the "Environment Name". The environment name is used for identifying an environment.
- Input the "Service URL". The Service URL is the admin service url of your Pulsar cluster.
- You need to make sure the service url that Pulsar Manager is able to access. In this example, both pulsar container and pulsar-manager container are linked. So you can use pulsar container name as the domain name of the pulsar standalone cluster. Thus you can type
http://pulsar-standalone:8080.
- You need to make sure the service url that Pulsar Manager is able to access. In this example, both pulsar container and pulsar-manager container are linked. So you can use pulsar container name as the domain name of the pulsar standalone cluster. Thus you can type
- Input the "Bookie URL". In this example, you can type
http://pulsar-standalone:6650
For more information about the back end, see pulsar-manager-backend.
For more information about the front end, see pulsar-manager-frontend.
- Tenants Management
- Namespaces Management
- Topics Management
- Subscriptions Management
- Brokers Management
- Clusters Management
- Dynamic environments with multiple changes
- Support JWT Auth
Use the default account (pulsar) and the default password (pulsar) to log in.
The puslar-manager supports multiple environment configurations and can manage multiple environments conveniently.
Here, the service URL represents the service IP address of the broker. If you run Pulsar manager in the standalone mode, it should be set to "http://127.0.0.1:8080". You can easily find it in the client.conf file of your pulsar-manager.
And the bookie URL represents the service IP address of the bookkeeper. If you run Pulsar manager in the standalone mode, it should be set to "http://127.0.0.1:6650".
The pulsar-manager can monitor topics and subscriptions.
You can use casdoor to realize sso.
Casdoor can connect to Pulsar-manager simply.
Because the code for connecting the casdoor has been added in Pulsar-manager, we need to configure the casdoor in the back-end and front-end.
Firstly, the Casdoor should be deployed.
You can refer to the Casdoor official documentation for the Casdoor
After a successful deployment, you need to ensure:
- The Casdoor server is successfully running on http://localhost:8000.
- Open your favorite browser and visit http://localhost:7001, you will see the login page of Casdoor.
- Input
adminand123to test login functionality is working fine.
Then you can quickly implement a casdoor based login page in your app with the following steps.
Configure casdoor can refer to casdoor(Configure casdoor's browser better not use one browser with your develop browser).
You also should configure the organization, and application, you also can refer to casdoor.
You should configure casdoor's Configuration in the Line 154 of pulsar-manager/src/main/resources/application.properties
casdoor.endpoint=http://localhost:8000
casdoor.clientId=<client id in previous step>
casdoor.clientSecret=<client Secret in previous step>
casdoor.certificate=<client certificate in previous step>
casdoor.organizationName=pulsar
casdoor.applicationName=app-pulsarYou also need configure casdoor's Configuration in the Line 50 of pulsar-manager/front-end/src/main.js
const config = {
serverUrl: "http://localhost:7001",
clientId: "6ba06c1e1a30929fdda7",
organizationName: "pulsar",
appName: "app-plusar",
redirectPath: "/#callback",
};
Now you can use Casdoor.
Pulsar Manager bundles JDBC Drivers for HerdDB. The default configuration starts and embedded in-memory only HerdDB database.
HerdDB can be used in production, you just have to use the correct JDBC URL. Follow the instructions in application.properties to switch the connection to a standalone HerdDB service or cluster.
The JDBC URL will look like this: jdbc:herddb:server:localhost:7000
In cluster mode HerdDB uses Apache BookKeeper and Apache ZooKeeper to store data and metadata, you can share your ZooKeeper cluster and the Bookies bundled with Pulsar.
The JDBC URL will look like this: jdbc:herddb:zookeeper:localhost:2181/herddb
In order to start and setup an HerdDB database follow the instructions on the HerdDB documentation.