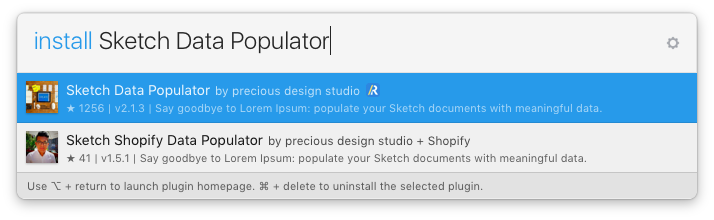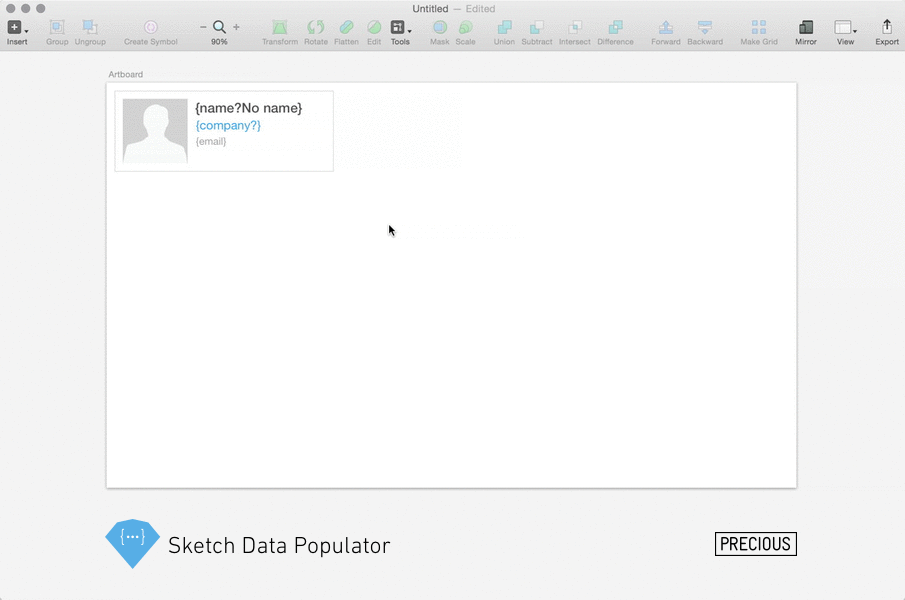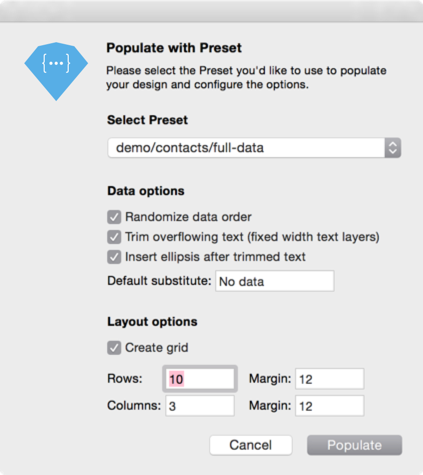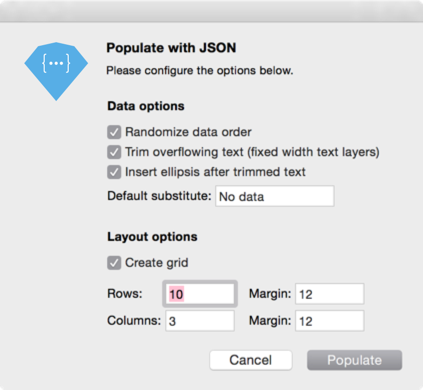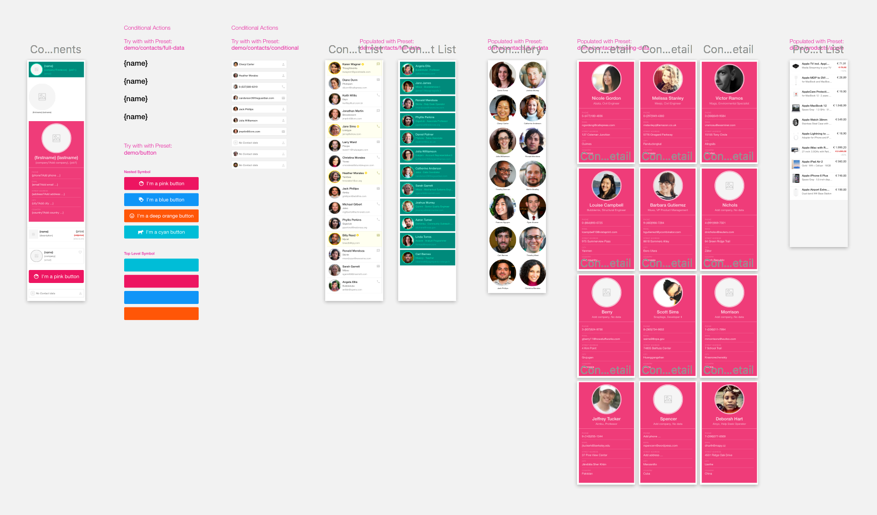We believe designers should work with meaningful and realistic data as early as possible in the design process for the following reasons:
- Content informs design decisions (and helps you convey your purpose)
- Data are relentless (so UI components must be designed for robustness)
- It's fun (seeing your design evolve with meaningful data is motivating and rewarding)
Read more about designing with meaningful data.
Sketch Data Populator not only makes you more productive (probably around 60x faster), it changes the way you design user interfaces (at least that's what happened to us).
Download the latest version from the releases page, unzip it and double-click the Sketch Data Populator.sketchplugin file to install it in Sketch.
With Sketch Runner, just go to the install command and search for Sketch Data Populator. Runner allows you to manage plugins and do much more to speed up your workflow in Sketch. Download Runner here.
Please report bugs, observations, ideas & feature requests as issues or get in touch.
We conceived Sketch Data Populator to improve our design process for working with data at precious design studio and developed the plugin in collaboration with Lukas Ondrej.
Please get in touch if you have questions or comments via @preciousforever or our website.
The Sketch Data Populator plugin creates a grid from a selected Layer, Layer Group or Artboard and replaces text and image {placeholders} with data from a JSON source:
-
Create a Layer Group that contains at least one Text Layer. In the Text Layer content, use placeholders for you data fields in curly brackets – such as
{firstname}or{lastname}. You can do arbitrary string concatenation such as{lastname}, {firstname}. The plugin's "Populate with …" command will replace all these placeholders with respective data. Please note that if your Text Layer is called{name}(in the Layer List), the content of the Layer will always be overwritten with the data contained in {name}. So if you use multiple {placeholders} in a Text Layer, you should rename your Layer to something without curly brackets. -
In the same Layer Group, create a Shape Layer (this is your image placeholder). Give the Shape Layer a placeholder name in curly brackets – such as
{image}. The plugin's "Populate with …" command will replace this placeholder with respective image data (PNG or JPG, local file or URL).
will display a dialog that allows you to select one of your Presets as well as configure Data and Layout options:
will ask you to choose a JSON file that can sit anywhere on your Computer. After picking a JSON file, you can configure Data and Layout options:
allows to use .csv files (eg. exported from a Google Sheet) to populate complex data structures to complex layer structures. The documentation for this feature is still work in progress.
re-populates all selections with the last used Preset/JSON and options configuration. Great for "shuffling" through different data sets.
restores populated Layers to their initial {placeholders}. An example: you used the placeholders "{firstname} {lastname}" in a Text Layer, they became "John Doe" after populating. "Clear Layers" will restore to "{firstname} {lastname}".
This is useful because populating a Text Layer means the initially used {placeholders} will be persisted – so without restoring, it would always try to populate the initial {placeholders}, no matter what you type into the field.
will point you into the plugin's location for its Presets. Presets are simply JSON files and folders with image assets that live inside the plugin bundle. In there, you can use any desired folder structure.
To find the "Preset" folder inside the plugin bundle, right click Sketch Data Populator.sketchplugin and select Show Package Contents.
instead of going through the JSON top down row by row, it will pick a random data set.
a Text Layer that has been set with a fixed width will trim overflowing text.
will insert a "…" after the trimmed text.
{placeholder}
inserts an empty string if no data are available for placeholder
{placeholder?}
uses the Default substitute
{placeholder?substitute}
uses the custom substitute you append after the "?"
If there's no image available, it will turn off the fill of the placeholder shape and turn it on again once there's data available when re-populating. So for images, it's recommended to put a substitute image or pictogram behind the actual image. So this will be visible if there's no actual image data (see "demo.sketch" for examples).
If "Create grid" is checked, the plugin will create a grid from selected elements (Layer Groups or Artboards) and populate them in one go. Set the amount of rows and columns and the respective margins. This option works very similar to Sketch's "Make Grid" tool (you can use negative margins, too).
If you're into using Iconfonts for Icons in Sketch as described in this article, that's a great fit with Data Populator. It is possible because Iconfonts use custom ligatures to trigger certain icons: for example, the string 'heart' is being replaced with a ♥ icon.
To make this happen, simply create an Auto Width Text Layer, choose an appropriate Iconfont and call the Layer {iconname} (according to your available Ligatures) in the Layer List.
The Layer's content will always be replaced with the {iconname} representing a ligature, triggering the respective icon.
Usually, populating Text Layers is limited to single lines of text. If you populate an Auto Width Text Layer, it will always expand the width of the Layer and keep it single line.
If you populate a Fixed Width Text Layer without the trimming (see above), it will keep that fixed width but always expand the number of lines to fit the available data. If you populate a Fixed Width Text Layer with trimming turned on, it will always truncate the data to a single line – meaning the default max. number of lines is 1.
However, if you want Data Populator to truncate after another defined number of lines, that's also possible. Do this by appending the following to the Layer Name of a Fixed Width Text Layer in Sketch's Layer List:
| -l n
where 'n' is your desired number of max. lines
By appending your {placeholder} with one of the following available filters, separated by a |, you can use certain operations on your populated strings. We will add more filters in the future and you can add filters yourself, too.
You can force your data to be UPPERCASE after populating by appending your {placeholder} with | upper.
{name | upper}
→ PETER
You can force your data to be lowercase after populating by appending your {placeholder} with | lower.
{name | lower}
→ peter
You can set the maximum number of characters of your {placeholder} by appending it with | max n, 'n' representing the desired number of characters.
{name | max 3}
→ Pet
Imagine you want to concatenate the keys name, price, date and time seperated by a · (interpunct/middle dot). Usually, you would create a string in a Text Layer like this:
{name} · {price} · {date} · {time}
This works great as long as you have data for each key – like:
CursusId.jpeg · $1993.33 · 3.12.2014 · 2:29 PM
But now imagine there's no data (or substitute) for price and time. Which would lead to:
CursusId.jpeg · · 3.12.2014 ·
That's why there's now a "join" function with the following syntax to be used inside a {placeholder}:
{name,price,date,time|& · }
- comma separated list of keys
|&followed by a delimiter, eg.·or,(put spaces where you need them!)
So in our above mentioned example, without data (or substitutes) for price and time, it renders like this:
CursusId.jpeg · 3.12.2014
Filters can also be combined or grouped with parentheses within {placeholders}. Here are some examples:
{firstname | upper | max 3}
→ PET
assuming firstname = Peter
{(lastname, firstname | &, ), DateOfBirth | & born on }
→ Miller, Peter born on 14.07.1970
assuming firstname = Peter, lastname = Miller
{(firstname | upper | max 3), (lastname | max 1) | & · }
→ PET · M
A data-driven "if this than that" for Sketch Data Populator: triggers in the data lead to actions in Sketch.
A Conditional Action performs a certain action on a Layer Group or Symbol based on data and a conditional expression. The Conditional Action is controlled by the name of the Layer Group (or Symbol Instance).
We will add more Conditional Actions in the future and you can add some yourself, too.
shows layer if true and hides otherwise
hides layer if true and shows otherwise
locks layer if true and unlocks otherwise
unlocks layer if true and locks otherwise
deletes the layer if the condition is true
runs the specified plugin command if condition is true.
Use the command path like this: 'Plugin > Command'
swaps the affected symbol to the via symbol name specified symbol.
#show["{firstname}".length > 3]
shows layer if {firstname} has more than 3 characters and hides otherwise
#show["{firstname}" == "Peter"]
shows layer if {firstname} is 'Peter' and hides otherwise
#show["{firstname}".includes('e')]
shows layer if {firstname} includes 'e' and hides otherwise
#show["{firstname}".startsWith('Pe')]
shows layer if {firstname} starts with 'Pe' and hides otherwise
#show["{firstname}".endsWith('r')]
shows layer if {firstname} ends with 'r' and hides otherwise
#swapSymbol[true, bg/{color}]
swaps the affected symbol to 'bg/red' (assuming {color} delivers 'red' from the data). 'true' can be replaced with any conditional expression.
#show["{firstname}".includes('e') || "{firstname}".length > 3]
shows layer if {firstname} includes 'e' and has more than 3 characters, hides otherwise
#swapSymbol["{status}" == "regular", bg/white] #swapSymbol["{status}" == "VIP", bg/yellow]
Pure JavaScript syntax is being used for Conditional Actions, so you can basically use anything available in JavaScript.
Please check out the demo.sketch file to get an idea.
The demo makes use of the Google Material Design Iconfont – please get it here before opening the document. It also applies this wonderful button hack and the Symbols Page is tightly organized by Symbol Organizer.
If you have Sketch Data Populator real world usage examples you'd like to share with the world so everybody can learn from your data populating wisdom, please let us know!
Sketch Data Populator is based on Sketch Fusion by Andrey Shakhmin, @turbobabr, as presented at #SketcHHackday 2016.
Development
npm install
gulp watch
To release a new version as GitHub release, run:
export GITHUB_TOKEN=yoursecrettoken
gulp release