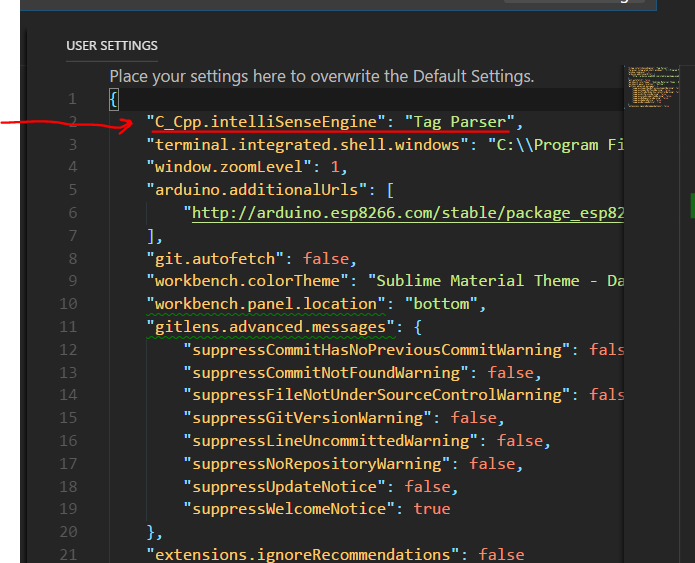Introduction to programming your microcontroller using Visual Studio Code (VSCode) instead of the Arduino IDE.
VSCode is a lightweight code editor by Microsoft that supports many languages and has many built in features including:
- Integrated terminal (Git Bash, PowerShell)
- Syntax highlighting
- Code refactoring
- Version control
- Built in debugger
- Custom keyboard shortcuts
- Editor's Note: Looks prettier than the Arduino IDE, that's for sure!
You will need to download two things:
- Visual Studio Code
- Arduino IDE Yes, we need it for the VSCode integration, but we won't use this to code.
Install Arduino Extension
Go to Extensions -> Search for "Arduino", select and install the extension by Microsoft.
Configure Intellisense
Press F1 (Command Palette) -> Search for "User Settings", and on the right panel User Settings, add
"C_Cpp.intelliSenseEngine": "Tag Parser", before the next item in the object.
*Note: Intellisense with Arduino still has some bugs and is prone to issues.
Set Board Type, Port Number
To change the board settings, access it at F1 -> Arduino: Board Config and select your board there.
To change the port number, access the port settings at F1 -> Change serial port and select the port which the arduino is connected to.
Most if not all of Arduino IDE's special features can be access through F1 followed by searching its name. However, here's a handy cheat sheet for using shortcut keys instead (Changable)
- Verify: Ctrl + Alt + R
- Upload: Ctrl + Alt + U
- Open Serial Monitor: Search for "Open Serial Monitor" in the command palette
- Close Serial Monitor: Search for "Close Serial Monitor" in the command palette
- Arduino Examples: Search for "Arduino Examples" in the command palette
- Change Baud Rate: Same as above
- Send Text to Serial Port: Same as above
For a more comprehensive list on what commands are there in the extension, visit the extension page or type Arduino in the command palette to see the list of functions.