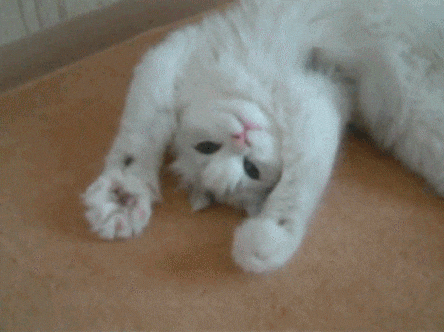Similar to a Java application, which will run exactly the same on any device capable of running a Java Virtual Machine, a Docker container is guaranteed to be identical on any system that can run Docker. The exact specifications of a container are stored in a Dockerfile. By distributing this file among team members, an organization can guarantee that all images built from the same Dockerfile will function identically. In addition, having an environment that is constant and well-documented makes it easier to keep track of your application and identify problems.
We will build a simple image and upload it to a Github-like repository so that we can download and run it on any other computer.
-
Set up Docker
-
Create an image
-
Upload an image to a registry
-
Download and run an image on another machine.
To set up for this workshop, please follow the steps below (the same steps that were slacked out last night).
1. Download the Docker desktop app from the links below:
MAC 🍎: https://docs.docker.com/docker-for-mac/install/
WINDOWS (Pro + Hyper-V): https://docs.docker.com/docker-for-windows/install/
WINDOWS (Home + Community): https://docs.docker.com/toolbox/toolbox_install_windows/
If you are on windows home or community, we recommend you pair up with a partner for this workshop because we were unable to get the toolbox working. Feel free to try - extra credit if you make it work!
Please set up an account with Docker and follow all installation steps.
2. Test to see if Docker properly installed:
A. Please make a new directory, Test, that is not in the main workshop directory. Cd into the directory.
Please run the following commands on Terminal to confirm that Docker is installed correctly.
B. Run docker --version and ensure that you have a supported version of Docker:
docker --versionYou should get a response with this version or higher.
Docker version 17.12.0-ce, build c97c6d6C. Run docker info to view even more details about your docker installation:
docker infoYou will see a long response that begins with the following:
Containers: 0
Running: 0
Paused: 0
Stopped: 0
Images: 0
Server Version: 17.12.0-ce
Storage Driver: overlay2
...
D. Test to make sure Docker is working properly, run a simple hello world test:
docker run hello-world
You will see
Unable to find image 'hello-world:latest' locally
latest: Pulling from library/hello-world
ca4f61b1923c: Pull complete
Digest: sha256:ca0eeb6fb05351dfc8759c20733c91def84cb8007aa89a5bf606bc8b315b9fc7
Status: Downloaded newer image for hello-world:latest
Hello from Docker!
This message shows that your installation appears to be working correctly.
...
You've made your first container, hello-world!
An image is an executable package that includes everything needed to run an application--the code, a runtime, libraries, environment variables, and configuration files.
A container is a runtime instance of an image--what the image becomes in memory when executed (that is, an image with state, or a user process). You can see a list of your running containers with the command, docker ps, just as you would in Linux.
Next, run docker image ls to confirm that the image was downloaded correctly, and then
docker container ls --all to confirm that the container was built properly.
You will see a response on terminal that looks like:
CONTAINER ID IMAGE COMMAND CREATED STATUS
54f4984ed6a8 hello-world "/hello" 20 seconds ago Exited (0) 19 seconds ago
Congratulations! Docker is working correctly. You can delete the test directory now.
Now that you're set up, we're going to start the first step towards building our app! We'll start with the bottom of a heirarchy, building a new container. In the interest of time we will stop at this. If you are interested, the next steps towards building a complete app would be to build a service, which defines relationships between multiple containers, and then deploy the app using a stack, which defines interactions between all of the services.
We'll first begin by writing an image which explains how to build a container (like a blueprint). Images are defined by something called a Dockerfile.
-
Please fork the ws-5-10-deployment-docker directory here: https://github.com/dartmouth-cs52-18S/workshop-ws-5-10-deployment-docker.
cdinto the top level of this directory. Create a new dockerfile by typingatom Dockerfileinto the command line. -
Copy and paste the following code into Dockerfile.
# Use an official Python runtime as a parent image FROM python:2.7-slim # Set the working directory to /app WORKDIR /app # Copy the current directory contents into the container at /app ADD . /app # Install any needed packages specified in requirements.txt RUN pip install --trusted-host pypi.python.org -r requirements.txt # Make port 80 available to the world outside this container EXPOSE 80 # Define environment variable ENV NAME World # Run app.py when the container launches CMD ["python", "app.py"] -
Create two new files by running
atom requirements.txt app.py. Make sure they are in the same folder as Dockerfile. -
Please copy the following code into
requirements.txt:Flask Redis
And this code into app.py NOTE: make sure there are no extra indents in the file...spacing matters in Python!:
from flask import Flask
from redis import Redis, RedisError
import os
import socket
# Connect to Redis
redis = Redis(host="redis", db=0, socket_connect_timeout=2, socket_timeout=2)
app = Flask(__name__)
@app.route("/")
def hello():
try:
visits = redis.incr("counter")
except RedisError:
visits = "<i>cannot connect to Redis, counter disabled</i>"
html = "<h3>Congratulations, {name}! You've built your first container! We hope you have a great day :)</h3>" \
"<b>Hostname:</b> {hostname}<br/>" \
"<b>Visits:</b> {visits}"
return html.format(name=os.getenv("NAME", "world"), hostname=socket.gethostname(), visits=visits)
if __name__ == "__main__":
app.run(host='0.0.0.0', port=80)
Great! Adding requirements.txt and app.py to the folder completes the app. When Dockerfile is called and is built
into an image, the ADD command will make sure both files are present in the container. You have already
set up an environment in flask and Python, even if you didn't realize it 😄
Now, let's go ahead and build the app. Please go to the top level directory and call docker build -t friendlyhello .
Now run docker image ls to see the image:
The output should look like this:
REPOSITORY TAG IMAGE ID friendlyhello latest 326387cea398. It is okay if you also see hello-world latest e38bc07ac18e.
We're finally ready to start our app. Run docker run -p 8080:80 friendlyhello to start the app and map your computer's port 8080 to the container’s port 80. Note we specify the app should be run at the container's port 80 in app.py.
You should see a message that the app is running on http://0.0.0.0:80. Since port 80 has been mapped to port 8080 on your computer, check http://localhost:8080 to verify the app is running.
Your browser should look like this:
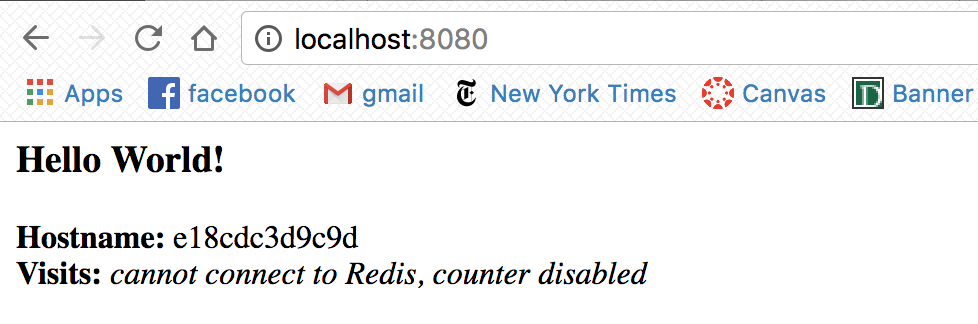
So what makes our app special? It is packaged with dependencies and can be run on any other machine. To demonstrate how portable our app is, let's try running it somewhere else.
First we will push our app to a registry. A registry is just a collection of repositories, like on Github.
Note: We use Docker’s public registry here just because it’s free and pre-configured, but there are many public ones to choose from, and you can even set up your own private registry using Docker Trusted Registry.
Log into Docker's public registry by running docker login.
Next, tag your application. This is how we assign a version to our application so that later we can retrieve this specific version. To do so, run docker tag friendlyhello USERNAME/getting-started:tag-youre-it. Remember friendlyhello is the name of our image. USERNAME is the username of your docker account. getting-started is the name of the repository we will upload to, and tag-youre-it is the version we're assigning to our app.
Now run docker push USERNAME/getting-started:tag-youre-it to upload your app to the registry.
From this point on, you can run your app on any computer by simply running docker run -p 8080:80 USERNAME/getting-started:tag-youre-it.
No matter where docker run executes, it pulls your image, along with Python and all the dependencies from requirements.txt, and runs your code. It all travels together in a neat little package, and you don’t need to install a new environment on the host machine for Docker to run it.
When you are finished, please commit your container and submit the forked GitHub repo on canvas.
If you would like to go further for extra credit, feel free to complete parts 3, 4, 5 and 6 in the online tutorial below. https://docs.docker.com/get-started/part3/. This workshop introduced you to part 1 and 2 already.
-
Set up Docker
-
Create an image
-
Upload an image to a registry
-
Download and run an image on another machine.
This workshop is inspired by parts 1 and 2 of the "Get-Started" tutorial on Docker's website: https://docs.docker.com/get-started/part2/