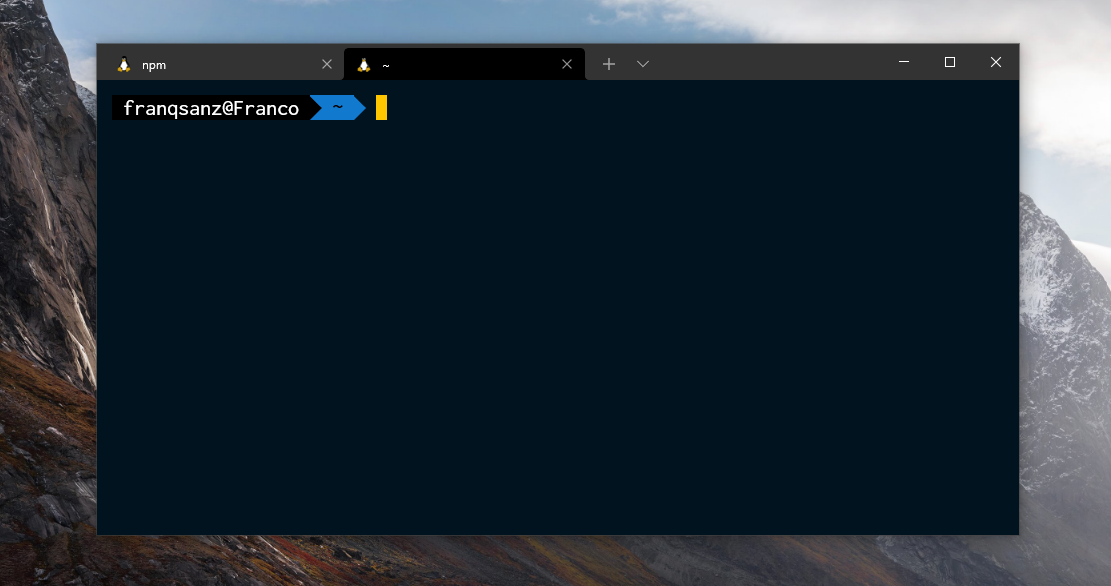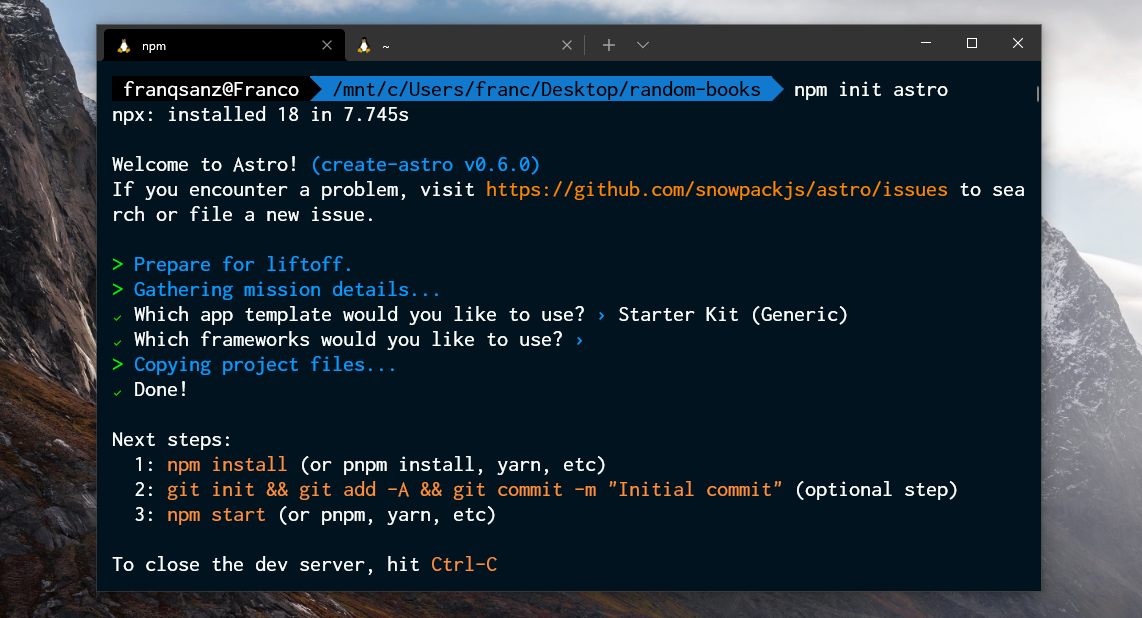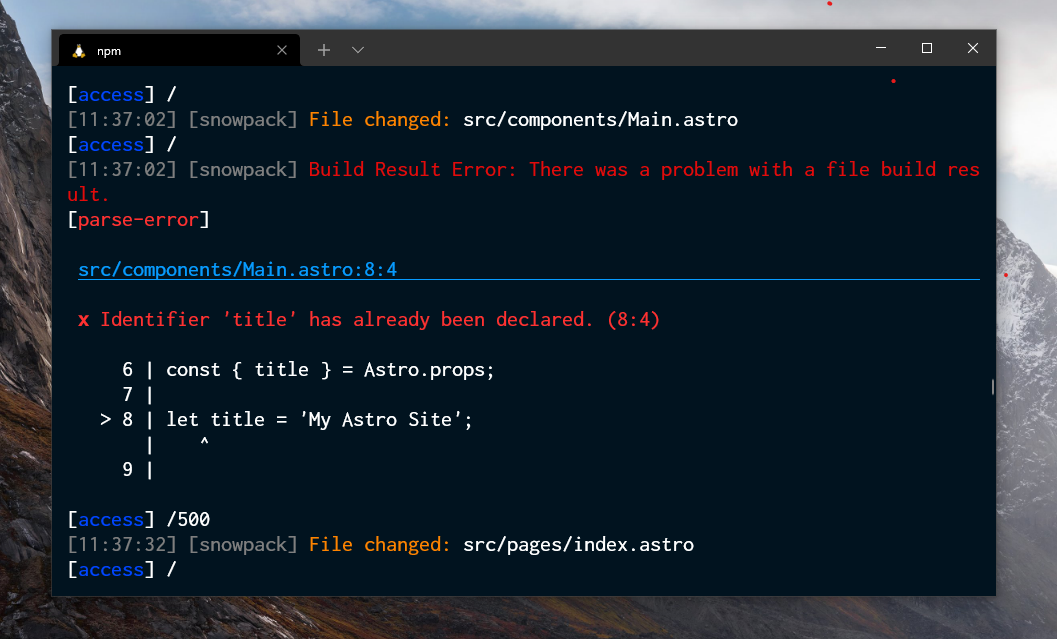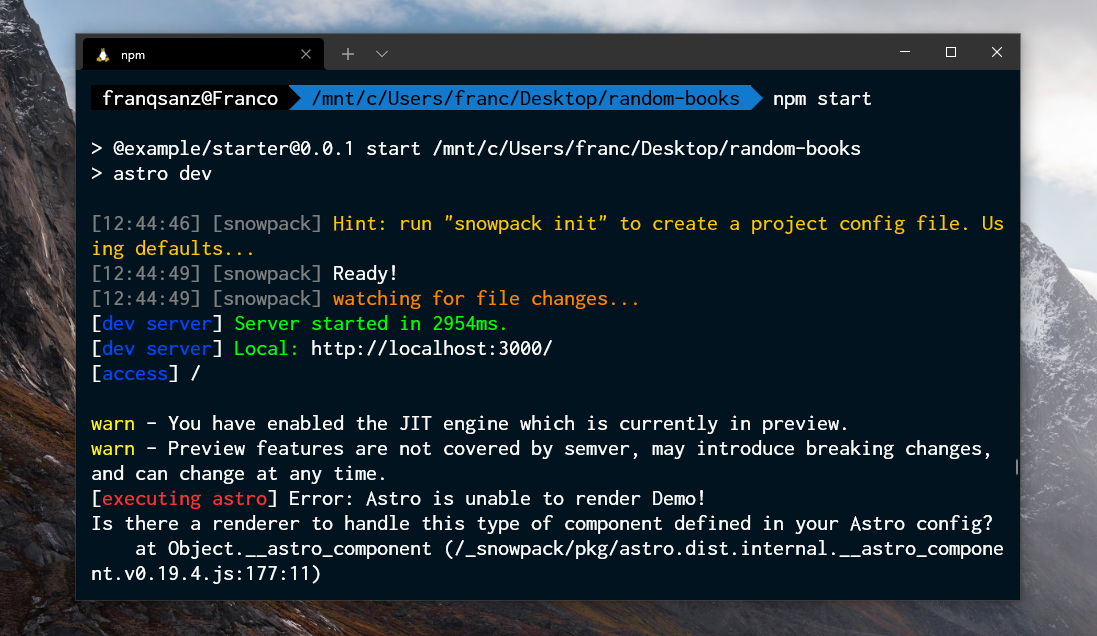Alive for Windows Terminal
🎨 Mi tema oscuro para Windows Terminal. Inspirado en el tema Cobalt2.
Descargue el repositorio comprimido desde aquí o copié el esquema.
Pegue en schemes el alive.json en su configuración de Windows Terminal. Para abrir la configuración presioné Ctrl + , o presione en abrir una nueva pestaña y luego navegue hasta "Configuración"
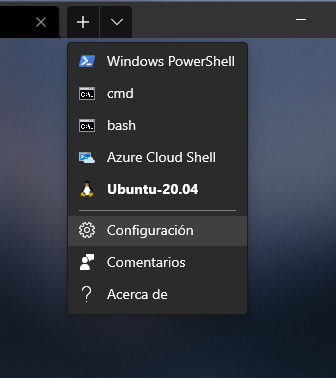 Esto le abrirá lo siguiente:
Esto le abrirá lo siguiente:
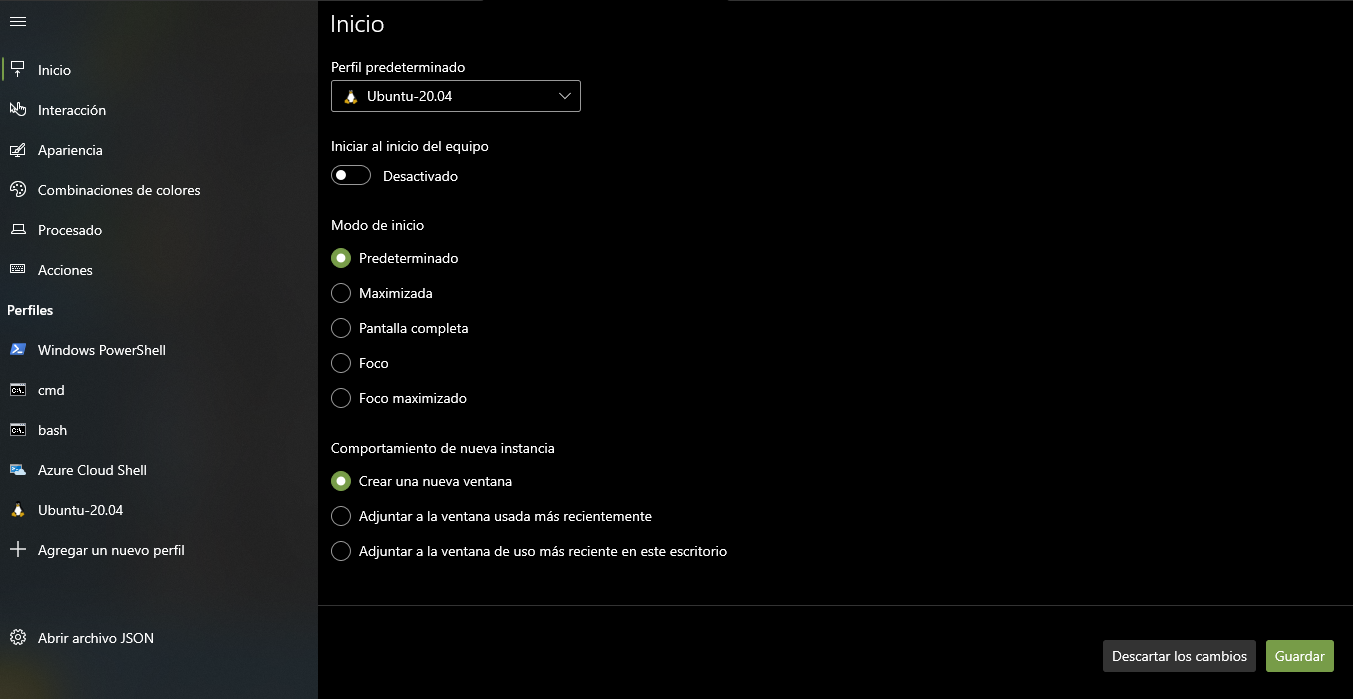 Luego navegue hasta "Combinaciones de colores"
Luego navegue hasta "Combinaciones de colores"
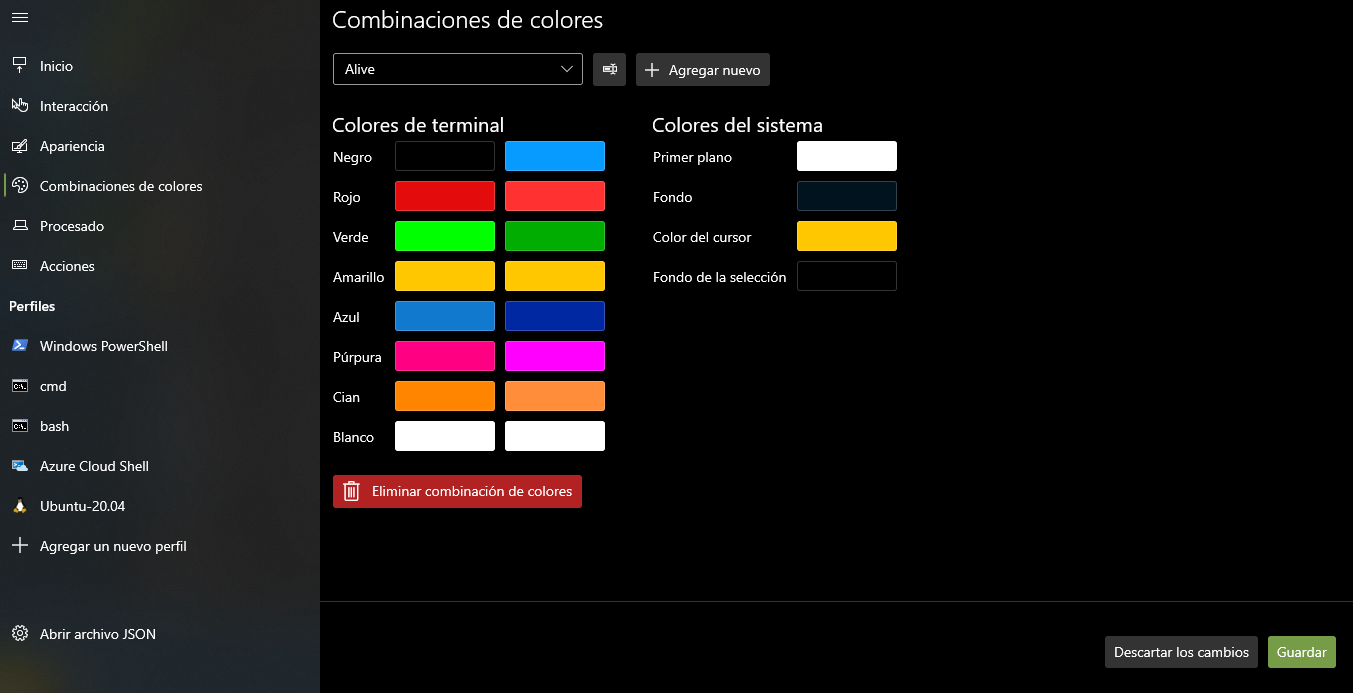
"schemes": [
{
"name": "Alive",
"background": "#01131F",
"black": "#000000",
"blue": "#127ACE",
"brightBlack": "#079BFF",
"brightBlue": "#0045FF",
"brightCyan": "#FF8D39",
"brightGreen": "#00AD00",
"brightPurple": "#FF00FF",
"brightRed": "#FF3131",
"brightWhite": "#FFFFFF",
"brightYellow": "#FFF11B",
"cursorColor": "#FFC700",
"cyan": "#FF8400",
"foreground": "#FFFFFF",
"green": "#00FF00",
"purple": "#FF0082",
"red": "#E30B0B",
"white": "#FFFFFF",
"yellow": "#FFC700",
"selectionBackground": "#000000"
}
]Solo debe colocar el nombre del schemes en el campo list que se encuentra dentro del campo profiles.
Ejemplo:
{
"profiles": {
"list": [
{
"colorScheme": "Alive",
}
]
}
}Esta es mí preferencia personal pero quizás te guste.
{
"profiles": {
"list": [
{
"colorScheme": "Alive",
"cursorShape": "filledBox",
"font": {
"face": "Inconsolata for Powerline",
"size": 16
},
"padding": "15, 0, 0, 15",
}
]
}
}- MesloLGS NF
- Cascadia Code PL
- Inconsolata for Powerline