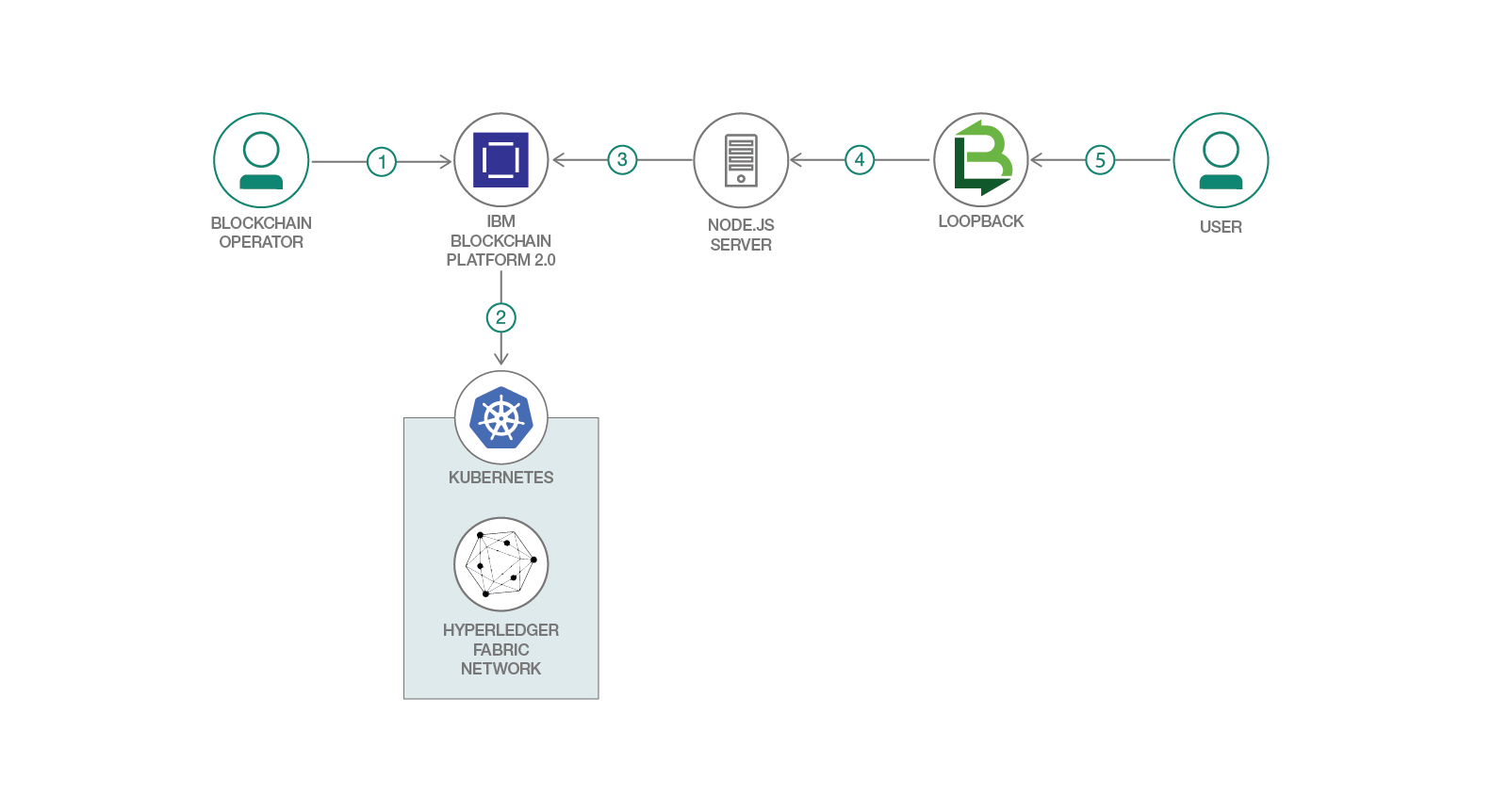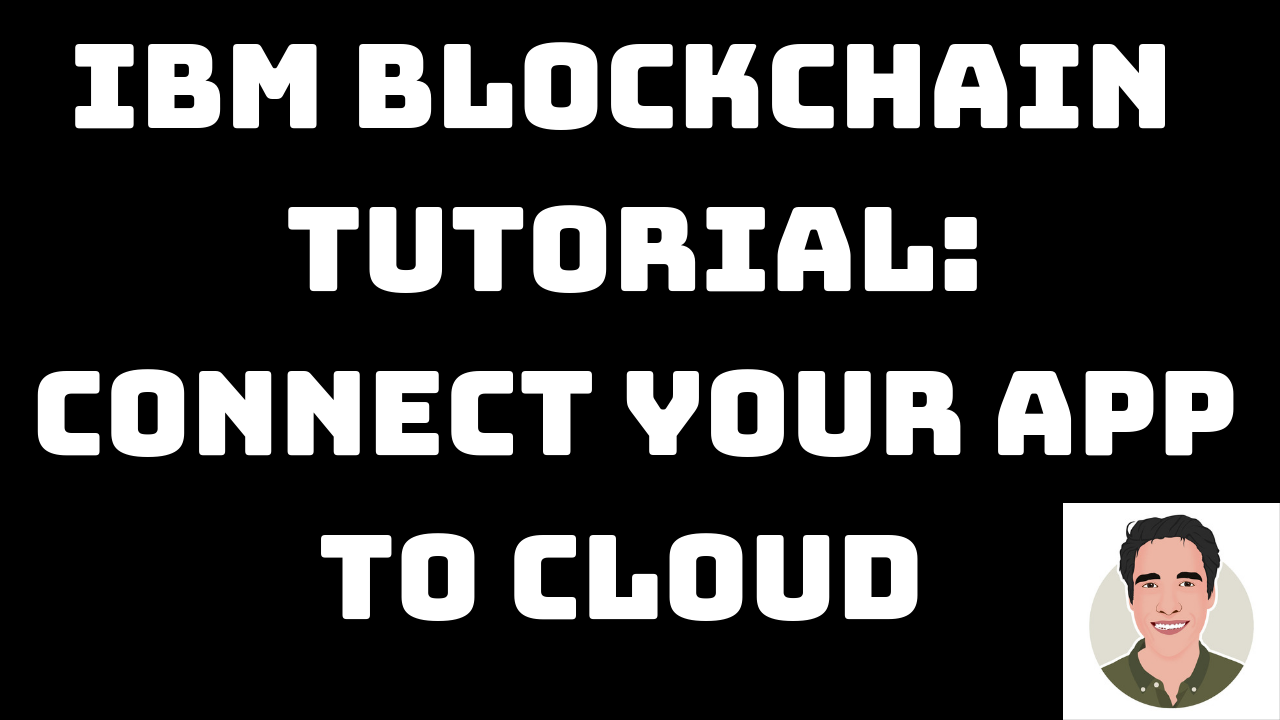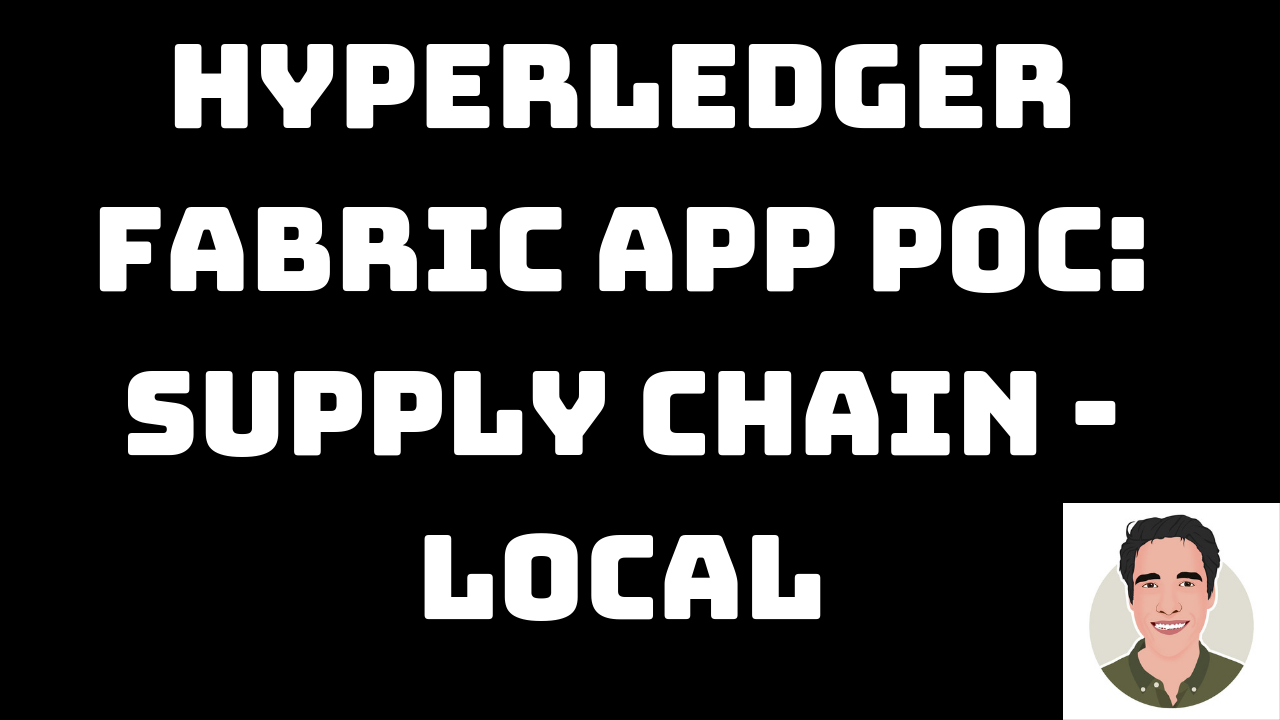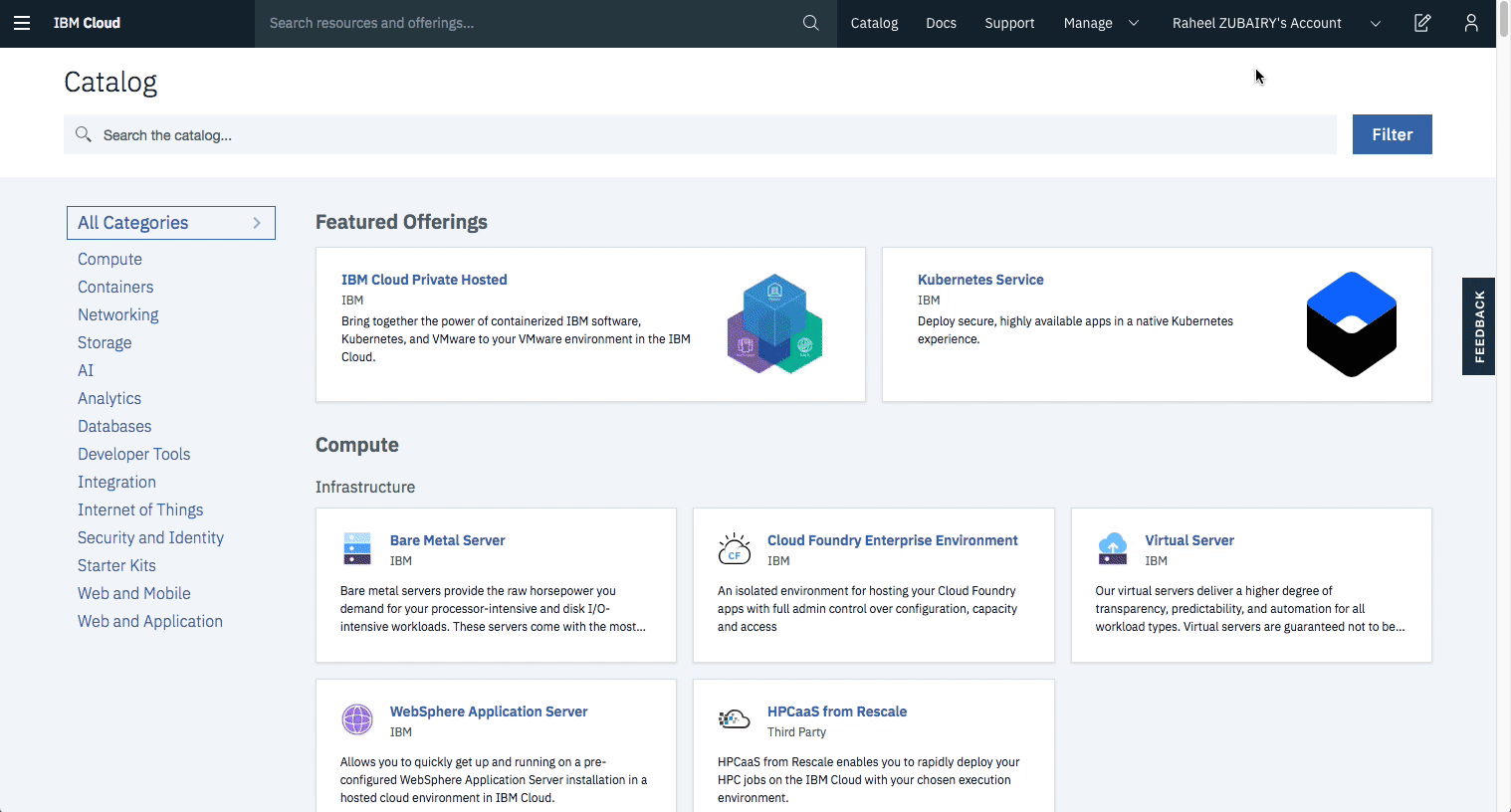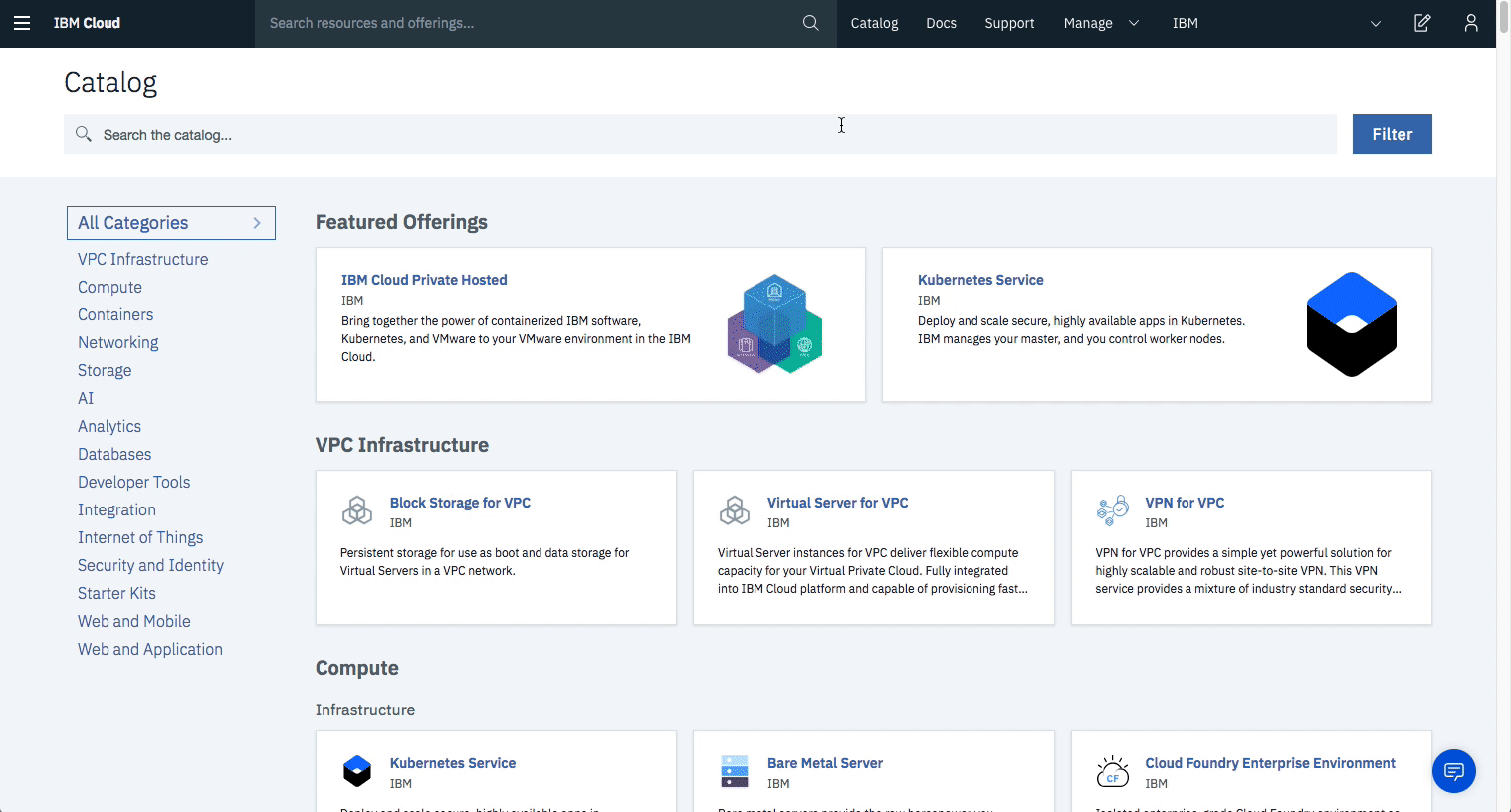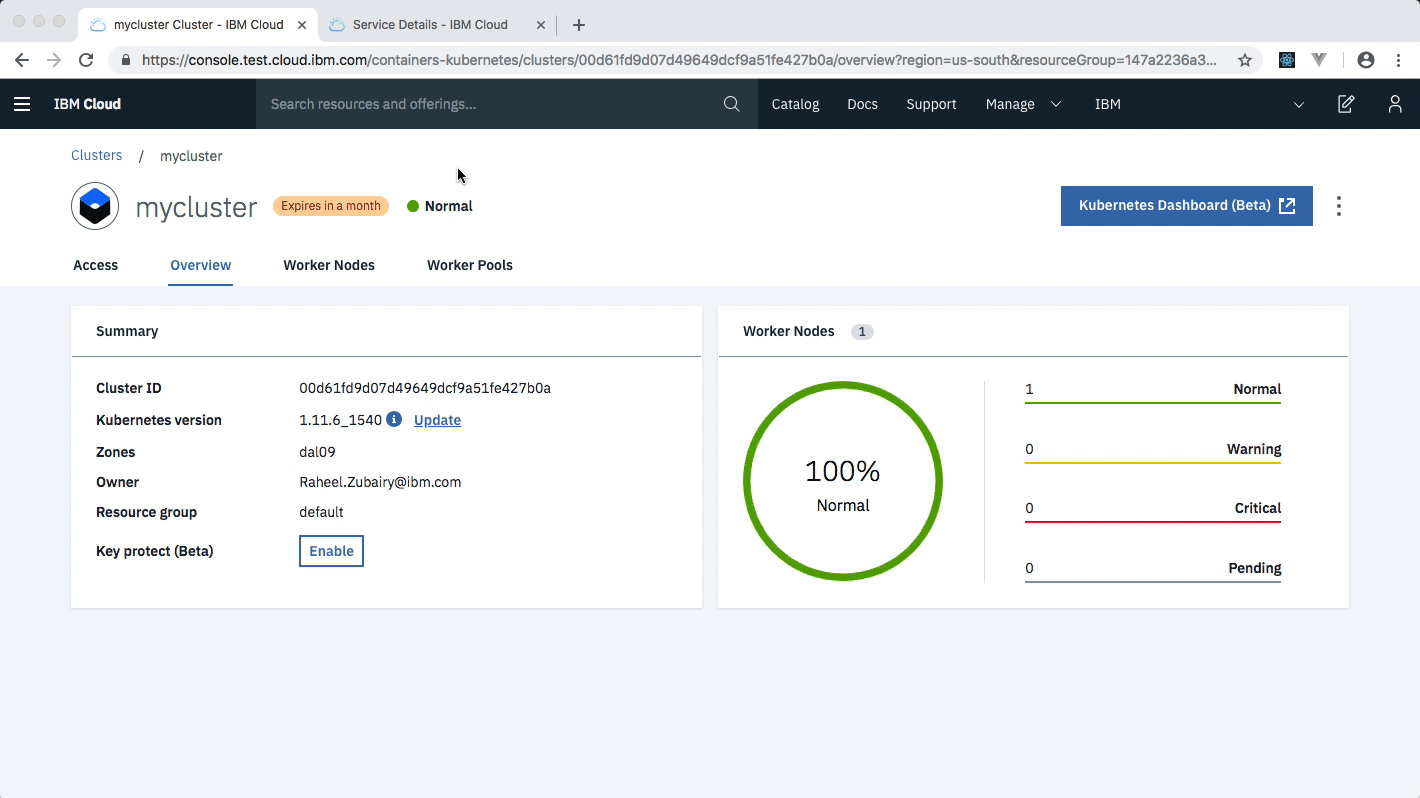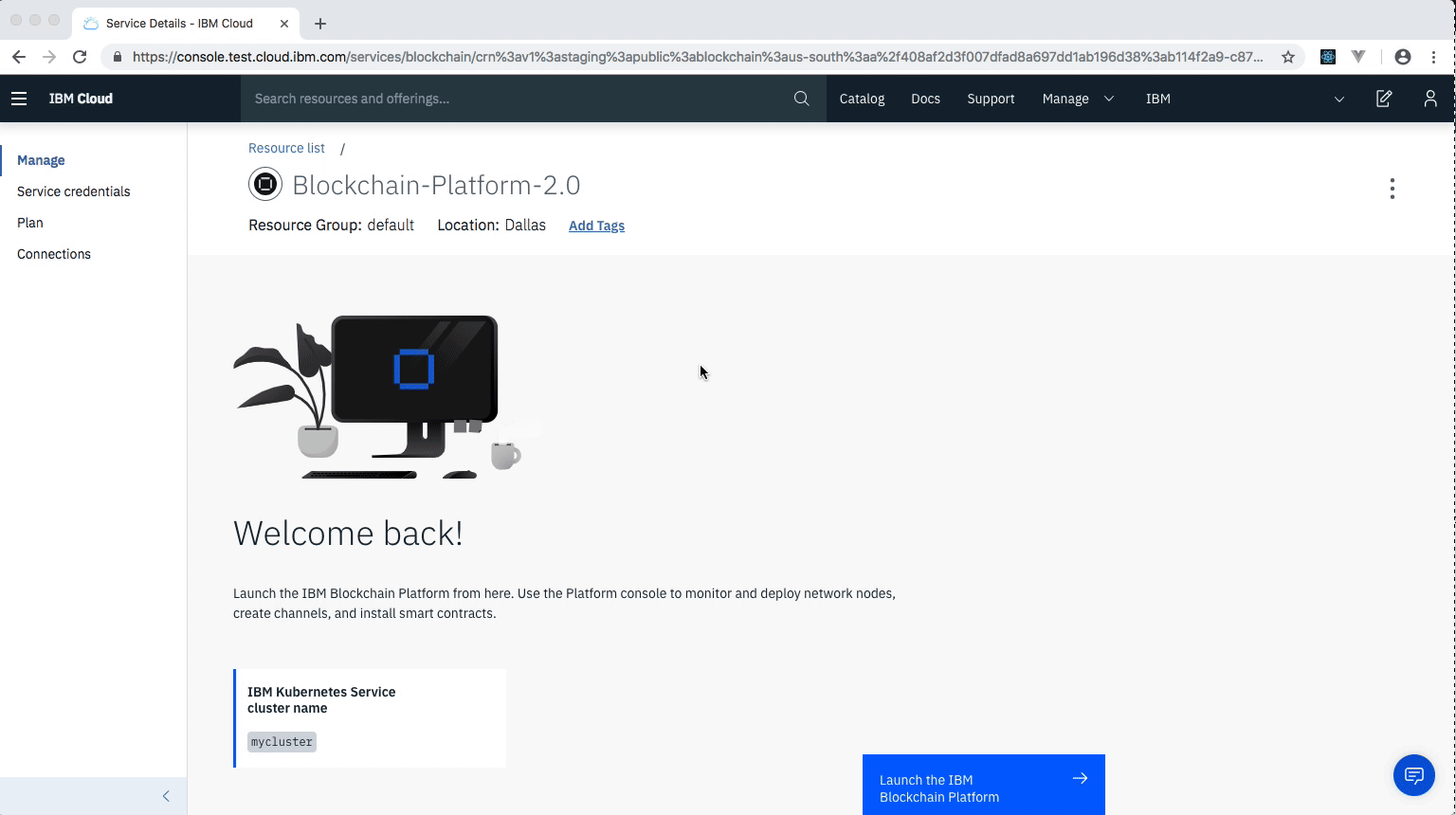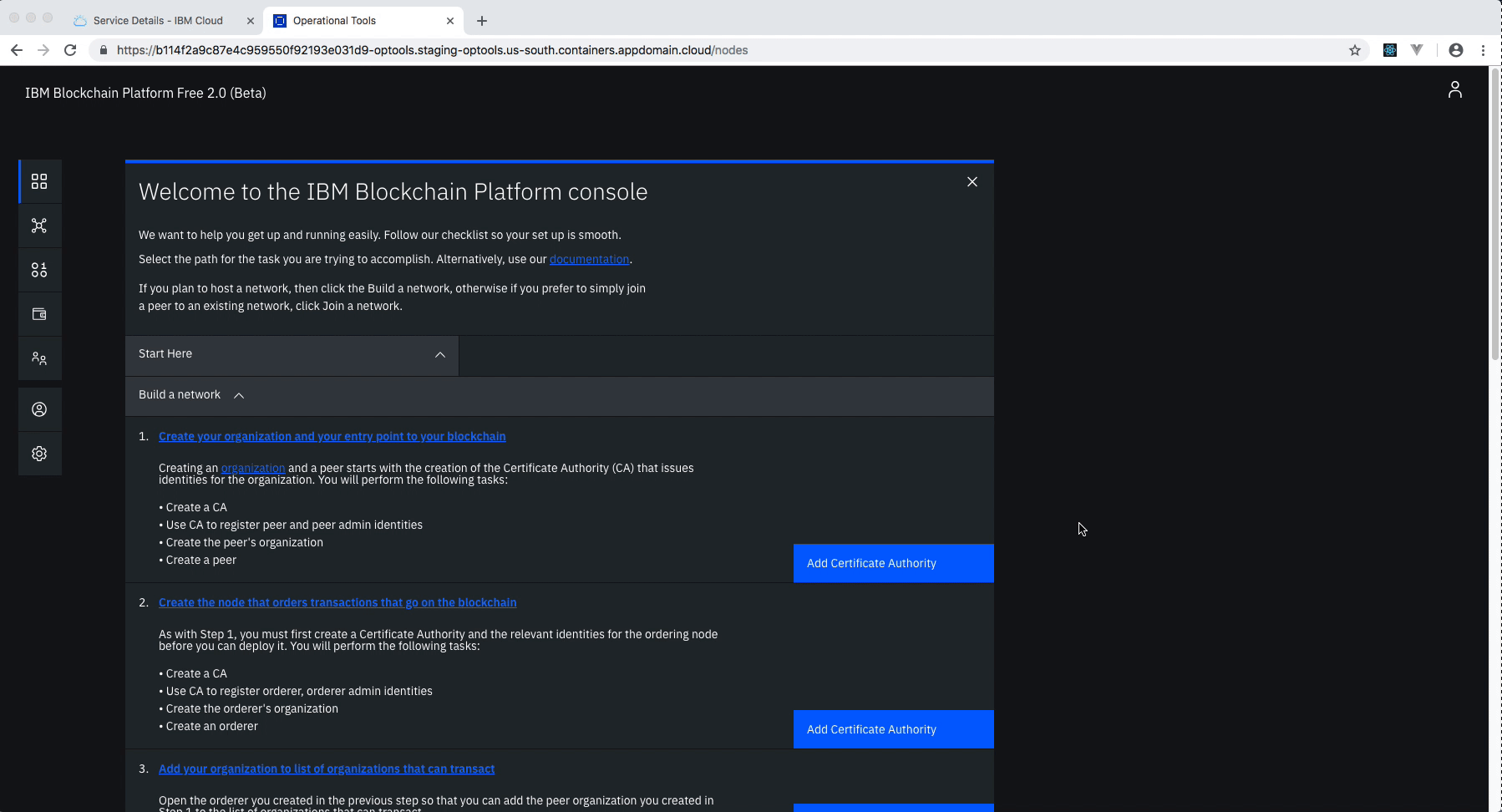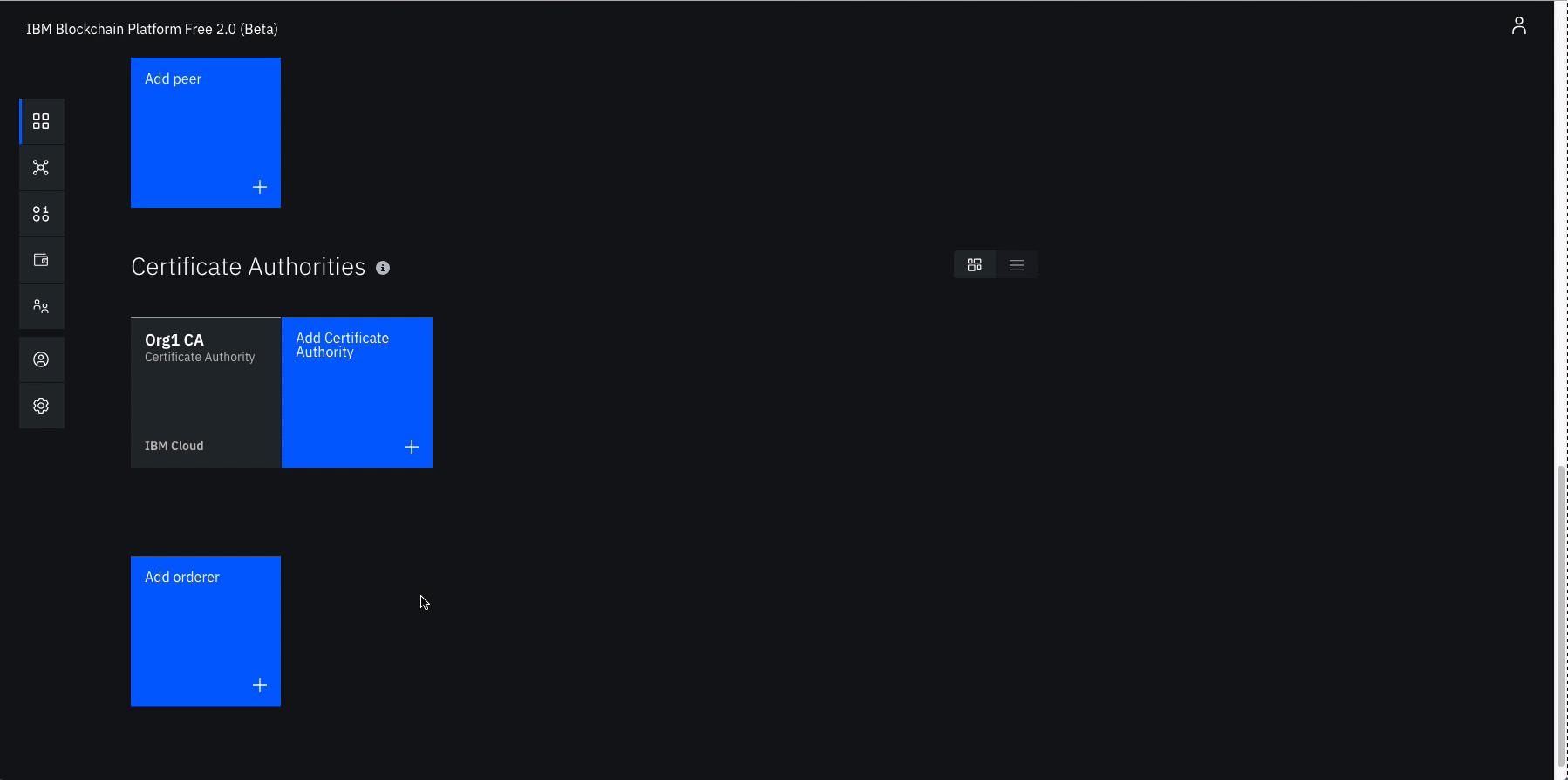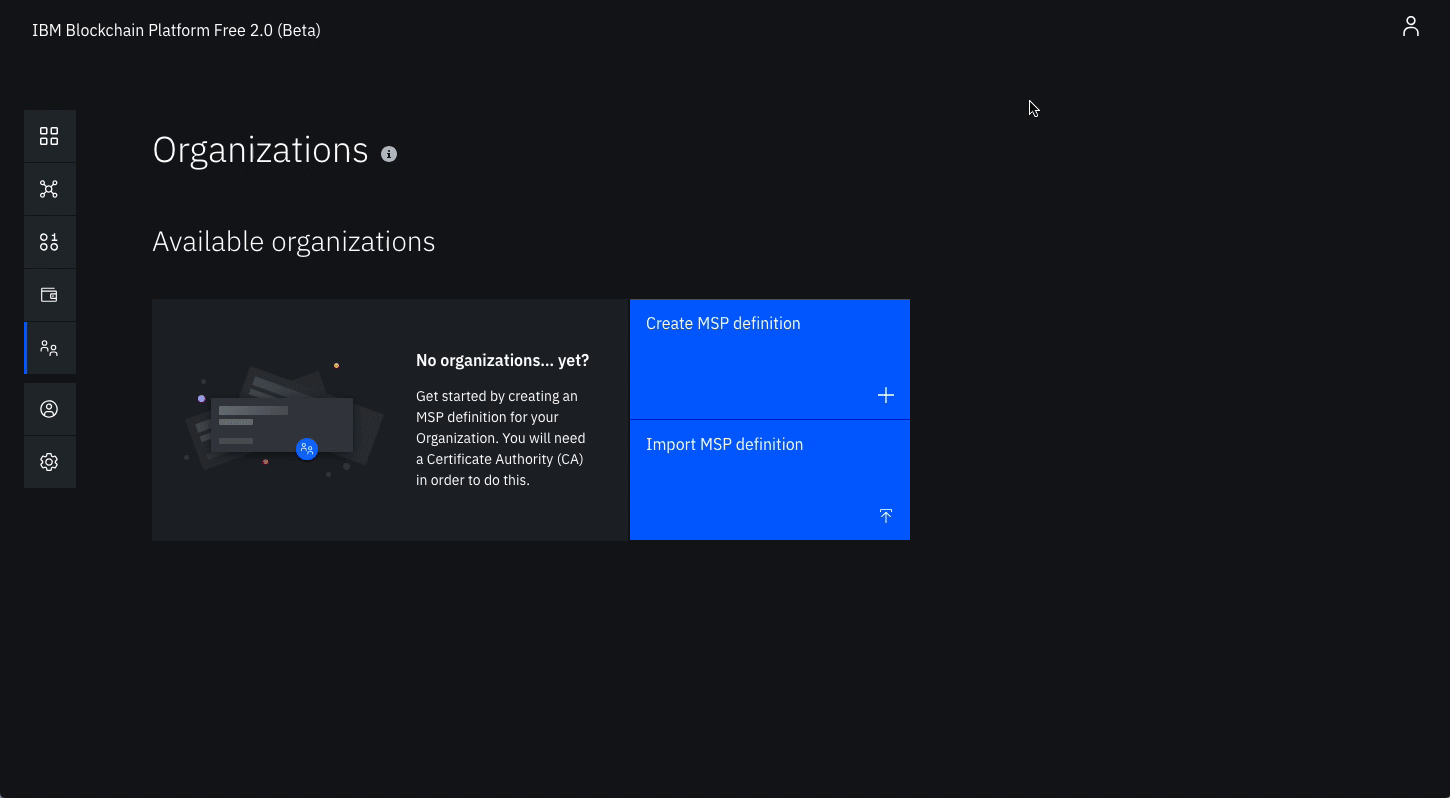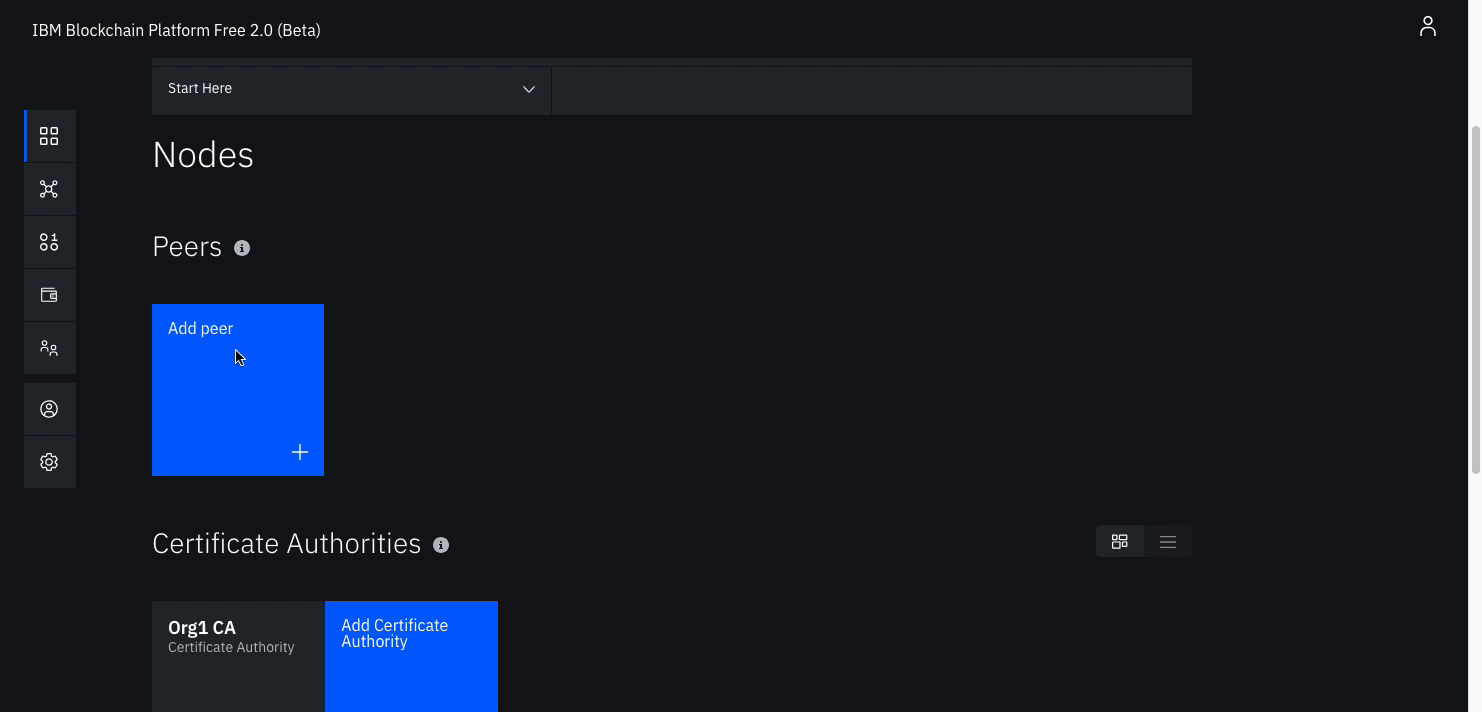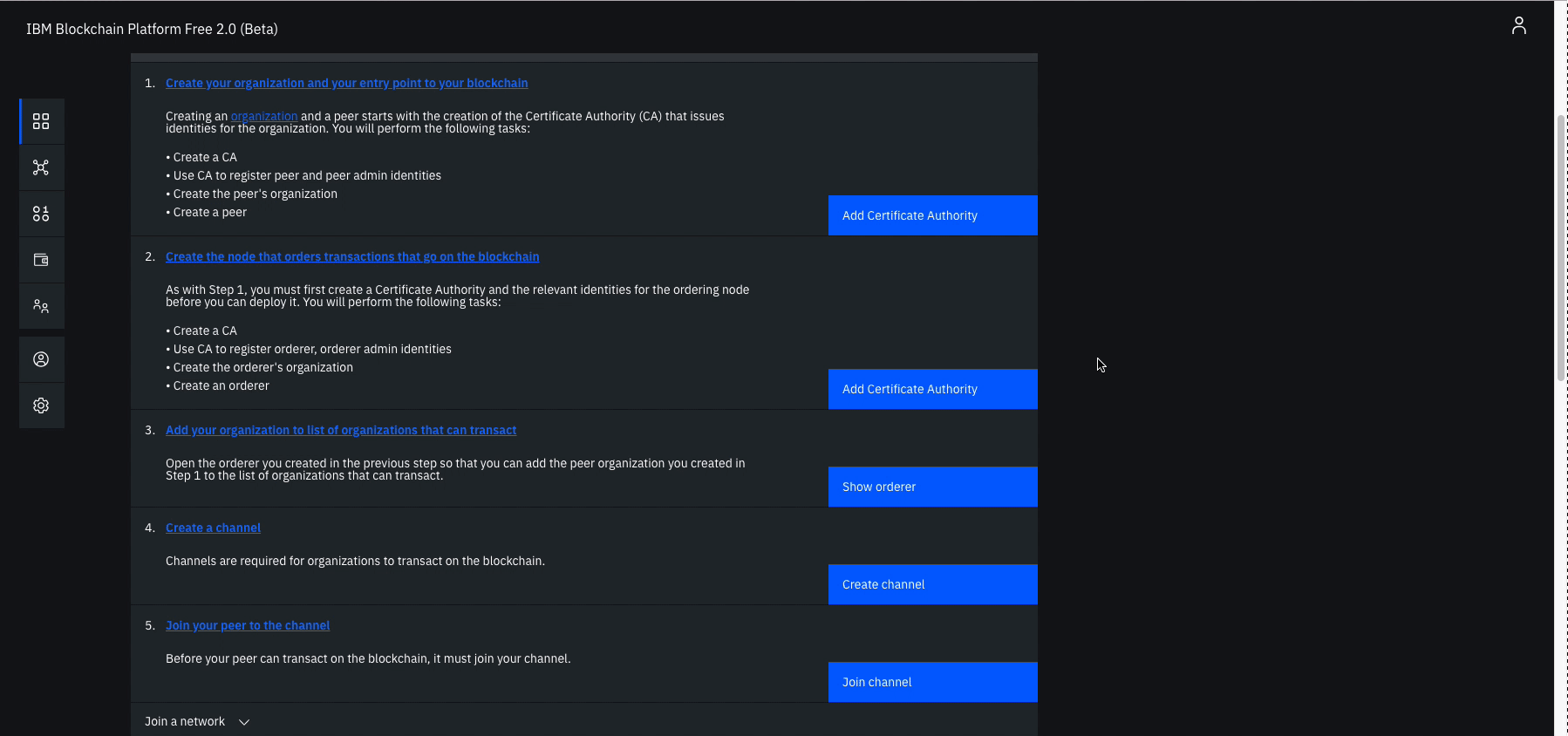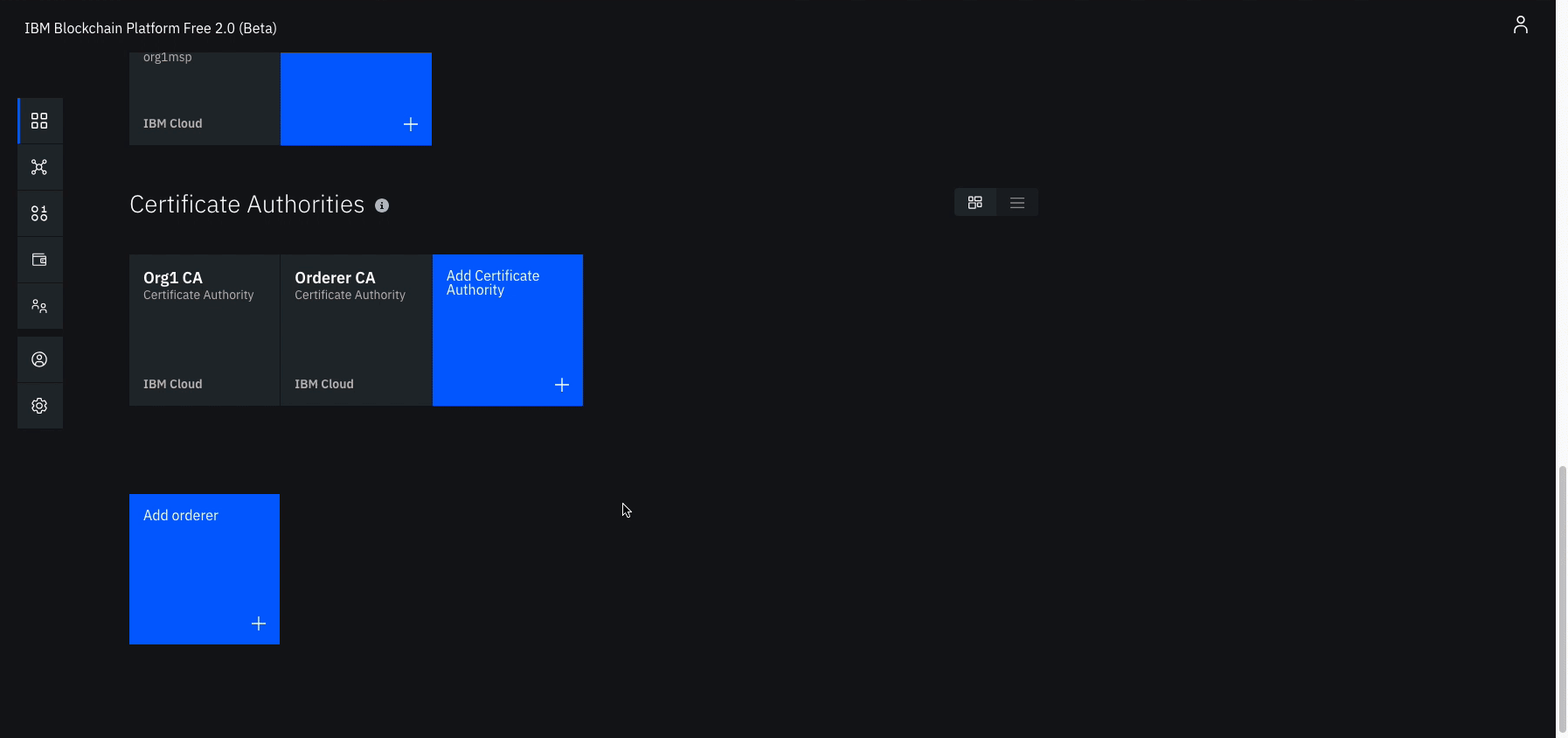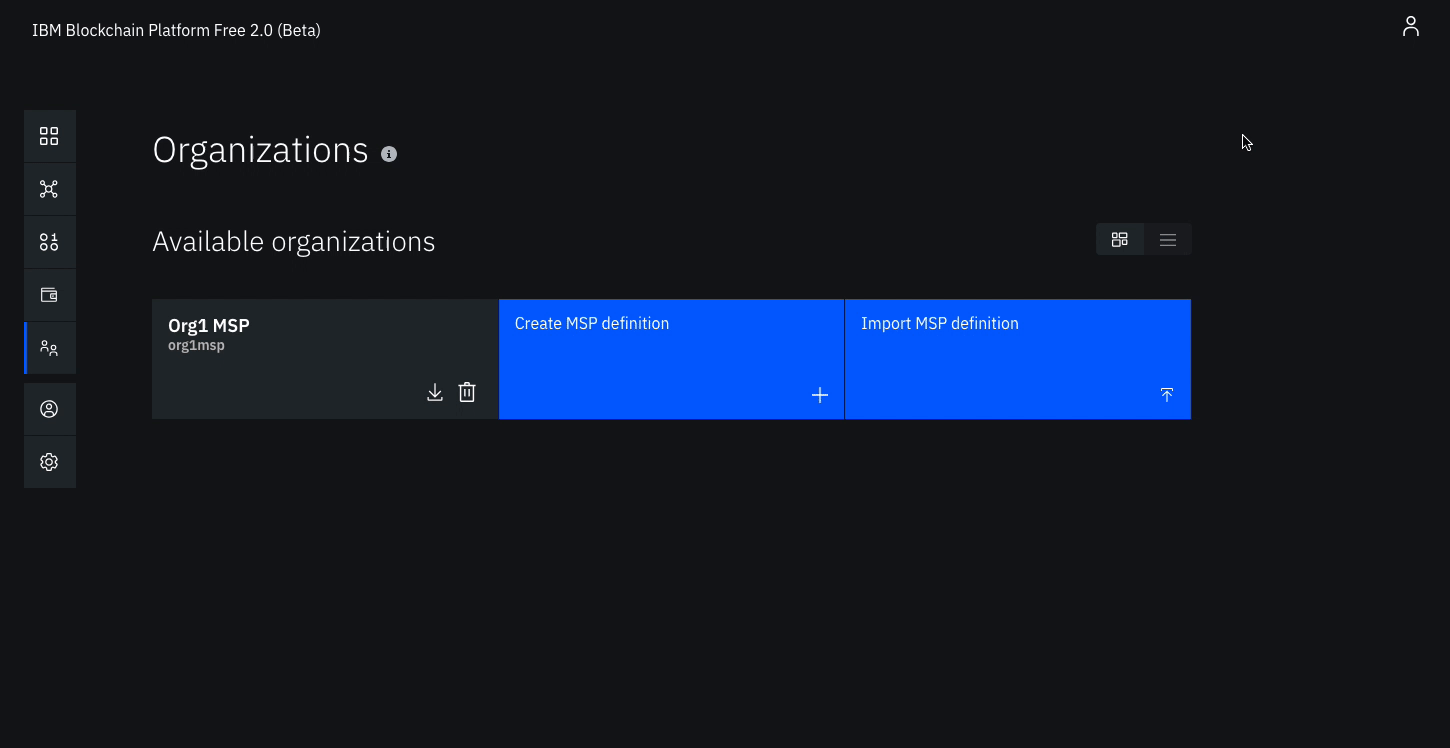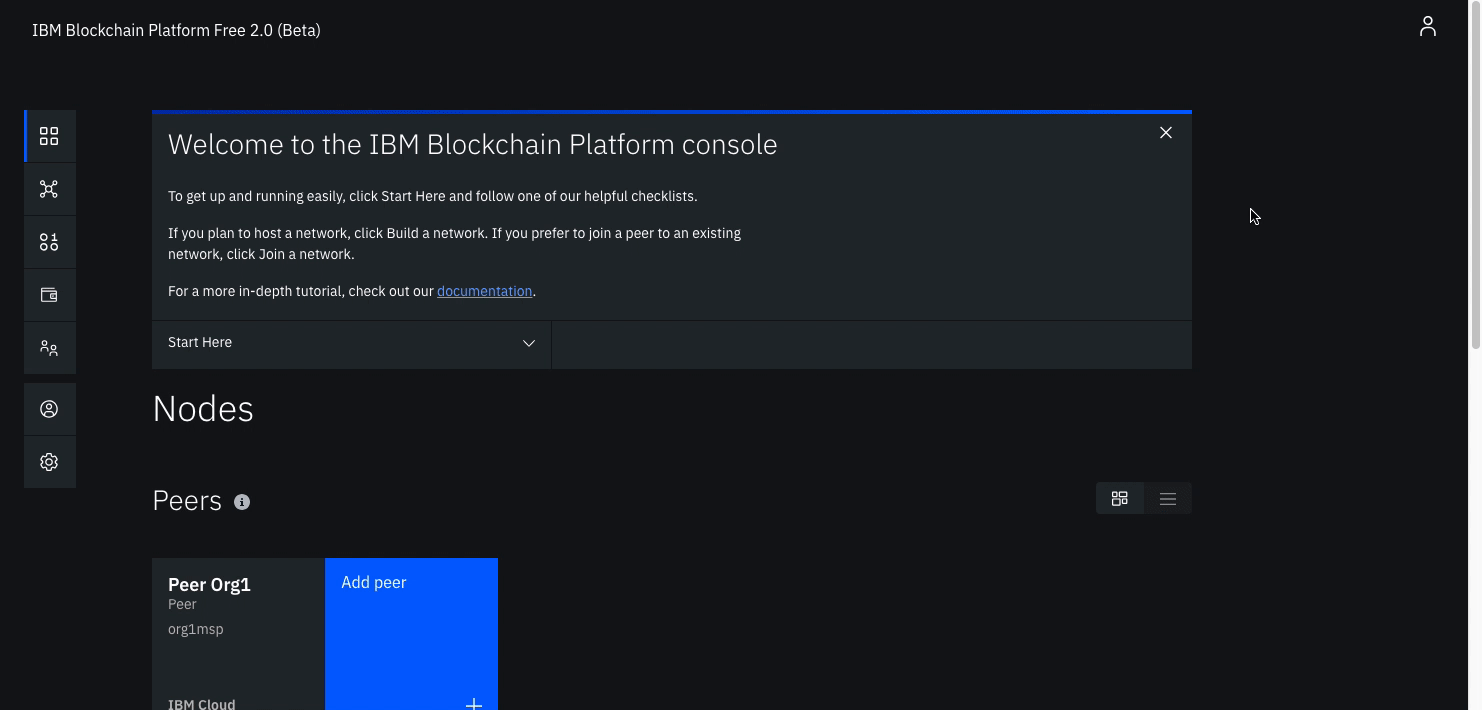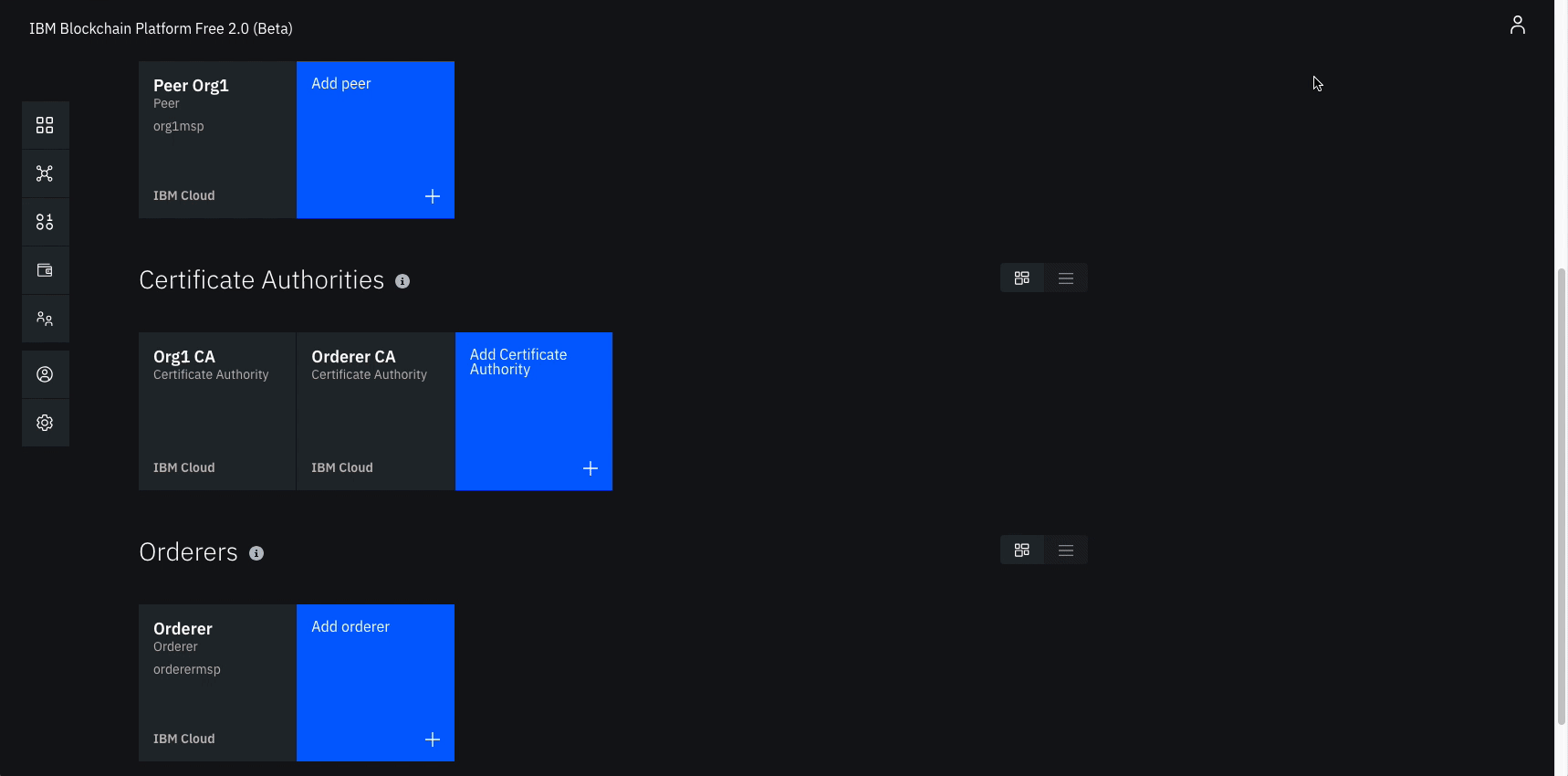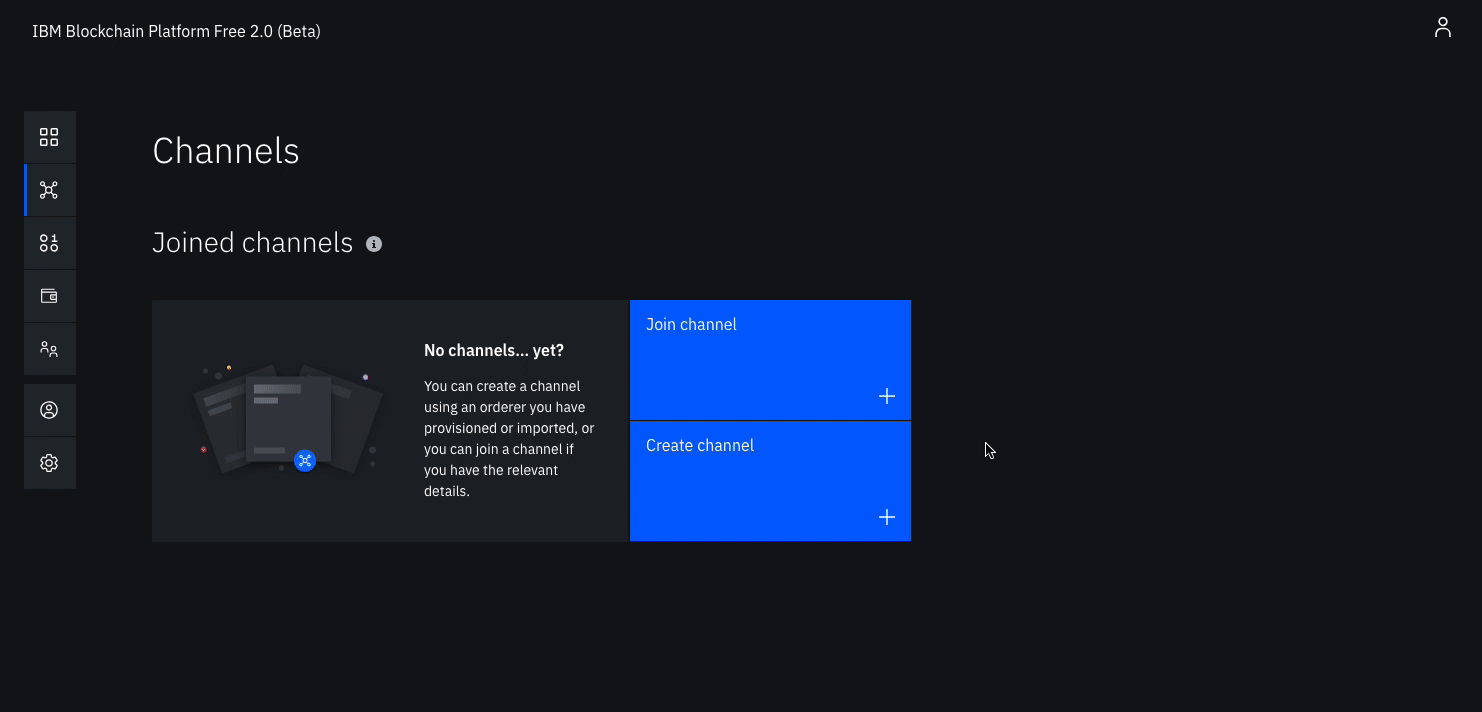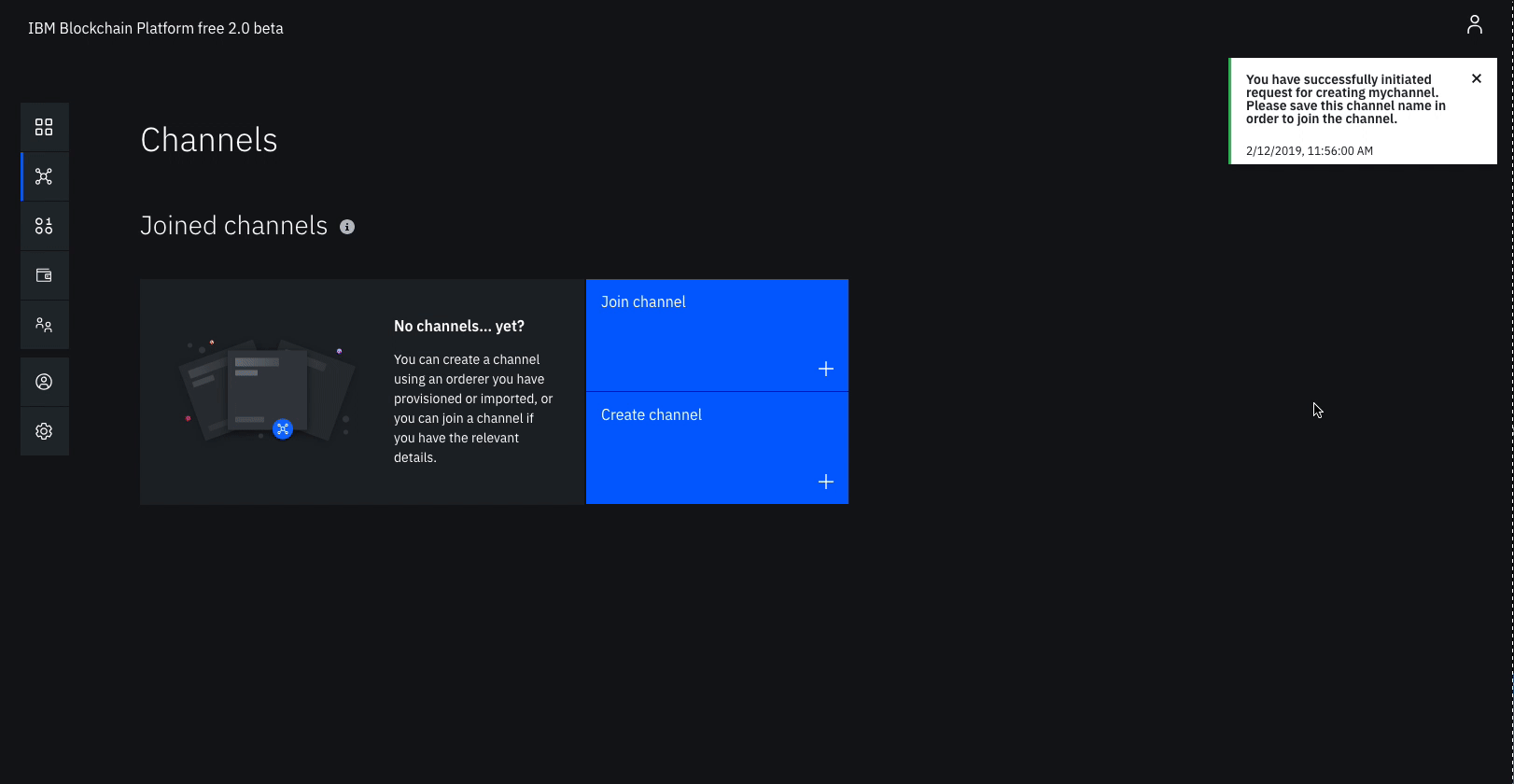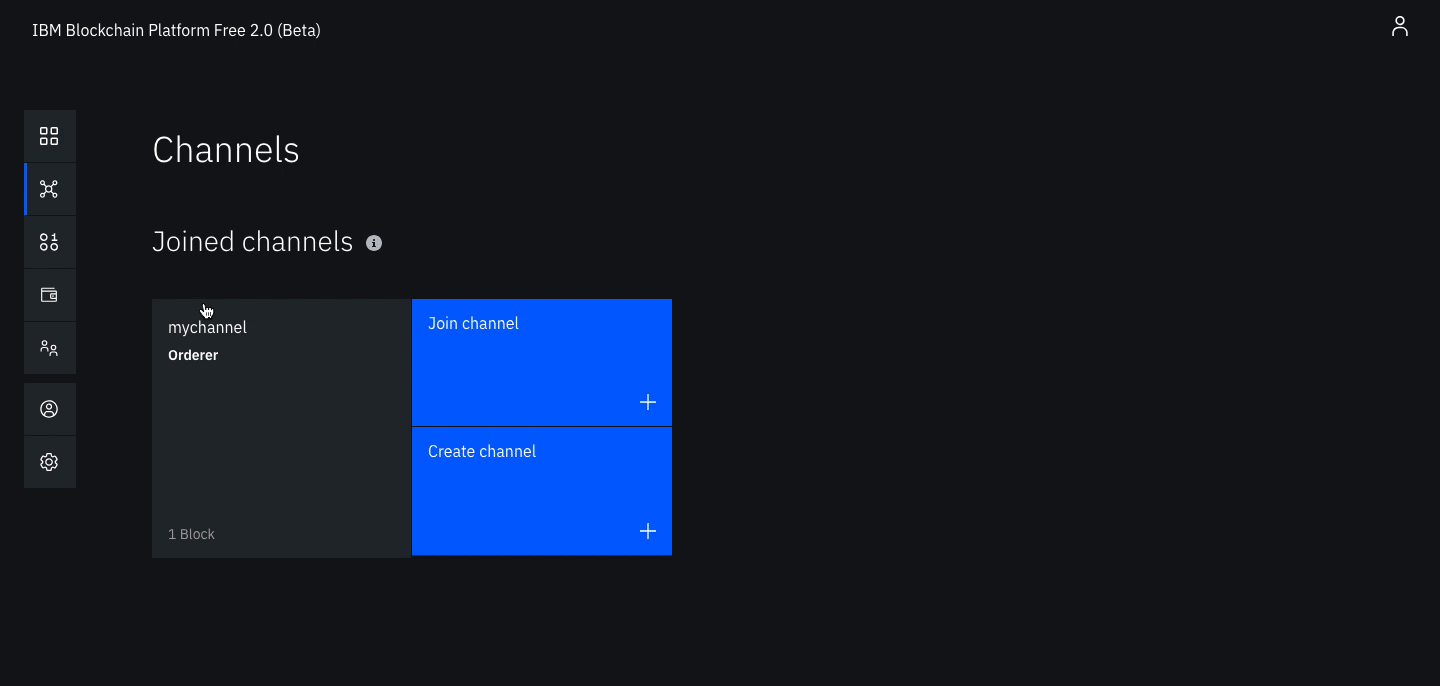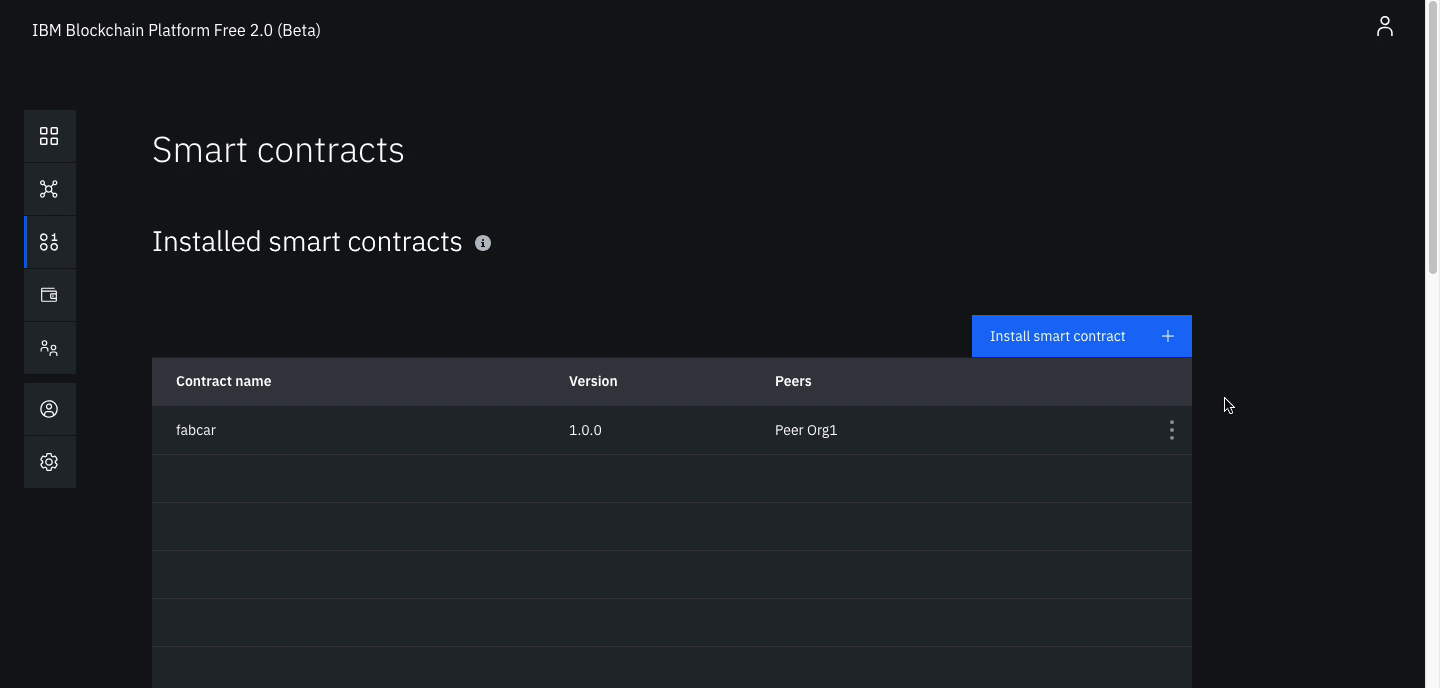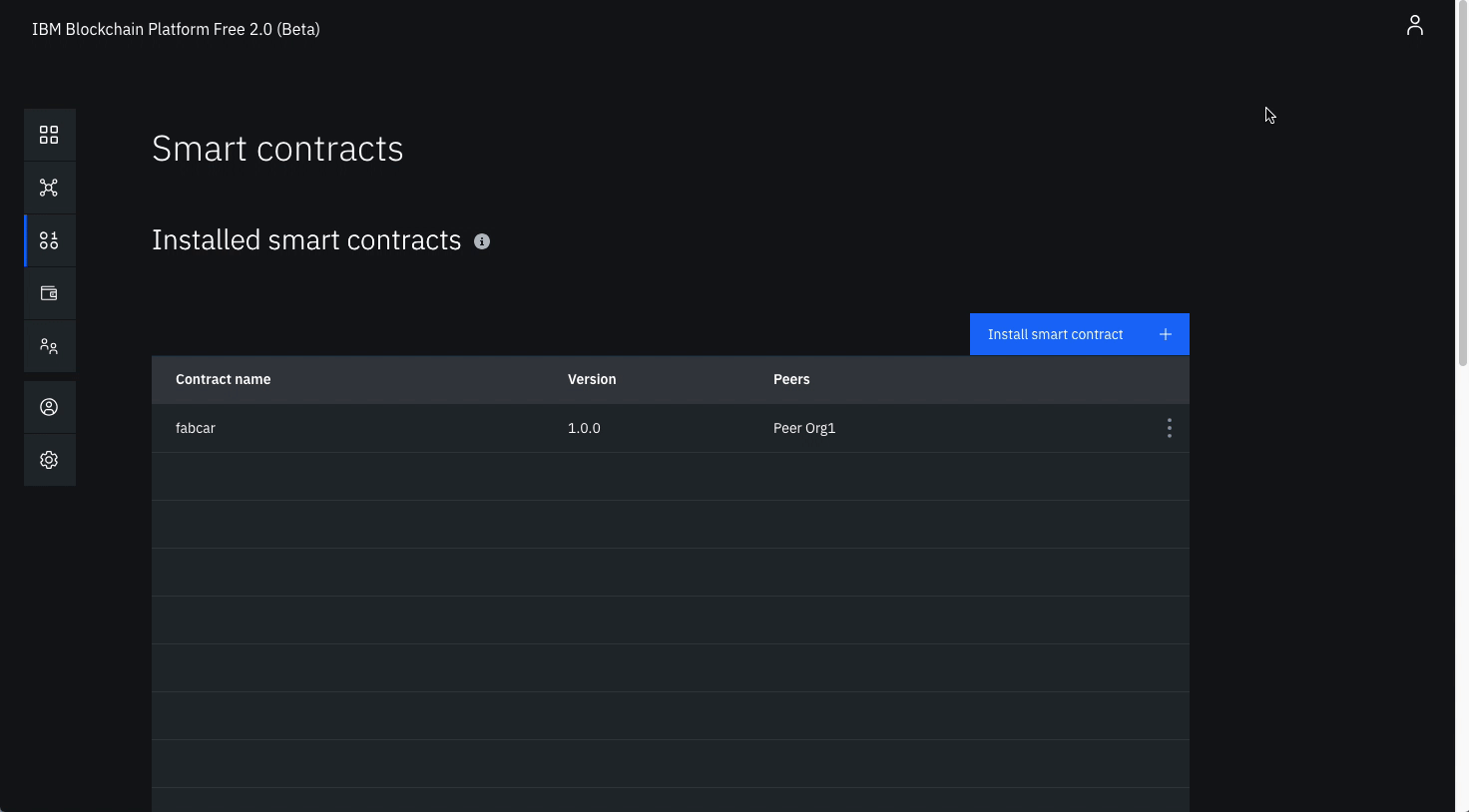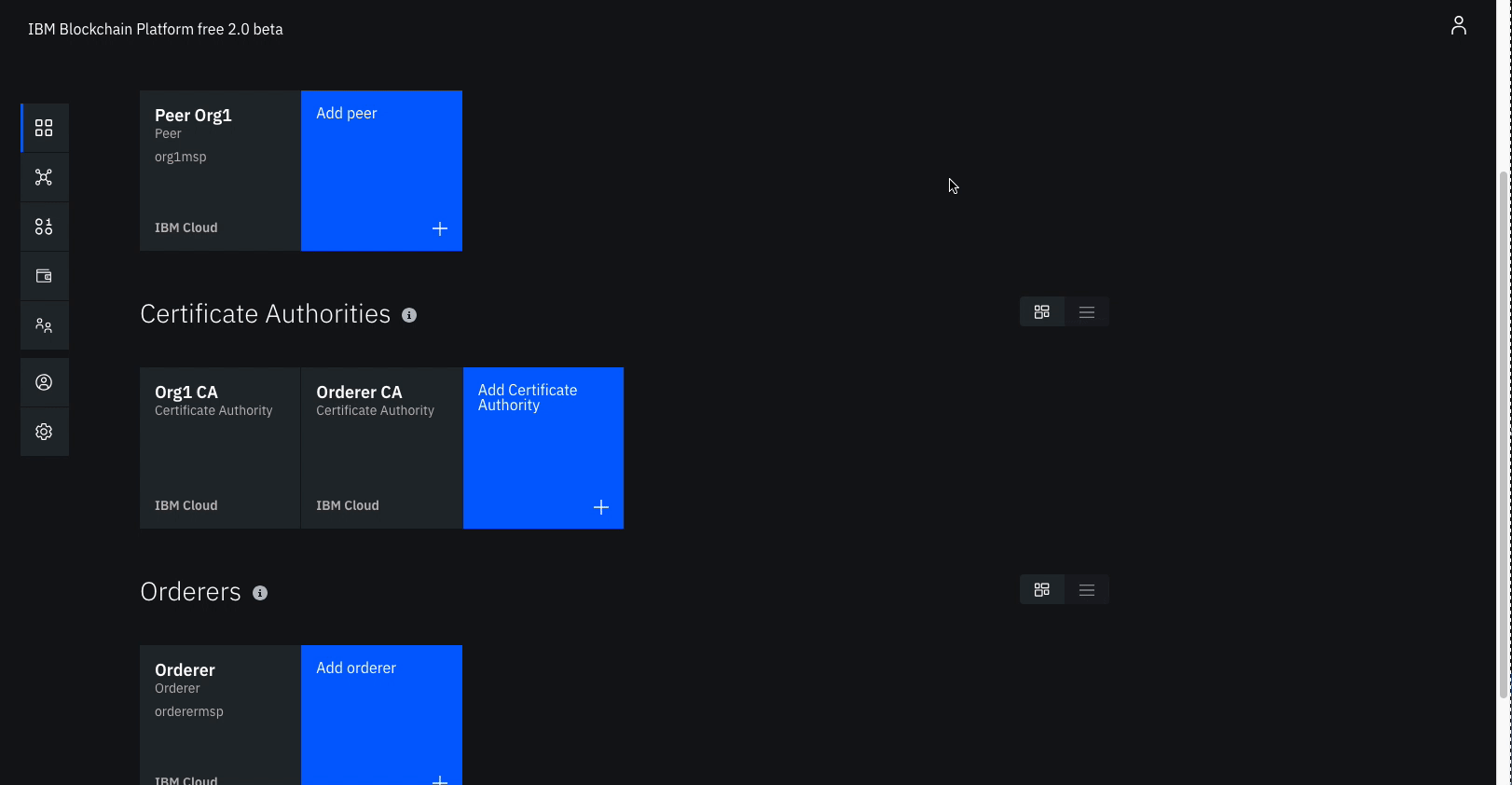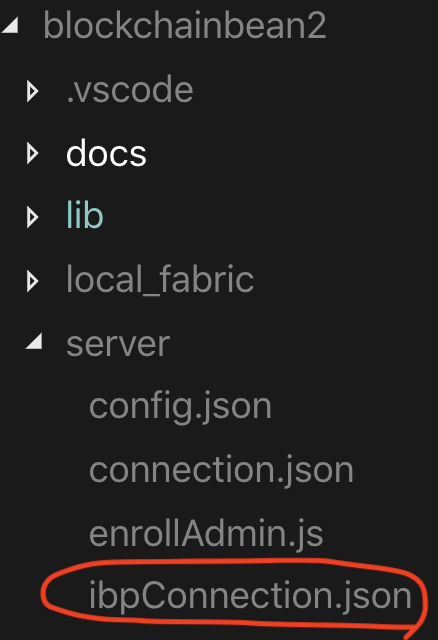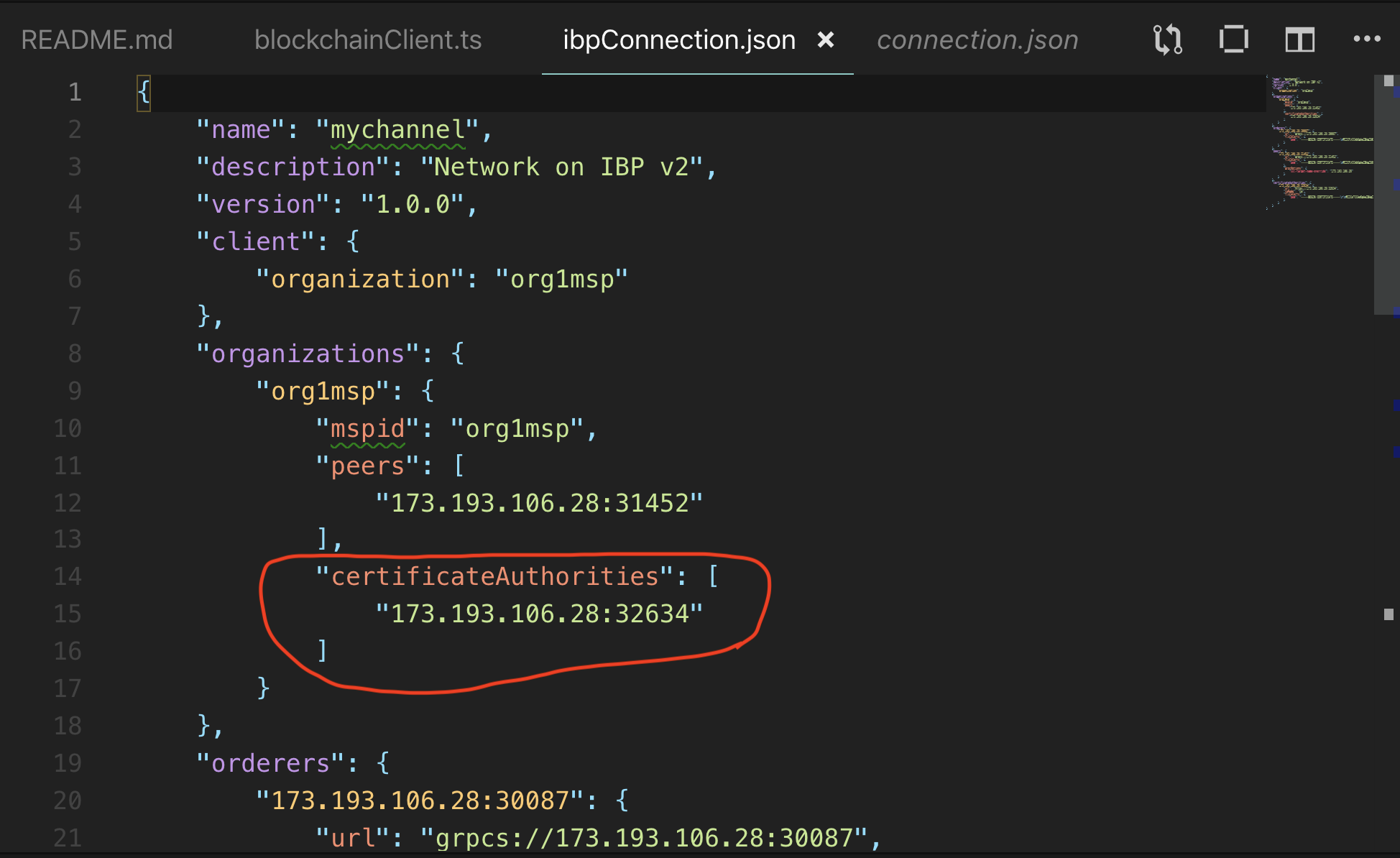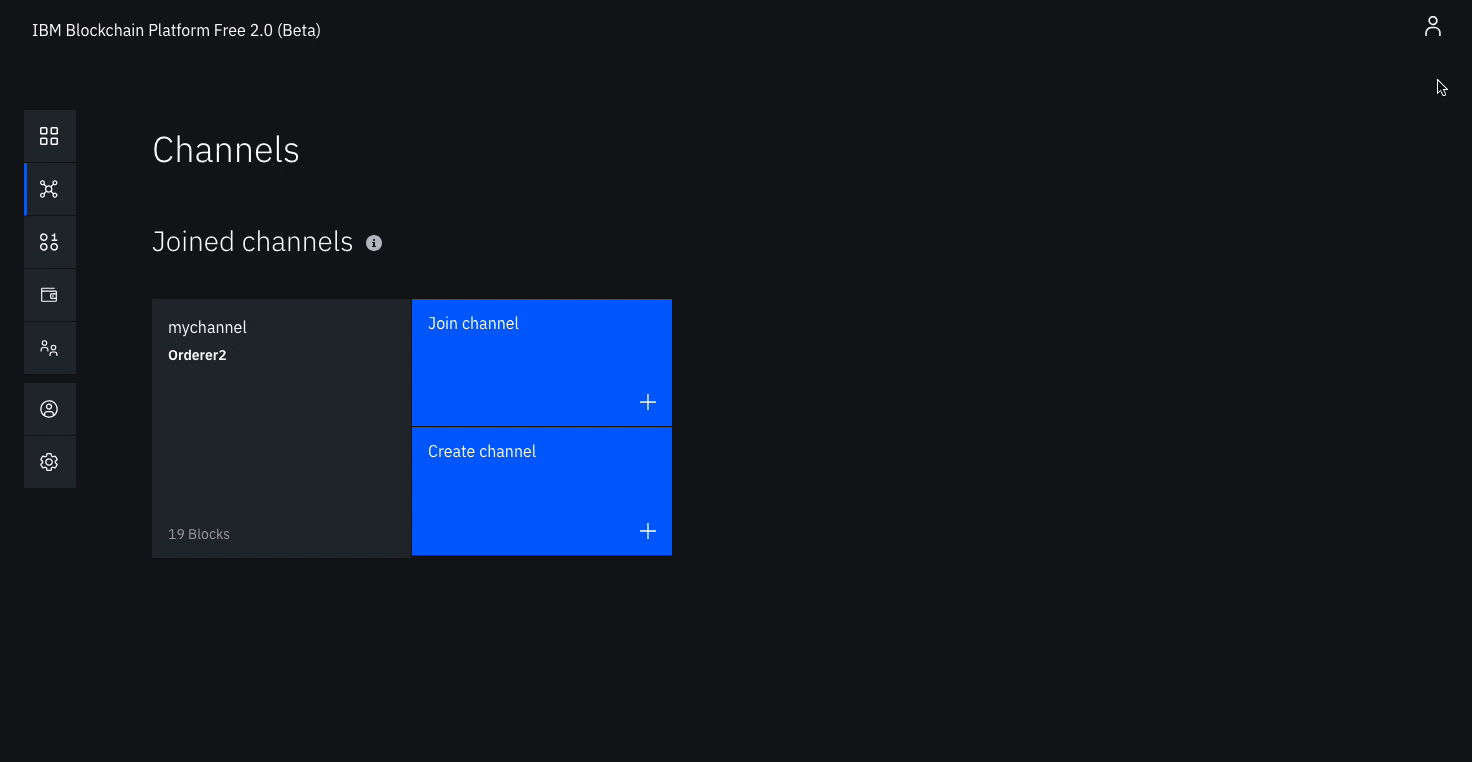This repository will not be updated. I will check periodically for pull requests, but do not expect a quick response.
This code pattern is based on a recent proof-of-concept developed in collaboration with a coffee roasting company that was nice enough to let us use their supply-chain documents. The finished product of this code pattern is a cloud-based blockchain API, that any other UI app can call. An example UI app that leverages our blockchain API can be found in the screenshots below.
Each cup has a history based on which batch of coffee was used make the cup, which you can see below. Additionally, you can see other details such as who poured the cup, at what time the cup was poured, which type of beans were used, etc. For example, a sample cup 'NJB123' for the result shown below.
In this code pattern we will create a blockchain app that increases visibility and efficiency in the supply chain of a coffee retailer using IBM Blockchain Platform V2 Beta. We will use different transactions to show different possible actions for the different participants in the supply chain. This sample application will record all transactions on the IBM Blockchain Platform V2 Beta, and enable a coffee retailer to ensure the customer that their coffee is organic and fair-trade. The code pattern can be useful to developers that are looking into learning more about creating applications that integrate supply chains with Hyperledger Fabric.
When the reader has completed this code pattern, they will understand how to:
- Interact with the (free) IBM Blockchain Platform V2 Beta
- Build a blockchain back-end using Hyperledger Fabric
- Create and use a (free) Kubernetes Cluster
- Deploy a Node.js app in the cloud that will interact with our smart contract
- The blockchain operator sets up the IBM Blockchain Platform 2.0 service.
- The IBM Blockchain Platform 2.0 creates a Hyperledger Fabric network on an IBM Kubernetes Service, and the operator installs and instantiates the smart contract on the network.
- The Node.js application server uses the Fabric SDK to interact with the deployed network on IBM Blockchain Platform 2.0 and creates APIs for a web client.
- The Loopback 4 client uses the Node.js application API to interact with the network.
- The user interacts with the Loopback 4 web interface to update and query the blockchain ledger and state.
- IBM Blockchain Platform V2 Beta gives you total control of your blockchain network with a user interface that can simplify and accelerate your journey to deploy and manage blockchain components on the IBM Cloud Kubernetes Service.
- IBM Cloud Kubernetes Service creates a cluster of compute hosts and deploys highly available containers. A Kubernetes cluster lets you securely manage the resources that you need to quickly deploy, update, and scale applications.
- IBM Blockchain Platform Extension for VS Code is designed to assist users in developing, testing, and deploying smart contracts -- including connecting to Hyperledger Fabric environments.
- Hyperledger Fabric v1.4 is a platform for distributed ledger solutions, underpinned by a modular architecture that delivers high degrees of confidentiality, resiliency, flexibility, and scalability.
- Node.js is an open source, cross-platform JavaScript run-time environment that executes server-side JavaScript code.
- Loopback 4 LoopBack is a highly-extensible, open-source Node.js framework that enables you to: Create dynamic end-to-end REST APIs with little or no coding. Access data from major relational databases, MongoDB, SOAP and REST APIs. Incorporate model relationships and access controls for complex APIs.
This pattern assumes you have an IBM Cloud account, VSCode and IBM Blockchain Platform Extension for VSCode installed
- IBM Cloud account
- Install VSCode
- Install IBM Blockchain Platform Extension for VSCode
- Node v8.x or greater and npm v5.x or greater
To run a local network, you can find steps here.
- Clone the Repo
- Install Dependencies
- Package Contract
- Create IBM Cloud services
- Build a network
- Deploy blockchainbean2 Smart Contract on the network
- Connect application to the network
- Run the application
Git clone this repo onto your computer in the destination of your choice, then go into the web-app folder:
HoreaPorutiu$ git clone https://github.com/horeaporutiu/blockchainbean2.git
Navigate to the web-app directory:
HoreaPorutiu$ cd blockchainbean2/web-app
Install required dependencies using NPM:
web-app$ npm install --ignore-scripts
 Right-click under your folders in your workspace area and then click Add Folder to Workspace and then highlight the
Right-click under your folders in your workspace area and then click Add Folder to Workspace and then highlight the
blockchainbean/lib directory as shown in the picture below, and then click on add:
Next, we have to package the smart contract. Click on the F1 button on your keyboard,
which will bring up the VSCode command palette. From there, navigate and click on Package a Smart Contract Project.

Next, the extension will ask the following question:
Choose a workspace folder to package
Click on the lib folder - note we do not want to package our client (i.e. our web-app directory).
If all went well, you should see the following.
Note that this .cds file is extremely important if we want to run
our smart contract on the cloud.
- Create the IBM Cloud Kubernetes Service. You can find the service in the
Catalog. For this code pattern, we can use theFreecluster, and give it a name. Note, that the IBM Cloud allows one instance of a free cluster and expires after 30 days. The cluster takes around 10-15 minutes to provision, so please be patient!
- Create the IBM Blockchain Platform V2 Beta service on the IBM Cloud. You can find the service in the
Catalog, and give a name.
- After your kubernetes cluster is up and running, you can deploy your IBM Blockchain Platform V2 Beta on the cluster. The service walks through few steps and finds your cluster on the IBM Cloud to deploy the service on.
- Once the Blockchain Platform is deployed on the Kubernetes cluster, you can launch the console to start operating on your blockchain network.
We will build a network as provided by the IBM Blockchain Platform documentation. This will include creating a channel with a single peer organization with its own MSP and CA (Certificate Authority), and an orderer organization with its own MSP and CA. We will create the respective identities to deploy peers and operate nodes.
-
- Click Add Certificate Authority.
- Click IBM Cloud under Create Certificate Authority and Next.
- Give it a Display name of
Org1 CA. - Specify an Admin ID of
adminand Admin Secret ofadminpw.
- In the Nodes tab, select the Org1 CA once it is running (indicated by the green box in the tile).
- Click Associate identity on the CA overview panel.
- On the side panel, select Enroll ID.
- Provide an Enroll ID of
adminand an Enroll secret ofadminpw. Use the default value ofOrg1 CA Adminfor the Identity display name. - Click Associate identity.
-
- Select the Org 1 CA Certificate Authority that we created.
- First, we will register an admin for our organization "org1". Click on the Register User button. Give an Enroll ID of
org1admin, and Enroll Secret oforg1adminpw. Click Next. Set the Type for this identity asclientand selectorg1from the affiliated organizations drop-down list. We will leave the Maximum enrollments and Add Attributes fields blank. - We will repeat the process to create an identity of the peer. Click on the Register User button. Give an Enroll ID of
peer1, and Enroll Secret ofpeer1pw. Click Next. Set the Type for this identity aspeerand selectorg1from the affiliated organizations drop-down list. We will leave the Maximum enrollments and Add Attributes fields blank.
-
- Navigate to the Organizations tab in the left navigation and click Create MSP definition.
- Enter the MSP Display name as
Org1 MSPand an MSP ID oforg1msp. - Under Root Certificate Authority details, specify the peer CA that we created
Org1 CAas the root CA for the organization. - Give the Enroll ID and Enroll secret for your organization admin,
org1adminandorg1adminpw. Then, give the Identity name,Org1 Admin. - Click the Generate button to enroll this identity as the admin of your organization and export the identity to the wallet. Click Export to export the admin certificates to your file system. Finally click Create MSP definition.
- Create a peer
- On the Nodes page, click Add peer.
- Click IBM Cloud under Create a new peer and Next.
- Give your peer a Display name of
Peer Org1. - On the next screen, select
Org1 CAas your Certificate Authority. Then, give the Enroll ID and Enroll secret for the peer identity that you created for your peer,peer1, andpeer1pw. Then, select the Administrator Certificate (from MSP),Org1 MSP, from the drop-down list and click Next. - Give the TLS Enroll ID,
admin, and TLS Enroll secret,adminpw, the same values are the Enroll ID and Enroll secret that you gave when creating the CA. Leave the TLS CSR hostname blank. - The last side panel will ask you to Associate an identity and make it the admin of your peer. Select your peer admin identity
Org1 Admin. - Review the summary and click Submit.
-
- Click Add Certificate Authority.
- Click IBM Cloud under Create Certificate Authority and Next.
- Give it a unique Display name of
Orderer CA. - Specify an Admin ID of
adminand Admin Secret ofadminpw.
- In the Nodes tab, select the Orderer CA once it is running (indicated by the green box in the tile).
- Click Associate identity on the CA overview panel.
- On the side panel, select Enroll ID.
- Provide an Enroll ID of
adminand an Enroll secret ofadminpw. Use the default value ofOrderer CA Adminfor the Identity display name. - Click Associate identity.
-
- In the Nodes tab, select the Orderer CA Certificate Authority that we created.
- First, we will register an admin for our organization. Click on the Register User button. Give an Enroll ID of
ordereradmin, and Enroll Secret ofordereradminpw. Click Next. Set the Type for this identity asclientand selectorg1from the affiliated organizations drop-down list. We will leave the Maximum enrollments and Add Attributes fields blank. - We will repeat the process to create an identity of the orderer. Click on the Register User button. Give an Enroll ID of
orderer1, and Enroll Secret oforderer1pw. Click Next. Set the Type for this identity aspeerand selectorg1from the affiliated organizations drop-down list. We will leave the Maximum enrollments and Add Attributes fields blank.
-
- Navigate to the Organizations tab in the left navigation and click Create MSP definition.
- Enter the MSP Display name as
Orderer MSPand an MSP ID oforderermsp. - Under Root Certificate Authority details, specify the peer CA that we created
Orderer CAas the root CA for the organization. - Give the Enroll ID and Enroll secret for your organization admin,
ordereradminandordereradminpw. Then, give the Identity name,Orderer Admin. - Click the Generate button to enroll this identity as the admin of your organization and export the identity to the wallet. Click Export to export the admin certificates to your file system. Finally click Create MSP definition.
-
- On the Nodes page, click Add orderer.
- Click IBM Cloud and proceed with Next.
- Give your peer a Display name of
Orderer. - On the next screen, select
Orderer CAas your Certificate Authority. Then, give the Enroll ID and Enroll secret for the peer identity that you created for your orderer,orderer1, andorderer1pw. Then, select the Administrator Certificate (from MSP),Orderer MSP, from the drop-down list and click Next. - Give the TLS Enroll ID,
admin, and TLS Enroll secret,adminpw, the same values are the Enroll ID and Enroll secret that you gave when creating the CA. Leave the TLS CSR hostname blank. - The last side panel will ask to Associate an identity and make it the admin of your peer. Select your peer admin identity
Orderer Admin. - Review the summary and click Submit.
-
- Navigate to the Nodes tab, and click on the Orderer that we created.
- Under Consortium Members, click Add organization.
- From the drop-down list, select
Org1 MSP, as this is the MSP that represents the peer's organization org1. - Click Submit.
-
- Navigate to the Channels tab in the left navigation.
- Click Create channel.
- Give the channel a name,
mychannel. - Select the orderer you created,
Ordererfrom the orderers drop-down list. - Select the MSP identifying the organization of the channel creator from the drop-down list. This should be
Org1 MSP (org1msp). - Associate available identity as
Org1 Admin. - Click Add next to your organization. Make your organization an Operator.
- Click Create.
-
- Click Join channel to launch the side panels.
- Select your
Ordererand click Next. - Enter the name of the channel you just created.
mychanneland click Next. - Select which peers you want to join the channel, click
Peer Org1. - Click Submit.
-
- Click the Smart contracts tab to install the smart contract.
- Click Install smart contract to upload the blockchainbean smart contract package file, which you packaged earlier using the Visual Studio code extension look above at the end of step 3.
- Click on Add file and find your packaged smart contract.
- Once the contract is uploaded, click Install.
-
- On the smart contracts tab, find the smart contract from the list installed on your peers and click Instantiate from the overflow menu on the right side of the row.
- On the side panel that opens, select the channel,
mychannelto instantiate the smart contract on. Click Next. - Select the organization members to be included in the policy,
org1msp. Click Next. - Give Function name of
initand leave Arguments blank. - Click Instantiate.
-
- Under the Instantiated Smart Contract, click on
Connect with SDKfrom the overflow menu on the right side of the row. - Choose from the dropdown for MSP for connection,
org1msp. - Choose from Certificate Authority dropdown,
Org1 CA. - Download the connection profile by scrolling down and clicking Download Connection Profile. This will download the connection json which we will use soon to establish connection.
- You can click Close once the download completes.
- Under the Instantiated Smart Contract, click on
-
- Go to the Nodes tab on the left bar, and under Certifacte Authorities, choose your organization CA, Org1 CA.
- Click on Register user.
- Give an Enroll ID and Enroll Secret to administer your application users,
app-adminandapp-adminpw. - Choose
clientas Type and any organization for affiliation. We can pickorg1to be consistent. - You can leave the Maximum enrollments blank.
- Under Attributes, click on Add attribute. Give attribute as
hf.Registrar.Roles=*. This will allow this identity to act as registrar and issues identities for our app. Click Add-attribute. - Click Register.
-
- Copy the connection profile you downloaded into server folder
- Name the connection profile you downloaded ibpConnection.json
- Your new folder structure should look like below (i.e. should have your newly downloaded and newly renamed file ibpConnection.json:
- The ibpConnection.json file should look something like this:
- Update the config.json file with:
- The connection json file name you downloaded.
- The enroll id and enroll secret for your app admin, which we earlier provided as
app-adminandapp-adminpw. - The orgMSP ID, which we provided as
org1msp. - The caName, which can be found in your connection json file under "organization" -> "org1msp" -> certificateAuthorities". This would be like an IP address and a port. This is circled in red above.
- The username you would like to register.
- Update gateway discovery to
{ enabled: true, asLocalhost: false }to connect to IBP.
the current default setup is to connect to a local fabric instance from VS Code
- Once you are done, the final version of the config.json should look something like this (note that I took the caName from the above pic):
{
"connection_file": "ibpConnection.json",
"appAdmin": "app-admin",
"appAdminSecret": "app-adminpw",
"orgMSPID": "org1msp",
"caName": "173.193.106.28:32634",
"userName": "user1",
"gatewayDiscovery": { "enabled": true, "asLocalhost": false }
}-
-
First, navigate to the
serverdirectory, and install the node dependencies.cd server npm install -
⚠️ if you get a grpc error run:npm rebuild
-
Run the
enrollAdmin.jsscriptnode enrollAdmin.js
-
You should see the following in the terminal:
msg: Successfully enrolled admin user app-admin and imported it into the wallet
-
-
-
Run the
registerUser.jsscript.node registerUser.js
-
You should see the following in the terminal:
Successfully registered and enrolled admin user user1 and imported it into the wallet
-
If you get an error such as this
Error: fabric-ca request register failed with errors [[{"code":0,"message":"Registration of 'user1' failed: Identity 'user1' is already registered"}]]go ahead and change the user in config.json file, you can use any username you want. Once you save the config.json with a new user, for example:
"userName": "user4",Run the same script agian.
-
-
-
In a new terminal, open the web-app folder from the room blockchainbean2 directory.
cd web-app -
Start the client:
npm start
-
You can find the app running at http://localhost:8080/explorer If all goes well, you should see something like the picture below:
 To get started submitting our first transaction on the network, we can update the ledger
with some of our suppliers info, such as their address, their uniqueId, and their
organization. To do this, first click on
To get started submitting our first transaction on the network, we can update the ledger
with some of our suppliers info, such as their address, their uniqueId, and their
organization. To do this, first click on GrowerController. You should see the Controller
expand with the GET/POST methods. Click on the green POST/Grower button and then Try it out to
the right of the POST/Grower button. This will enable you to write in a request body. Go ahead
and copy and paste the following JSON in to the request body. P.S. (I have made all the commands
available in the commands.txt file).
{
"$class": "org.ibm.coffee.Grower",
"isFairTrade": true,
"growerId": "Grower-0201",
"organization": "Ethiopia Gedeb 1 Banko Gotiti GrainPro",
"address": {
"$class": "org.ibm.coffee.Address",
"city": "Gedeb",
"country": "Ethiopia",
"street": "N/A",
"zip": "N/A"
}
}Then click the blue Execute button under the request body. If all goes well, you should see something similar to the image below:
If all went well, you can now go into your blockchain network, click on the channel, and then
you should see the block height increased, and if you click on the last block, you should
see the latest JSON that we inputted being written to the blockchain. Note: The gif shows
how to get to your channel and transaction overview. Your transaction data should be different -
it should show updating the ledger with the information of Grower-0201.
The rest of the commands for uploading supply chain documents can be found here.
If you want to keep your application running all the time, you'll want to deploy it to the cloud.
To do this, please follow the guide here:
So yes! Go ahead and run the /POST transactions as shown in these steps, and everything will be stored on the IBM Blockchain Platform. So now, you are officially done with this tutorial. So what did you learn?
- How to create a smart contract project with the IBM Blockchain VSCode extension.
- How to deploy your smart contract on a local Hyperledger Fabric network.
- How to update the ledger by submitting transactions to the network.
- Hyperledger stores data as key-value pairs, so to look up data on the network, you need to pass in a key that has a value associated with it. We did that by running the query method.
- How to create a Kubernetes Cluster and IBM Blockchain Platform V2 Beta service and to connect our client Loopback application to our cloud service via the connection profile we downloaded.
- How to view the ledger of a specific channel, by clicking on the channel, the ledger, and then the individual transactions.
So at this point, you know more than me! Hopefully you feel pretty good at this point, and can dive a bit deeper into other, more complex topics, such as how to scale your network, how to optimize performance, etc. But for now, you know all of the basics to run a supply chain network on Hyperledger Fabric, both locally, and on the Cloud.
GREAT JOB! YOU DID IT! :)
And when you create the cool new startup unicorn after learning a bunch from this tutorial, don't forget to give me, or IBM Developer some credit :)
If you are getting errors with your IBM Blockchain VSCode extension, ensure you have all prerequisites installed here: https://github.com/IBM-Blockchain/blockchain-vscode-extension#requirements
This code pattern is licensed under the Apache Software License, Version 2. Separate third-party code objects invoked within this code pattern are licensed by their respective providers pursuant to their own separate licenses. Contributions are subject to the Developer Certificate of Origin, Version 1.1 (DCO) and the Apache Software License, Version 2.