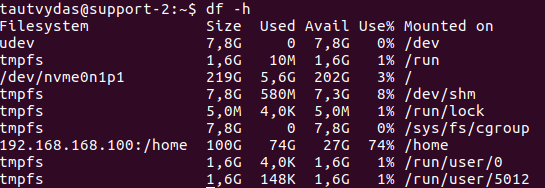- Linux 101
- Linux Nedir?
- Distro Nedir?
- Distrolar Arasındaki Farklar
- Bazı Distroların Dosya Yapıları
- Paket Yönetim Sistemi
- Bazı Distroların Paket Yöneticileri
- Debian Nedir?
- CentOS Nedir?
- Red Hat Nedir?
- Shell Nedir?
- Terminal Nedir?
- SSH Servisi
- KOMUTLAR
- Dosya / Klasör İzinleri
- Yetkiler
- Erişim Yetkilerinin Değiştirilmesi
- Suid Biti
- Umask Komutu
- Chattr Komutu
- Bir Dosyayı Okuma
- Dosya Monitoring
- Vim Editörü
- Aradığımız Dosyayı Bulma
- Dosya İşlemleri
- Dosya İçinde Kelime Arama
- Create a Environment Variable
- Process İzleme
- Foreground - Background Process
- Cron Jobs
- Kullanıcı İşlemleri
- Kullanıcı Değiştirme Ve Başka Kullanıcı Adına İşlem Yapma
- Disk Durumunu İnceleme
- Bilgisayarın Ip Adreslerini Listeleme
- Bir Domaini Pingleme
- Bir Domainin Dns Kayıtlarını Listeleme
- Package Manager İle Bir Paket Yükleme
- Bir Uzak Sunucuya SSH İle Uzaktan Bağlanma
Unix’e fikirsel ve teknik anlamda atıfta bulunarak geliştirilmiş açık kaynak kodlu, özgür ve ücretsiz (destek hariç) bir işletim sistemi çekirdeğidir. Çekirdeğin kaynak kodları GNU (Genel Kamu Lisansı) çerçevesinde özgürce dağıtılabilir, değiştirilebilir ve kullanılabilir. Linux ismi ilk olarak Linus Torvalds tarafından yazılan ve 5 Ekim 1991 Linux 0.02 etiketiyle duyurusu yapılan, Linux çekirdeğinden gelmektedir. Linux’un Unix ile herhangi bir kod ortaklığı bulunmamaktadır yani Linux’un kodları sıfırdan başlanılarak yazılmıştır.
Linux'un dağıtımlarına verilen isimdir. Bunlardan en yaygın olarak bilinenleri;
- Debian
- Linux Mint
- Ubuntu
- OpenSUSE
- Fedora
Dağıtımlar ihtiyaçlara göre geliştirilmişlerdir. Örneğin mint dağıtımı genelde görselliğe önem verir ve windowsdan gelen kullanıcılara cazip gelir. Ayrıca paket yönetim şekilleri ve dosya yapıları gibi farklılıklarda mevcuttur.
Paket Yönetim Sistemi
Paket yönetim sistemi ya da paket yöneticisi; yazılım paketlerinin ve kütüphanelerinin kurulum, güncelleme, konfigürasyon, kaldırılması işlemlerinin tutarlı ve stabil bir şekilde yürütülmesini sağlayan olan sistemlerdir. Tipik olarak paket ve kütüphanelerin hangi versiyonunun kurulduğunu ve birbirlerine olan bağımlılıklarını da hesaba katarlar. Modern paket yöneticilerinin birçoğu merkezi bir kaynaktan yazılım ve kütüphanelerin indirilip yüklenmesi işlevine sahiptirler.
Paket yönetim sistemleri, bir işletim sistemine kurulan yazılımların yönetimi için kullanılabildiği gibi yazılım geliştirme sırasında kullanılan yazılım kütüphanelerinin kurulması ve bağımlılık yönetimi (dependency management) için hazırlananları da mevcuttur.
- Linux Mint, Debian ve Ubuntu: dpkg
- OpenSUSE: ZYpp, YaST ve RPM
- Fedora: RPM Paket Yöneticisi
Debian Linux, birçok Linux dağıtımının kaynak olarak kullandığı arayüzden ziyade daha çok komutların kullanıldığı ve orta seviyedeki her Linux kullanıcısının kullanabileceği bir Linux dağıtımıdır. 1993 yılından bu yana geçen süreç içerisinde sürekli olarak geliştiriliyor olması ve donanım konusunda kullanıcılara sunduğu geniş desteği sayesinde Debian Linux deneyiminin tam anlamıyla yaşanabileceği en iyi işletim sistemlerinden biridir.
CentOS Red Hat firmasının dağıtımı olan Red Hat Enterprise Linux (RHEL) kaynak kodları üzerine kurulu ve bu dağıtım ile uyumlu bir linux dağıtımıdır. Bağımsız bir grup tarafından geliştirilen işletim sisteminin isminin açılımı The Community ENTerprise Operating System biçimindedir. Ocak 7, 2014 tarihli bir bildiri ile CentOS geliştirici lideri Karanbir Singh, CentOS'un RedHat ekibine dahil olduğunu bildirmiştir.
Red Hat, açık kaynaklı ve Linux tabanlı profesyonel yazılım şirketidir. Şirket, 1993′te Bob Young ve Marc Ewing tarafından kurulmuştur.
Red Hat tarafından resmi olarak desteklense de, Fedora özgür yazılım geliştiricilerinin katılımıyla varlığını sürdürmektedir ve aynı zamanda Red Hat Enterprise Linux ürünü için bir test ortamı görevi görmektedir.
Red Hat Linux ve dolayısıyla Fedora'yı özel yapan şey kararlı ve bilinen paketlerin, sağlam bilgi ile bir araya getirilmesidir. Paketler güncel değildir; güvenlik güncellemeleri dışında, yeni bir beta versiyon çıktığında paket versiyonları dondurulmaktadır. Sonuç, iyi test edilmiş, nispeten kararlı bir Linux dağıtımıdır. Ayrıca RPM paket yöneticisi, Red Hat'ın Linux'a katkılarından birisidir. Bugün Mandriva, Suse gibi popüler birçok dağıtımın kullandığı RPM paket kurulumu konusunda önemli adımlar atılmasını sağlamıştır.
Shell Nedir?
Linux işletim sisteminin yapısında, bilgisayarın donanımı ile iletişim kuran yazılıma Kernel (Kabuk) adı verilmektedir. Kullanıcı, doğrudan donanım ile iletişim kuramaz. Kernel e bir komut göndermek ve işlemlerin yapılmasını sağlamak gerekmektedir. Kullanıcı ile Kernel arasında haberleşme, Shell ismi verilen aracı program sayesinde yapılır.
Temel olarak Shell aşağıdaki işlemleri sırasıyla yapan bir döngüye sahiptir.
- Komutu, komut satırından veya dosyadan oku
- Komutu değerlendir.
- Komutu çalıştır veya gerekli programı çalıştır.
- Sonucu ekrana veya istenen yere yazdır.
- Birinci adıma geri dön.
Terminal, metin tabanlı komutları yazabileceğiniz ve uygulayabileceğiniz bir arayüzdür. Bu arayüz sayesinde komutları çalıştırırız.
İki sistem arasında ister yerel ağdaki bağlantıların isterse uzak bağlantıların güvenli bir şekilde yapılabilmesini sağlayan bir protokoldür. Bağlantı yapılan iki sistemin arasındaki t üm ağ trafiği şifrelenerek verilerin güvenliği sağlanır.
Bağlantı yapılırken kimlik doğrulaması yapılmaktadır. Bu kimlik doğrulamasından sonra istemci ile sunucu arasında bir şifreleme oluşur ve bu şifreleme ile haberleşirler. Ssh için istemci ve sunucuda ssh servisinin yüklü olması gereklidir.[Linux komut satırı - Kemal Demirez]
Terminalde çalıştırdığımız her komut aslında hemen kaybolmazlar. Bu komutlar bellekte tutulur ve History komutu ile en son verdiğiniz komutları listeleyebilirsiniz.
Verdiğiniz son 10 komutu listeler:
history 10Terminalde bir komutun detaylarına erişmek için bu komut kullanılır.
man exitHemen kapat:
shutdownKapat ve yeniden aç (restart):
shutdown -r20 dakika sonra kapat:
shutdown +2020 dakika sonra restart:
shutdown -r 20Saat 17:30 da kapat:
shutdown -h 17:30Terminali açıp bulunduğunuz dizinde ls -l komutunu çalıştırır iseniz aşağıdaki çıktıyı alacaksınız.
Hemen alt satırda total 32 yazıyor. Bu iç içe geçmiş dosyalar dahil bütün dosya-klasörleri sayar ve size verir. İlk satıra bakacak olursanız Desktop için izinleri görüyorsunuz. Burada her harfin bir anlamı vardır.
- d -> burası bir dizindir, demektir. Ama eğer d yerine - (tire) olursa bu bir dosya demekti.
- r -> okuma
- w -> yazma
- x -> çalıştırma
İzinlerde dikkatimizi çeken, 3 ana parça şeklinde dağılmış olmaları. Örnek vermek gerekir ise **drwxr - xr - x ** burada tireler ile 3 ana parçaya ayrılmıştır.
- drwxr -> 1. kısım dosya/dizin sahibinin yetkileri.
- xr -> 2. kısım dosya sahibi ile aynı grupta bulunan kullanıcıların yetkileri.
- x -> 3. kısım ise genel kullanıcı yetkilerini belirtir.
Erişim yetkileri önemli bir konu olduğu için bu manipülasyon işlemini sadece root kullanıcısı yapabilir. Erişim yetkilerini değiştirirken chmod komutu kullanılır.
chmod <ugoa><+=-><rwxst><dosya/dizin>- u: Dosya ya da dizin sahibi, user.
- g: u ile aynı grupta bulunan kullanıcılar.
- o: Diğer kullanıcılar.
- a: Herkes.
- +: Yetki ekleme.
- -: Yetki çıkartma.
- =: Yetki eşitleme.
- r: Okuma
- w: Yazma
- x: Çalıştırma
- s: Suid biti.
- t: Sticky bit.
Bir dosya düşünün, bir kullanıcının yazma yetkisi yok. Fakat o kullanıcının geçici olarak yazması lazım. Suid biti ayarlanan kullanıcılar bu geçici yetkiye sahip olurlar.
Suit biti ayarlama komutu:
chmod u+s text.txtSistemdeki suit biti ayarlanmış dosya/dizin bulma komutu:
find / -perm -4000Yeni oluşturulan dizin/dosyalar için varsayılan olarak verilecek izinleri ayarlamamıza yarar.
umask rwxr-r--r--Bir dosya düşünün, config dosyası. Bu dosyanın içinde kesinlikle değişiklil yaplmasın diyorsanız bu komut tam size göre.
chattr +i text.txtDosyayı eski haline getirmek için ise;
chattr -i text.txtSistemde korumalı dosyalar neler merak ediyorsanız?
lsattr -R <dizin>Her hangi bir dosyanın içini okumak istiyorsak bunun farklı komutları vardır. Okumak istediğiniz dizinde olmalısınız ya da dizini komuttan sonra belirtmelisiniz.
cat test.txtya da
cat ./folder/test.txtya da
tail test.txtşekillerinde kullanıl sağlayabiliriz.
Genellikle log dosyalarını izlemek için kullanılan bir komuttur fakat txt dosyalarını izlemek içinde kullanılabilir.
tail -c 50 text.txt //50 byte'lık veri görüntüler
tail text.txt -> son //10 satırı görüntüler
tail -f /var/log/syslog //log izlemek için kullanılır
tail -F text.txt //txt dosyasının değişikliklerini anlık görüntüler ve bilgi verir.Dosyalarınızı açıp düzenleyebileceğiniz bir text editörüdür. Şimdi vim komutlarına yakından bakalım.
Debian base bir linux kullanıyorsanız önce bir install edelim.
sudo apt-get install vimAçmak istediğiniz dosyayı;
vim test.txtŞeklinde açabiliyorsunuz.
Aşağıdaki komutları dosyayı açtıktan sonra veriyorsunuz.
Vim düzenleyicisini kullanmak için verilen bazı komutlar vardır. Tüm komutları ve belgelerini help komutuyla aşağıdaki gibi görebilirsiniz:
:helpVim bazı modları vardır. Insert modunda dosyaya istediğiniz gibi girdi yapabilirsiniz. Bunun için i basmanız yeterlidir.
Verileri bir dosyaya yazdık, şimdi görev, dosyayı kaydedip kapatmak ve bunu yapmak için Esc tuşuna basarak ilk ekleme modundan çıkmak. Bir komut yazmak için önce noktalı virgül ( : ) yazın ve ardından wq! Ve sonra ENTER'a basın.
:wq!Dosyayı kaydetmeden dosyadan çıkmak için sadece q komutunu kullanın! Aşağıdaki gibi
:Q!İmlecin altındaki karakteri silmek için komut modunda x tuşu sağlıyoruz. İmleci silinmesi gereken karaktere getirin ve Esc tuşuna basın ve ardından x tuşuna basın.
Geri almak için normal modda u tuşuna basın. Böylece en son yapılan değişiklik geri alınır. Değişiklikleri ileri sarmak için ise ctrl+r kullanılır.
Bir dosyanız var ve binlerce satır var. Arama yapmak istiyorsunuz vim editörü ile şu şekilde arama numaraları vardır.
ESC bastıktan sonra;
:/aranacakkelimeEğer bir sonraki aranan kelimeye geçmek istiyorsanız;
:nBende shift + n oldu bu arada :)
Bir önceki eşleşen kelime için ise:
:NDosyadaki kelimeyi değiştirmek için;
:s/arama sözcüğü/değiştirme sözcüğü/Bütün dosyada değişiklik yapmak için: (gc tek tek onay ister sadece g onaysızdır ama güvenli değildir.)
:%s/arama sözcüğü/değiştirme sözcüğü/gcBir dizin içerisinde veya bütün işletim sistemi içerisinde isme göre dosya araması yapabiliriz. Ayrıca sadece txt uzantılı dosyalarıda arayabiliriz.
Bunun için find komutu kullanıyoruz.
find ./Desktop -name test.txtVeya txt uzantılı dosyaları arayabiliriz.
find ./Desktop -name *.txtVeya içinde test geçen dosyaları arayabiliriz bir nevi like gibi.
find ./Desktop -type f -name "*test*"Dizin işlemlerinde -r kullanılmalıdır.
mkdir dosya1Dizinli dosya oluşturma
mkdir dosya1/testİç içe oluşturma
mkdir -p resim/b1/b2Klasör oluşturma;
touch text.txt-r ile kullanılırsa dizin silebiliriz.
rm -r dosyaSadece dosya silmek için;
rm dosya ya da
rmdir dosyacp -r kopyalanan_dosya kopyalancak_konumEğer bir dizin değil ise;
cp kopyalanan_dosya kopyalancak_konumEğer ssh ile taşıma yapılacak ise;
scp kopyalanan_dosya kopyalancak_konum
scp myfile.txt remoteuser@remoteserver:/remote/folder/Dosyayı olduğu gibi taşımak istiyorsanız;
mv dosya1 tasinacagi_konummv komutu ile yapılabiliyor. İlk önce değiştirmek istediğiniz dosya ya da klasör yazılıyor sonra yeni ismi.
mv dosya1 yeni_isimBir dosyanız var 1000 satırlık ve içinde şu kelime geçiyor mu bakmak istiyorsunuz.
grep sorgu dosyaMesela log.txt var elinizde ve içinde error var mı bakmak istiyorsunuz.
grep error log.txtBüyük / küçük harf ayırmadan arama için;
grep -i sorgu dosyaYa da kaç tane error kelimesi geçiyor şu log dosyasında bakalım?
grep -c error log.txtYa da bir dosyalar dizininiz var acaba diyorsunuz şu error nerde hangi dosyada var?
grep -l error ./*İşletim sisteminde bazı sabit değerler vardır. Bütün sistem kullanıcılar veya bazıları bu sabitleri istedikleri zaman okuyup kullanırlar. Şimdi bizde bu değişkenleri nasıl tanımlarız ve bu değişkenlerin listesini nasıl okuruz buna bakacağız.
burak isminde bir değişken tanımlayacağız.
export burak=31Tanım yaptıktan sonra;
printenvKomutunu çalıştırıp, tanımladığımız ortam değişkeni listede var mı bakalım?
Eğer linux restart olur ise bu değişken ne yazık ki kaybolur. Bunu kalıcı hale getirmek için /etc/bashrc dosyasının içine bu export komutunu eklemeniz gerekiyor.
İşletim sisteminde en önemli konulardan biri tabii ki process. Bir çok şekilde farklı yöntemler ile terminalden izleme yapabiliyoruz.
Aşağıdaki komut sayesinde,
- a: Bütün process'leri göster.
- u: Diğer kullanıcılar da dahil olmak üzere göster.
ps -auSadece belli bir kullanıcının precess'lerini listelemek için;
ps -u rootBirde gerçek zamanlı akış sağlayan bir komut var;
topGelişmiş bir monitöring için(**sudo apt install atop **gerekir);
atopEtkileşimli süreç görüntüleyici için(sudo apt install htop)
htopAğaç bağlantılı process listesi için ise:
pstreeProcess izlemeyi daha önce işlemiştik. Şimdi bu process tiplerine ve nasıl bir process oluşturabiliriz bunlara bakacağız.
İş parçacıklarının listesini;
jobsKomutu ile alabiliyoruz.
Foreground, siz bir komut verdiğiniz vakit teminalde o komutun/işlemin bitmesini bekliyoruz ya hani, işte o foreground oluyor. Yani işi ön yüzde yapıyor ve terminali kitliyor. Background ise bunun tam tersi, iş arka planda asenkron şekilde akıyor. Haydi bir örnek yapalım;
sleep 20Bu komutu çalıştırırsanız 20 saniye boyunca uyutur ve siz hiç bir komut vb giriş yapamazsınız bu bize foreground 'u verir. Fakat;
sleep 20 &Derseniz, git bu işi bir background process olarak arkada asenkron yap. Bu sefer size bir progress id dönecektir ve jobs yazdığınızda devam ediyor olarak yarattığınız progress'i göreceksiniz.
Bir process foreground yapmak istiyorsanız önce
jobs -lÖnce çalışan jobları listeliyoruz ve istediğimiz job index id alıyoruz.
fg 1yaparak bu process artık foreground 'a çeviriyoruz. Aynı şekilde;
bg 1yaparak process'i background process yapıyoruz.
Belli bir aralık ile çalışan iş parçacıklarına cron job diyoruz. Bir cron çalışma zamanı nasıl anlaşılır?
# Example of job definition:
# .---------------- minute (0 - 59)
# | .------------- hour (0 - 23)
# | | .---------- day of month (1 - 31)
# | | | .------- month (1 - 12) OR jan,feb,mar,apr ...
# | | | | .---- day of week (0 - 6) (Sunday=0 or 7) OR sun,mon,tue,wed,thu,fri,sat
# | | | | |
# * * * * * user-name command to be executed
17 * * * * root cd / && run-parts --report /etc/cron.hourlyEğer linux'unuzda cd /etc gidip cat crontab derseniz bu açıklama ile karşılaşacaksınız. Burada örnek bir cron ve üzerinde cron time nasıl kurulur anlatmış ama ben size bir site vereceğim çok sevdiğim bir sitedir. CrontabGuru sitesinden kolayca bir cron time çıktısı alabilirsiniz.
Bunları anlattıktan sonra bir cron job oluşturalım.
crontab -e | -r | -l
- e: Edit
- r: Remove
- l: Liste
Aşağıdaki komut sayesinde cron dosyamızı edit yapabiliriz. Size ilk açılırken hangi editör ile devam edelim diye soruyor, ben vim ile devam ettim.
crontab -eŞimdi bir satır olarak aşağıdaki komutu ekliyoruz.
*/5 * * * * tar -cvzf /sikistirilacak/dizin/log.tar.gz /sikisacak/dizinKayıt edip çıktıktan sonra artık job 5 dakikada bir log sıkıştırma dosyası oluşturur ve üzerine yazar.
adduser burakBu komutu verdikten sonra sizden bir şifre isteyecek. Şifre girdikten sonra artık bir kullanıcı oluşturdunuz hayırlı olsun. /home klasörünün altında kullanıcı adı ile bir klasör göreceksiniz.
deluser --remove-home burakchage -l burakchfn burakpasswd burakŞimdi bu yukarıdaki oluşturduğumuz kullanıcıya geçiş yapalım ve onun kabuğunda çalışalım.
su - burakŞifre isteyecektir.
Peki bir diğer komutta başka kullanıcıya geçiş yapmaktır fakat sadece komutları o kullanıcı olarak verirsiniz.
su burak(Kaynak)
- Dosya sistemi (Filesystem) – Dosya sisteminin adını verir.
- Boyut (Size) – Dosya sisteminin toplam boyutunu gösterir.
- Kullanılan (Used) – Dosya sisteminde kullanılan disk alanını boyutunu gösterir.
- Kullanılabilir (Available) – Dosya sisteminde boş olan disk alanı boyutunu gösterir.
- Kullanılan% (Use%) – Kullanılan disk alanı yüzdesini gösterir.
- Bağlı olduğu (Mounted On) – Son sütun dosya sisteminin nereye bağlı olduğunu gösterir.
- df -h – Daha iyi ve daha insan tarafından okunabilir formatta gösterecek. Bu şekilde disk boyutu GB ile gösterilecek. (Eğer boyut 1 GB’dan daha küçükse MB veya hatta B ile gösterilir.)
- df -m – Dosya sistemi kullanımını MB ile göstermek için kullanılabilir.
- df -k – Önceki gibi, dosya sistemi bilgisini KB ile göstermek için kullanılabilir.
- df -T – Dosya sistemi türünü göstermek için kullanılır (yeni bir sütunda görünecek).
- df -ht /home – Bu komutu kullanarak belirli bir dosya sistemi hakkında bilgileri (insanın okuyabileceği formatta) görebilirsiniz.
- df --help – Kullanabileceğiniz kullanışlı komutları ve komutlar hakkındaki bilgileri gösterir.
- du /home/user/Desktop/ – Bu seçenek, kullanıcının Masaüstü’nü görmenizi sağlar ve Masaüstü’müzdeki klasörlerin ve dosyaların disk kullanımıyla ilgili bilgi verir.
- du -h /home/user/Desktop/ – Tıpkı df‘de olduğu gibi -h seçeneği de bilgileri daha okunabilir bir biçimde görüntüler.
- du -sh /home/user/Desktop/ – -s seçeneği belirtilen bir klasörün toplam boyutunu verir (bu durumda, Masaüstü’nün toplam boyutunu gösterir).
- du -m /home/user/Desktop/ – Tıpkı df‘de olduğu gibi, bu da bize Megabyte cinsinden bilgi sağlayacaktır (bilgileri kilobayt cinsinden görmek için -k kullanabilirsiniz.
- du -h --time /home/user/Desktop/ – Bu bize, görüntülenen dosya ve klasörlerin son değiştirilme tarihini baz alarak bilgi verecektir.
- df --help – Kullanabileceğiniz diğer yararlı komutları gösterecek ve onlarla ilgili daha fazla bilgi sağlayacaktır.
curl ifconfig.meBir web sitesine 1 paket gönderip cevap alabiliyor muyuz bakmaya pingleme denir.
Örnek bir ping komutu:
ping google.comBurada siz durdurana kadar foreground bir process çalışır.
ping -c 3 google.comDerseniz 3 adet ping atacak ve sonlanacak fakat hala bir foreground process'dir.
Local linux dns ayarları ve listesi için;
cat /etc/resolv.conf Bir domain ayrıntıları için;
nslookup -type=mx google.comYerel sisteminizin yüklü paketlerinin en son sürüm bilgilerini güncellemek için;
Aşağıdaki komut paketleri update etmez sadece güncel bağlılıklarını ve paketlerin hangi repoları kullandığını update eder, bu listeye **/etc/apt/sources.list **'den erişebiliriz.
sudo apt-get updateHaydi şimdi linux'umuza node kuralım.
sudo apt install nodejsYükleme bittikten sonra bir kontrol şart:
node –versionSSH, şifreli bir şekilde iki ağ arasında iletişimi sağlayan bir tüneldir. Bağlantı yapılırken bilgiler karşı tarafa şifreli bir şekilde gönderilir. Önemli nokta ssh yapılabilmesi için karşı tarafta ssh servisinin çalışıyor olması gerekmektedir.
Öncelikle SSH servisi ne alemde bakalım ve eğer aktif değilse başlatalım;
service ssh statusSSH servisini başlatalım:
service ssh startŞimdi artık SSH bağlantısı açabiliriz.
ssh kullanici@ipadresibu komutan sonra sizden şifre isteyecek ve laps diye bağlantı açılacak. Artık uzak sunucunuzun linuxuna bağlandınız hayırlı olsun.