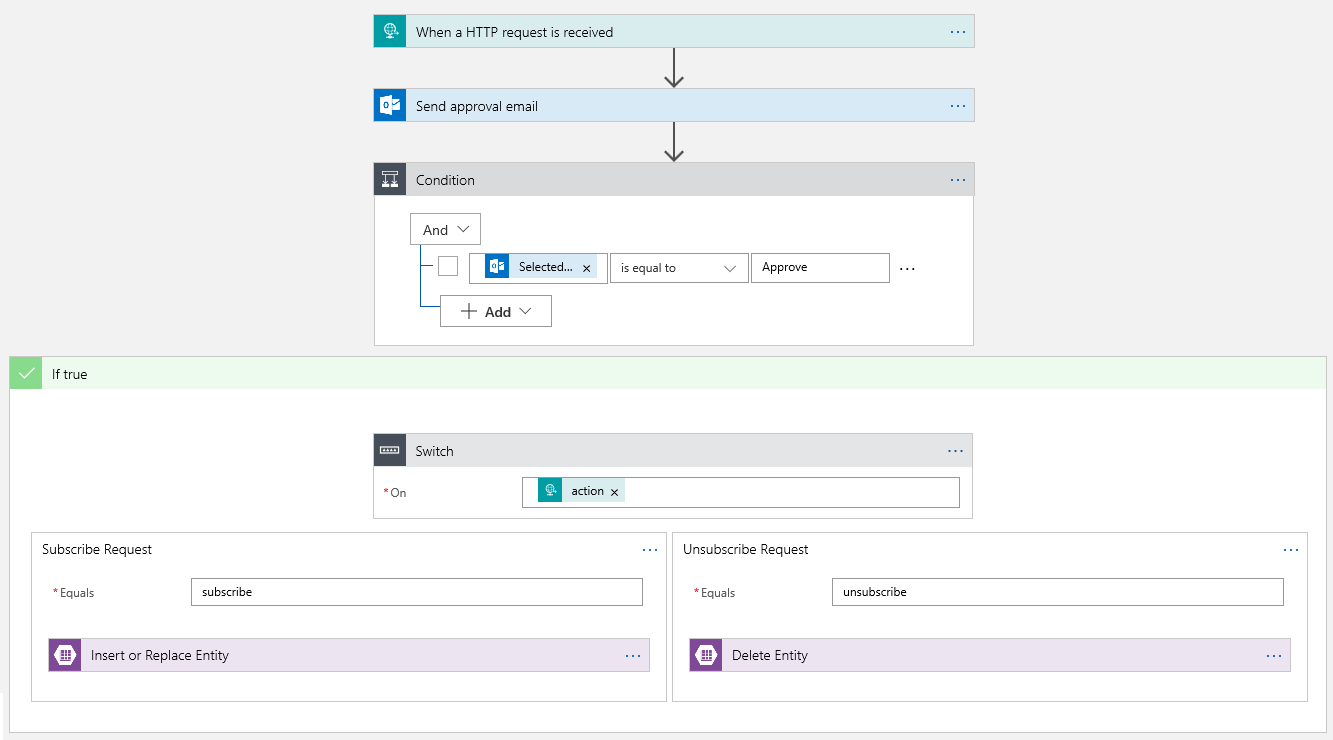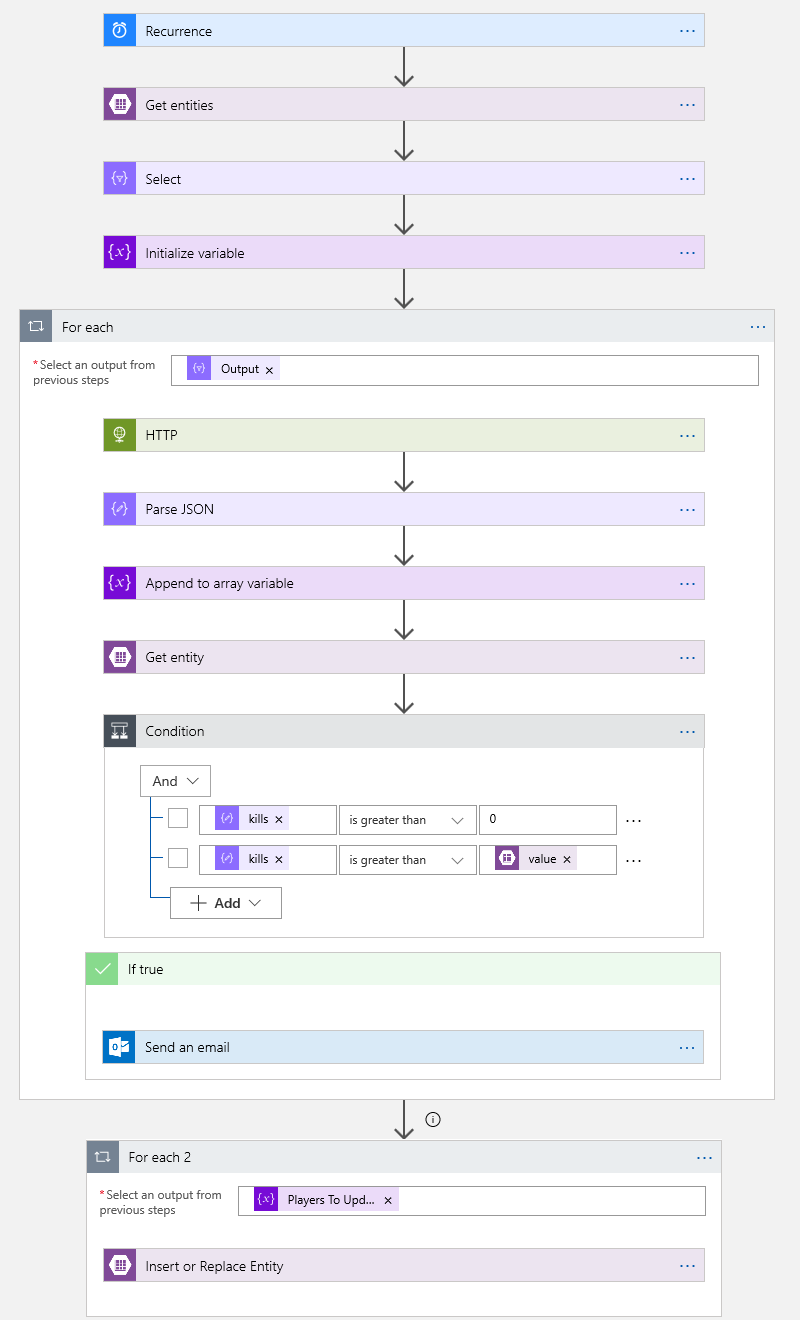Gage Ames (gage@gageames.com)
A tutorial for using Azure Logic Apps to monitor Fortnite statistics using the data provided by Fortnite Tracker. The app sends an email notification to subscribers when a player's statistics change.
- Azure Logic Apps - Manage subscriptions, monitor player statistics, and send email notifications to subscribers
- Azure Table Storage - Stores persistent data like subscribers and cached player statistics
- An Azure subscription
- If you don't have one, sign up for free.
- If you're a student, you can sign up for free without requiring a credit card at sign-up.
- An email account (Office 365 or Outlook for all features, Gmail if approval emails are not required)
- A web browser
- Azure Storage Explorer (optional, but recommended for working with Azure Table Storage)
Logics Apps allow you to build and test your application entirely from the Azure Portal using the Logic Apps Designer. Let's get started by creating a few Logic Apps and a storage account.
- Go to the Azure portal and sign in with your Azure account credentials.
See Prerequisites for sign up links if you don't have an account
-
From the main Azure menu, choose Create a resource > Web > Logic App.
-
Provide details about your Logic App as shown here. After you're done, choose Create.
Property Value Description Name FortniteSubscriptionManager The name for your Logic App Subscription <your-Azure-subscription-name> The name for your Azure subscription Resource group Create new > FortniteLogicAppSample The name for the Azure resource group used to organize related resources Location East US The region where to store your Logic App information Log Analytics Off Keep the Off setting for diagnostic logging.
-
From the main Azure menu, choose Create a resource > Web > Logic App.
-
Provide details about your Logic App as shown here. After you're done, choose Create.
Property Value Description Name FortniteNotifier The name for your Logic App Subscription <your-Azure-subscription-name> The name for your Azure subscription Resource group Use existing > FortniteLogicAppSample Use the same resource group as the Logic App Location East US The region where to store your Logic App information Log Analytics Off Keep the Off setting for diagnostic logging.
-
From the main Azure menu, choose Create a resource > Storage > Storage account - blob, file, table, queue.
-
Provide details about your Storage Account as shown here. After you're done, choose Create.
Property Value Description Name <your-name>fortnitedata The name for your Storage Account Deployment model Storage (general purpose v1) The type of storage account. V1 has everything we need. Account kind Resource manager Use Resource Manager for new applications and for the latest Azure features Location East US The region where to store your app's data Replication Locally-redundant storage (LRS) The least durable but lowest cost storage Performance Standard Standard storage accounts are backed by magnetic drives and provide the lowest cost per GB Secure transfer required Enabled There's no reason not to use HTTPS Subscription <your-Azure-subscription-name> The name for your Azure subscription Resource group Use existing > FortniteLogicAppSample Use the same resource group as the Logic App Log Analytics Off Keep the Off setting for diagnostic logging.
Azure Table Storage will be used to persist data about subscribers and player statistics between executions of the Logic App.
- From the main Azure menu, choose Resource groups > FortniteLogicAppSample.
- Choose the <your-name>fortnitedata Storage Account that was created earlier.
- The storage account overview will open. Under Services choose Tables.
- Click the + Table button at the top to add a new table named subscriptions and choose OK.
- Click the + Table button again to add a new table named playerstats and choose OK.
This Logic App will accept subscribe and unsubscribe requests from users to/from a Fortnite player of their choosing. It will also verify the request was intentional by sending a verification email to the user prior to honoring their request.
Every Logic App must start with a trigger, which fires when a specific event happens or when a specific condition is met. Each time the trigger fires, the Logic Apps engine creates a Logic App instance that starts and runs your workflow.
- From the main Azure menu, choose Resource groups > FortniteLogicAppSample.
- Choose the FortniteSubscriptionManager Logic App that was created earlier.
- The Logic Apps Designer will open and show a page with an introduction video and commonly used triggers. Under Start with a common trigger, choose When a HTTP request is received.
- Use the Save button at the top of the screen to save the Logic App. Notice that a unique URL to trigger your Logic App was populated in the HTTP POST URL box. Your Logic App workflow will be triggered when a
POSTrequest is received at this URL.
Your Logic App will need some information from the user to subscribe/unsubscribe them to/from a player's statistics. Namely, we'll need the email address of the subscriber, the username of the player, and whether the request is to subscribe or unsubscribe.
- In the When a HTTP request is received trigger, click the Edit link next to Using the default values for the parameters. In the box that appears, we'll provide a JSON schema of the request format our Logic App should expect.
- Under the Request Body JSON Schema box, click the Use sample payload to generate schema link.
- In the Enter or paste a sample JSON payload dialog, paste the JSON below.
{ "action": "subscribe", "email": "example@example.com", "player": "p0k1m4n3" } - Choose Done.
- Click the ··· menu on the right side of the When a HTTP request is received trigger.
- Choose Settings from the menu.
- Toggle the Schema Validation setting to On. This will ensure only requests that match the schema are processed by the Logic App.
- Choose Done.
- Save the Logic App.
- Choose + New step in the Logic Apps Designer.
- Under Choose an action, enter "send approval email" as your filter. From the actions list, select the Send approval email action for the email provider that you want.
- To filter the actions list to a specific app or service, you can select that app or service first:
- For personal Microsoft accounts, select Outlook.com.
- For Office 365 work or school accounts, select Office 365 Outlook.
The Gmail service does not support sending approval emails. If you only have a Gmail account, you can still use the Send an email action but your Logic App will not be able to receive responses to the email.
- To filter the actions list to a specific app or service, you can select that app or service first:
- If asked for credentials, sign in to your email account so that Logic Apps can create a connection to your email account.
- In the Send approval email action, specify the data that you want the email to include.
- Click inside the To box. The dynamic content dialog will appear. Choose email from the Dynamic content tab under the When a HTTP request is received heading. This will use the email address provided in the body of the HTTP request that triggered the workflow.
- If you like, edit the Subject of the email. You can include other parameters from the HTTP request using the dynamic content dialog. For example, you may want to change the subject to "Please approve <action> request for <player>'s Fortnite stats" where the <action> and <player> strings are replaced with the parameter values from the HTTP request.
- Save the Logic App.
After the approval email is sent, the Logic App will wait for the user to click either the "Approve" or "Reject" link in the email. Once the user clicks one of those links, the Logic App will need to determine what to do next based on the response.
- Choose + New step in the Logic Apps Designer.
- Under Choose an action, enter "condition" as your filter. From the actions list, choose the Condition Control action.
- In the Condition action, populate the tree of conditions to evaluate.
- Leave the And drop down as is.
- Click inside the Choose a value box. The dynamic content dialog will appear. Choose SelectedOption from the Dynamic content tab under the Send approval email heading.
- Leave the value of the is equal to condition unchanged.
- In the Choose a value box, enter Approve.
- Save the Logic App.
Once the request is approved the Logic App will need to perform the requested action (subscribe or unsubscribe the user). In this step, we'll determine which action to perform.
- Choose Add an action within the If true block below the Condition in the Logic Apps Designer.
- Under Choose an action, enter "switch" as your filter. From the actions list, choose the Switch Control action.
- In the Switch action, populate the On value to tell the control action what value should be used to determine the next step.
- Click inside the On box. The dynamic content dialog will appear. Choose action from the Dynamic content tab under the When a HTTP request is received heading.
- Below the Switch action, locate the Case block. Populate the Equals box with the text
subscribe. - Click the (+) button between the Case block and the Default block. A Case 2 block will be added.
- Inside the Case 2 block, populate the Equals box with the text
unsubscribe.
If you like, you can rename these case blocks using the Rename option within the ··· menu of each block.
- Save the Logic App.
- Choose Add an action within the Case block containing "Equals subscribe."
- Under Choose an action, enter "insert or replace" as your filter. From the actions list, choose the Insert or Replace Entity Azure Table Storage action.
- In the Insert or Replace Entity action, specify the table and the entity to insert or replace.
- You may be prompted for a Storage Account connection
- In the Connection Name box, provide a name like FortniteLogicAppStorage.
- Choose the Storage Account created earlier, <your-name>fortnitedata.
- Click Create.
- Once the connection is created, choose subscriptions from the Table drop down.
- Click inside the Partition Key box. The dynamic content dialog will appear. Choose player from the Dynamic content tab under the When a HTTP request is received heading.
- Click inside the Row Key box. The dynamic content dialog will appear. Choose email from the Dynamic content tab under the When a HTTP request is received heading.
- In the Entity box, enter the JSON below.
{ "Timestamp": null }The
Timestampproperty of the entity is automatically set by Azure when it inserts or replaces the table entity. Any value we provide would be ignored, sonullis fine here.
- You may be prompted for a Storage Account connection
- Save the Logic App.
- Choose Add an action within the Case 2 block containing "Equals unsubscribe."
- Under Choose an action, enter "delete entity" as your filter. From the actions list, choose the Delete Entity Azure Table Storage action.
- In the Delete Entity action, specify the table and the entity to delete.
- Choose subscriptions from the Table drop down.
- Click inside the Partition Key box. The dynamic content dialog will appear. Choose player from the Dynamic content tab under the When a HTTP request is received heading.
- Click inside the Row Key box. The dynamic content dialog will appear. Choose email from the Dynamic content tab under the When a HTTP request is received heading.
- Leave the ETag box empty.
- Save the Logic App.
Congratulations! The Logic App should now be ready for use. Let's test it out!
- Save any outstanding changes made to the Logic App using the Save button at the top of the Logic Apps Designer.
- Click the When a HTTP request is received trigger to expand it. Copy the value of the HTTP POST URL using the Copy URL button. Store this for later use.
- Make a HTTP
POSTrequest to the URL copied in the last step.- On Windows, this can be done using a PowerShell command like this:
Invoke-RestMethod -Method Post -Body (@{ "action" = "subscribe"; "email" = "example@example.com"; "player" = "Ninja" } | ConvertTo-Json) -ContentType "application/json" -Uri "the-url-of-your-logic-app"
- On Mac/Linux/Windows Subsystem for Linux, this can be done using a cURL command like this:
curl --request POST --data '{"action":"subscribe","email":"example@example.com","player":"ValkyraeXD"}' --header "Content-Type: application/json" "the-url-of-your-logic-app"
- On Windows, this can be done using a PowerShell command like this:
- Close the Logic Apps Designer using the X in the top right corner of the blade.
- Choose Refresh at the top of the Logic App overview blade.
- Under the Run history section of the Logic App overview blade, find the most recent run of the Logic App. Click its row to view a visualization of the executed workflow.
- Optionally, use Azure Storage Explorer to browse to the <your-name>fortnitedata Storage Account and verify an entity was added to the subscriptions table.
This Logic App will periodically query statistics from a Fortnite Tracker API based on the subscriptions in the Azure Table and inform subscribers of changes in these statistics via email.
This Logic App's trigger will be a recurrence, meaning the Logic App will execute itself automatically based on a configurable time interval.
- From the main Azure menu, choose Resource groups > FortniteLogicAppSample.
- Choose the FortniteNotifier Logic App that was created earlier.
- The Logic Apps Designer will open and show a page with an introduction video and commonly used triggers. Under Start with a common trigger, choose Recurrence.
- Keep the default recurrence frequency or update it if you like.
- Use the Save button at the top of the screen to save the Logic App. If you chose a frequent interval for the Logic App, you may wish to return to the Logic App's overview blade and disable the Logic App until it is complete.
The subscriptions table will store a mapping between Fortnite player names and the email addresses that should be notified when the player's statistics change.
- Choose + New step in the Logic Apps Designer.
- Under Choose an action, enter "get entities" as your filter. From the actions list, select the Get entities Azure Table Storage action.
- In the Get entities action, specify the details of subscriptions table created earlier.
- You may be prompted for a Storage Account connection
- In the Connection Name box, provide a name like FortniteLogicAppStorage.
- Choose the Storage Account created earlier, <your-name>fortnitedata.
- Click Create.
- Once the connection is created, choose subscriptions from the Table drop down.
- You may be prompted for a Storage Account connection
- Save the Logic App.
-
Choose + New step in the Logic Apps Designer.
-
Under Choose an action, enter "select" as your filter. From the actions list, choose the Select Data Operations action.
-
In the Select action, specify the properties to select from the table entities.
-
Click inside the From box. The dynamic content dialog will appear. Choose Get entities result List of Entities from the Dynamic content tab.
-
In the Map fields, enter the following mappings
Key Value Details Player Get entities result An entity Partition Key Choose this value from the Dynamic content tab Subscriber Email Get entities result An entity Row Key Choose this value from the Dynamic content tab
-
-
Save the Logic App.
- Choose + New step in the Logic Apps Designer.
- Under Choose an action, enter "initialize variable" as your filter. From the actions list, choose the Initialize variable Variables action.
- In the Initialize variable action, specify the name and type of the variable.
- In the Name box, provide a name like Players to Update.
- In the Type box, choose Array from the drop down.
- Leave the Value box empty.
- Save the Logic App.
- Choose + New step in the Logic Apps Designer.
- Under Choose an action, enter "for each" as your filter. From the actions list, choose the For each Control action.
- In the For each action, specify the output of the Select action as the value for the Select an output from previous steps box. Click within the box and choose Output under the Select step header of the Dynamic content tab.
- Save the Logic App.
FortniteTracker.com offers an API that provides recent player statistics to power an overlay for the popular Open Broadcaster Software streaming software. We'll query that API for each player within our Logic App to gather their statistics. The API is located at https://fortnitetracker.com/profile/<platform>/<username>/obs/data/0. For example, Ninja's would be https://fortnitetracker.com/profile/pc/Ninja/obs/data/0.
- Choose Add an action within the For each loop in the Logic Apps Designer.
- Under Choose an action, enter "http" as your filter. From the actions list, choose the HTTP HTTP action.
- In the HTTP action, specify the properties of the API request.
- In the Method box, choose GET from the drop down.
- In the URI box, enter the value
https://fortnitetracker.com/profile/pc/<username>/obs/data/0.- After populating the field, highlight the
<username>portion of the field's value and delete it. We'll replace it with a value from the Expression dialog - With your cursor at the position where
<username>used to be, click the Expression tab in the Dynamic content dialog. - In the expression box, enter
item()['Player']and choose OK. This will insert the value of the Player property into the URI at the correct position.
- After populating the field, highlight the
- Leave the remaining fields of the HTTP action empty.
- Save the Logic App.
- Choose Add an action within the For each loop in the Logic Apps Designer.
- Under Choose an action, enter "parse json" as your filter. From the actions list, choose the Parse JSON Data Operations action.
- In the Parse JSON action, specify the content to parse and the schema.
- Click inside the Content box. The dynamic content dialog will appear. Choose Body from the Dynamic content tab under the HTTP step.
- Under the Schema box, click the Use sample payload to generate schema link.
- In the Enter or paste a sample JSON payload dialog, paste the JSON below.
{ "overall": { "wins": 0 }, "kills": 0 }If you would like to include the entire JSON payload you may, but it contains many properties that won't be used in this tutorial.
- Choose Done.
- Save the Logic App.
This step will append the object resulting from the Parse JSON step to the Players to Update array with an additional Player property added. We'll need the player's name later to be able to update our cached statistics.
- Choose Add an action within the For each loop in the Logic Apps Designer.
- Under Choose an action, enter "append to array" as your filter. From the actions list, choose the Append to array variable Variables action.
- In the Append to array variable action, specify the variable name and value to append.
- In the Name box, choose Players to Update from the drop down.
- Click inside the Value box. The dynamic content dialog will appear. Switch to the Expression tab and enter
setProperty(body('Parse_JSON'), 'Player', item()['Player'])into the expression box. Click OK to set the expression as the value to append.
This expression takes the object resulting from the Parse JSON step and adds an additional Player property containing the player's name. We'll need the player's name later to be able to update our cached statistics.
- Save the Logic App.
We'll cache the statistics (number of kills) of each Fortnite player in the playerstats table created earlier. This table uses the player's name as the partition key and the statistic name as the row key. It will have an additional value property to store the statistic's value.
- Choose Add an action within the For each loop in the Logic Apps Designer.
- Under Choose an action, enter "get entity" as your filter. From the actions list, choose the Get entity Azure Table Storage action.
- In the Get entity action, specify the table and entity to obtain.
- In the Table box, choose playerstats from the drop down.
- Click inside the Partition Key box. The dynamic content dialog will appear. Switch to the Expression tab and enter
item()['Player']into the expression box. Click OK to save the expression. - In the Row Key box, enter kills.
This entity may not exist in the table. That error will need to be handled in the next action of the Logic App.
- Save the Logic App.
In this case, we'll monitor the number of kills the player has. We want to check if player has more kills than the last time our Logic App executed so it can inform subscribers.
- Choose Add an action within the For each loop in the Logic Apps Designer.
- Under Choose an action, enter "condition" as your filter. From the actions list, choose the Condition Control action.
- In the Condition action, populate the tree of conditions to evaluate.
- Leave the And drop down as is.
- Click inside the Choose a value box. The dynamic content dialog will appear. Choose kills from the Dynamic content tab under the Parse JSON step.
- Change the value of the is equal to condition to is greater than.
- In the Choose a value box, enter 0.
- Choose + Add within the Condition action. Choose Add row from the menu that appears.
- Click inside the newly added Choose a value box. The dynamic content dialog will appear. Choose kills from the Dynamic content tab under the Parse JSON step.
- Change the value of the is equal to condition to is greater than.
- Click inside the next Choose a value box. The dynamic content dialog will appear. Switch to the Expression tab and enter
body('Get_entity')['value']into the expression box. Click OK to save the expression.This expression will retrieve the number of kills from the cached statistics entity.
- Save the Logic App.
- Choose Add an action within the If true block below the Condition in the Logic Apps Designer.
- Under Choose an action, enter "send an email" as your filter. From the actions list, select the Send an email action for the email provider that you want.
- To filter the actions list to a specific app or service, you can select that app or service first:
- For personal Microsoft accounts, select Outlook.com.
- For Office 365 work or school accounts, select Office 365 Outlook.
- For personal Google accounts, select Gmail.
- To filter the actions list to a specific app or service, you can select that app or service first:
- If asked for credentials, sign in to your email account so that Logic Apps can create a connection to your email account.
- In the Send an email action, specify the data that you want the email to include.
- Click inside the To box. The dynamic content dialog will appear. Switch to the Expression tab and enter
item()['Subscriber Email']into the expression box. Click OK to save the expression. - In the Subject box, enter the value
<player> got <kills> new kills on Fortnite.- After populating the field, highlight the
<player>portion of the field's value and delete it. - With your cursor at the position where
<player>used to be, click the Expression tab in the Dynamic content dialog. - In the expression box, enter
item()['Player']and choose OK. This will insert the value of the Player property into the subject at the correct position. - Now highlight the
<kills>portion of the field's value and delete it. - With your cursor at the position where
<kills>used to be, click the Expression tab in the Dynamic content dialog. - In the expression box, enter
sub(body('Parse_JSON')['kills'], body('Get_entity')['value'])and choose OK. This will insert the value of the number of new kills into the subject at the correct position.
OPTIONAL To be grammatically correct, we should make the word "kills" singular if the number of kills is 1. If you like, replace the word "kills" with this expression:
if(equals(sub(body('Parse_JSON')['kills'], body('Get_entity')['value']), 1), 'kill', 'kills'). - After populating the field, highlight the
- In the Body box, enter any value you like. If you can't think of anything, just enter a space.
- Click inside the To box. The dynamic content dialog will appear. Switch to the Expression tab and enter
- Save the Logic App.
We're finished integrating through the subscriptions and sending a notification of any changes! Now we need to iterate through the Players to Update variable and update our cached player statistics.
- Choose + New step in the Logic Apps Designer (note that this should be outside of the existing For each step).
- Under Choose an action, enter "for each" as your filter. From the actions list, choose the For each Control action.
- In the For each 2 action, specify the Players to Update variable as the value for the Select an output from previous steps box. Click within the box and choose Players to Update under the Variables header of the Dynamic content tab.
- Click the ··· menu on the right side of the For each 2 action.
- Choose Configure run after.
- Under 'For each 2' should run after: check the box next to has failed and click Done. Note that the box next to is successful should already be checked.
This will allow our Logic App to continue even if the cached statistics for one or more players did not previously exist. In that case, we'll add the cached statistics for the first time.
- Save the Logic App.
- Choose Add an action within the For each 2 loop in the Logic Apps Designer.
- Under Choose an action, enter "insert or replace" as your filter. From the actions list, choose the Insert or Replace Entity Azure Table Storage action.
- In the Insert or Replace Entity action, specify the entity to insert or replace.
- In the Table box, choose playerstats from the drop down.
- Click inside the Partition Key box. The dynamic content dialog will appear. Switch to the Expression tab and enter
item()['Player']into the expression box. Click OK to save the expression. - In the Row Key box, enter kills.
- In the Entity box, enter the JSON template below.
{ "value": <kills> }- After populating the field, highlight the
<kills>portion of the field's value and delete it. - With your cursor at the position where
<kills>used to be, click the Expression tab in the Dynamic content dialog. - In the expression box, enter
item()['kills']and choose OK. This will update the number of kills in the table entity.
- After populating the field, highlight the
- Save the Logic App.
Note that a minor optimization would be to only update the entity if the value of the statistic changed. One way to achieve this would be to add an additional
previousKillsproperty to the object appended to the Players to Update array.
Congratulations! The Logic App should now be ready for use. Let's test it out!
- Save any outstanding changes made to the Logic App using the Save button at the top of the Logic Apps Designer.
- Close the Logic Apps Designer using the X in the top right corner of the blade.
- If you previously disabled the Logic App while creating it, click the Enable button at the top of the Logic App overview blade.
- Once the Logic App is enabled, choose Run Trigger > Recurrence at the top of the Logic App overview blade.
Alternatively, wait for the recurrence trigger to fire as scheduled.
- Choose Refresh at the top of the Logic App overview blade.
- Under the Run history section of the Logic App overview blade, find the most recent run of the Logic App. Click its row to view a visualization of the executed workflow.