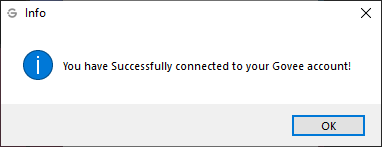This Plugin is built for TouchPortal
This Plugin is used for TouchPortal
This Plugin has ability to control Wi-Fi connected lights Govee Lights Only for list of models here:
H6160, H6163,H6104, H6109, H6110, H6117, H6159, H7021, H7022,
H6086, H6089,H6182, H6085, H7014, H5081, H6188, H6135, H6137,
H6141, H6142,H6195, H7005, H6083, H6002, H6003, H6148, H6052,
H6143,H6144,H6050,H6199,H6054,H5001
Check the manual of your Lights and look for the model if you don't see your lights model in that list then that means it will not work.
- Turn Device Off and On
- Change Color
- Change Color Temperature
- Change Brightness
- Get Devices Color
- Get Devices Online States
- Get Devices Brightness
- Get Devices Power State
An API key is needed in order for this plugin to work. To get the API key you have to have a account that is linked to the device you would like to use with the plugin.
- On any mobile device that have Govee Home APP if you don't have it install you can get it from the Google Play Store or the Apple App Store.
- Click User it should be the 4th icon on the bottom.

- Click the Cog icon in the top right.

- Click the last option About Us.

- Click Apply for API Key.

- Fill out the form and click submit.

- Govee will send you a email with API key in a email associated with your account.
*it should say "Your API Key is XXXXXX-XXX-XXXX-XXXX-XXXXXXX"

- Note the API key down as you will need it later for the installation.
- Go to Releases on the main page of this github.
- Make sure download Win-TPGoveePlugin.tpp. Note: Currently This Plugin is ONLY for Windows Mac will have this later.
- After you have the file head over to touchportal app on your PC.
- On the top right click the wrench icon.
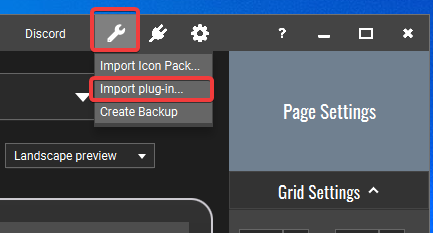
- Click
Import plugin-in...and select the .tpp file you've downloaded in step 2. - Exit TouchPortal.
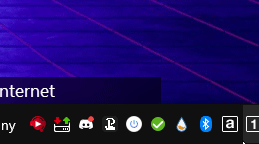
- Relaunch TouchPortal. When you do you will get a Warning prompt, Just click the Always Trust button.
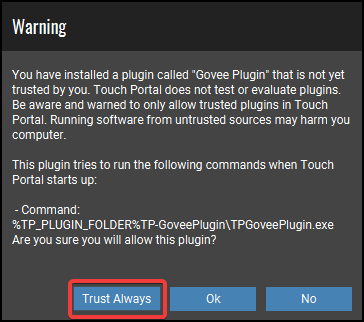
- A GUI will pop up that asking you to input Govee API Key.
- Put in your API Key and click the Submit button.
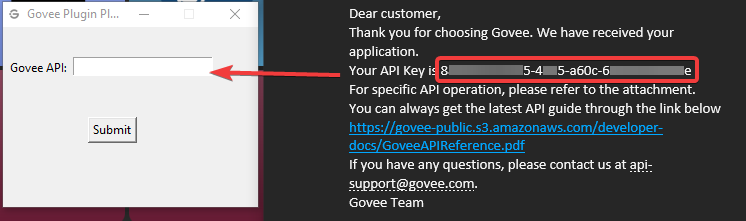
- You will receive a confirmation that it was successful. After which you are good to go and can start using the plugin.