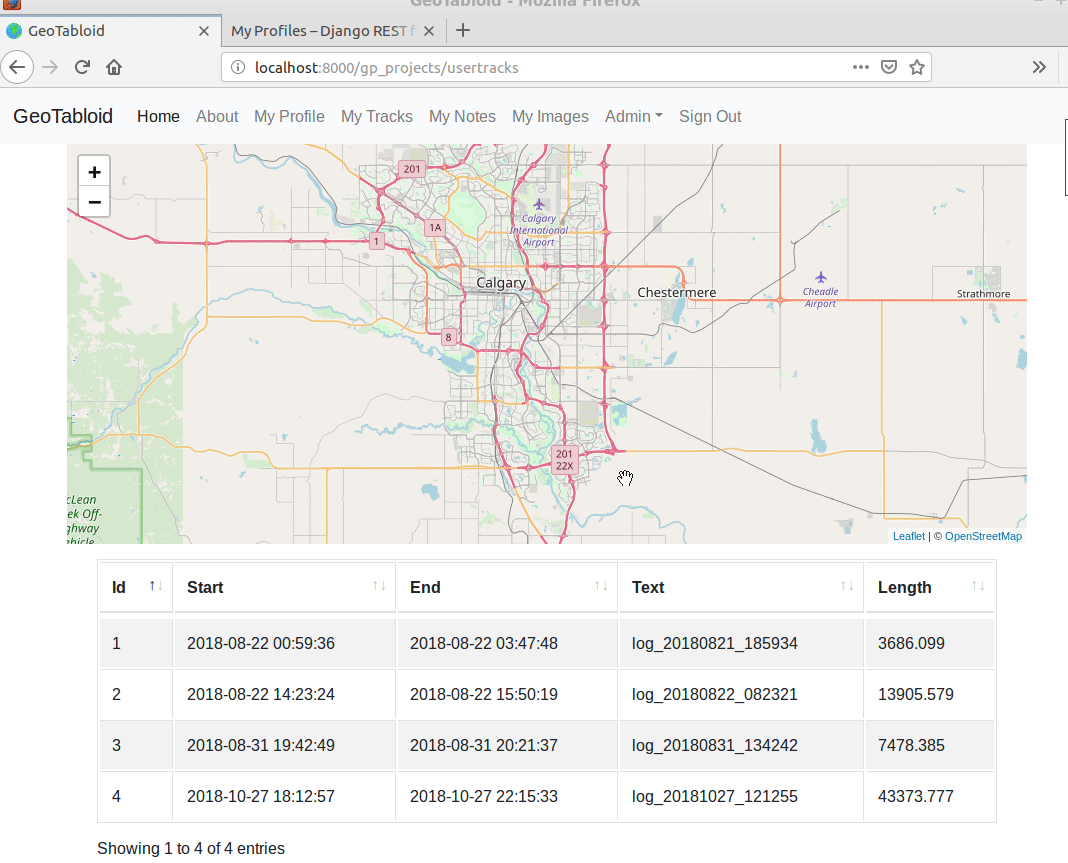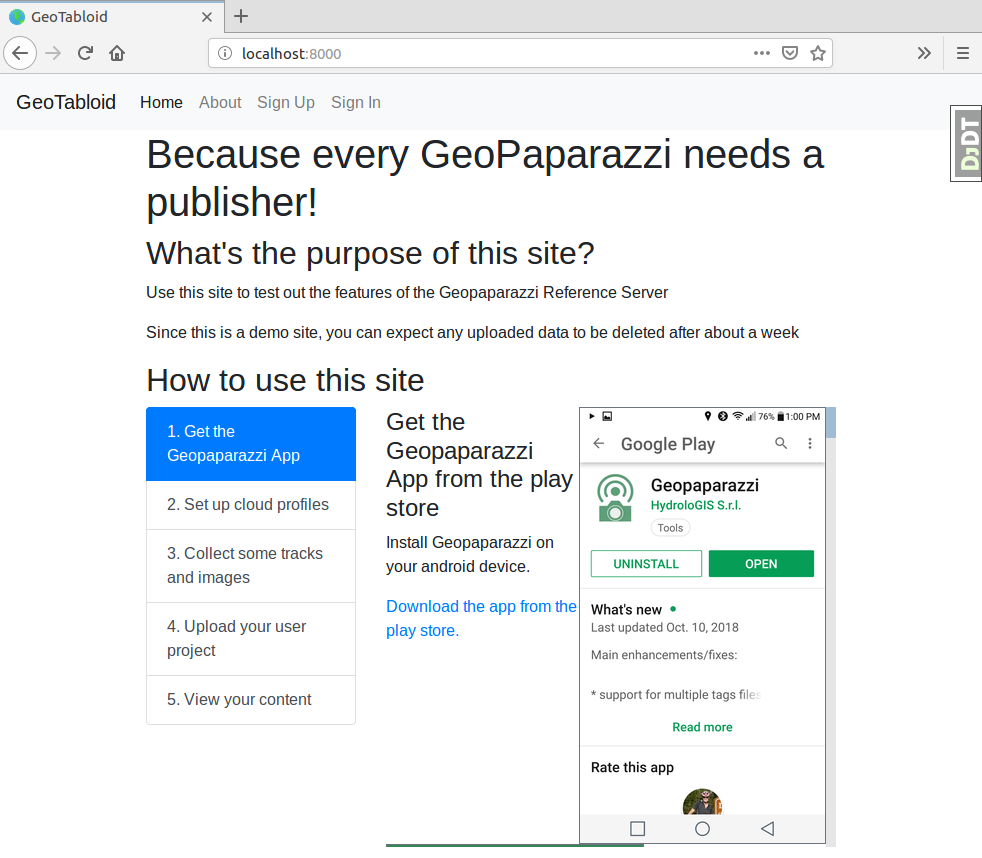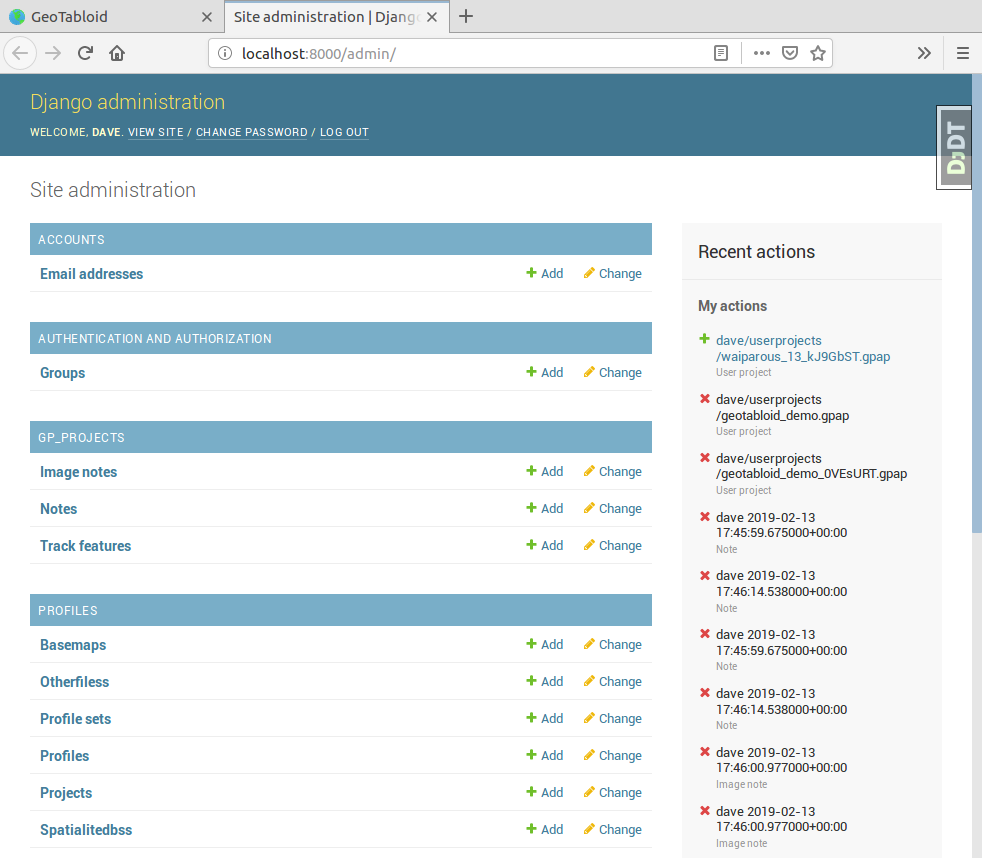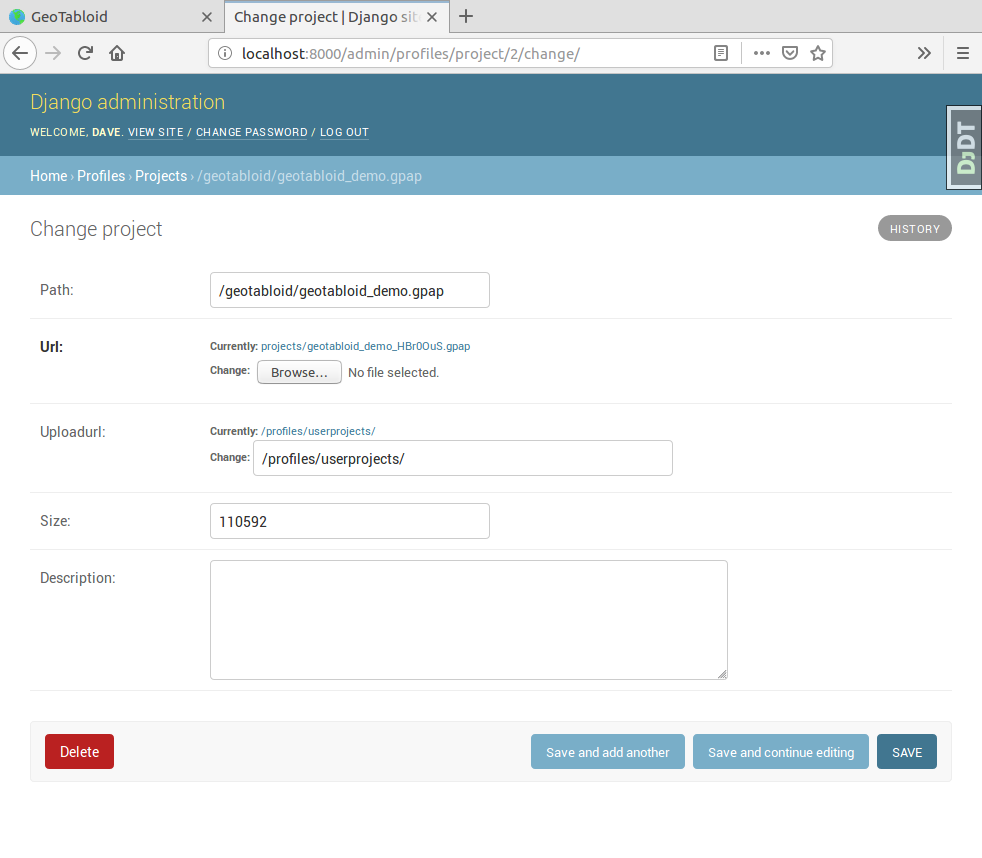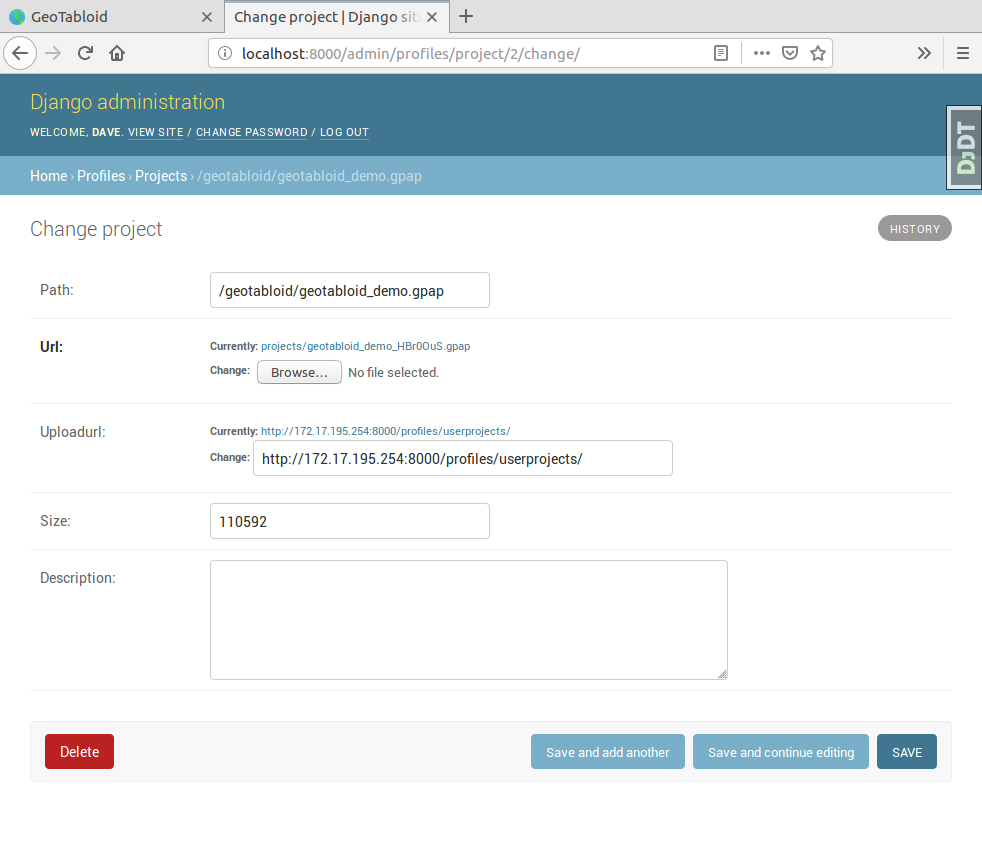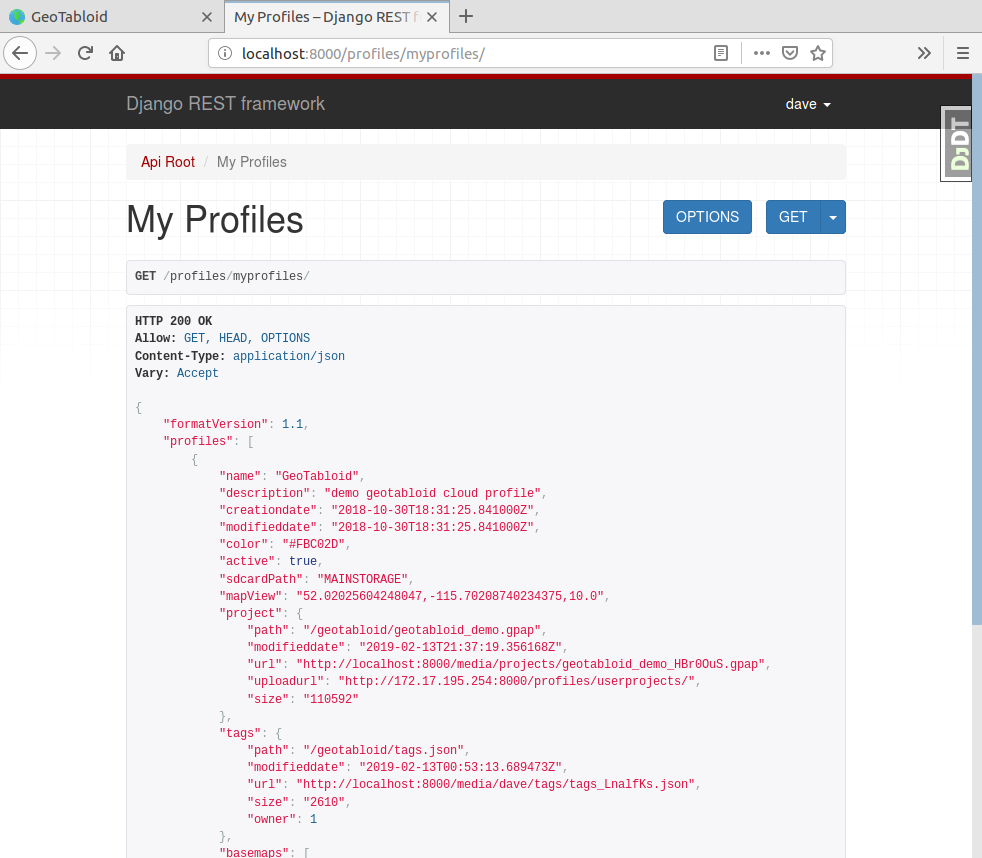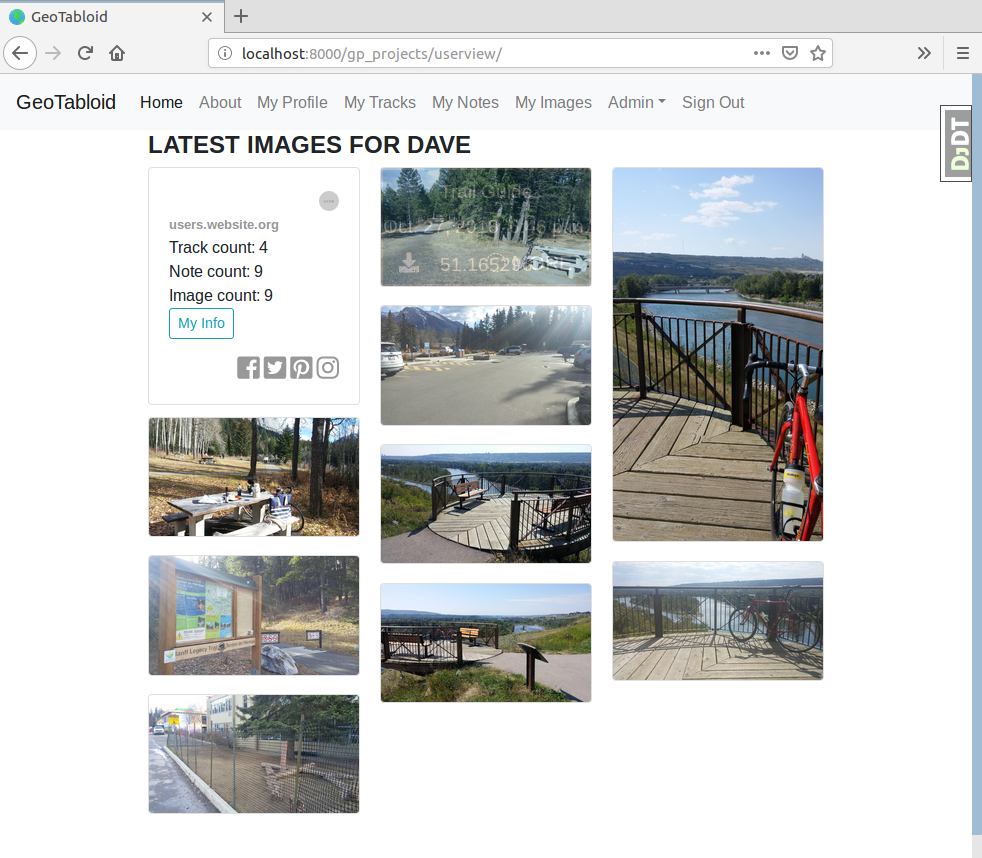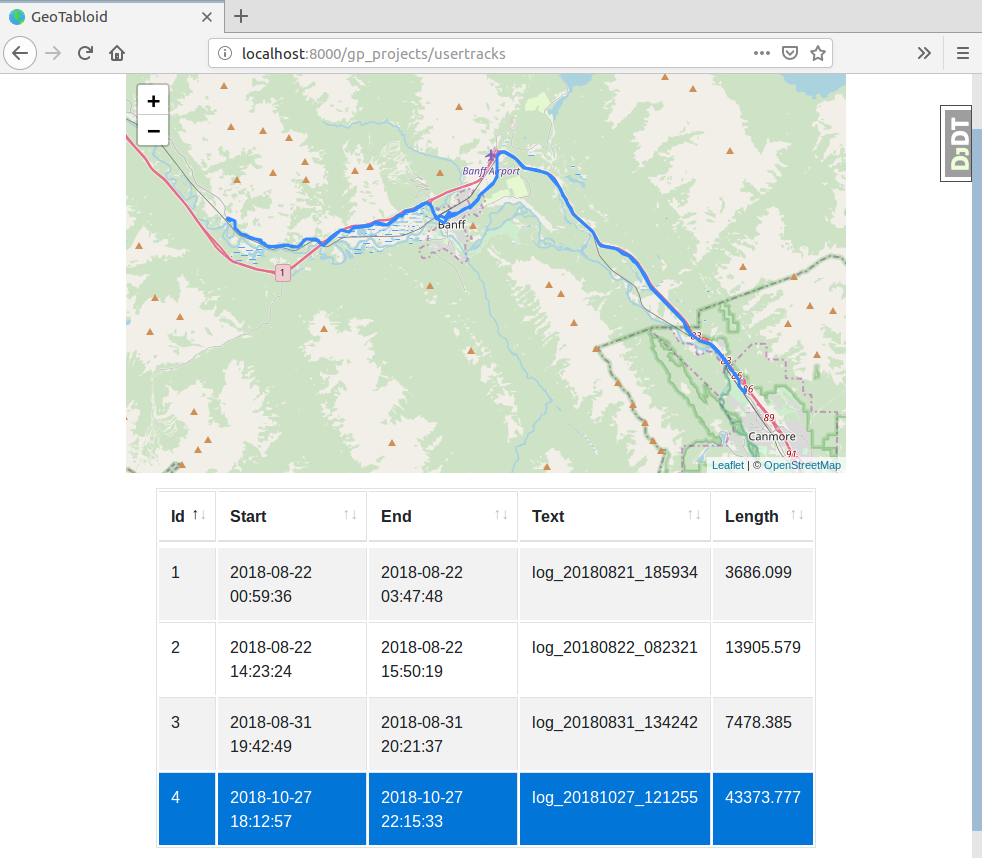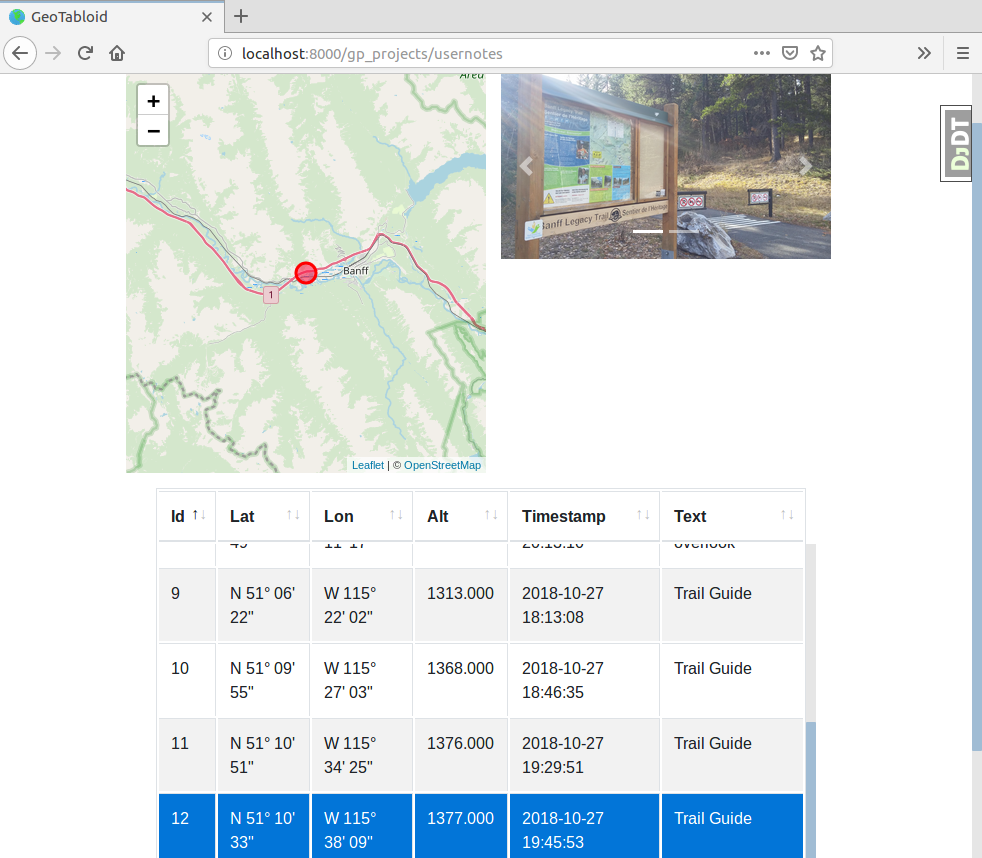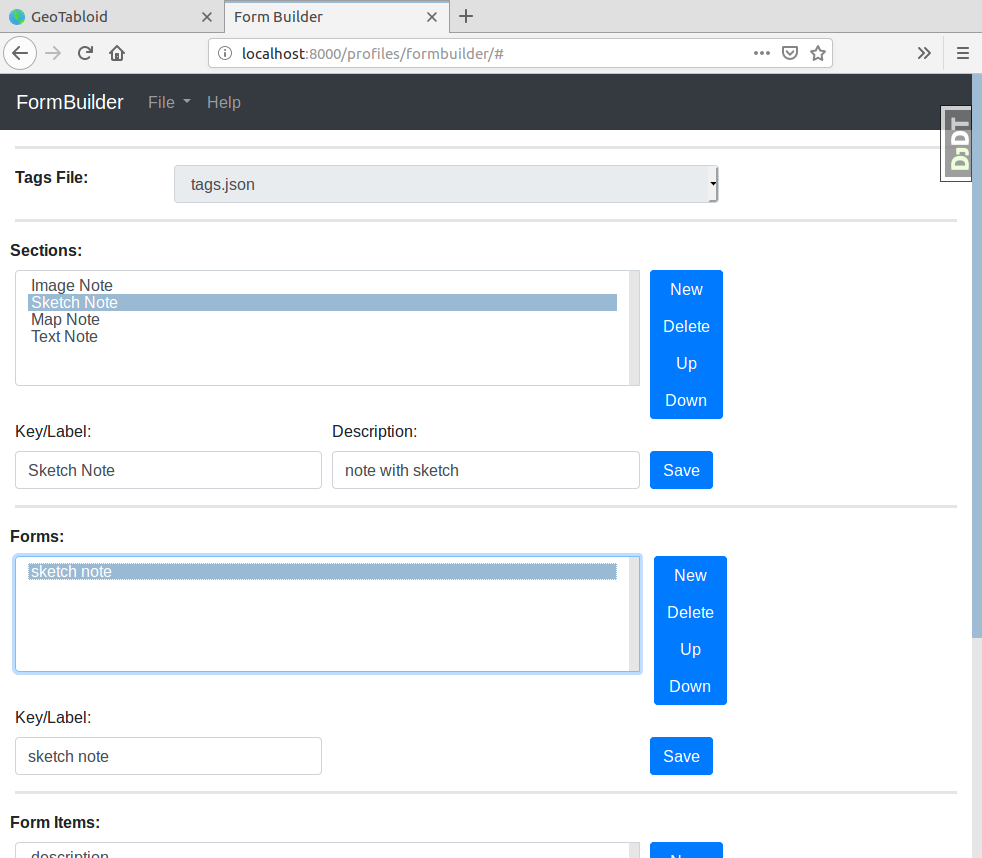GeoTabloid
A demonstration server for Geopaparazzi users. Using Django, Django-REST-Framework and PostGIS this service provides upload and download functions for the GeoPaparazzi app along with some useful templates for exploring the notes, tracks and photos that you collect.

| License: | MIT |
|---|
Getting Started With A Local Server
Prerequisites
- Docker and Docker-compose (Linux) or Docker-desktop (Windows or Mac)
- Httpie or cUrl
Clone the repo and build the docker containers
$ git clone https://github.com/GeoAnalytic-code/geotabloid.git $ cd geotabloid $ docker-compose -f local.yml build $ docker-compose -f local.yml up -d $ docker-compose -f local.yml ps
Depending on how you have installed docker, you may need to preface the docker-compose commands with sudo. For example, if you get:
ERROR: couldn't connect to Docker daemon at http+docker://localhost - is it running?
try prefacing the docker-compose commands with sudo.
The ps command should result in a report like this:
Name Command State Ports ------------------------------------------------------------------------------------------- geotabloid_celerybeat_1 /entrypoint /start-celerybeat Up geotabloid_celeryworker_1 /entrypoint /start-celeryw ... Up geotabloid_django_1 /entrypoint /start Up 0.0.0.0:8000- 8000/tcp geotabloid_flower_1 /entrypoint /start-flower Up 0.0.0.0:5555- 5555/tcp geotabloid_postgres_1 /bin/sh -c /docker-entrypo ... Up 5432/tcp geotabloid_redis_1 docker-entrypoint.sh redis ... Up 6379/tcp
So long as the state of all the containers is Up, we are good to go.
Create a superuser and run the tests
$ docker-compose -f local.yml run --rm django python manage.py migrate
$ docker-compose -f local.yml run --rm django python manage.py collectstatic
Starting geotabloid_postgres_1 ... done
PostgreSQL is available
You have requested to collect static files at the destination
location as specified in your settings:
/app/staticfiles
This will overwrite existing files!
Are you sure you want to do this?
Type 'yes' to continue, or 'no' to cancel: yes
...
$ docker-compose -f local.yml run --rm django python manage.py createsuperuser
Starting geotabloid_postgres_1 ... done
PostgreSQL is available
Username: dave
Email address: test@test.com
Password:
Password (again):
Superuser created successfully.
$ docker-compose -f local.yml run --rm django py.test
The py.test command should result in a report like this:
Starting geotabloid_postgres_1 ... done
PostgreSQL is available
Test session starts (platform: linux, Python 3.6.5, pytest 3.8.0, pytest-sugar 0.9.1)
Django settings: config.settings.test (from ini file)
rootdir: /app, inifile: pytest.ini
plugins: sugar-0.9.1, django-3.4.3, celery-4.2.1
geotabloid/users/tests/test_forms.py ✓ 2% ▎
geotabloid/users/tests/test_models.py ✓ 4% ▍
geotabloid/users/tests/test_urls.py ✓✓✓✓ 11% █▏
geotabloid/users/tests/test_views.py ✓✓✓ 16% █▋
gp_projects/tests/test_models.py ✓✓✓ 21% ██▏
profiles/tests/test_api.py ✓✓✓✓✓✓✓✓✓✓✓✓✓✓✓✓✓✓✓✓✓✓✓ 61% ██████▎
profiles/tests/test_models.py ✓✓✓✓✓✓✓✓✓✓✓✓✓✓✓✓✓✓✓✓✓✓ 100% ██████████
Results (6.27s):
57 passed
Open a browser and point it at http://localhost:8000 and you should see a welcome page like this:
Click on the 'Sign In' menu item and enter the superuser name and password you entered above. Because we are running locally, there is no confirmation email being sent, so you will need to look in the logs for the link
$ docker-compose -f local.yml logs django django_1 | 172.17.0.1 - - [12/Feb/2019 00:03:37] "GET / HTTP/1.1" 200 - django_1 | 172.17.0.1 - - [12/Feb/2019 00:03:37] "GET /static/images/output013.png HTTP/1.1" 304 - django_1 | 172.17.0.1 - - [12/Feb/2019 00:03:37] "GET /static/images/output014.png HTTP/1.1" 304 - django_1 | 172.17.0.1 - - [12/Feb/2019 00:03:38] "GET /accounts/login/ HTTP/1.1" 200 - django_1 | Content-Type: text/plain; charset="utf-8" django_1 | MIME-Version: 1.0 django_1 | Content-Transfer-Encoding: 7bit django_1 | Subject: [GeoTabloid] Please Confirm Your E-mail Address django_1 | From: webmaster@localhost django_1 | To: test@test.com django_1 | Date: Tue, 12 Feb 2019 00:03:41 -0000 django_1 | Message-ID: <154992982130.60.2032796483362449740@b8c2d959abf6> django_1 | django_1 | Hello from GeoTabloid! django_1 | django_1 | You're receiving this e-mail because user dave has given yours as an e-mail address to connect their account. django_1 | django_1 | To confirm this is correct, go to http://localhost:8000/accounts/confirm-email/MQ:1gtLY5:zDrrkmM5TmknhfeIP_20uptlHXo/ django_1 | django_1 | Thank you from GeoTabloid! django_1 | trailstewards.com
Copy the confirmation link into your browser address bar and you should get a confirmation screen and be logged in.
Load the demo data
Now load the demo data files, which are in the profiles/fixtures folder. There are shell scripts there to use either Httpie or cUrl, you only need to execute one of these. but before you begin, edit the file and replace user:password with the username and password you supplied for the superuser. Execute this command from the fixtures folder.
$ cd profiles/fixtures $ ./load_httpie.sh
Returning to the main GeoTabloid folder, load the fixture data to connect up the demo data to the superuser account.
$ cd ../.. $ docker-compose -f local.yml run --rm django python manage.py loaddata profiles/fixtures/minimal.json Installed 2 object(s) from 1 fixture(s)
Finally, in your browser, select the Admin | Database Admin menu item. This should open a Django Administration window like this:
For a local server, the base URL of the server needs to have the IP address filled in. The Django Administration tool makes this pretty easy. Click on Projects and click the /geotabloid/geotabloid_demo.gpap link. This will give you a page like this:
If you look at the Uploadurl field, you will see that this is not a valid url. In a production system, this url is automatically filled in. Edit this string using the IP address of your server so the field looks like this:
Click the Save button to update the database. In this case, the IP address for my laptop is 172.17.195.254. Yours will likely be different, on Linux, use ifconfig to find the value. On Windows the command is ipconfig.
Now, open your browser and point it to http://localhost:8000/profiles/myprofiles/ You should see a page like this:
This shows the REST api that the Geopaparazzi app will access to download the cloud profile data. If you refer to the home page, there are instructions for installing and setting up the app to use GeoTabloid. The only thing that you need to adjust is the string that you enter in the Cloud Profiles URL setting. For this, you need the IP address of your computer. Assuming it is something like 172.17.195.254, then you should enter:
http://172.17.195.254:8000/profiles/myprofiles/
Now, go ahead and use Geopaparazzi to collect images, notes and tracks. When you are done, upload the cloud profile data (note your phone must be on the same network as your server). Once you have completed the upload, the server will index and process the data which is then available for you to view and download. See the example screenshots below:
Screenshots
User info and recent photo uploads are shown on the My Profile page.
A selectable list of tracks and a map display is shown on the My Tracks page.
Similar lists and maps are shown on the My Notes and My Images pages.
A form builder app is supplied to allow you to create Geopaparazzi forms (tags)
Data Cleanup
This project was created as a demonstration site for Geopaparazzi users to test out the potential of the app and website. In order to ensure the server does not get filled up with data, there is a celerybeat schedule that deletes any data over one week old. You can disable or adjust this schedule by editing the CELERY_BEAT_SCHEDULE structure found in /config/settings/base.py