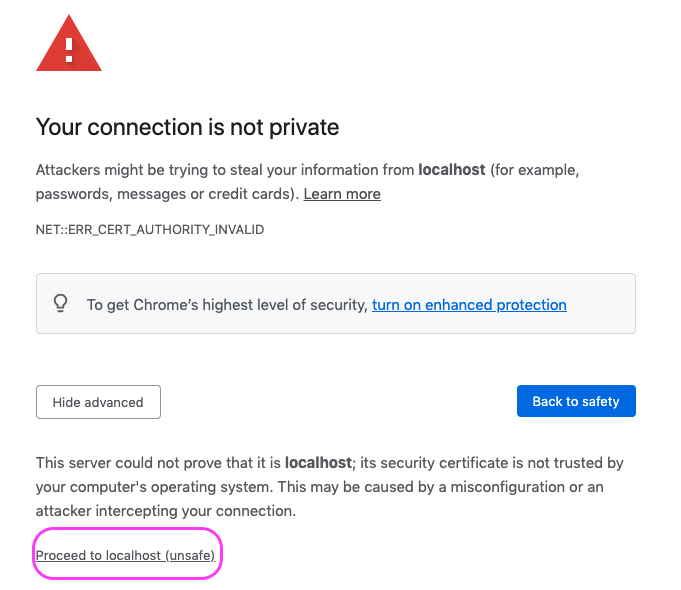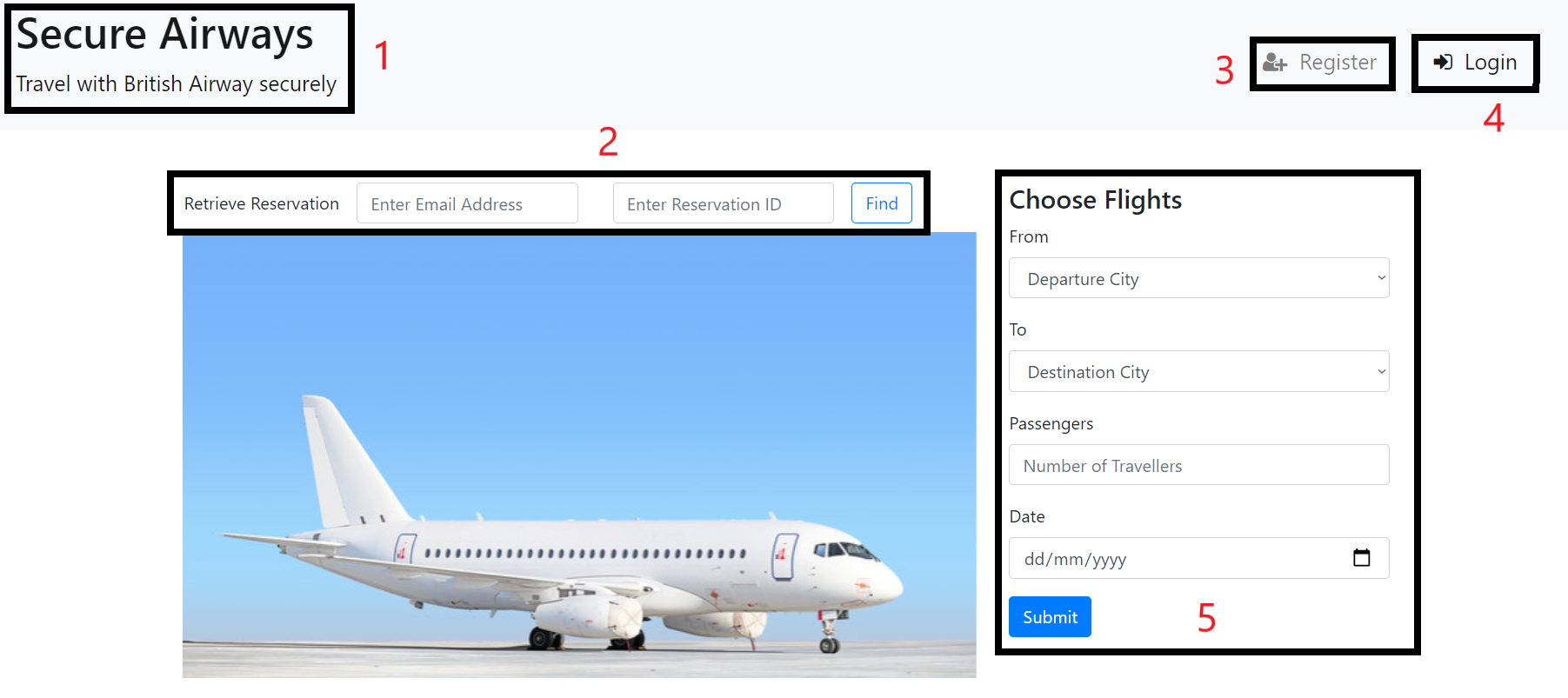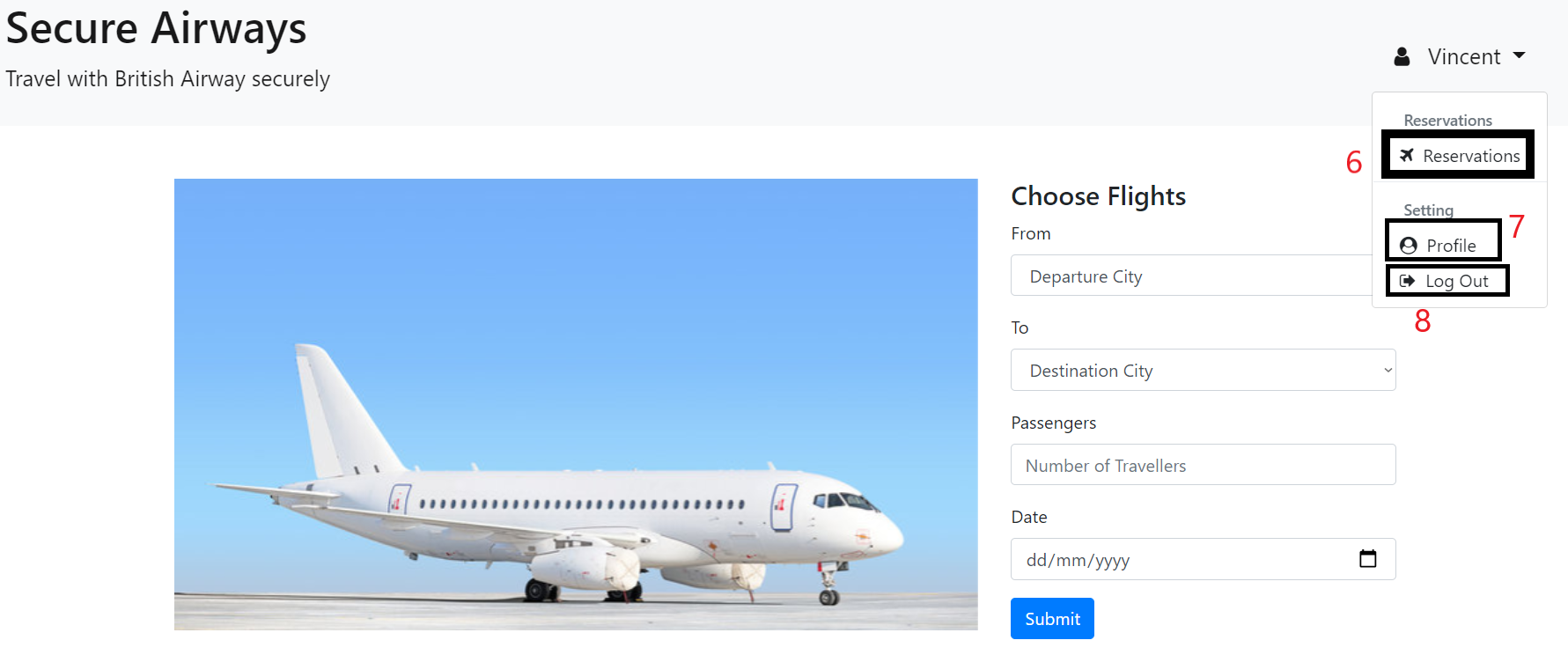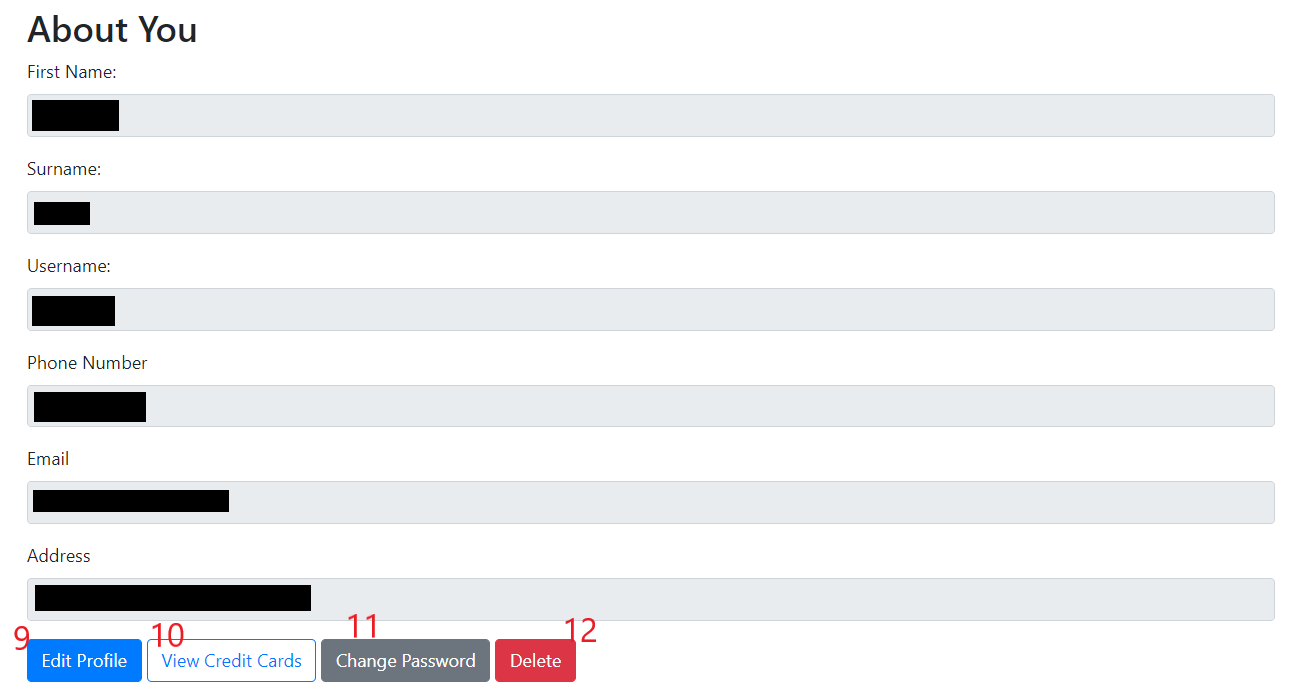This is the Flight Reservation Web Application repository for UCD BSc Computer Science module COMP47660 Secure Software Engineering in 2020-21
- Ee En Goh (Current maintainer)
- Seán Conor McLoughlin
- Olanipekun Akintola
- Svetoslav Nizhnichenkov
- Java 8 or higher version (version 1.8+)
- Maven
-
Decrypt encrypted sensitive properties
-
Encryption of sensitive properties inside file application.properties is enabled with Jasypt
-
To generate the encoded credential value, go to maven library path
~/.m2/repository/org/jasypt/jasypt/1.9.0on terminal (CLI) -
Use the following command to run the JAR program to generate the encoded value
java -cp jasypt-1.9.0.jar org.jasypt.intf.cli.JasyptPBEStringEncryptionCLI input="value" password=<key> algorithm=PBEWithMD5AndDES- input - The value in string to be encoded
- password - The key for both encryption and decryption of the input
- algorithm - The encoding algorithm, that here we use a Password-Based version of DES Encryption algorithm, with the MD5 hash of the password as the encryption key
-
Jasypt reads all the properties from application.properties or any classpath properties that you passed, with value prefix ENC( and suffix )
-
The password is required to run this application, with the following Maven argument :
-Djasypt.encryptor.password=secretkey
-
-
Open a terminal on the root directory of this project (ie. where this doc is stored)
-
Run the command
mvn clean installto run tests and build the project -
Run the command
mvn spring-boot:runto run the Spring Boot application -
Note that the first run of this web app will return certain
Exceptionsince initialization of database tables is not included in the relevant SQL script, while those tables will be initialized automatically after those exceptions are thrown. Thus, it will run smoothly after the first time. -
Go to
http://localhost:<server.port>to open the web application (setting can be done inapplication.properties)# 8080 by default server.port=<open_port>
-
To connect to the h2 database, open up any browser and navigate to localhost:8080/h2-console
Homepage is the first page you will always see when you open this application with localhost:<server.port>
- Header of the navigation bar, also the link to homepage
- Reservation retrieval form for any
guestwith their email address & reservation id - Club member registration link
- Member login link
- Flight search as a guest
-
Register a Club Member Account by clicking the
Registerlink (3) in the upper right-hand corner. -
Input the required details and click
Registerat the bottom of the form. -
Upon returning to the login page, you can login as the created Member via the
Loginbutton (4) in the upper-right hand side of the page. -
Clicking on the Member icon (displayed as your username) that has nor replaced the Register/Login icons, a dropdown menu will give you a choice of viewing reservations (6), your profile (7) or logging out (8).
-
Click on Profile to see your personal details and find links to edit user details (9), view stored credit cards (10), changing password (11), or delete the Member registration (12).
-
By default, credit cards are required to book a flight. Select
View Credit cards, thenAdd New Cardto create one. If you do not you will be propmpted to do so during the boooking process. -
From the home page, select a Fight to book. An example might be From Sofia to Dublin on the 19th of March.
-
After completing a booking it will be available to view in
Reservationsin the Member drop-down menu in the upper-right hand side. -
If more than 24 hours away, an option to cancel will be available.
- As a guest, you can use the flight search form (5) right away to make reservation
- You will require the
email addressand thereservation idto retrieve your reservation information
As an admin, you can look at users' profiles, update their information, and change their reservations.