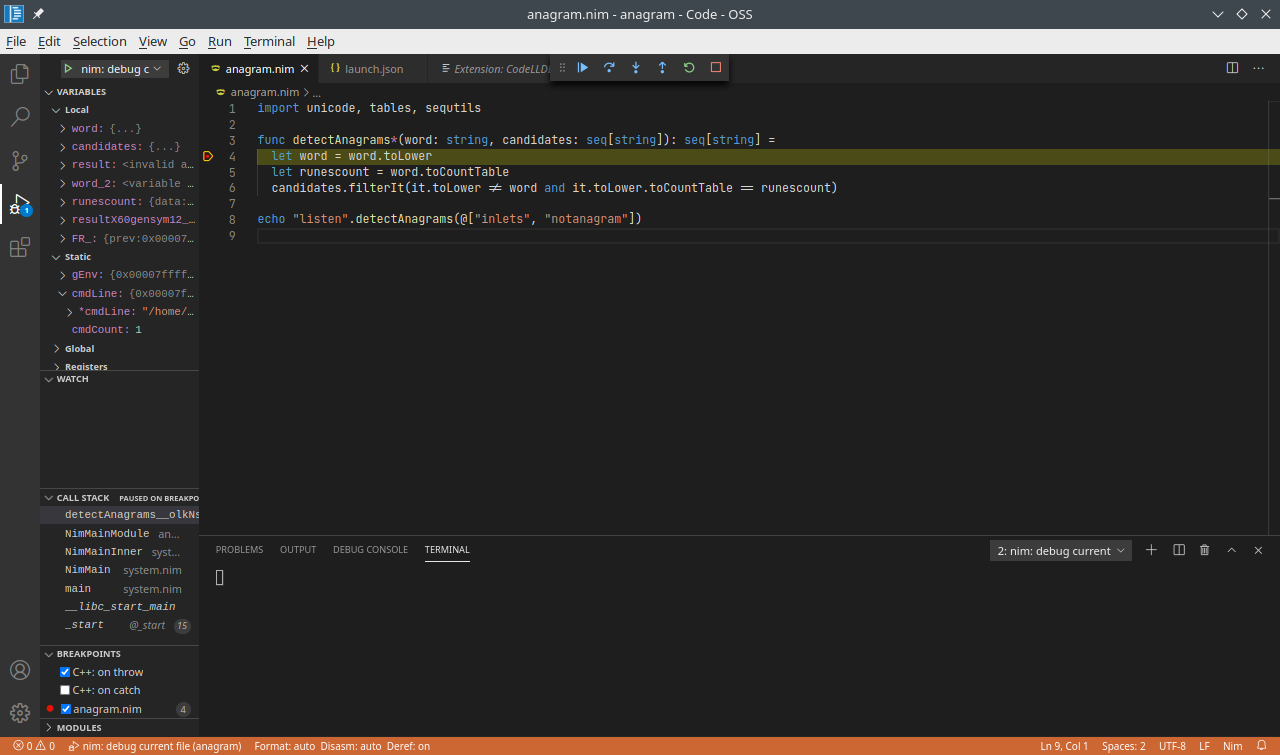This extension adds language support for the Nim language to VS Code, including:
- Syntax Highlight (nim, nimble, nim.cfg)
- Code Completion
- Signature Help
- Goto Definition
- Find References
- File outline
- Build-on-save
- Workspace symbol search
- Quick info
- Problem Matchers for nim compiler and test output
- Nim check result reported in
Nimoutput channel (great for macro development)demo

First, you will need to install Visual Studio Code 1.27.0 or higher.
In the command palette (cmd-shift-p) select Install Extension and choose nim-lang.org.
The following tools are required for the extension:
- Nim compiler - http://nim-lang.org
Note: It is recommended to turn Auto Save on in Visual Studio Code (File -> Auto Save) when using this extension.
The following Visual Studio Code settings are available for the Nim extension. These can be set in user preferences (cmd+,) or workspace settings (.vscode/settings.json).
-
nim.buildOnSave- perform build task fromtasks.jsonfile, to use this options you need declare build task according to Tasks Documentation, for example:{ "taskName": "Run module.nim", "command": "nim", "args": ["c", "-o:bin/${fileBasenameNoExtension}", "-r", "${fileBasename}"], "options": { "cwd": "${workspaceRoot}" }, "type": "shell", "group": { "kind": "build", "isDefault": true } } -
nim.lintOnSave- perform the project check for errors on save -
nim.project- optional array of projects file, if nim.project is not defined then all nim files will be used as separate project -
nim.licenseString- optional license text that will be inserted on nim file creation
{
"nim.buildOnSave": false,
"nim.buildCommand": "c",
"nim.lintOnSave": true,
"nim.project": ["project.nim", "project2.nim"],
"nim.licenseString": "# Copyright 2020.\n\n"
}The following commands are provided by the extension:
-
Nim: Run selected file- compile and run selected file, it usesccompiler by default, but you can specifycppinnim.buildCommandconfig parameter. This command available from file context menu or byF6keyboard shortcut. -
Nim: Restart nimsuggest- restartnimsuggestprocess when usingnimsuggest.
Visual Studio Code includes a powerful debugging system, and the Nim tooling can take advantage of that. However, in order to do so, some setup is required.
First, install a debugging extension, such as CodeLLDB, and any native packages the extension may require (such as clang and LLDB).
Next, you need to create a tasks.json file for your project, under the .vscode directory of your project root. Here is an example for CodeLLDB:
// .vscode/tasks.json
{
"version": "2.0.0",
"tasks": [
{
"label": "nim: build current file (for debugging)",
"command": "nim",
"args": [
"compile",
"-g",
"--debugger:native",
"-o:${workspaceRoot}/bin/${fileBasenameNoExtension}",
"${relativeFile}"
],
"options": {
"cwd": "${workspaceRoot}"
},
"type": "shell",
}
]
}Then, you need to create a launch configuration in the project's launch.json file. Again, this example works with CodeLLDB:
// .vscode/launch.json
{
"version": "0.2.0",
"configurations": [
{
"type": "lldb",
"request": "launch",
"name": "nim: debug current file",
"preLaunchTask": "nim: build current file (for debugging)",
"program": "${workspaceFolder}/bin/${fileBasenameNoExtension}",
"args": [],
"cwd": "${workspaceFolder}",
}
]
}You should be set up now to be able to debug from a given file in the native VS Code(ium) debugger.
This extension relies on the Nim Language Server for code completion. You can read more about it here
- If this is the first time you're building the extension on your machine, do an npm install to get the dependencies
- You should also copy (or create a symlink to) the
nimsuggestdirectory from the Nim compiler sources intosrc/nimsuggest - Press
F5or whatever yourRun -> Start Debuggingcommand short cut is - If prompted choose launch
Extension - This launches a new VS Code Window which is running your patched extension
- You can open a Nim code base to try it out
- If you want to try it out on the extension source itself, create a new workspace and add the source as a folder to the workspace so VS Code doesn't take you back to the development window
Alternatively, feel free to give side-loading a shot.
- Run
nimble vsixto build the extension package toout/nimvscode-<version>.vsix - Run
nimble install_vsixif you have VS Code onPATH, otherwise selectInstall from VSIXfrom the command palette (cmd-shift-p) and chooseout/nimvscode-<version>.vsix.
This extension started out as a fork of the @saem extension vscode-nim which was a port of an extension written in TypeScript for the Nim language.
Thank you Saem for your work and letting us build on top of it.
The roadmap is located here
ChangeLog is located here