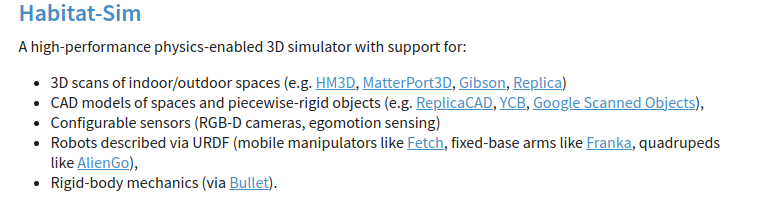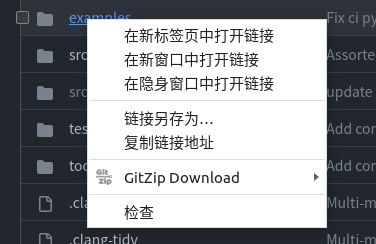🎈建议看 PDF 或者跳转语雀:《Meta仿真 Habitat-Sim使用文档》,这里排版不好
Github:https://github.com/facebookresearch/habitat-sim 官网:https://aihabitat.org/
由于配置环境、掌握新软件老是一个麻烦的事情,我通常会先看一下各位前辈的卓越奉献,非常感谢。
现在为了能够帮助大家快速熟悉Facebook(或Meta,总感觉Facebook更有感觉)的Habitat仿真器,同时避免踩坑。
在安装之前首先介绍一下Habitat是干嘛的吧,Habitat是Facebook做的一个环境仿真器,对于研究机器人等需要交互的技术是一个比较好的选择,并且也兼容比较多数据集和场景。环境相对逼真,并且还能够和环境中的3D物体进行接触。目前应该主要用于研究Embodied AI。不过之前还有看到和ROS一起使用来运行CMU开发TARE等一系列环境探索算法,这个我也作为一个坑,之后填。现在先看一下它的环境效果吧:
支持的一些环境和模型:
在
windows下面是搜索不到库的:,这里可以看到
目前Habitat只支持两个版本:MacOS和Linux
我的环境:Ubuntu18.04
python版本可以用
3.7或者3.8,3.9是不支持的
# We require python>=3.7 and cmake>=3.10
conda create -n habitat python=3.7 cmake=3.14.0
conda activate habitat
conda create -n habitat python=3.8 cmake
conda activate habitat
我的安装命令【最常用】:conda install habitat-sim withbullet -c conda-forge -c aihabitat
Habitat安装分别支持以下参数:
- 有显示器版本和无显示器版本:
headless - 是否安装
bullet物理引擎:withbullet - 最新版本
nightly(仅当您需要最新版本中尚未提供的特定功能时才应使用此功能):将-c aihabitat换成-c aihabitat-nightly
以上参数可以自由组合,通常都是安装最常用版本
- 【最常用版本】有显示器、有
bullet物理引擎:
conda install habitat-sim withbullet -c conda-forge -c aihabitat
- 有显示器版本:
conda install habitat-sim -c conda-forge -c aihabitat
- 无显示器版本(即没有附加显示器,例如在集群中)和具有多个 GPU 的机器上安装(此参数依赖于 EGL,因此不适用于
MacOS):
conda install habitat-sim headless -c conda-forge -c aihabitat
- 无显示器、有
bullet物理引擎
conda install habitat-sim withbullet headless -c conda-forge -c aihabitat
对于指定版本只需要用
=指定就行: 如安装0.1.6版本:conda install habitat-sim=0.1.6 -c conda-forge -c aihabitat
- 下载3D场景:
python -m habitat_sim.utils.datasets_download --uids habitat_test_scenes --data-path /path/to/data/
/path/to/data/ 是你想将数据放在的文件夹 这个下载的场景并不提供予以标签,如果想要测试
example.py程序的语义功能,需要下载Matterport3D
- 下载3D物体:
python -m habitat_sim.utils.datasets_download --uids habitat_example_objects --data-path /path/to/data/
- 测试运行:
如果是直接conda安装的使用C++版本的命令就好 注意:源码安装应该要调整路径,小白慎用
C++:
#C++
# ./build/viewer if compiling locally
habitat-viewer /path/to/data/scene_datasets/habitat-test-scenes/skokloster-castle.glb
Python:用conda安装好像是没法用的
#Python
#NOTE: depending on your choice of installation, you may need to add '/path/to/habitat-sim' to your PYTHONPATH.
#e.g. from 'habitat-sim/' directory run 'export PYTHONPATH=$(pwd)'
python examples/viewer.py --scene /path/to/data/scene_datasets/habitat-test-scenes/skokloster-castle.glb
- 按键使用(详细见Habitat C++查看器)
W、S、A、D就是前后左右,Z是飞升,X是下地,鼠标左键是调整视角。
后面对于有接触部分详细介绍各种按键操作
- 首先需要下载ReplicaCAD apartment 数据集(140MB):下不下来找我
默认数据会下载到habitat-sim/data/路径下,可以通过添加--data-path /path/to/data/来修改
python -m habitat_sim.utils.datasets_download --uids replica_cad_dataset
源码安装的可以运行以下命令:
# with source (from inside habitat_sim/)
python src_python/habitat_sim/utils/datasets_download.py --uids replica_cad_dataset
比较完整有光照的数据,将
replica_cad_dataset换成replica_cad_baked_lighting(480MB)
- 测试使用
C++:
habitat-viewer --enable-physics --dataset data/replica_cad/replicaCAD.scene_dataset_config.json -- apt_1
Python:
python examples/viewer.py --dataset data/replica_cad/replicaCAD.scene_dataset_config.json --scene apt_1
运行有光照的数据:
--dataset data/replica_cad_baked_lighting/replicaCAD_baked.scene_dataset_config.json --scene Baked_sc1_staging_00
- 场景功能指令(详细见Habitat C++查看器):
对着场景窗口点击H能够在命令行看到控制指令的详情,这里提供中文翻译版本
conda安装的没有example.py,但是可以直接下载github的examples文件夹就行,在chrome浏览器有个插件GitZip for github,能够只下载单个文件,不需要进行git clone了,方便conda安装的伙伴使用。
这个例子是agent(机器人)按照规定路径走动,最终能够看到统计信息,类似:640 x 480, total time: 3.208 sec. FPS: 311.7
python /path/to/habitat-sim/examples/example.py --scene /path/to/data/scene_datasets/habitat-test-scenes/skokloster-castle.glb
python examples/example.py --scene /path/to/data/scene_datasets/habitat-test-scenes/skokloster-castle.glb --enable_physics
其实没什么卵用,就是一个固定视角下,看到几个物体能够掉落在桌子上,以体现物理交互特性。
加上--save_png能够生成每一个时刻的第一视角图像,注意会在当前的文件夹底下生成。
我为此写了一个脚本,能够将生成的图像放到一个demo文件夹,并且输出视频demo.mp4,运行如下:
Github:https://github.com/GuoPingPan/Habitat-Sim-Usage-Chinese
#其他参数见脚本
python img_2_video..py ./
复现Habitat ICCV'19的榜单
注意:这里应该需要先下载MP3D数据集
examples/benchmark.py --scene /path/to/mp3d_example/17DRP5sb8fy/17DRP5sb8fy.glb
examples/example.py --scene path/to/mp3d/house_id.glb
https://aihabitat.org/docs/habitat-lab/habitat-lab-demo.html
欢迎使用 Habitat-sim C++ 查看器应用程序!鼠标功能
在 LOOK 模式下(默认):
左键:单击并拖动以旋转代理并向上/向下查看。
右键:(物理)随机产生一个物体。
shift + left:取被点击物体的语义ID和标签(目前只支持HM3D);
shift + right:显示物体的表明网格。
ctrl + right:(物理)单击一个对象以对其进行体素化并显示体素化。
滚轮:视野放大和缩小(+shift 用于细粒度控制)
在 GRAB 模式下(需要在命令行加上使用“--enable-physics”):
左键:并拖动以拾取和移动具有点对点约束的对象(例如球形接头)。
右键:拖动物体不受重力影响。
右键拖动物体不放开 + 滚轮:
+ alt:拖住的物体进行yaw轴旋转
+ ctrl:拖住的物体进行pitch轴旋转
+ alt+ctrl:拖住的物体进行roll轴旋转
关键命令:
esc:退出应用程序。
'H':显示此帮助信息。
'm': 切换鼠标模式 (LOOK | GRAB)。
TAB/Shift-TAB :循环到场景数据集中的下一个/上一个场景。
ALT+TAB:重新加载当前场景。
代理控制:
'wasd':向前/向后、向左/向右移动代理的身体。
'zx':向上/向下移动代理的身体。
箭头键:向左/向右转动特工的身体,让相机向上/向下看。
'9':将代理随机放置在 NavMesh 上(如果已加载)。
'q':查询代理的状态并打印到终端。
'[':将代理位置/方向保存到“./saved_transformations/camera.year_month_day_hour-minute-second.txt”。
']':从文件系统加载代理位置/方向,或者从当前实例中的上次保存加载代理位置/方向。
相机设置
'4':循环切换相机模式(相机、鱼眼、等距柱状)
'5':切换正射/透视相机。
'6':重置正射相机缩放/透视相机 FOV。
'7':循环渲染模式(RGB、深度、语义)
可视化实用程序:
'l':使用“default_light_override.lighting_config.json”中配置的设置覆盖默认照明设置。
'e':启用/禁用视锥体剔除。
'c':显示/隐藏 UI 覆盖。
'n':显示/隐藏 NavMesh 线框。
'i':将屏幕截图保存到“./screenshots/year_month_day_hour-minute-second/#.png”。
',': 渲染子弹碰撞形状调试线框覆盖(白色=活动,绿色=睡觉,蓝色=想睡觉,红色=不能睡觉)
对象交互:
SPACE:打开/关闭物理模拟
'.':如果不是连续模拟,则进行单个模拟步骤。
'8':在代理前面实例化一个随机原始对象。
'o':在代理前面实例化一个随机的基于文件的对象。
'u':删除最近实例化的刚体对象。
't':通过在出现提示时输入文件路径,从 URDF 文件实例化相机前面的铰接对象。
+ALT:导入带有固定基础的对象。
+SHIFT 快速重新加载先前指定的 URDF。
'b':切换对象边界框的显示。
'p':将当前模拟状态保存到 SceneInstanceAttributes JSON 文件(具有非冲突文件名)。
'v':(物理学)反转重力。
'g':(物理)显示阶段的有符号距离梯度矢量场。
'k':(物理)迭代舞台体素化符号距离场的不同范围。
附加实用功能:
'r':将最近模拟帧的重播写入 --gfx-replay-record-filepath 指定的文件。
'/':将当前场景的元数据信息写入控制台。
导航轨迹可视化:
'1':切换轨迹可视化的记录位置。
'2':构建并显示轨迹可视化。
'3':切换单色/多色轨迹。
'+':增加弹道直径。
'-':减小轨迹直径。
'F':(音频)在代理前面添加音频源
'0':(音频)运行音频模拟
其他问题还是看官网叭:https://github.com/facebookresearch/habitat-sim
还可以在这留言,我尽力解答!