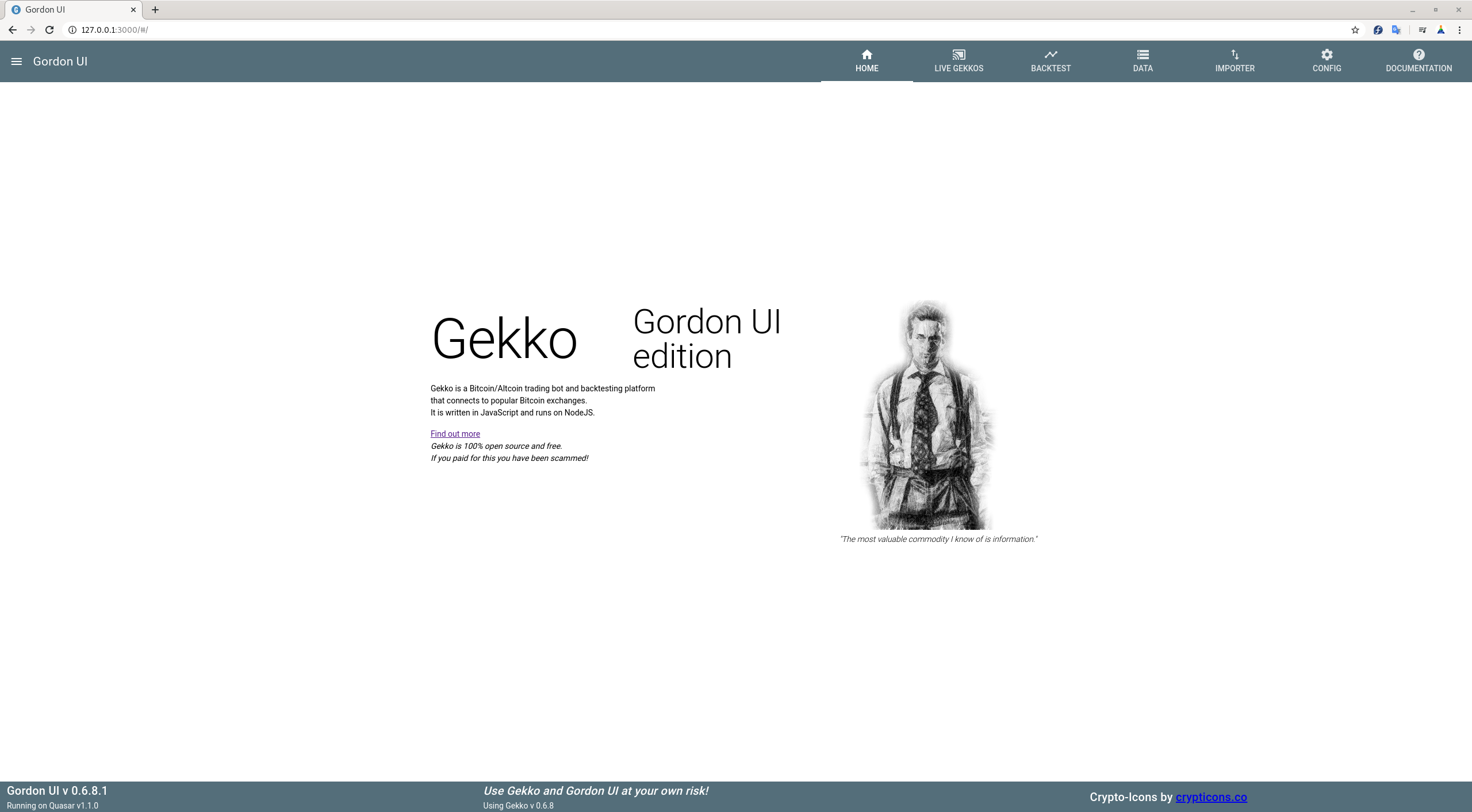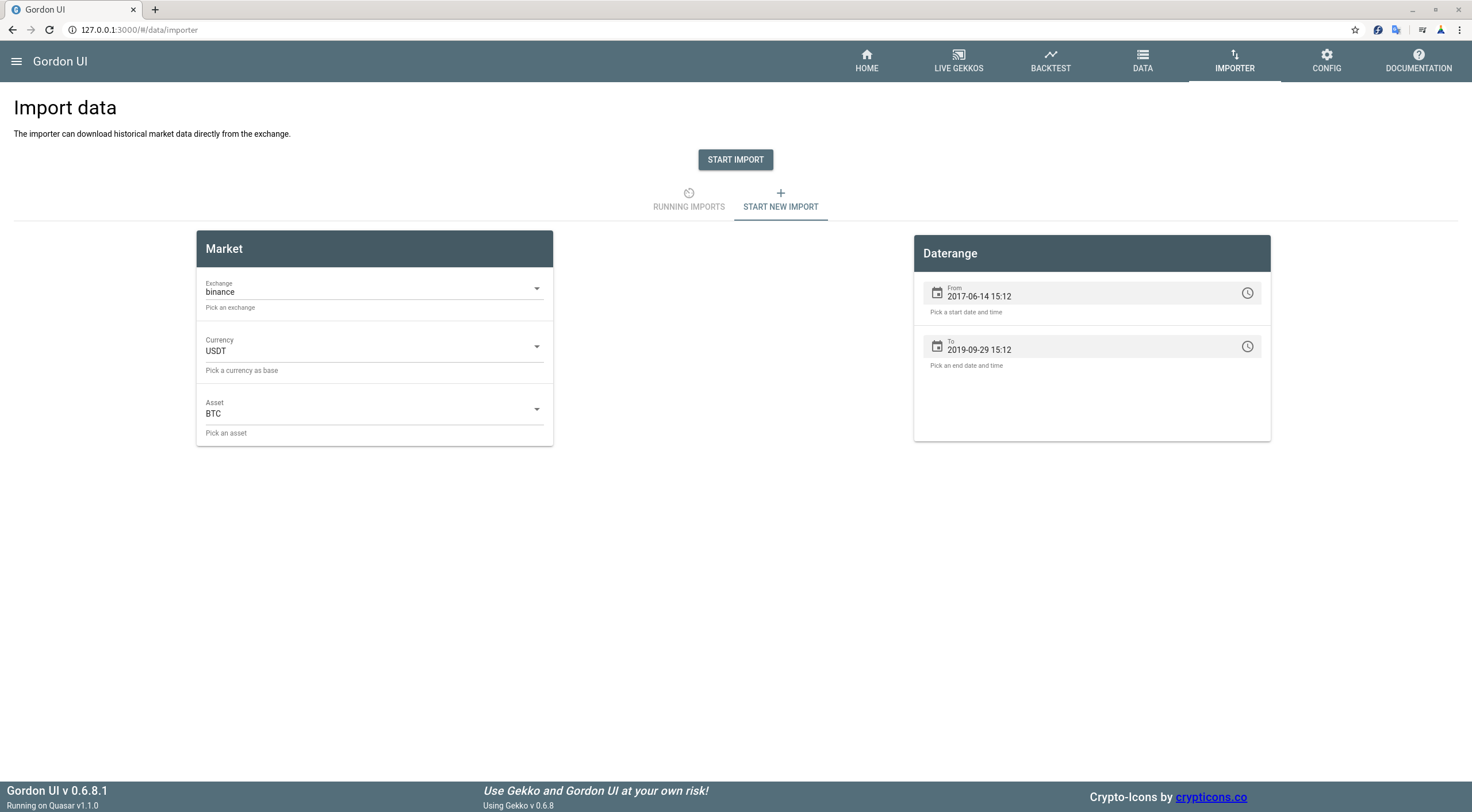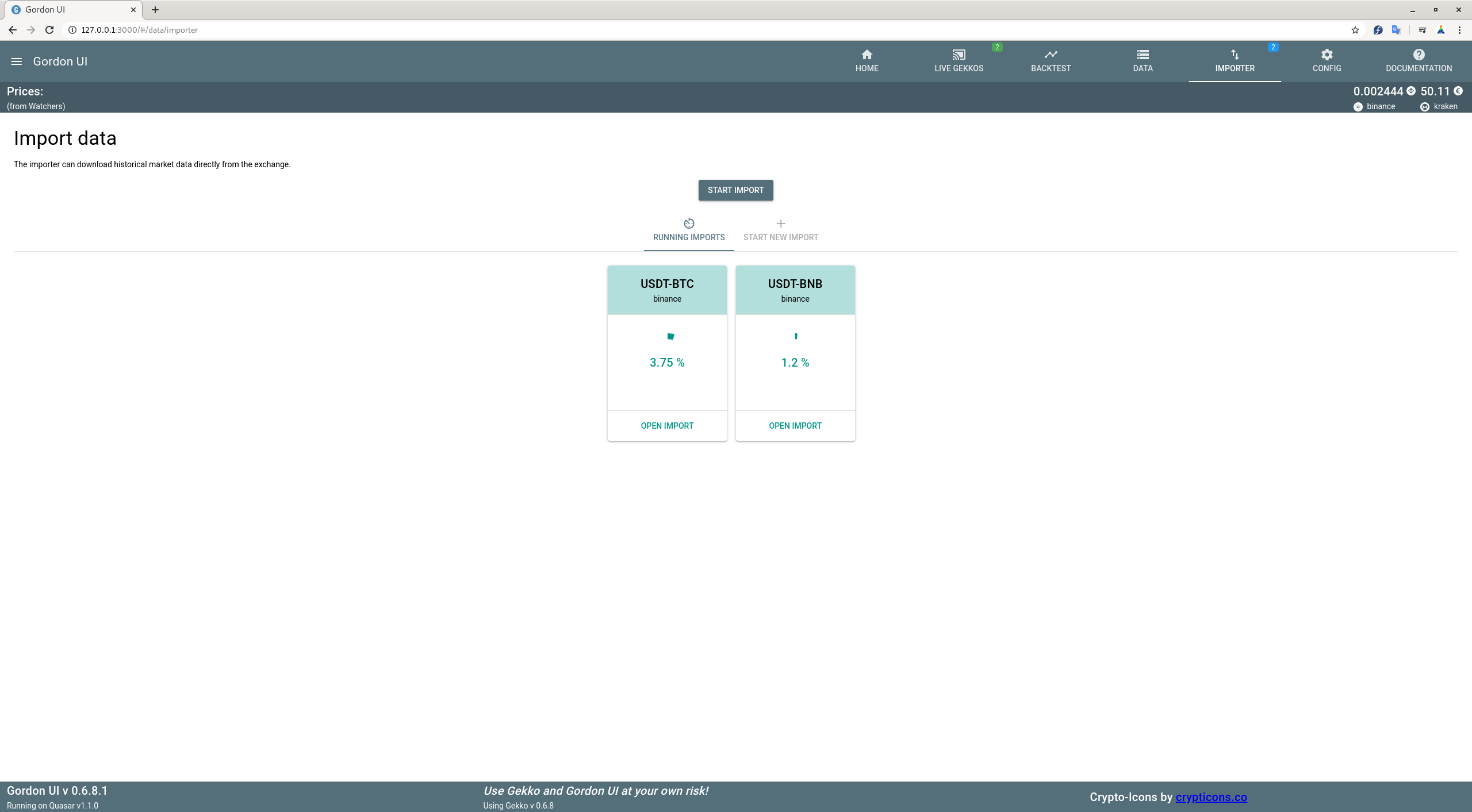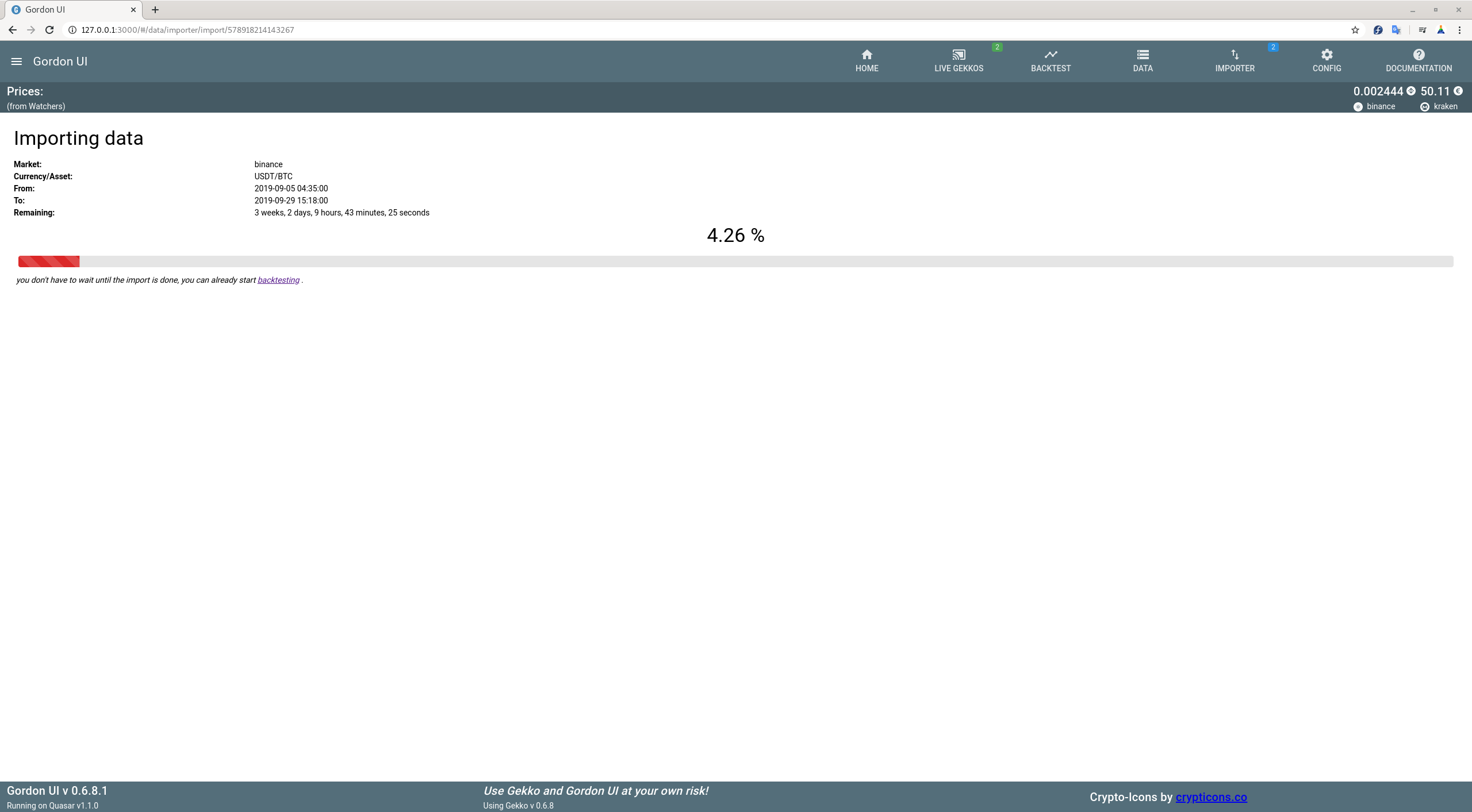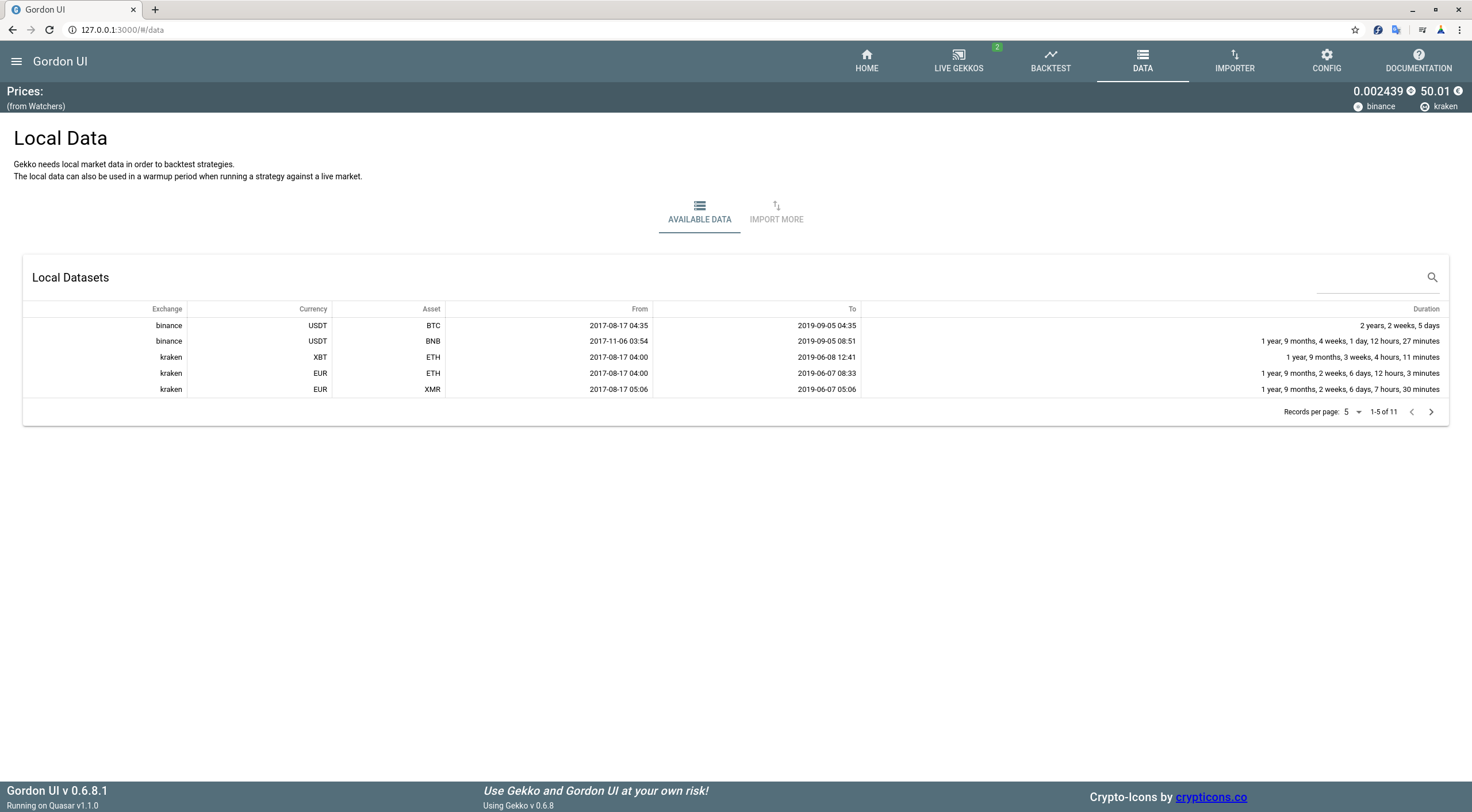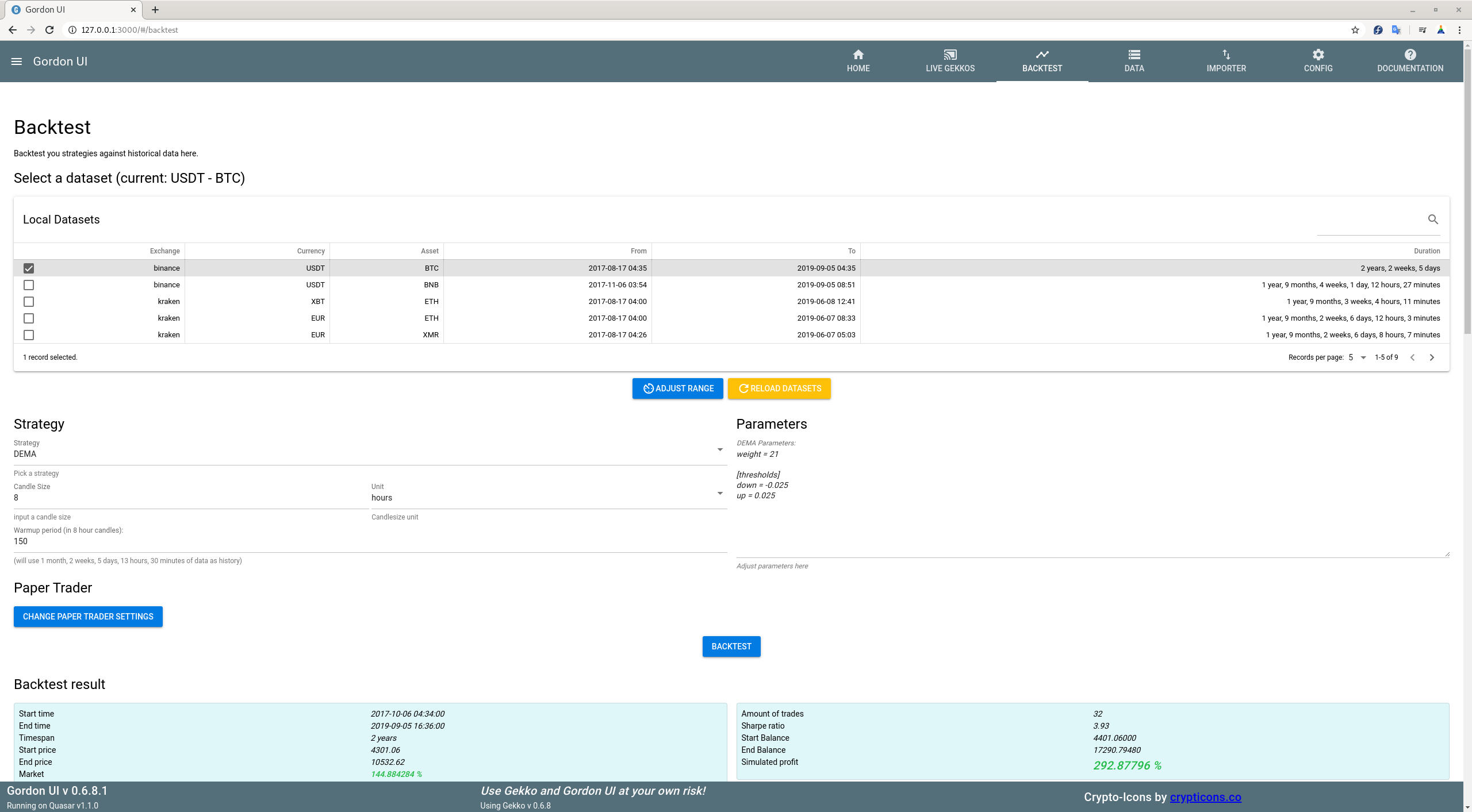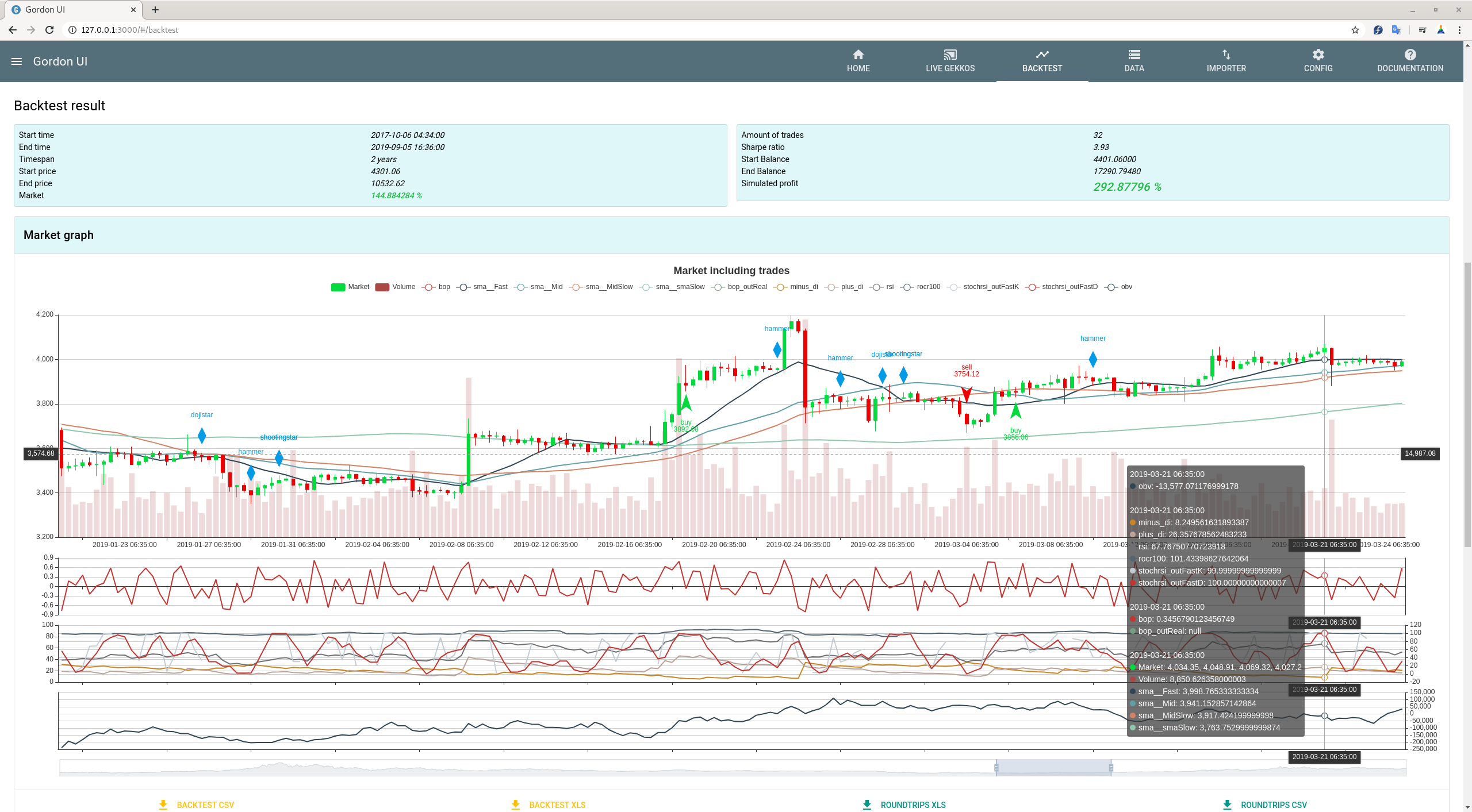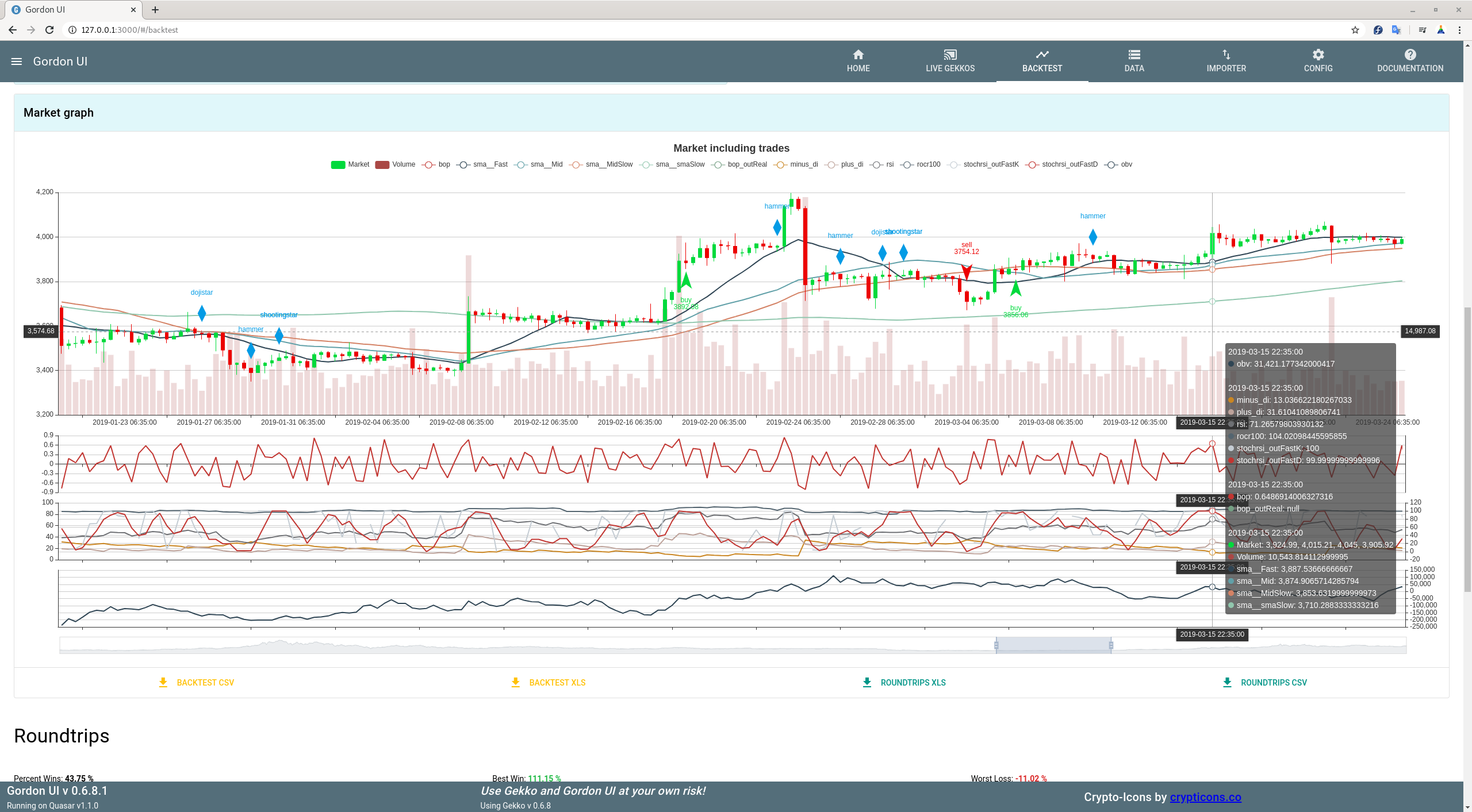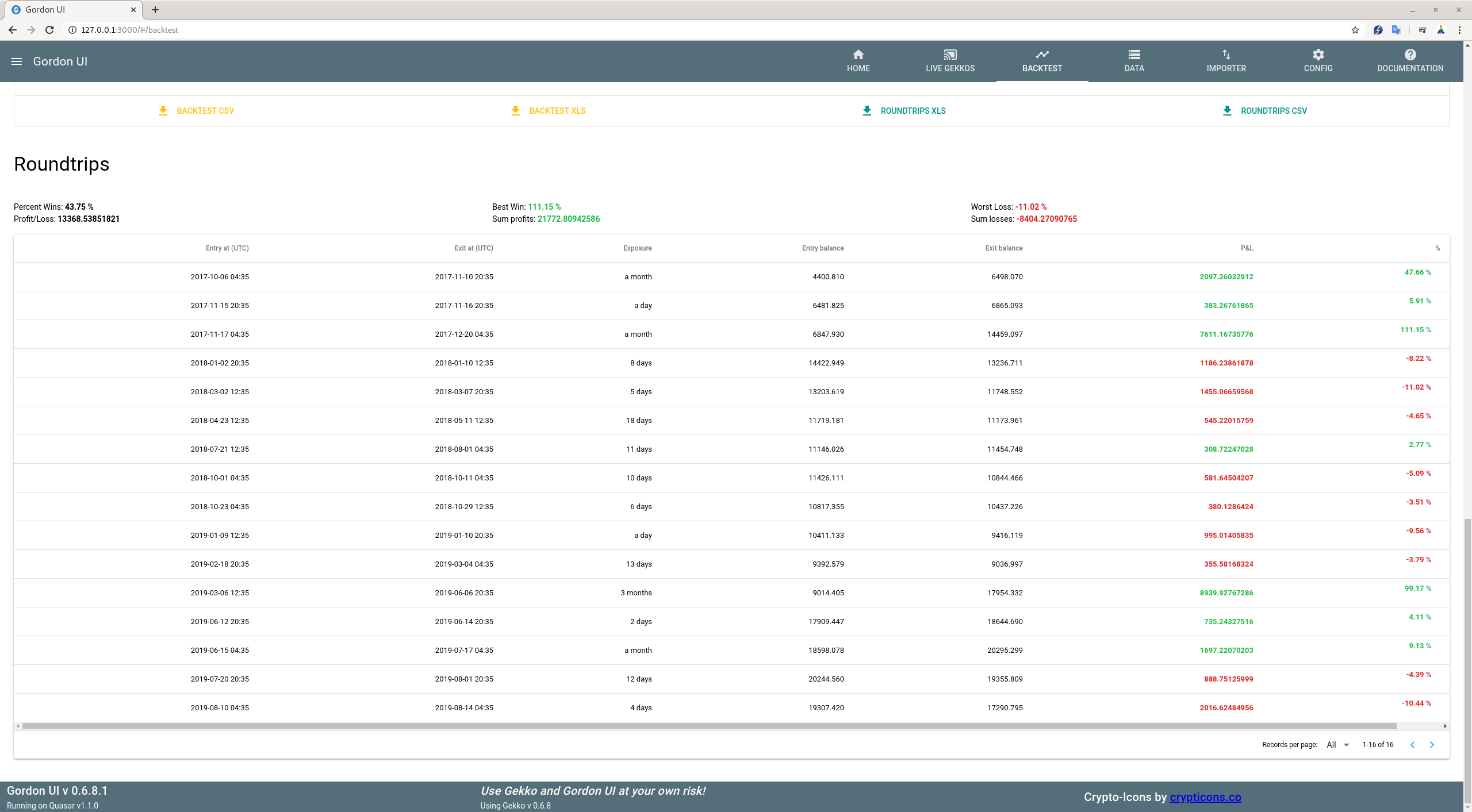This is my personal try to port the original Gekko UI to the Quasar Framework 1.0. It's based off the original code from the Gekko trading bot UI.
Use this parallel to the original Gekko-UI (or compile and replace the original).
Sidenote: This repository should work with all Gekkos > version 0.6. It's still somehow messy imho - but it works :)
- "Tickers" for all running live market-watchers in the top toolbar
- Searchable tables for datasets
- Stop running instances from within the Live-Gekko-Views
- EChart-Candlestick charts for market and backtest-graphs
- some stats for roundtrips
- Material design UI
- Enhanced information for running live-bots (differentiate between live-bot and paper-trader at a glance)
- when present: render indicator results to market chart
- download backtest data as excel and csv
- and more...
Needed:
- NodeJS >= 7.6
- running Gekko Instance started as
node gekko --ui
Side-Note: I'm running on Windows 10 - so here it's working. Linux sometimes gave me headaches while installing dependencies...
To install, follow these steps:
- Install Quasar-CLI via npm
npm install -g @quasar/cli, to make sure, everything is alright, follow the official installation guide to Quasar https://quasar.dev/quasar-cli/installation . - Clone this repo to some location on your hardline (should work from any directory in DEV-Mode).
- Fire up your gekko in UI-Mode.
- CD into cloned repository and run
npm installor if you prefer yarn,yarn install. - Start the UI with
quasar dev
Note: If it complains about missing modules, make sure, vue-cli and quasar-cli are properly installed.
- Clone this repo.
- Run
npm install+quasar buildfrom this repo. - In your gekko-folder zip up the folder
web/vueas backup. - Place everything from repo's
dist/spa-matinto theweb/vuefolder. (index.html must be there) - Modify the first line in
web/routes/baseConfig.jsso that it looks like thisvar UIconfig = require('../vue/statics/UiConfig'); - Modify the first line in
web/server.jsso that it looks like thisconst config = require('./vue/statics/UiConfig'); - Modify ~line 87 in web -> server.js: replace
app
.use(cors())
.use(serve(WEBROOT + 'vue/dist'))
.use(bodyParser())
.use(require('koa-logger')())
.use(router.routes())
.use(router.allowedMethods());
with
app
.use(cors())
.use(serve(WEBROOT + 'vue'))
.use(bodyParser())
.use(require('koa-logger')())
.use(router.routes())
.use(router.allowedMethods());
- Start Gekko with UI command (
node gekko --ui). - Enjoy!
If you changed your default connection or database-settings, please edit the file <gekko-quasar-ui-folder>/src/statics/UiConfig.js accordingly.
To add flexibility to the way indicators are plotted you can specify on which graph the indicator should be plotted.
This is mainly for indicators that are not designed to have values similar to the coin price. For example SMA, EMA etc. are designed to be plotted against the market, and therefore no specification is needed. However, RSI always operates between 0 and 100 and therefore it would not work to plot this against the market, it needs its own graph.
Under the main market graph, there will be three separate graphs. Each of the three graphs has both a left and right y-axis. Therefore, in total you have six different ranges that you can take advantage of.
The software will automatically assign indicators to an appropiate axis as long as the indicator is named correctly in the strategy you create. When you initialise an indicator in the strategy, you include a line similar to the following (I will use SMA as an example):
this.addTalibIndicator('sma', 'sma', params);
The first 'sma' in the brackets above is used in the graphing. It is important that the naming is the same as the second 'sma' if you wish to use automatic asignment to the correct graph, which in this case would be the market graph.
In the case that you wish to use an indicator more than once, which is common with indicators like the EMA and SMA, you will need to use the following syntax:
this.addTalibIndicator('sma__fast', 'sma', params);
this.addTalibIndicator('sma__slow', 'sma', params);
As you can see the indicator name 'sma' must be used, but you can make the name unique by using a double underscore and adding a unique name after the double underscore. There is no particular requirement for the unique name.
You may of course want to have complete control over where an indicator gets assigned. In that case you have a couple of options.
You can change an indicator that is normally plotted on the market graph to be plotted on one of the three graphs below the market, or visa-versa.
To assign an indicator to the market you can use the following syntax:
this.addTalibIndicator('ovr__rsi', 'rsi', params);
The 'ovr' before the double underscore will assign the indicator as an overlay over the market graph. Please note the part after the double underscore is irrelevant and just to make the name unique, it can be whatever you like.
To assign an indicator to the three charts below the graph, and be assigned to an axis automatically, use the following syntax:
this.addTalibIndicator('ind__sma', 'sma', params);
You can gain even more control over the assignment by specifying exactly which of the six y-axis on the graphs below the market you want a particular indicator to be assigned to.
Please note that if you go down this route it is recommended that you specify an axis for all indicators that are not overlayed on the market, otherwise you may end up with the axis scaling being inappropriate due to some indicators being automatically assigned.
To specify an axis you should use the following syntax:
this.addTalibIndicator('topleft__rsi', 'rsi', params);
The 'topleft' will plot the indicator on the top chart (below the market chart) and on the left axis. You can gain axis to any of the other axis by using one of the following:
- topleft
- topright
- midleft
- midright
- botleft
- botright
If you like the ported UI, drop me some coins for coffee ;)
BTC: 191hR9AftcrGH2Vb29ogPBoUjFowsvAMrk