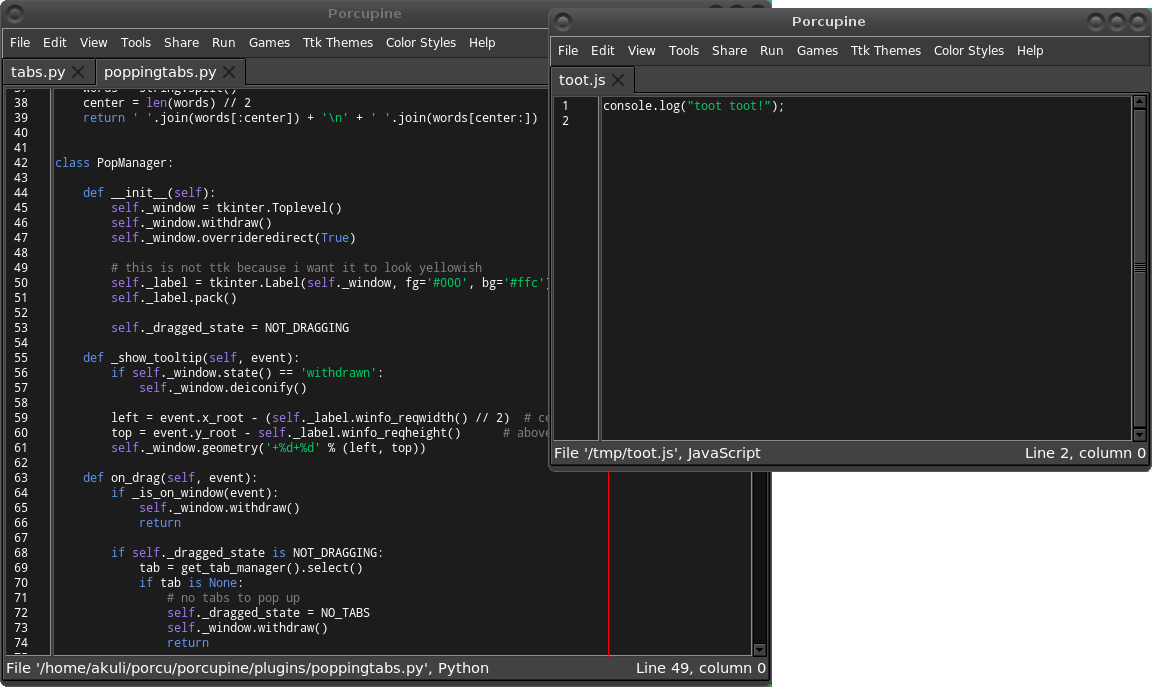Porcupine
Porcupine is a simple and beginner-friendly editor. If you ever used anything like Notepad, Microsoft Word or LibreOffice Writer before, you will feel right at home. All features of Porcupine should work great on Windows, Linux and Mac OSX.
Here's a list of the most important features:
- Syntax highlighting with Pygments (supports many programming languages and color themes, extensible)
- Some filetype specific settings
- Compiling files inside the editor window
- Running files in a separate terminal or command prompt window
- Autocompleting with tab
- Automatic indenting and trailing whitespace stripping when Enter is pressed
- Indent/dedent block with Tab and Shift+Tab
- Commenting/uncommenting multiple lines by selecting them and typing a #
- Line numbers
- Line length marker
- Find/replace
- Simple setting dialog
- Multiple files can be opened at the same time like tabs in a web browser
- The tabs can be dragged out of the window to open a new Porcupine window conveniently
- Status bar that shows current line and column numbers
Porcupine also has a very powerful plugin API, and most of the above features are implemented as plugins. This means that if you know how to use Python 3 and tkinter, you can easily customize your editor to do anything you want to. In fact, the plugin API is so powerful that if you run Porcupine without plugins, it shows up as an empty window!
Installing Porcupine
There are more detailed instructions on Porcupine Wiki.
Debian-based Linux distributions (e.g. Ubuntu, Mint)
Open a terminal and run these commands:
sudo apt install python3-tk python3-pip
python3 -m pip install --user http://goo.gl/SnlfHw
python3 -m porcupine &
Other Linux distributions
Install Python 3.4 or newer with pip and tkinter somehow. Then run this command:
python3 -m pip install --user http://goo.gl/SnlfHw
python3 -m porcupine &
Mac OSX
I don't have a Mac. If you have a Mac, you can help me a lot by installing Porcupine and letting me know how well it works.
I think you can download Python with tkinter from python.org and then run the commands for "other Linux distributions" above.
Windows
Install Python 3.4 from python.org. Make sure that the "Install launchers for all users" box gets checked and tkinter gets installed. Then open PowerShell or command prompt, and run these commands:
py -m pip install --user http://goo.gl/SnlfHw
pyw -m porcupine
Development Install
See below.
FAQ
Help! Porcupine doesn't work.
Please update Porcupine. If it still doesn't work, let me know by creating an issue on GitHub.
Why not use editor X?
Because Porcupine is better.
I want an editor that does X, but X is not in the feature list above. Does Porcupine do X?
Maybe it can, see the more_plugins directory. If you don't find what you are looking for you can write your own plugin, or alternatively, you can create an issue on GitHub and hope that I feel like writing the plugin for you.
Is Porcupine based on IDLE?
Of course not. IDLE is an awful mess that you should stay far away from.
Why did you create a new editor?
Because I can.
Why did you create a new editor in tkinter?
Because I can.
How does feature X work?
See porcupine/X.py or porcupine/plugins/X.py.
Can I play tetris with Porcupine?
Of course, just install the tetris plugin. See more_plugins.
Is Porcupine an Emacs?
Not by default, but you can install more plugins.
Developing Porcupine
If you are interested in doing something to Porcupine yourself, that's awesome! The plugin API docs will help you get started. Even if you are not going to write Porcupine plugins or do anything related to plugins, they will probably give you an idea of how things are done in Porcupine.
If you want to develop porcupine, install Python 3.4 or newer and git, and run these commands:
git clone https://github.com/Akuli/porcupine
cd porcupine
python3 -m venv env
. env/bin/activate
pip install -r requirements.txt
pip install -r requirements-dev.txt
pip install --editable .
Now running porcu should start Porcupine. If you change some of Porcupine's
code in the porcupine directory and you run porcu again, your changes
should be visible right away.
After doing some development and closing the terminal that you set up the
environment in, you can go back to the environment by cd'ing to the correct
place and running . env/bin/activate again. You can run deactivate to undo
the . env/bin/activate.
If you are using Windows, you need to use py instead of python3 and
env\Scripts\activate.bat instead of . env/bin/activate.
Here is a list of the commands I use when developing Porcupine:
- Git commands. I'll assume that you know how to use Git and GitHub.
python3 -m pytestruns tests. You will see lots of weird stuff happening while testing, and that's expected.coverage run --include="porcupine/*" -m pytestfollowed bycoverage htmlcreates a report of test coverage. Openhtmlcov/index.htmlin your favorite browser to view it. If you don't have anything else to do, you can write more tests and try to improve the coverage :Dcd docsfollowed bysphinx-build . _buildcreates HTML documentation. Opendocs/_build/index.htmlin your favorite browser to view it.
I also use these commands, but I don't recommend running these yourself. Instead, ask me to run them if you need to.
python3 docs/publish.pyuploads the documentation to https://akuli.github.io/porcupine/ .python3 bump.py major_or_minor_or_patchincrements the version number and invokesgit commit. Be sure togit pushandgit push --tagsafter this.
Building the Windows installer
It's possible to create a porcupine-setup.exe that installs Porcupine with a
nice setup wizard that Windows users are familiar with. This is not the
recommended way to install Porcupine yet because I don't know where I could
upload the installers yet so people could just click a link to download.
You need a Windows for creating the installer. You can use real computers, but I like to use virtual machines because I can run a 32-bit and a 64-bit virtual machine in a 64-bit operating system, and I don't need to have Windows installed on a real computer.
Install VirtualBox and download one of these things from
Microsoft.
The x86 things are 32-bit Windowses, and x64s are 64-bit. Usually I build a
32-bit installer and a 64-bit installer, so I need two virtual machines.
If you don't have a really fast internet, it takes a while to download a virtual machine. Play tetris with the tetris plugin (see more_plugins) while you are waiting.
The virtual machine comes as a zip. You can use Python to extract it:
cd Downloads # or wherever the downloaded zip ended up
python3 -m zipfile -e TheZipFile.zip .
It will take a while, but not long enough for a tetris :( You should end up
with a .ova file in your Downloads folder. Start VirtualBox and click
"Import Appliance..." in the "File" menu. Select the .ova file and click
"Next" a couple times. Play more tetris.
Start the virtual machine by double-clicking it at left. If you downloaded Windows 10, be aware that it uses a lot of RAM, about 4GB on my system. It's also quite slow, so you may need to play tetris while it starts up.
Install these programs in the virtual machine:
- Git: https://git-scm.com/
- Python: https://www.python.org/
- NSIS: http://nsis.sourceforge.net/Download
Clicking the biggest "Download" and "Next" buttons works most of the time, but watch out for these things:
- You need Python 3.5 or newer. Even though Porcupine itself runs on Python 3.4, the Windows installer needs an "embeddable zip file" from Python's download page. They are new in Python 3.5.
- If you are creating a 64-bit Porcupine installer, be sure to get a 64-bit Python. At the time of writing this thing (August 2018), you need to first click "All releases" on the Python website, and then the newest Python, and finally scroll down and click either one of the "Windows x86-64 something installer" links.
Now you are ready to build the executable! Open a command prompt and run some commands:
git clone https://github.com/Akuli/porcupine
cd porcupine
py -m pip install pillow pynsist
py build-exe-installer.py
Note that this does not work in a virtualenv. I don't feel like figuring out why right now. Pip will probably complain about stuff not in PATH, but it's OK, you don't need to do anything to fix the complaints.
Now you should have an exe that installs a Porcupine. The last command should
prints the filename at the end of its output, and it seems to be always
build\nsis\Porcupine_X.Y.Z.exe where X.Y.Z is the Porcupine version.
The installer requires Windows Vista or newer, it does not work on XP :( If you are a religious Windows XP fan, you can still use Porcupine on XP; you just need to install Python 3.4 and install Porcupine with pip.