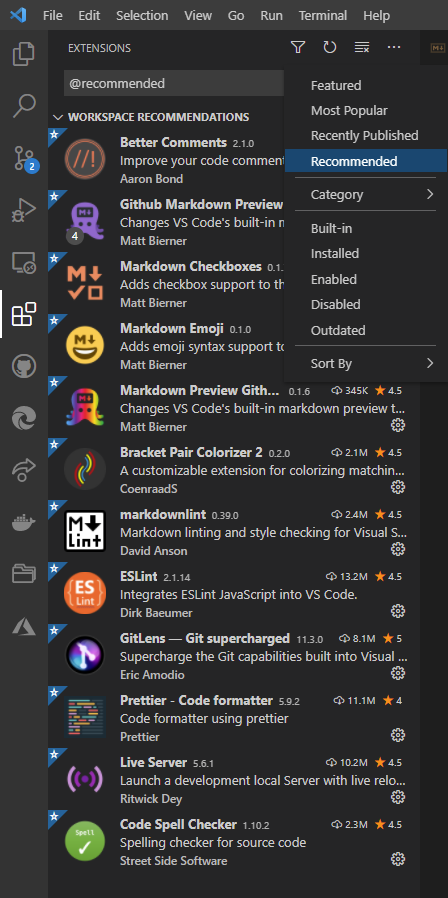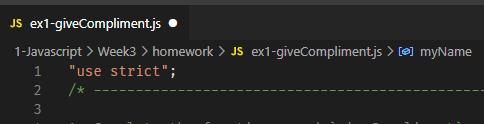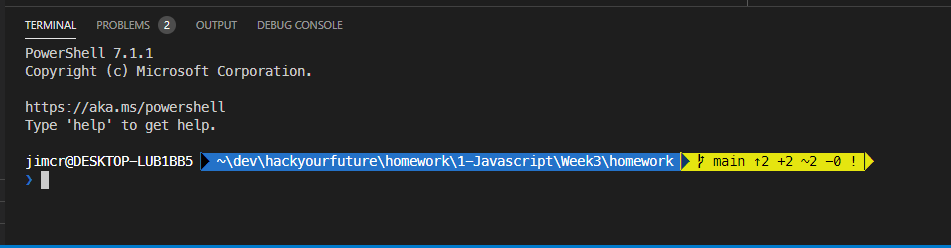This repository contains all of the homework exercises that need to be handed in for the JavaScript modules (i.e., JavaScript, Browsers and UsingAPIs) of the HackYourFuture curriculum.
Throughout your HYF journey you will be asked to do certain homework exercises. This repository contains all of these exercises for the JavaScript modules. The module repositories will tell you how to hand in the homework, the curriculum will indicate what week you will need to do.
Note that a fork of this repository will be created on the HackYourHomework GitHub account specifically for your class. The name of the repository will have the format
Homework-classXXwhereXXis your class number,
After forking and/or cloning this repository execute the following command from the command line to complete the installation:
npm install
This command:
- Installs required software dependencies from the Internet.
- Sets up folders and files used to track your progress.
- Compiles system information and writes the result to
sysinfo.json. This information can help to track problems with your computer setup when asking others (mentors or students) for (online) help.
You will be spending a lot of time in VSCode while working with this repository. To open it with VSCode you can use the command line:
code Homework-classXX
When working on your homework it is strongly recommended to open
Homework-classXXfolder itself in VSCode rather than one of its sub-folders. This gives VSCode and all its extensions the full view on the repo for the best overall developer experience.
Important: When you open the repository for the first time you may be invited to install a set of recommended VSCode extensions. These extensions will provide useful help and guidance when you are creating and editing files in VSCode. Please install these extensions when invited to do so.
If, for some reason, the prompt to install the extensions does not appear then please install the extensions manually (click on the triangle below for details).
Manual installation
If for some reason you do not see the VSCode message box inviting you to install the recommended extensions you can do so manually by clicking the Extensions button in the VSCode sidebar, pressing the Filter button and then selecting Recommended from the drop-down menu as shown in the figure below. Please install all extensions listed under the Workspace Recommendations header.
The directory structure containing the homework for a specific curriculum module (in Figure 1 below, the JavaScript module), looks like this:
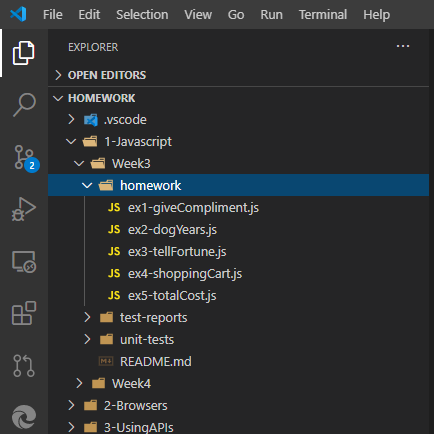
Figure 1. Directory Structure for the 1-JavaScript folder.
A similar directory structure exists for the Browser module (
2-Browsers) and the UsingAPIs module (3-UsingAPIs).
Each homework folder contains sub-folders and files that make up the exercises. The exercises consist of starter files that you need to complete. Some exercises consist of a single JavaScript (for example, ex1-giveCompliment.js). Exercises that are browser-based are mostly contained in sub-folders (for example, ex1-bookList in the 1-Browsers/homework folder).
You should not change anything in the
test-reportsandunit-testssub-folders. The purpose of these folders will be explained later.
As mentioned, each exercise comes with starter code. Inside the starter code you will find comments that indicate the places where there is something for you to do. For example, in the code of the JavaScript file ex1-giveCompliment.js as shown in Figure 2 this is:
- The parameter list (if needed, for you to figure out) of the function
giveCompliment. - The function body of
giveCompliment. - The value of the variable
myName.
'use strict';
/*
...
*/
function giveCompliment(/* TODO parameter(s) go here */) {
// TODO complete this function
}
function main() {
// TODO substitute your own name for "HackYourFuture"
const myName = 'HackYourFuture';
console.log(giveCompliment(myName));
console.log(giveCompliment(myName));
console.log(giveCompliment(myName));
const yourName = 'Amsterdam';
console.log(giveCompliment(yourName));
console.log(giveCompliment(yourName));
console.log(giveCompliment(yourName));
}
// ! Do not change or remove the code below
if (process.env.NODE_ENV !== 'test') {
main();
}
module.exports = giveCompliment;Figure 2. Starter code example: file ex1-giveCompliment.js.
In general, you should only change or add code in the places indicated by the // TODO comments. Once you have implemented what the // TODO comment asks you to do, remove the // TODO comment itself.
You should not delete or rename existing function(s), nor should you change the file names of the starter files. This repository comes with an automated test facility that relies on the presence of these files and functions.
You are allowed to add additional functions and/or global variables (but avoid global variables if you can).
Note: All JavaScript exercise starter files include a
"use strict"directive at the top. This will enforce that all variables are declared (withconstor'let, but avoidvar) before they are used. This is generally considered to be "best practice".
When you are in the process of making changes to a file you will notice a dot or bullet appearing after the file name in the tab of the editor window, as shown in Figure 4 below:
This indicates that you have unsaved changes. Once you are done, you can use the File, Save menu commands (or a keyboard shortcut) to save the changes. However, in this repository we have included a setting that automatically saves changes for you whenever you click away from the editor window.
If you are curious about the VSCode settings that we included in this repo, check the file
settings.jsonin the.vscodefolder. The setting we mentioned in the previous paragraph is: "files.autoSave": "onFocusChange".You can learn more about VSCode settings here: User and Workspace Settings.
This is a recommended VSCode extension that we have included in this repo. Prettier is an automatic code formatter to make your code look "pretty". However, it is not just that your code is made pretty, it formats your code into a popular standard that has become well established in the JavaScript community. Other developers, whether students, mentors or, later, your colleagues will thank you for using it.
Ensure that you do not install any other code formatter extensions, for example, Beautify, in addition to Prettier. This may cause formatting conflicts.
Another recommended extension is we have included is ESLint. This tool will check your code for coding style errors. Style errors will not necessarily prevent your code from running correctly. However, they indicate that your code does not conform to a preferred coding style. For instance, if you define a variable using the let keyword and you do not reassign that variable elsewhere in your code then ESLint will warn you to replace let with const. In Figure 4 below you can see that the variable name myName has a squiggly colored underline. If you hover your mouse over the variable a pop-up window will appear.
You can also inspect the Problems pane or the left hand size of the VSCode status bar to see whether any problems have been detected, as shown in Figure 5.
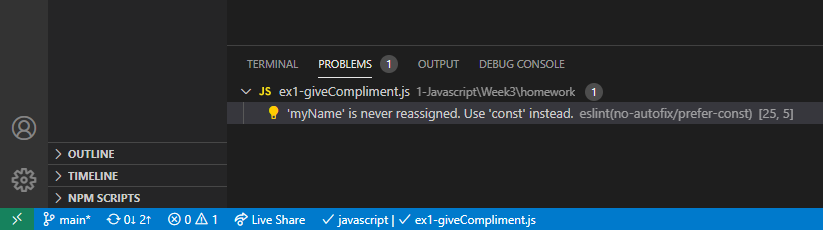
Figure 5. VSCode Problems Pane
A further extension that we have included is a spell checker that understands code. It particularly understands that variable, property and function names are often multi-word names that use camelCase, PascalCase, snake_case or kebab-case. When it checks for spelling errors it knows how to break up these multi-word names before checking the broken down words against its dictionary. Spelling mistakes are indicated by squiggly underlines and also reported in the Problems pane.
Take pride in the correct spelling in your code. It is a sign of professionalism!
While working on the exercises you can test-run your code in the usual way, either using the command line (for node-based programs) or by running it in the browser (for browser-based applications). As mentioned earlier, in the JavaScript module you will be working with node-based programs.
To run the exercise while in VSCode, first open a VSCode Integrated Terminal. You can do so from the VSCode menu, by selecting the Terminal, New Terminal menu commands, or by using the keyboard shortcut as listed in that menu.
Tip: for an overview of the keyboard shortcuts available in VSCode, select the Help, Keyboard Shortcut Reference menu commands. This will open a PDF file in the standard browser, listing all available shortcuts.
The most convenient way to run an exercise from the command line is to use the exercise runner included in this repo. Type the following command to run an exercise this way:
npm run it
This will lead you through a series of prompts, similar to as shown below, to select the exercise to run:
? Which module? 1-Javascript
? Which week? Week3
? Which exercise? ex1-giveCompliment
Running exercise, please wait...
You are exciting, HackYourFuture!
You are marvelous, HackYourFuture!
You are awesome, HackYourFuture!
For node-based programs the console output will be shown in the terminal window. For browser-based application an HTTP server will be started and your web page will opened in the default web browser.
Alternatively you may choose to run the exercise manually. The easiest way for a node-based program is to open a new terminal window directly in the folder that contains your exercise, to right-click its name in the File Explorer pane and select the Open in Integrated Terminal option from the context menu, as shown in Figure 6 below.
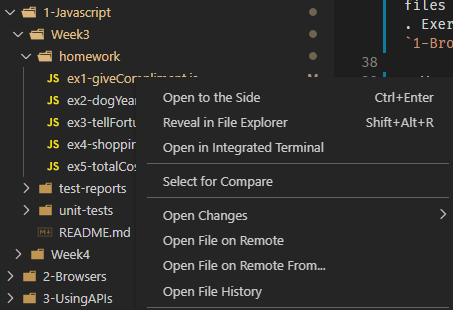
Figure 6. Open in Integrated Terminal
This will open a terminal window at the bottom of the screen, as show in Figure 7 below (using PowerShell in Windows or bash or zsh in MacOS or Linux):
Because we used the context menu in the VSCode File Explorer, the current directory in the terminal window is already the homework folder containing the exercise. We can execute our program (in this example ex1-giveCompliment.js) by typing node, followed by a space and then enough characters to uniquely identify the file. Then press the Tab key to expand the file name. Because the names of all exercises start with ex𝑛, where 𝑛 is a number, it is enough to type just that and press the Tab key:
node ex1- (press TAB)
This will run the code and any console.log statement will print in the terminal window. The unmodified code example will just print:
❯ node .\ex1-giveCompliment.js
undefined
undefined
undefined
It is now up to you to complete the code so that it, perhaps, produces something like:
❯ node .\ex1-giveCompliment.js
You are lovely, HackYourFuture!
You are great, HackYourFuture!
You are awesome, HackYourFuture!
Once you are satisfied with the results it is time to use the test runner, as described next.
IMPORTANT: it is not recommended to use the test-runner if your code still crashes when run directly. This will just crash the test runner too. You should at least have some running code before trying it with the test runner.
The repository includes an automated test facility. It serves two purposes.
-
It allows you to test yourself whether your finished exercise meets some important requirements of the assignment. Consider this a form of early feedback. Your homework will also be reviewed by a mentor for more thorough feedback later but that make take a while to complete.
-
It allows mentors to gain a quick insight on some key quality benchmarks, giving them a head start in the review process.
The tests that we have provided here cannot possibly test conformance to every detail of the exercise assignments. Therefore running a successful test is just a first indication of success. Ultimately, it will be the mentor reviewing your homework to give the final verdict.
To run a test, type the following command from the command line:
npm test
This guides you through a series of prompts to select an exercise to test, as illustrated in Figure 8 below:
? Which module? 1-Javascript
? Which week? Week3
? Which exercise? ex1-giveCompliment
You have not yet worked on this exercise.
Running test, please wait...
*** Unit Test Error Report ***
- giveCompliment should take a single parameter
- giveCompliment should include a `compliments` array initialized with 10 strings
No such array found
- giveCompliment should give a random compliment: You are `compliment`, `name`!
No linting errors detected.
No spelling errors detected.
Figure 8. Running a test.
The message You have not yet worked on this exercise indicates that this exercise is still unmodified from its original.
Unit tests are software tests that determine whether a particular part of your code produces an expected result. If is it does, it is said to pass the test. If it doesn't, the failing test will be reported in the console.
In the example of Figure 8 there are three such failing unit tests. The messages are hopefully sufficiently informative for you to correct the error(s).
Once you have corrected the error(s), rerun the test to try again.
These are not programming errors but coding style errors. For instance, the unmodified exercise ex3-tellFortune.js produces this ESLint error:
ex3-tellFortune.js
46:10 error 'selectRandomly' is defined but never used no-unused-vars
In this example the error message indicates that a style error was detect in line 46, column 10 of the file ex3-tellFortune.js. The variable (or function) selectRandomly was defined but never used. Despite this, your code may still run fine.
Style errors do not prevent your code from running correctly. However, leaving them in is simply a bad practice and is a recipe for trouble in the future when other developers attempt to understand and maintain your code.
Leaving spelling errors in your code is just plain embarrassing, especially so when there are tools to check for them. Always correct spelling errors, or, if you know the spelling to be correct, add the word to the workspace dictionary in VSCode so that it is not reported again.
If there are no unit-test, style and/or spelling errors then all is well and you should see:
All unit tests passed.
No linting errors detected.
No spelling errors detected.
When you run a test the results are reported to the console, but also written to a report file in the test-reports folder. The name of the report indicates whether the test was successful or not, as shown in Table 1 below.
| Name | Status |
|---|---|
<exercise>.todo.txt |
The test for this exercise have not yet been executed or has been executed on unmodified code. |
<exercise>.pass.txt |
All unit tests passed and no linting or spelling errors were detected. |
<exercise>.fail.txt |
Unit test errors or ESLint or spelling errors were detected. |
Table 1. Test report types
For example:
ex1-giveCompliment.todo.txtorex1-giveCompliment.pass.txtorex1-giveCompliment.fail.txt
The report files are considered part of the pull request that you will make to submit your homework. They enable reviewers to get a quick overview of your progress.
In addition, a log of the test results is written to a log file in the root directory of the repository. The name of that file is <email>.log, where <email> is your email address (or test-runner.log if the test runner could not determine your email address).
IMPORTANT: You are expected to run all the tests for the current week before submitting a pull request.
You should strive to complete all tests with no errors reported, however it is okay if for some reason you were unable to fix some error. Nevertheless, you are required to run the tests, whether successful or not.
The test reports should be included in your Pull Request (for the benefit of the homework reviewer).
Here you will find some documentation how to write exercises and unit tests.
The HackYourFuture curriculum is subject to CC BY copyright. This means you can freely use our materials, but just make sure to give us credit for it :).
This work is licensed under a Creative Commons Attribution 4.0 International License.