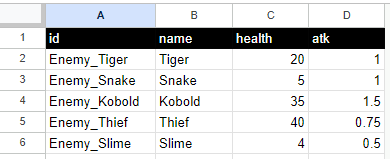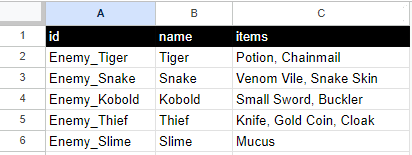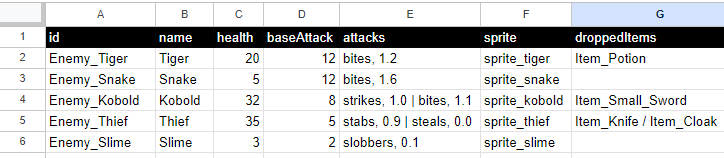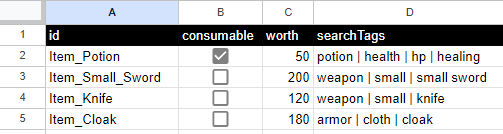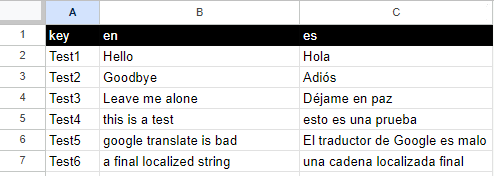A light-weight Google Sheets importer for Unity scriptable objects
| Package Name | Package Version | Unity Version |
|---|---|---|
| com.potatointeractive.sheets | 1.0.5 | 2021.3.x |
PotatoSheets is an open source (MIT License) Google Sheets importer for Unity meant to quickly download data from Google Spreadsheets into your own Scriptable Objects data from the Editor to be used by your project at runtime.
- PotatoSheets is configurable to each organization's Google Cloud, meaning that you can supply your own Client Secrets and restrict usage of the importer to people within your organization.
- A detailed installation guide to set up Google Cloud is provided in the Installation section.
- With both Automatic and Manual import types, engineers can customize as much or as little with how your data is created.
- An explanation of the difference between and uses of both Automatic and Manual imports are in the Usage section.
- PotatoSheets does not have dependencies on Google's hefty NuGet libraries/.dlls or Newtonsoft.Json (both of which can cause conflicts with other packages) or any plugins and instead opts to use Google's REST API to manually handle importing.
- The only dependencies for this package are as follows:
Dependency Version com.unity.editorcoroutines 1.0.0 com.unity.textmeshpro 3.0.6 com.unity.ugui 1.0.0 com.unity.modules.jsonserialize 1.0.0 com.unity.modules.imgui 1.0.0 com.unity.modules.ui 1.0.0 com.unity.modules.uielements 1.0.0 com.unity.modules.uielementsnative 1.0.0 com.unity.modules.unitywebrequest 1.0.0
- The only dependencies for this package are as follows:
This project is available as an Open UPM Package:
Visit Open UPM to learn more about the Open Unity Package Manager project and how to install the package in your Unity Project.
In order for PotatoSheets to interface with Google's Sheets API, you need to have a Google account with a Google Cloud configuration. Following are instructions on how to set up Google Cloud to work with PotatoSheets.
- Access
https://console.cloud.google.com/and sign in with a Google Account- You will be prompted to accept their terms and conditions
- Select APIs & Services > Enabled APIs & Services
- Choose Select a Project
- Choose Create New Project
- Make a name for your new project. PotatoSheets should work fine.
- If you have permission from your admin(s) or pay for an organization, select it for the Location field (otherwise, leave it as No Organization)
- Press Create and the project will take a moment to be created
- Once redirected or by accessing the Enabled APIs & Services section, click ENABLE APIS AND SERVICES
- From the API Library, search for
Google Sheets - Select the Google Sheets API
- Click Enable to enable the API
- Select OAuth consent screen from the APIs & Services menu, then choose your User Type
- If you have an organization, you should select Internal, as it is likely you'll only be using PotatoSheets internally
- If you don't have an organization, you can still use PotatoSheets by selecting External and manually add accounts that can access this project. Your app will most likely always remain in testing mode and not need to be verified.
- Click Create
- Enter in an App name (PotatoSheets should work fine), a support email (likely your own or your group/company's support email address), and enter the same email for the developer contact information
- Click SAVE AND CONTINUE at the bottom
- Next, you will be adding Scopes. Click ADD OR REMOVE SCOPES
- Page through the scopes and find the Google Sheets API and select the
../auth/spreadsheets.readonlyoption - Click UPDATE at the bottom of the Scopes menu
- Click SAVE AND CONTINUE of the Edit app registration page
- Next, you will be adding Test Users. Click ADD USERS and enter any google email addresses that will need to use PotatoSheets
- This step may look different or not exist(?) if you selected Internal in Step 1 of this section
- Click SAVE AND CONTINUE
- Select Credentials from the APIs & Services menu, then click Create Credentials > OAuth client ID
- Select Desktop app from the dropdown selection menu and name it (PotatoSheets Client is fine)
- Click CREATE
- Download the Client secret JSON file by clicking DOWNLOAD JSON
- This option can also be selected by clicking on the OAuth 2.0 Client IDs link and clicking the DOWNLOAD JSON button
- Place your downloaded JSON file in your project folder under
project-name/tools/potato-sheets/and rename it toclient-secret.json- the folder
toolsshould be in the same directory as your project'sAssetsfolder - NOTE: you will want to make sure each user downloads this client secret file individually and NOT commit it to source control
- the folder
Before you can import any data, you need to create a data class that inherits from ScriptableObject and add the ContentAsset attribute to it. ContentAsset requires two arguments: ImportType and PrimaryKey
using PotatoSheets;
using UnityEngine;
[ContentAsset(ImportType.Automatic, "primaryKey")]
public class MyDataClass : ScriptableObject {
}Your ImportType options are Automatic and Manual, and you primary key will be the 'field name' of the identifying column of your data on your spreadsheet (such as "id", "key", etc). For Automatic imports, the primary key value will become the name of your imported asset, so it is good practice to include the type of data in your primary key (such as Enemy_Cougar or Spell_Fire1)
Automatic importing is relatively simple; after you've created your class, all you need to do is mark up your fields or properties with the Content attribute.
Consider that this example data...
...could look something like this in code:
using PotatoSheets;
using UnityEngine;
[ContentAsset(ImportType.Automatic, "id")]
public class EnemyData : ScriptableObject {
[Content("name")]
public string Name;
[Content("health")]
public int Health {
get { return m_health; }
set { m_health = value; }
}
[SerializeField]
private int m_health;
[Content("atk")]
[Content("attackMultiplier")]
public float AttackMultiplier;
}String parameters in the Content attribute would be the name of the column in GoogleSheets that the data will be read from. It is valid to have multiple Content attributes for a field, in case different worksheets use different column titles. The furthest column to the right will usally be the one that 'wins' if there are multiple columns in the same worksheet per field/property.
Each row of data from the spreadsheet will create a new asset named using the primary key. So in our example, Enemy_Tiger.asset, Enemy_Snake.asset, etc. would be created.
| Group | Types |
|---|---|
| System Structs | string int uint short ushort long ulong byte sbyte char float double decimal DateTime |
| Unity Structs | Vector2 Vector3 Vector4 Vector2Int Vector3Int Bounds BoundsInt Rect RectInt Color Color32 |
| Unity Classes | UnityEngine.Object† ScriptableObject†† |
| Enums | int uint short ushort long ulong byte sbyte |
| User Structs and Classes | requires a constructor with string parameter |
† UnityEngine.Object includes built-in Unity asset types such as Material, Texture2D, and TextAsset
†† ScriptableObject includes any user-created classes that inherit from ScriptableObject so that imported assets can link to eachother
Currently, Lists and Dictionaries (or any other Generic Collections) are not supported for Automatic importing. However, you can support them yourself with Manual importing if you need to handle them.
Arrays are supported, but you need to change a couple of things about your data and asset class in order to handle them.
Consider:
The values within the Items column need to be separated by a character (a 'delimiter') you know you don't need in processing the data. In the example, it is a comma, but it can be any character you wish. You then need to specify the delimiter in your Content attribute to let the importer know how to split your data.
using PotatoSheets;
using UnityEngine;
[ContentAsset(ImportType.Automatic,"id")]
public class EnemyData : ScriptableObject {
[Content("name")]
public string Name;
[Content("items", Delimiter = ",")]
public string[] ItemNames;
}using PotatoSheets;
using UnityEngine;
[ContentAsset(ImportType.Automatic,"id")]
public class EnemyData : ScriptableObject {
[Content("name")]
public string Name;
[Content("health")]
public uint Health;
[Content("baseAttack")]
public uint BaseAttack;
[Content("attacks", Delimiter = "|")]
public EnemyAttack[] Attacks;
[Content("sprite")]
public Sprite BattleSprite;
[Content("droppedItems", Delimiter = "/")]
public ItemData[] DroppedItems;
}
[ContentAsset(ImportType.Automatic,"id")]
public class ItemData : ScriptableObject {
[Content("name")]
public string Name;
[Content("worth")]
public uint Worth;
[Content("consumable")]
public bool IsConsumable;
[Content("searchTags", Delimiter = "|")]
public string[] SearchTags;
}
[Serializable]
public class EnemyAttack {
public string Verb;
public float AtkMultiplier;
public EnemyAttack(string data) {
string[] split = data.Split(",");
Verb = split[0].Trim();
AtkMultiplier = float.Parse(split[1].Trim());
}
}In certain cases, you may need quite a bit more control over what happens with all of your imported data for a ContentAsset. In such a case, you will need to do Manual importing. There are slightly different things you need to do with your data class to use Manual importing:
using PotatoSheets;
using UnityEditor;
#if UNITY_EDITOR
using PotatoSheets.Editor;
#endif
[ContentAsset(ImportType.Manual, "key")]
public class MyDataClass : ScriptableObject {
#if UNITY_EDITOR
public static void Import(IImportUtility util) {
// static Import method is required for Manual imports and occurs first
}
public static void LateImport(IImportUtility util) {
// static LateImport method is also required, and occurs after all ContentAssets have completed the Import stage
}
#endif
}Your main way of handling imported data is via the IImportUtility interface provided by the Import and LateImport functions. It contains several helper functions to make the process easier.
| Property | Returns | Usage |
|---|---|---|
| DataSheet | DataSheet |
Object containing imported data retreived from a GoogleSheets worksheet. Read more usage tips in the DataSheet section. |
| PrimaryKey | string |
The primary key value specified in the ContentAsset attribute of this class. |
| AssetDirectory | string |
Directory relative to the project folder where assets should be created (set from the PotatoSheets Window) |
| Function | Returns | Usage |
|---|---|---|
| BuildAssetPath | string |
Makes a valid asset path using the AssetDirectory and provided assetName and extension parameters |
| FindOrCreateAsset | ScriptableObject |
Finds or Creates a ScriptableObject of a given type at the given path. |
| FindAssetByName | bool, out UnityEngine.Object |
Looks for the asset of a given type and given name within your project's AssetDatabase. This can be built-in asset types like Material or TextAsset as well as other ScriptableObjects. Returns TRUE if the asset was found, FALSE if it was not. The asset itself will be in the output parameter |
The DataSheet property of IImportUtility contains all of the data that was retrieved from a worksheet specified in the PotatoSheets Window. You can get Rows and Columns to examine and serialize the data you've been given.
| Property | Returns | Usage |
|---|---|---|
| Id | WorksheetID |
returns a struct that gives the Spreadsheet ID and Worksheet Name of the DataSheet |
| FieldNames | IEnumerable<string> |
A set of all of the field names that were specified on the Worksheet |
| RowCount | int |
The number of rows in the DataSheet (not including frozen rows) |
| ColumnCount | int |
The number of columns in the DataSheet |
| Function | Returns | Usage |
|---|---|---|
| HasField | bool |
Returns TRUE if the given fieldName exists on the DataSheet, FALSE if it does not |
| GetFieldIndex | int |
Returns the index of the given fieldName if it exists, -1 if it does not |
| GetRow | Row |
Returns the Row of values of the specified index and primaryKey |
| GetRows | IEnumerable<Row> |
Returns all Rows of values on the DataSheet |
| GetColumn | Column |
Returns the Column of values of the given fieldName |
| GetColumns | IEnumerable<Column> |
Returns all Columns of values on the DataSheet |
A good example of something that likely needs Manual importing is Localization data being in the same worksheet but requiring assets per column.
using PotatoSheets;
#if UNITY_EDITOR
using PotatoSheets.Editor;
#endif
using System.Collections.Generic;
using UnityEngine;
[ContentAsset(ImportType.Manual, "key")]
public class Localization : ScriptableObject {
[SerializeField]
private List<string> m_keys = new List<string>();
[SerializeField]
private List<string> m_values = new List<string>();
#if UNITY_EDITOR
private static Dictionary<string, TestManualData> m_assets;
public static void Import(IImportUtility util) {
if (m_assets == null) {
m_assets = new Dictionary<string, TestManualData>();
}
foreach (string field in util.DataSheet.FieldNames) {
if (field == "key" || m_assets.ContainsKey(field)) {
continue;
}
Localization data = util.FindOrCreateAsset<Localization>(util.BuildAssetPath(field));
data.m_keys.Clear();
data.m_values.Clear();
m_assets.Add(field, data);
}
}
public static void LateImport(IImportUtility util) {
util.DataSheet.GetColumn("key").Copy(out string[] keys);
foreach (Column column in util.DataSheet.GetColumns()) {
if (column.FieldName == "key") {
continue;
}
Localization data = m_assets[column.FieldName];
data.m_keys.AddRange(keys);
data.m_values.AddRange(column);
}
}
#endif
}Finally, you will need to link the Unity Editor to Google Sheets by using the PotatoSheets editor window from inside Unity.
Because the com.potatointeractive.sheets package is installed in your project, you can access the PotatoSheets window from Unity by selecting Window > Tools > Potato Sheets
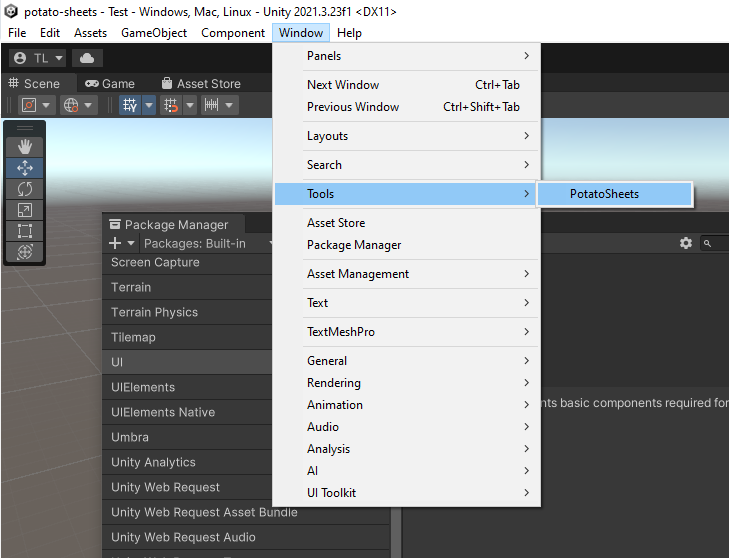
If this is your first use, it should look something like this:
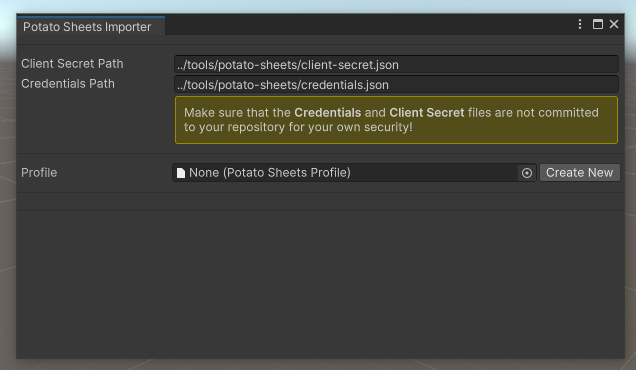
- Press the Create New button next to the Profile object selector.
- Feel free to rename the newly created profile asset and place it in any folder you wish
- You will see the Profile List appear
- The Profile List will only appear when you have selected a valid PotatoSheetsProfile object
- Press the + button next to Profile List to add a new profile
- The Profile Settings will appear when you have selected a Profile from the ProfileList
- Selected Profiles can be removed by pressing the - button next to Profile List
- Now you can set information for the importer to import your content
Field Usage Profile Name The name of the profile as it will appear in the Profile List SheetID The unique id of your Google Spreadsheet in Google Drive. The id can be located by opening the spreadsheet and reading the url between the d/and/edit/section.Worksheet Name This is the name of the sheet within your spreadsheet that you will be importing. The name is located at the bottom of the screen when viewing a spreadsheet. Asset Type A comprehensive list of all ScriptableObject classes in your project that have the [ContentAsset]attribute. This will be the type used to create data when this profile is imported.Asset Directory The path relative to your project folder where assets will be created on import. - After you have configured a Profile, you can import it by clicking the Import or Import All buttons