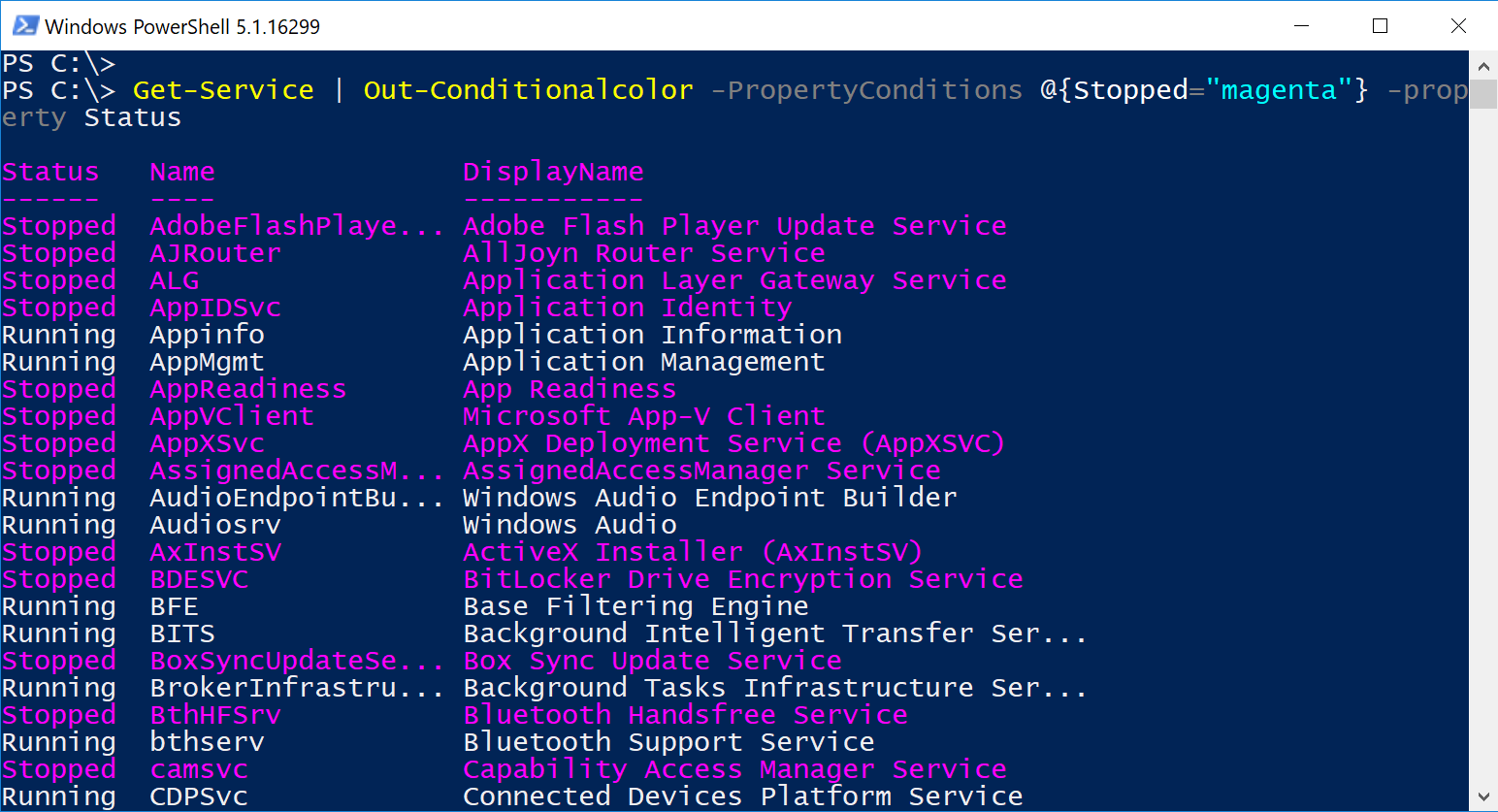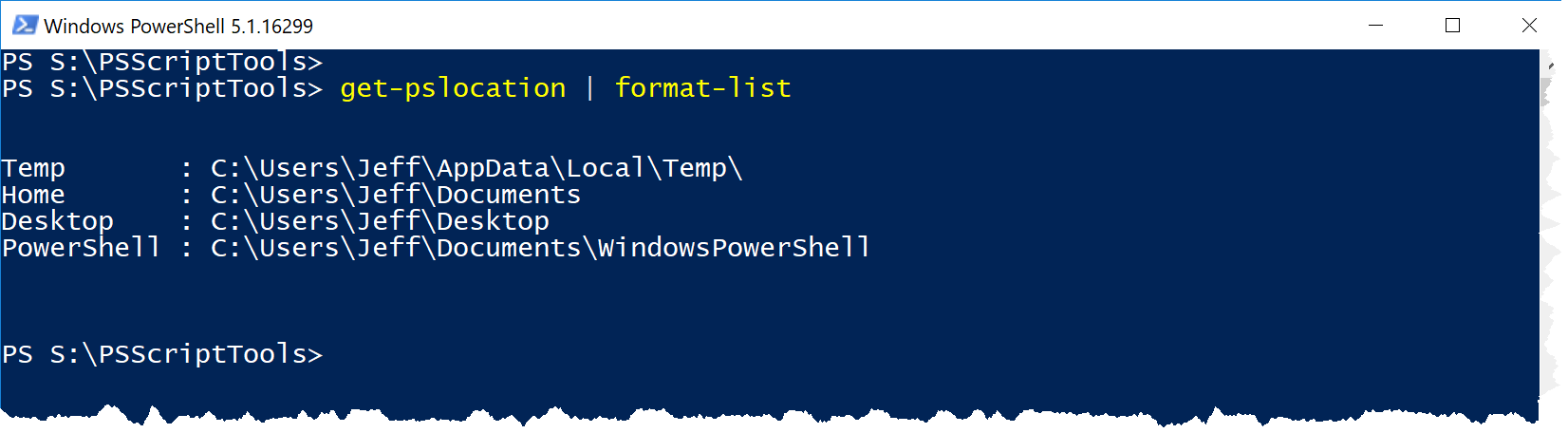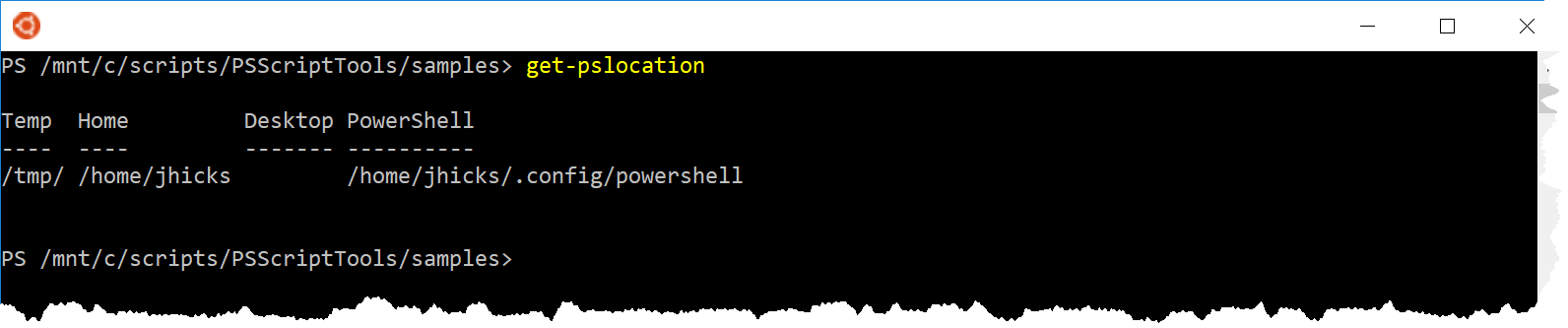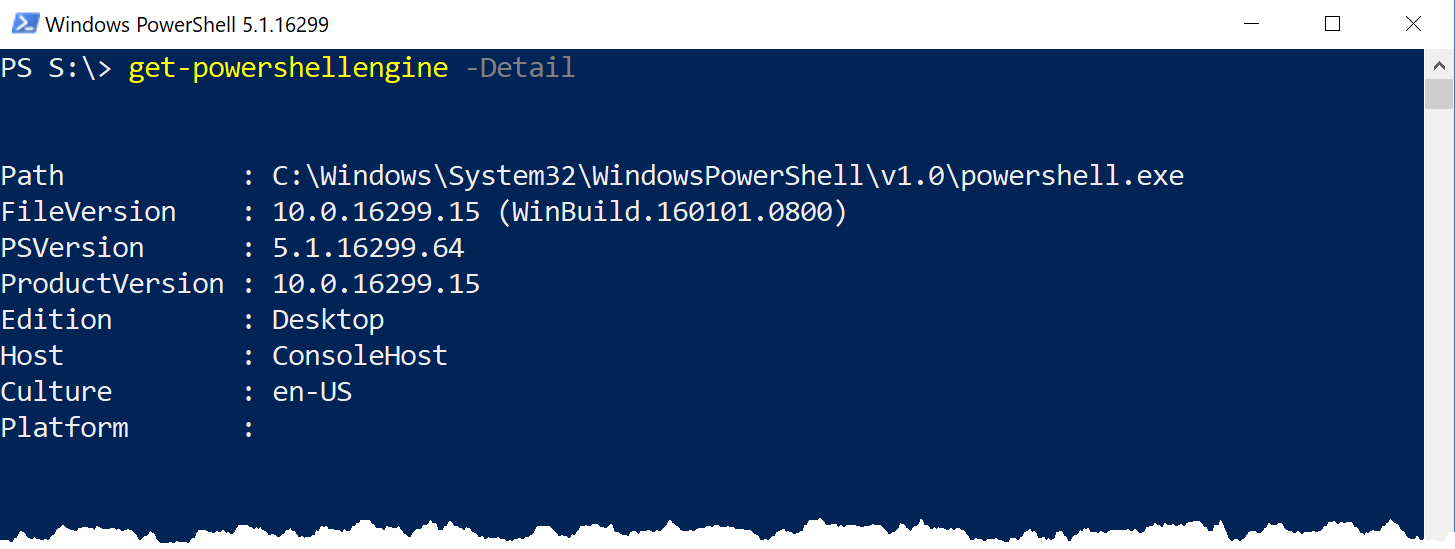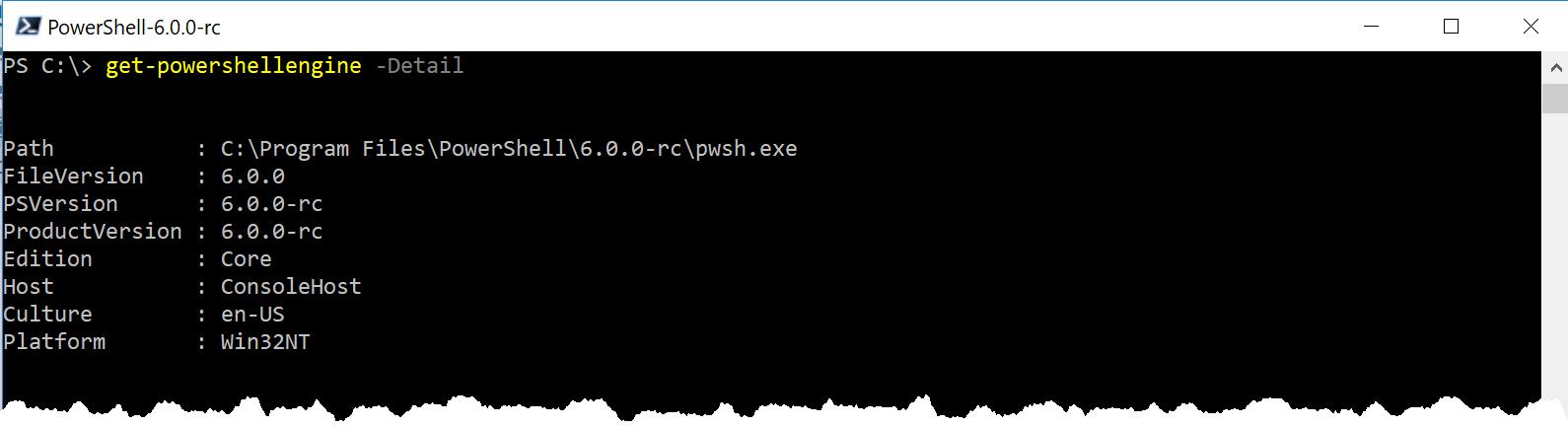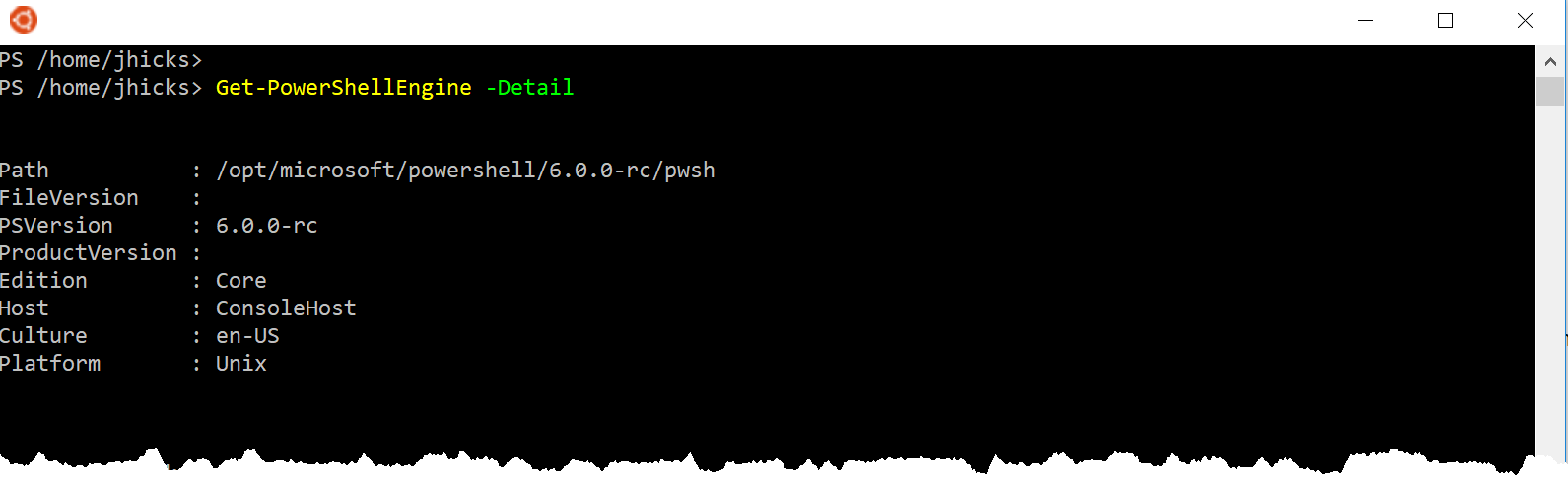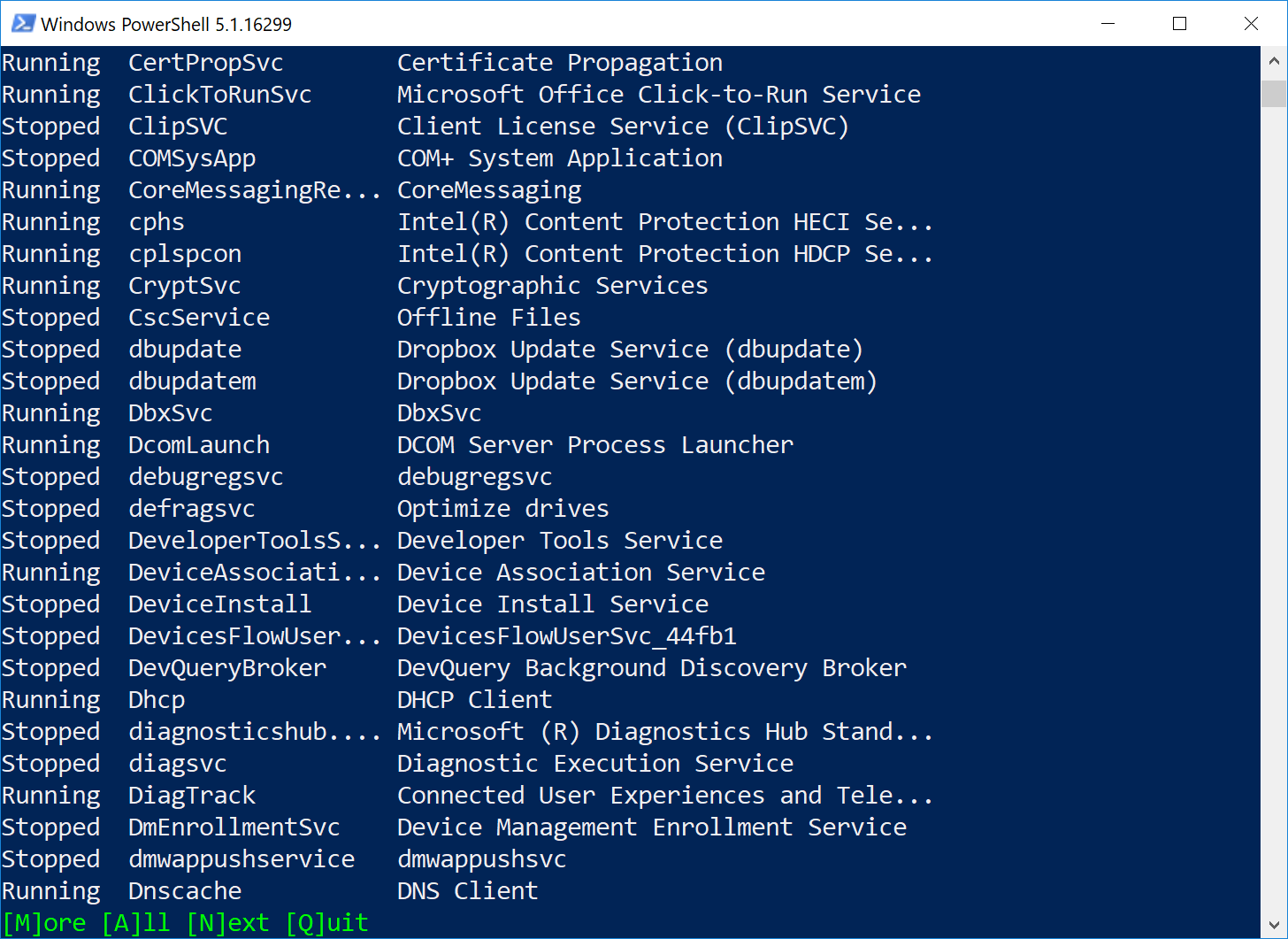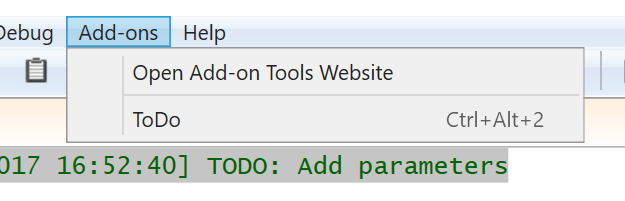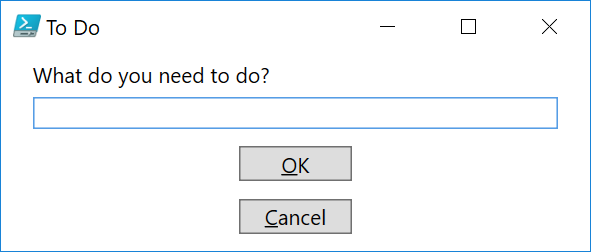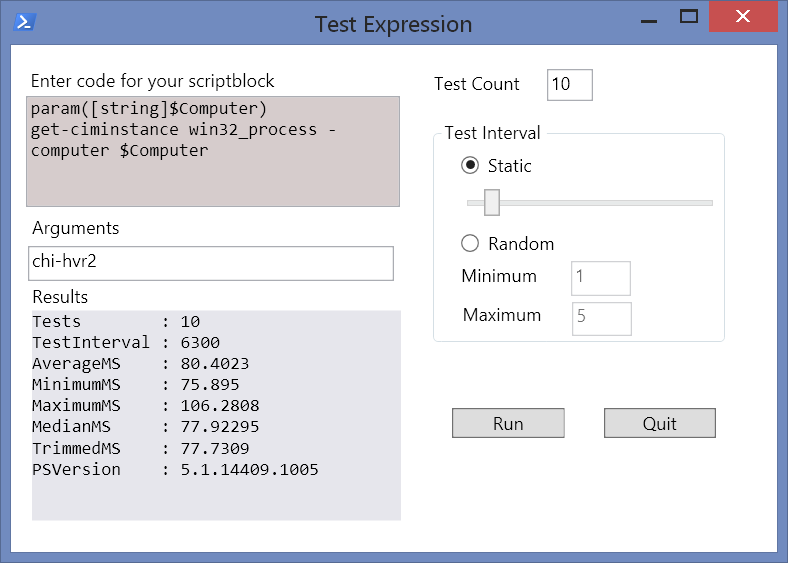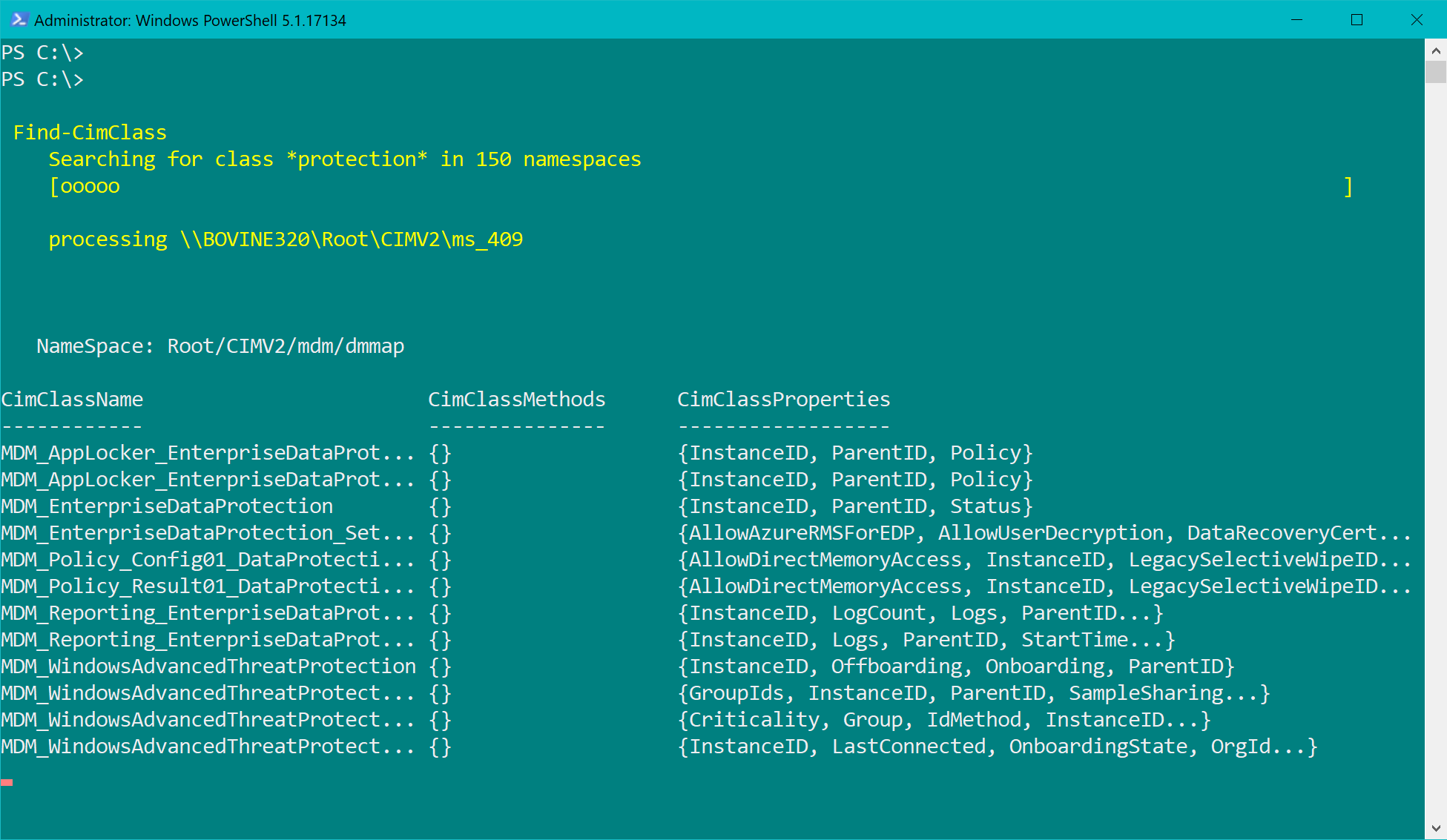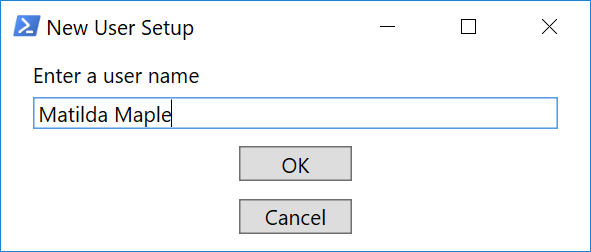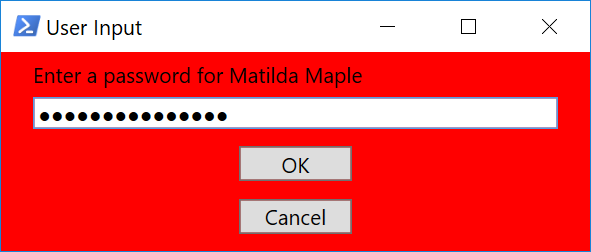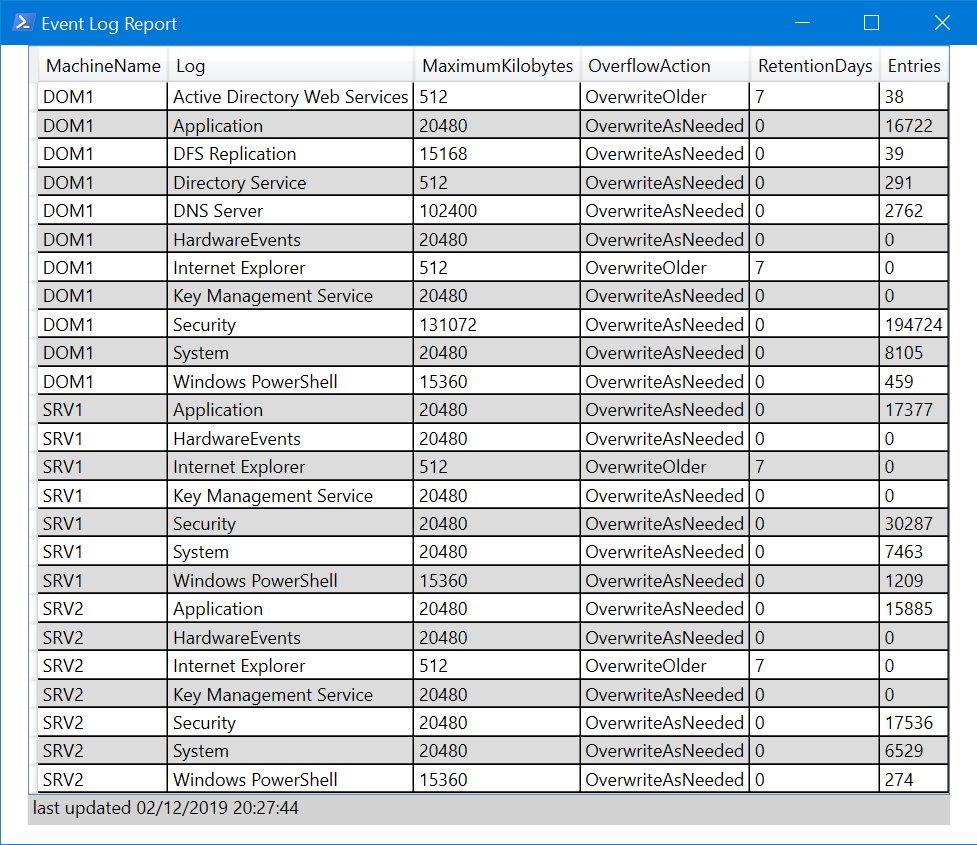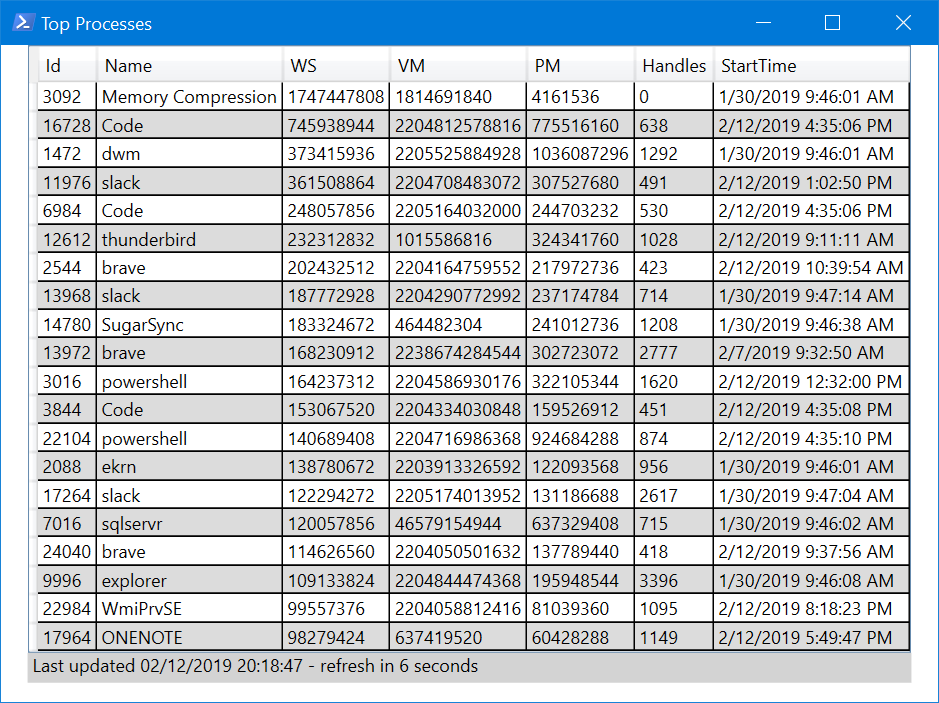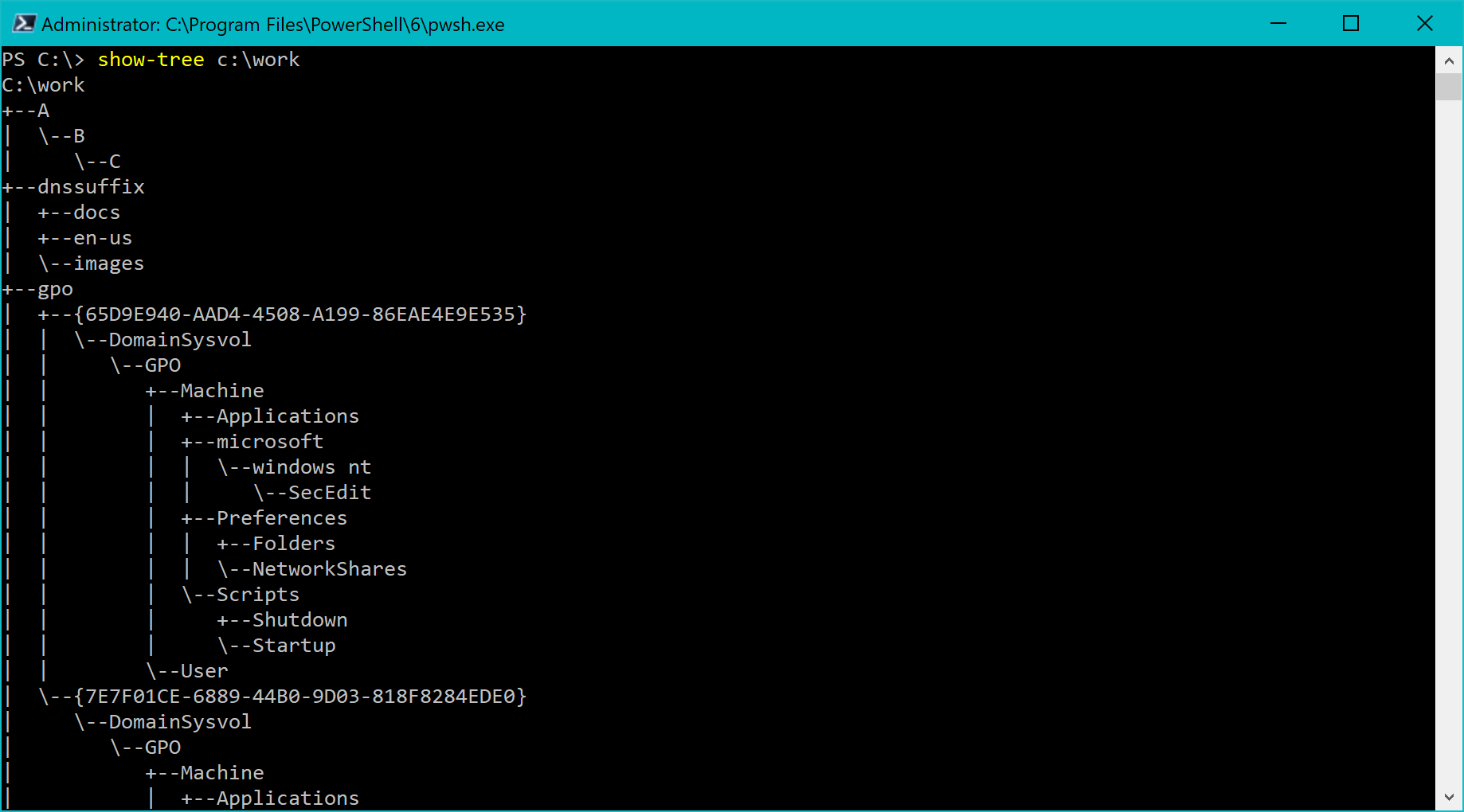This PowerShell module contains a number of functions you might use to enhance your own functions and scripts. The Samples folder contains demonstration script files.
You can get the current release from this repository or install this from the PowerShell Gallery:
Install-Module PSScriptToolsor in PowerShell Core:
Install-Module PSScriptTools -scope currentuserStarting in v2.2.0, the module was restructured to better support Desktop and Core editions. It is recommended that you uninstall any version older than 2.2.0 and then install the latest version from the PowerShell Gallery.
Uninstall-Module PSScriptTools -allversionsAny command that uses WPF will not run on PowerShell Core and is not exported.
Please post any questions, problems or feedback in Issues. Any input is greatly appreciated.
This command will create a character or text based border around a line of text. You might use this to create a formatted text report or to improve the display of information to the screen.
PS C:\> add-border $env:computername
*************
* COWPC *
*************This command will provide a summary of relevant information for the current user in a PowerShell Session. You might use this to troubleshoot an end-user problem running a script or command.
PS C:\> Get-PSWho
User : BOVINE320\Jeff
Elevated : True
Computername : BOVINE320
OperatingSystem : Microsoft Windows 10 Pro [64-bit]
OSVersion : 10.0.17763
PSVersion : 5.1.17763.134
Edition : Desktop
PSHost : ConsoleHost
WSMan : 3.0
ExecutionPolicy : RemoteSigned
Culture : en-USThis command will generate a custom file name based on a template string that you provide.
PS C:\> New-CustomFileName %computername_%day%monthname%yr-%time.log
COWPC_28Nov19-142138.log
PS C:\> New-CustomFileName %dayofweek-%####.dat
Tuesday-3128.datYou can create a template string using any of these variables. Most of these should be self-explanatory
- %username
- %computername
- %year - 4 digit year
- %yr - 2 digit year
- %monthname - The abbreviated month name
- %month - The month number
- %dayofweek - The full name of the week day
- %day
- %hour
- %minute
- %time
- %string - A random string
- %guid
You can also insert a random number using %### with a # character for each digit. If you want a 2 digit random number use %##. If you want 6 digits, use %######.
Create a new random file name. The default is a completely random name including the extension.
PS C:\> new-randomfilename
fykxecvh.ipwBut you can specify an extension.
PS C:\> new-randomfilename -extension dat
emevgq3r.datOptionally you can create a random file name using the TEMP folder or your HOME folder. On Windows platforms this will default to your Documents folder.
PS C:\> new-randomfilename -extension log -UseHomeFolder
C:\Users\Jeff\Documents\kbyw4fda.logOn Linux machines it will be the home folder.
PS /mnt/c/scripts> new-randomfilename -home -Extension tmp
/home/jhicks/oces0epq.tmpThis command is designed to be used within your functions and scripts to make it easier to write a detailed message that you can use as verbose output. The assumption is that you are using an advanced function with a Begin, Process and End scriptblocks. You can create a detailed message to indicate what part of the code is being executed. The output can be configured to include a datetime stamp or just the time.
PS C:\> write-detail "Getting file information" -Prefix Process -Date
9/15/2018 11:42:43 [PROCESS] Getting file informationIn a script you might use it like this:
Begin {
Write-Detail "Starting $($myinvocation.mycommand)" -Prefix begin -time | Write-Verbose
$tabs = "`t" * $tab
Write-Detail "Using a tab of $tab" -Prefix BEGIN -time | Write-Verbose
} #beginThis command is intended to let you see your verbose output and write the verbose messages to a log file. It will only work if the verbose pipeline is enabled, usually when your command is run with -Verbose. This function is designed to be used within your scripts and functions. You either have to hard code a file name or find some other way to define it in your function or control script. You could pass a value as a parameter or set it as a PSDefaultParameterValue.
This command has an alias of Tee-Verbose.
Begin {
$log = New-RandomFilename -useTemp -extension log
Write-Detail "Starting $($myinvocation.mycommand)" -Prefix begin | Tee-Verbose $log
Write-Detail "Logging verbose output to $log" -prefix begin | Tee-Verbose -append
Write-Detail "Initializing data array" -Prefix begin | Tee-Verbose $log -append
$data = @()
} #beginWhen the command is run with -Verbose you will see the verbose output and it will be saved to the specified log file.
This command is designed to take pipeline input and display it in a colorized format,based on a set of conditions. Unlike Write-Host which doesn't write to the pipeline, this command will write to the pipeline.
You can use a simple hashtable to define a color if the given property matches the hashtable key.
Or you can specify an ordered hashtable for more complex processing.
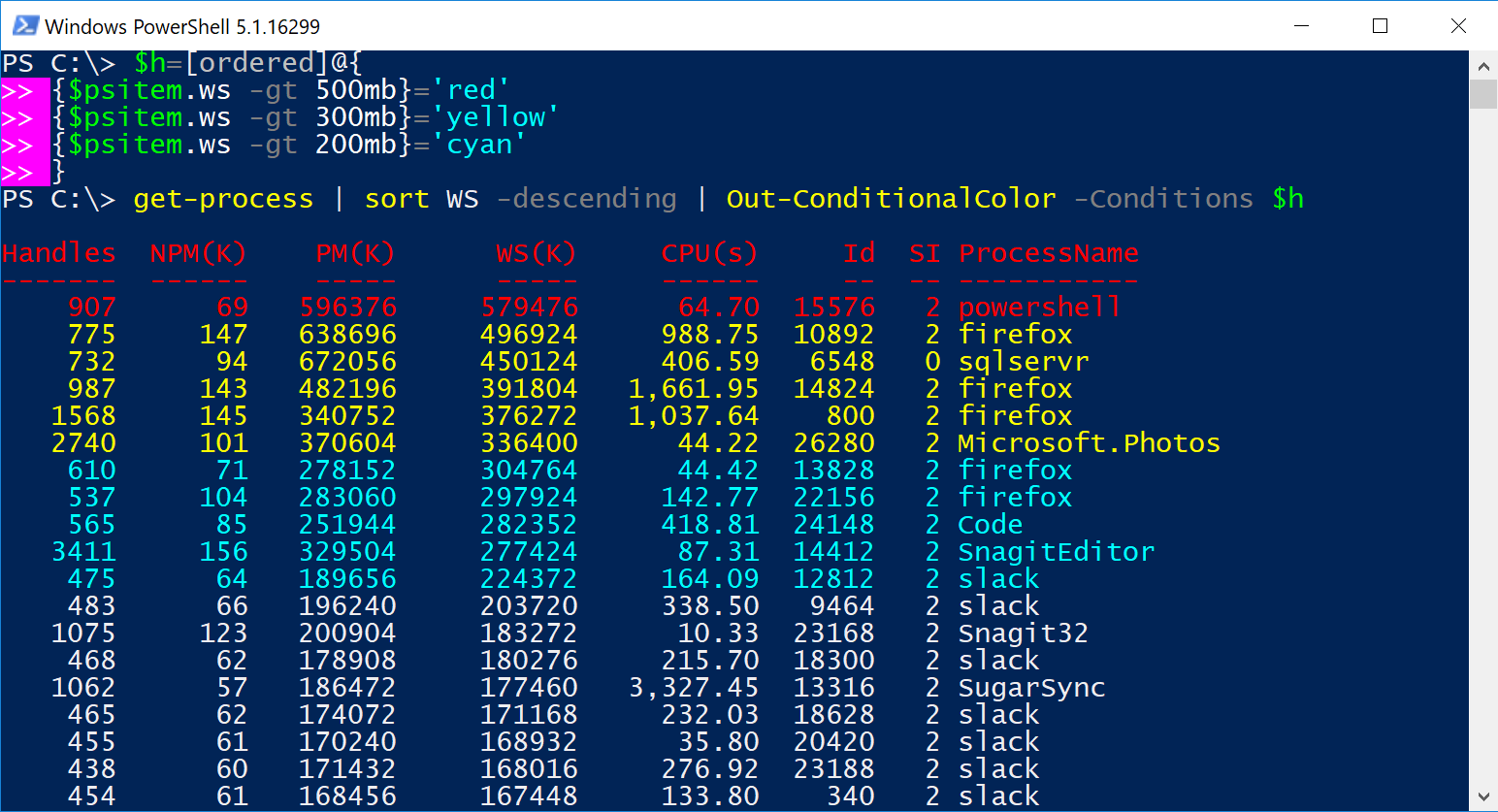
This command doesn't always work depending on the type of object you pipe to it. The problem appears to be related to the formatting system. Development and testing is ongoing.
This command will copy a PowerShell command, including parameters and help to a new user-specified command. You can use this to create a "wrapper" function or to easily create a proxy function. The default behavior is to create a copy of the command complete with the original comment-based help block.
A set of simple commands to make it easier to format values.
Treat a value as a percentage. This will write a [double] and not include the % sign.
PS C:\> format-percent -Value 123.5646MB -total 1GB -Decimal 4
12.0669Use this command to perform one of several string manipulation "tricks".
PS C:\> format-string "powershell" -Reverse -Case Proper
Llehsrewop
PS C:\> format-string PowerShell -Randomize
wSlhoeePlr
PS C:\> format-string "!MySecretPWord" -Randomize -Replace @{S="$";e=&{Get-Random -min 1 -max 9};o="^"} -Reverse
yr7!^7WcMtr$PdThis command will format a given numeric value. By default it will treat the number as an integer. Or you can specify a certain number of decimal places. The command will also allow you to format the value in KB, MB, etc.
PS C:\> format-value 1235465676 -Unit kb
1206509
PS C:\> format-value 123.45 -AsCurrency
$123.45
PS C:\> (get-process | measure ws -sum).sum | format-value -Unit mb | format-value -AsNumber
9,437Or pull it all together:
PS C:\> get-ciminstance win32_operatingsystem |
select-object @{Name = "TotalMemGB";Expression={Format-Value $_.TotalVisibleMemorySize -Unit mb}},
@{Name="FreeMemGB";Expression={Format-Value $_.FreePhysicalMemory -unit mb -Decimal 2}},
@{Name="PctFree";Expression={Format-Percent -Value $_.FreePhysicalMemory -Total $_.totalVisibleMemorySize -Decimal 2}}
TotalMemGB FreeMemGB PctFree
---------- --------- -------
32 14.05 44.06A simple function to get common locations. This can be useful with cross-platform scripting.
Use this command to quickly get the path to the PowerShell executable. In Windows you should get a result like this:
PS C:\> Get-PowerShellEngine
C:\Windows\System32\WindowsPowerShell\v1.0\powershell.exeBut PowerShell Core is a bit different:
PS /home/jhicks> Get-PowerShellEngine
/opt/microsoft/powershell/6/pwshYou can also get detailed information.
Results will vary depending on whether you are running Windows PowerShell or PowerShell Core.
This command provides a PowerShell alternative to the cmd.exe MORE command, which doesn't work in the PowerShell ISE. When you have screens of information, you can page it with this function.
get-service | out-moreThis also works in PowerShell Core.
Because this module is intended to make scripting easier for you, it adds options to insert ToDo statements into PowerShell files. If you are using the PowerShell ISE or VS Code and import this module, it will add the capability to insert a line like this:
# [12/13/2018 16:52:40] TODO: Add parametersIn the PowerShell ISE, you will get a new menu under Add-Ons
You can use the menu or keyboard shortcut which will launch an input box.
The comment will be inserted at the current cursor location.
In VS Code, access the command palette (Ctrl+Shift+P) and then "PowerShell: Show Additional Commands from PowerShell Modules". Select "Insert ToDo" from the list and you'll get the same input box. Note that this will only work for PowerShell files.
The primary command can be used to test a PowerShell expression or scriptblock for a specified number of times and calculate the average runtime, in milliseconds, over all the tests.
When you run a single test with Measure-Command the result might be affected by any number of factors. Likewise, running multiple tests may also be influenced by things such as caching. The goal in this module is to provide a test framework where you can run a test repeatedly with either a static or random interval between each test. The results are aggregated and analyzed. Hopefully, this will provide a more meaningful or realistic result.
The output will also show the median and trimmed values as well as some metadata about the current PowerShell session.
PS C:\> $cred = Get-credential globomantics\administrator
PS C:\> Test-Expression {param($cred) get-wmiobject win32_logicaldisk -computer chi-dc01 -credential $cred } -argumentList $cred
Tests : 1
TestInterval : 0.5
AverageMS : 1990.6779
MinimumMS : 1990.6779
MaximumMS : 1990.6779
MedianMS : 1990.6779
TrimmedMS :
PSVersion :5.1.17763.134
OS : Microsoft Windows 10 ProYou can also run multiple tests with random time intervals.
PS C:\>Test-expression {param([string[]]$Names) get-service $names} -count 5 -IncludeExpression -argumentlist @('bits','wuauserv','winrm') -RandomMinimum .5 -RandomMaximum 5.5
Tests : 5
TestInterval : Random
AverageMS : 1.91406
MinimumMS : 0.4657
MaximumMS : 7.5746
MedianMS : 0.4806
TrimmedMS : 0.51
PSVersion : 5.1.17763.134
OS : Microsoft Windows 10 Pro
Expression : param([string[]]$Names) get-service $names
Arguments : {bits, wuauserv, winrm}For very long running tests, you can run them as a background job.
The module also includes a graphical command called Test-ExpressionForm. This is intended to serve as both an entry and results form.
When you quit the form the last result will be written to the pipeline including all metadata, the scriptblock and any arguments.
This function is designed to search an entire CIM repository for a class name. Sometimes, you may have a guess about a class name but not know the full name or even the correct namespace. Find-CimClass will recursively search for a given classname. You can use wildcards and search remote computers.
This command is designed to accept pipelined output and create a markdown document. The pipeline output will formatted as a text block. You can optionally define a title, content to appear before the output and content to appear after the output. You can run a command like this:
Get-Service Bits,Winrm | Convertto-Markdown -title "Service Check" -precontent "## $($env:computername)" -postcontent "_report $(Get-Date)_"which generates this markdown:
# Service Check
## BOVINE320
```text
Status Name DisplayName
------ ---- -----------
Running Bits Background Intelligent Transfer Ser...
Running Winrm Windows Remote Management (WS-Manag...
```
_report 09/25/2018 09:57:12_
Because the function writes markdown to the pipeline you will need to pipe it to a command Out-File to create a file.
This function is a graphical replacement for Read-Host. It creates a simple WPF form that you can use to get user input. The value of the text box will be written to the pipeline.
$name = Invoke-InputBox -Prompt "Enter a user name" -Title "New User Setup"You can also capture a secure string.
Invoke-Inputbox -Prompt "Enter a password for $Name" -AsSecureString -BackgroundColor redThis example also demonstrates that you can change form's background color. This function will not work in PowerShell Core.
This function creates a Windows Presentation Foundation (WPF) based message box. This is intended to replace the legacy MsgBox function from VBScript and the Windows Forms library. The command uses a set of predefined button sets, each of which will close the form and write a value to the pipeline.
OK = 1
Cancel = 0
Yes = $True
No = $False
You can also create an ordered hashtable of your own buttons and values. It is assumed you will typically use this function in a script where you can capture the output and take some action based on the value.
PS C:\> New-WPFMessageBox -Message "Are you sure you want to do this?" -Title Confirm -Icon Question -ButtonSet YesNoYou can also create your own custom button set as well as modify the background color.
PS C:\> New-WPFMessageBox -Message "Select a system option from these choices:" -Title "You Decide" -Background cornsilk -Icon Warning -CustomButtonSet ([ordered]@{"Reboot"=1;"Shutdown"=2;"Cancel"=3})This command is an alternative to Out-Gridview. It works much the same way. Run a PowerShell command and pipe it to this command. The output will be displayed in an auto-sized data grid. You can click on column headings to sort. You can resize columns and you can re-order columns.
get-eventlog -list -ComputerName DOM1,SRV1,SRV2 |
Select Machinename,Log,MaximumKilobytes,Overflowaction,
@{Name="RetentionDays";Expression={$_.MinimumRetentionDays}},
@{Name="Entries";Expression = {$_.entries.count}} |
ConvertTo-WPFGrid -Title "Event Log Report"You can also have automatically refresh the data.
get-process | sort-object WS -Descending | Select -first 20 ID,Name,WS,VM,PM,Handles,StartTime |
Convertto-WPFGrid -Refresh -timeout 20 -Title "Top Processes"Note that in v2.4.0 the form layout was modified and may not be reflected in these screen shots.
This command is intended to convert a long PowerShell expression with named parameters into a splatting alternative.
PS C:\> Convert-CommandtoHashtable -Text "get-eventlog -listlog -computername a,b,c,d -erroraction stop"
$paramHash = @{
listlog = $True
computername = "a","b","c","d"
erroraction = "stop"
}
Get-EventLog @paramHashThis function is similar to Import-PowerShellDataFile. But where that command can only process a file, this command
will take any hashtable-formatted string and convert it into an actual hashtable.
PS C:\> get-content c:\work\test.psd1 | unprotect-cmsmessage | Convert-HashtableString
Name Value
---- -----
CreatedBy BOVINE320\Jeff
CreatedAt 10/02/2018 21:28:47 UTC
Computername Think51
Error
Completed True
Date 10/02/2018 21:29:35 UTC
Scriptblock restart-service spooler -force
CreatedOn BOVINE320The test.psd1 file is protected as a CMS Message. In this example, the contents are decoded as a string which is then in turn converted into an actual hashtable.
Use this command to convert a hashtable into its text or string equivalent.
PS C:\> $h = @{Name="SRV1";Asset=123454;Location="Omaha"}
PS C:\> convert-hashtabletocode $h
@{
Name = 'SRV1'
Asset = 123454
Location = 'Omaha'
}Convert a hashtable object to a string equivalent that you can copy into your script.
This command will take an object and create a hashtable based on its properties. You can have the hashtable exclude some properties as well as properties that have no value.
PS C:\> get-process -id $pid | select name,id,handles,workingset | ConvertTo-HashTable
Name Value
---- -----
WorkingSet 418377728
Name powershell_ise
Id 3456
Handles 958This command will combine two hashtables into a single hashtable.Join-Hashtable will test for duplicate keys. If any of the keys from the first, or primary hashtable are found in the secondary hashtable, you will be prompted for which to keep. Or you can use -Force which will always keep the conflicting key from the first hashtable.
PS C:\> $a=@{Name="Jeff";Count=3;Color="Green"}
PS C:\> $b=@{Computer="HAL";Enabled=$True;Year=2020;Color="Red"}
PS C:\> join-hashtable $a $b
Duplicate key Color
A Green
B Red
Which key do you want to KEEP \[AB\]?: A
Name Value
---- -----
Year 2020
Name Jeff
Enabled True
Color Green
Computer HAL
Count 3The module contains 2 functions which simplify the use of Select-Object. The commands are intended to make it easier to select the first or last X number of objects. The commands include features so that you can sort the incoming objects on a given property first.
PS C:\> get-process | select-first 5 -Property WS -Descending
Handles NPM(K) PM(K) WS(K) CPU(s) Id SI ProcessName
------- ------ ----- ----- ------ -- -- -----------
696 89 615944 426852 391.97 7352 0 sqlservr
541 78 262532 274576 278.41 6208 8 Code
1015 70 227824 269504 137.39 16484 8 powershell_ise
1578 111 204852 254640 98.58 21332 8 firefox
884 44 221872 245712 249.23 12456 8 googledrivesyncThis function will create a new PSDrive at the specified location. The default is the current location, but you can specify any PSPath. The function will take the last word of the path and use it as the name of the new PSDrive.
PS C:\users\jeff\documents\Enterprise Mgmt Webinar> new-psdrivehere
Name Used (GB) Free (GB) Provider Root CurrentLocation
---- --------- --------- -------- ---- ---------------
Webinar 146.57 FileSystem C:\users\jeff\Documents\Enter...This function will return all variables not defined by PowerShell or by this function itself. The default is to return all user-created variables from the global scope but you can also specify a scope such as script, local or a number 0 through 5.
PS C:\> Get-MyVariable
NName Value Type
---- ----- ----
a bits ServiceController
dt 10/22/2018 10:49:38 AM DateTime
foo 123 Int32
r {1, 2, 3, 4...} Object[]
...Depending on the value and how PowerShell chooses to display it, you may not see the type.
Use this command to clean and optimize content from text files. Sometimes text files have blank lines or the content has trailing spaces. These sorts of issues can cause problems when passing the content to other commands.
This command will strip out any lines that are blank or have nothing by white space, and trim leading and trailing spaces. The optimized text is then written back to the pipeline. Optionally, you can specify a property name. This can be useful when your text file is a list of computer names and you want to take advantage of pipeline binding.
Shows the specified path as a graphical tree in the console. This is intended as PowerShell alternative to the tree DOS command. This function should work for any type of PowerShell provider and can be used to explore providers used for configuration like the WSMan provider or the registry.
By default, the output will only show directory or equivalent structures. But you can opt to include items well as item details.
Use this command to compare module versions between what is installed against an online repository like the PSGallery
PS C:\> Compare-Module | Where UpdateNeeded | Out-Gridview -title "Select modules to update" -outputMode multiple | Foreach { Update-Module $_.name }Compare modules and send results to Out-Gridview. Use Out-Gridview as an object picker to decide what modules to update.
This is a PowerShell version of the winver.exe utility. This command uses PowerShell remoting to query the registry on a remote machine to retrieve Windows version information.
PS C:\> get-windowsversion -Computername srv1,srv2,win10 -Credential company\artd
ProductName EditionID ReleaseId Build InstalledUTC Computername
----------- --------- --------- ----- ------------ ------------
Windows Server 2016 Standard ServerStandardEval 1607 14393.2273 12/26/2018 4:07:25 PM SRV1
Windows Server 2016 Standard ServerStandardEval 1607 14393.2273 12/26/2018 4:08:07 PM SRV2
Windows 10 Enterprise Evaluat EnterpriseEval 1703 15063.1387 12/26/2018 4:08:11 PM WIN10This command is a variation of Get-WindowsVersion that returns a formatted string with version information.
PS C:\> Get-WindowsVersionString
BOVINE320 Windows 10 Pro Version Professional (OS Build 17763.253)
When defining custom objects with a new typename, PowerShell by default will display all properties. However, you may wish to have a specific default view, be it a table or list. Or you may want to have different views display the object differently. Format directives are stored in format.ps1xml files which can be tedious to create. This command simplifies that process.
Define a custom object:
$tname = "myThing"
$obj = [PSCustomObject]@{
PSTypeName = $tname
Name = "Jeff"
Date = (Get-Date)
Computername = $env:computername
OS = (get-ciminstance win32_operatingsystem -Property Caption).caption
}
Update-TypeData -TypeName $tname -MemberType "ScriptProperty" -MemberName "Runtime" -value {(Get-Date) - [datetime]"1/1/2019"} -forceThat looks like this by default:
PS C:\> $obj
Name : Jeff
Date : 2/10/2019 8:49:10 PM
Computername : BOVINE320
OS : Microsoft Windows 10 Pro
Runtime : 40.20:49:43.9205882Now you can create new formatting directives.
PS C:\> $obj | New-PSFormatXML -Properties Name, Date, Computername, OS -FormatType Table -path "C:\work\$tname.format.ps1xml"
PS C:\> $obj | New-PSFormatXML -Properties Name, OS, Runtime -FormatType Table -view runtime -path "C:\work\$tname.format.ps1xml" -append
PS C:\> $obj | New-PSFormatXML -FormatType List -path "C:\work\$tname.format.ps1xml" -append
PS C:\> Update-FormatData -appendpath "C:\work\$tname.format.ps1xml"And here is what the object looks like now:
PS C:\> $obj
Name Date Computername Operating System
---- ---- ------------ ----------------
Jeff 2/10/2019 8:49:10 PM BOVINE320 Microsoft Windows 10 Pro
PS C:\> $obj | format-table -View runtime
Name OS Runtime
---- -- -------
Jeff 40.20:56:24.5411481
PS C:\> $obj | format-list
Name : Jeff
Date : Sunday, February 10, 2019
Computername : BOVINE320
OperatingSystem : Microsoft Windows 10 Pro
Runtime : 40.21:12:01During the course of your PowerShell work, you may discover that some commands and scripts can leave behind runspaces. You may even deliberately be creating additional runspaces. These runspaces will remain until you exit your PowerShell session. Or use this command to cleanly close and dispose of runspaces.
PS C:\> get-runspace | where ID -gt 1 | Remove-RunspaceGet all runspaces with an ID greater than 1, which is typically your session, and remove the runspace.
Using Get-Command, this function will return information about parameters for any loaded cmdlet or function. The common parameters like Verbose and ErrorAction are omitted. Get-ParameterInfo returns a custom object with the most useful information an administrator might need to know.
PS C:\> Get-ParameterInfo -Command Get-Counter -Parameter computername
Name : computername
Aliases : Cn
Mandatory : False
Position : Named
ValueFromPipeline : False
ValueFromPipelineByPropertyName : False
Type : System.String[]
IsDynamic : False
ParameterSet : __AllParameterSetsThe module has a few date and time related commands.
Convert a local datetime value to universal time. The default is to convert now but you can specify a datetime value.
PS C:\> ConvertTo-UTCTime
Monday, March 4, 2019 5:51:26 PMConvert a datetime that is UTC-5 to universal time.
PS C:\> ConvertFrom-UTCTime "3/4/2019 6:00PM"
Monday, March 4, 2019 1:00:00 PMConvert a universal datetime to the local time.
Display a time settings for a collection of locations. This command is a PowerShell equivalent of a world clock. It will display a datetime value against a collection of locations. You can specify an ordered hashtable of locations and time zones. You can run command like:
[System.TimeZoneinfo]::GetSystemTimeZones() | out-gridviewor
Get-TimeZone -listavailableTo discover time zone names. Note that the ID is case-sensitive. You can then use the command like this:
PS C:\> Get-MyTimeInfo -Locations ([ordered]@{Seattle="Pacific Standard time";"New Zealand" = "New Zealand Standard Time"}) -HomeTimeZone "central standard time" | Select Now,Home,Seattle,'New Zealand'
Now Home Seattle New Zealand
--- ---- ------- -----------
3/4/2019 1:18:36 PM 3/4/2019 12:18:36 PM 3/4/2019 10:18:36 AM 3/5/2019 7:18:36 AMThis is a handy command when traveling and your laptop is using a locally derived time and you want to see the time in other locations. It is recommended that you set a PSDefaultParameter value for the HomeTimeZone parameter in your PowerShell profile.
It can be tricky sometimes to see a time in a foreign location and try to figure out what that time is locally. This command attempts to simplify this process. In addition to the remote time, you need the base UTC offset for the remote location.
PS C:\> get-timezone -ListAvailable | where id -match hawaii
Id : Hawaiian Standard Time
DisplayName : (UTC-10:00) Hawaii
StandardName : Hawaiian Standard Time
DaylightName : Hawaiian Daylight Time
BaseUtcOffset : -10:00:00
SupportsDaylightSavingTime : False
PS C:\> Convertto-LocalTime "10:00AM" -10:00:00
Thursday, March 14, 2019 4:00:00 PMIn this example, the user if first determining the UTC offset for Hawaii. Then 10:00AM in say Honolulu, is converted to local time which in this example is in the Eastern Time zone.
This command uses a free and publicly available REST API offered by http://worldtimeapi.org to get a list of time zone areas. You can get a list of all areas or by geographic location. Use Get-TZData to then retrieve details.
PS S:\PSScriptTools> get-tzlist Australia
Australia/Adelaide
Australia/Brisbane
Australia/Broken_Hill
Australia/Currie
Australia/Darwin
Australia/Eucla
Australia/Hobart
Australia/Lindeman
Australia/Lord_Howe
Australia/Melbourne
Australia/Perth
Australia/SydneyThis command also uses the API from worldtimeapi.org to retrieve details about a give time zone area.
PS C:\> Get-TZData Australia/Hobart
Timezone Label Offset DST Time
-------- ----- ------ --- ----
Australia/Hobart AEDT 11:00:00 True 3/16/2019 3:43:14 AMThe Time value is the current time at the remote location. The command presents a formatted object but you can also get the raw data.
PS C:\> Get-TZData Australia/Hobart -Raw
week_number : 11
utc_offset : +11:00
unixtime : 1552668285
timezone : Australia/Hobart
dst_until : 2019-04-06T16:00:00+00:00
dst_from : 2018-10-06T16:00:00+00:00
dst : True
day_of_year : 75
day_of_week : 6
datetime : 2019-03-16T03:44:45.689655+11:00
abbreviation : AEDTSet the title bar of the current PowerShell console window.
PS C:\> if (Test-IsAdministrator) { Set-ConsoleTitle "Administrator: $($PSVersionTable.PSedition) $($PSVersionTable.PSVersion)" -Verbose }
VERBOSE: [10:33:17.0420820 BEGIN ] Starting Set-ConsoleTitle
VERBOSE: [10:33:17.0440568 PROCESS] Setting console title to Administrator: Desktop 5.1.17763.316
VERBOSE: Performing the operation "Set-ConsoleTitle" on target "Administrator: Desktop 5.1.17763.316".
VERBOSE: [10:33:17.0584056 END ] Ending Set-ConsoleTitleConfigure the foreground or background color of the current PowerShell console window. Note that if you are running the PSReadline module, this command won't work. You should use Set-PSReadlineOption or similar command to configure your session settings.
PS C:\> Set-ConsoleColor -background DarkGray -foreground YellowWhere possible these commands have been tested with PowerShell Core, but not every platform. If you encounter problems, have suggestions or other feedback, please post an issue.
last updated 15 March, 2019