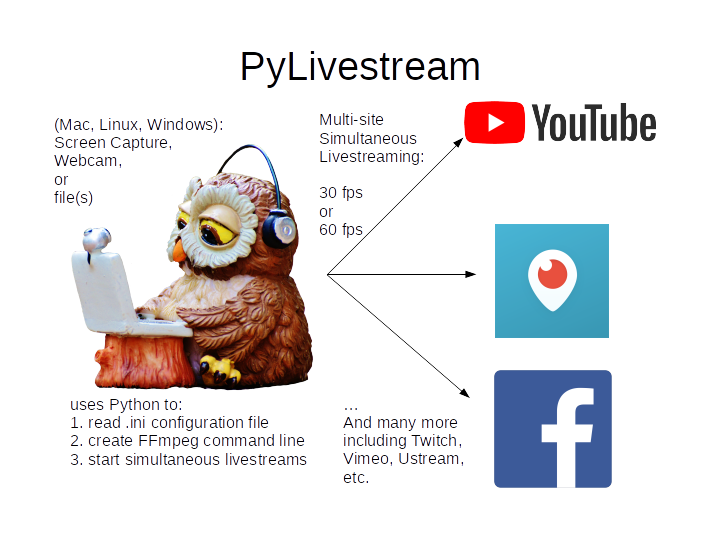Streams to one or multiple streaming sites simultaneously, using pure object-oriented Python (no extra packages) and FFmpeg.
Tested with flake8, mypy type checking and pytest.
visual_tests.py is a quick check of several command line scripting scenarios on your laptop.
FFmpeg is used from Python subprocess to stream to sites including:
- Facebook Live (requires FFmpeg >= 4.2 due to mandatory RTMPS)
- YouTube Live
- Periscope
- Twitch
- also Mixer, Ustream, Vimeo, Restream.io and more for streaming broadcasts.
- Python scripts compute good streaming parameters, and emit the command used to copy and paste if desired.
- Works on any OS (Mac, Linux, Windows) and computing platform, including PC, Mac, and Raspberry Pi.
- Uses a pylivestream.ini file to adjust all parameters.
- does not auto-restart if network connection glitches
- is intended as a bare minimum command generator to run the FFmpeg program
- is not intended for bidirectional robust streaming--consider a program/system based on Jitsi for that.
- generally does not work from Windows Subsystem for Linux 1 because of lack of hardware interface in WSL1. It works fine from native Windows.
Why not do things without the command line, via linking libffmpeg, libgstreamer or libav?
- the command-line approach does not require a compiler or OS-dependent libraries
- once you get a setup working once, you don't even need Python anymore--just copy and paste the command line
Requirements:
- FFmpeg ≥ 3.0
- Python ≥ 3.6
Python ≥ 3.6 is required due to extensive use of type hinting to ensure program quality.
Latest release:
python -m pip install PyLivestream
Development version:
git clone https://github.com/scivision/PyLivestream
cd PyLivestream
python -m pip install -e .
You can skip past this section to "stream start" if it's confusing. The defaults might work to get you started.
The pylivestream.ini file contains parameters relevant to your stream.
This file is copied into your sys.prefix/share/pylivestream directory upon pip install pylivestream.
We suggest copying this file to another location on your hard drive and editing, then specifying it for your streams.
The [DEFAULT] section has parameters that can be overridden for each site, if desired.
screencap_origin: origin (upper left corner) of screen capture region in pixels.screencap_res: resolution of screen capture (area to capture, starting from origin)screencap_fps: frames/sec of screen captureaudiofs: audio sampling frequency. Typically 44100 Hz (CD quality).audio_bps: audio data rate--leave blank if you want no audio (usually used for "file", to make an animated GIF in post-processing)preset:veryfastorultrafastif CPU not able to keep up.
Next are sys.platform specific parameters.
Seek help in FFmpeg documentation, try capturing to a file first and then update
pylivestream.ini for your sys.platform.
- exe: override path to desired FFmpeg executable. In case you have multiple FFmpeg versions installed (say, from Anaconda Python).
Finally are the per-site parameters.
The only thing you would possibly need to change here is the server for best performance for your geographic region.
The included pylivestream.ini is with default servers for the Northeastern USA.
The program will load a *.key file according to the configuration file key for the website.
For example, Periscope expects to see the stream hexadecimal key in ~/periscope.key, as obtained from phone Periscope app.
Likewise, YouTube expects a file ~/youtube.key with the hexadecimal stream key and so on.
-
configure YouTube Live.
-
Edit file
youtube.keyto have the YouTube hexadecimal stream key -
Run Python script and chosen input will stream on YouTube Live.
ScreenshareLivestream youtube
Facebook Live requires FFmpeg >= 4.2 due to mandatory RTMPS
-
configure your Facebook Live stream
-
Put stream ID from https://www.facebook.com/live/create into the file
facebook.key -
Run Python script for Facebook with chosen input
ScreenshareLivestream facebook
-
create a new stream by EITHER:
- from phone Periscope app, go to Profile -> Settings -> Periscope Producer and see your Stream Key. The "checking source" button will go to "preview stream" once you do step #2.
- from computer web browser, go to https://www.periscope.tv/account/producer and Create New Source.
-
Put the hexadecimal stream key into
periscope.key -
Run Python script for Periscope with chosen input
ScreenshareLivestream periscope
I prefer using the Phone method as then the phone is a "second screen" where I can see if the stream is lagging, and if I "leave broadcast" and come back in, I can comment from my phone etc.
-
create stream from Twitch Dashboard. If you are not in the Northeast US, edit pylivestream.ini to have the closest server.
-
put Twitch stream key into file
twitch.key -
Run Python script for Twitch with chosen input
ScreenshareLivestream twitch
Due to the complexity of streaming and the non-specific error codes FFmpeg emits, the default behavior is that if FFmpeg detects one stream has failed, ALL streams will stop streaming and the program ends.
- pylivestream.ini is setup for your computer and desired parameters
siteisfacebook,periscope,youtube, etc.- For
WebcamLivestreamandScreenshareLivestream, more than onesitecan be specified for simultaneous multi-streaming - remember to setup a
*.keyfile with the hexadecimal stream key for EACH site first, OR input the stream key into the "key:" field of your*.inifile.
Note: your system may not have a webcam, particularly if it's a virtual machine.
Config:
webcam_res: webcam resolution -- find fromv4l2-ctl --list-formats-extor webcam spec sheet.webcam_fps: webcam fps -- found from command above or webcam spec sheet
Find webcam name by:
ffmpeg -list_devices true -f dshow -i dummyffmpeg -f avfoundation -list_devices true -i ""v4l2-ctl --list-devicesStream to multiple sites, in this example Periscope and YouTube Live simultaneously:
WebcamLivestream youtube periscopeStream to multiple sites, in this example Periscope and YouTube Live simultaneously:
ScreenshareLivestream youtube periscopeMicrophone audio + static image is accomplished by
MicrophoneLivestream youtube periscope -image doc/logo.jpgor wherever your image file is.
Audio-only streaming is not typically allowed by the Video streaming sites. You can test it to your own computer by:
MicrophoneLivestream localhostCaptions: if you have installed the optional tinytag Python module,
the Title - Artist will be added automatically onto the video from the
audio/video files.
FileLoopLivestream site videofile
Glob list of video files to stream:
FileGlobLivestream path site -glob glob_pattern-globglob pattern of files to stream e.g. "*.avi"-loopoptionally loop endlessly the globbed file list-shuffleoptionally shuffle the globbed file list-imageif you have AUDIO files, you should normally set an image to display, as most/all streaming sites REQUIRE a video feed--even a static image.-nometadisable Title - Artist text overlay
Example: all AVI videos in directory ~/Videos:
FileGlobLivestream ~/Videos youtube -glob "*.avi"
Example: all AVI videos in ~/Videos are endlessly looped:
FileGlobLivestream ~/Videos youtube -glob "*.avi" -loopGlob list of video files to stream. Suggest including a static -image (could be your logo):
FileGlobLivestream path site -glob glob_pattern -image imagepathpath to where video files areglob_patterne.g.*.avipattern matching video files-imagefilename of image to use as stream background (REQUIRED for most websites)
Example: stream all .mp3 audio under ~/music directory:
FileGlobLivestream ~/music youtube -glob "*.mp3" -image mylogo.jpgExample: stream all .mp3 audio in ~/music with an animated GIF or video clip repeating:
FileGlobLivestream ~/music youtube -glob "*.mp3" -image myclip.avior
FileGlobLivestream ~/music youtube -glob "*.mp3" -image animated.gifThis script saves your screen capture to a file on your disk:
ScreenCapture2disk myvid.avi
PyLivestream.get_framerate(vidfn)gives the frames/sec of a video file.PyLivestream.get_resolution(vidfn)gives the resolution (width x height) of video file.
- Linux requires X11, not Wayland (choose at login)
x11grabwas deprecated in FFmpeg 3.3, was previously replaced byxcbgrab- Reference webpage
- Test videos for looping/globbing
Comments on dropouts / lag for livestreaming in general (not just with this program):
- Low CPU machines (like Raspberry Pi) may need to cut back on resolution.
- live streaming takes an excellent quality (not necessarily high speed) Internet connection in general. Some DSL / wireless internet provider have really spotty performance. You might not notice this with HD Netflix due to deep buffering, but it will show up on livestreaming.
- Do Skype / Duo / FaceTime work excellently for you on your network? If not, live streaming will not work well.
- Try a wired (Ethernet) connection to the Internet. I have seen very expensive consumer WiFi APs that had bad performance in real world strenuous use (like live streaming).
Black / Blank desktop sharing video. In general since this program generates command lines that are run by FFmpeg, try just using FFmpeg by itself to write to a video file. This is a known issue with Wayland--instead use X11. See FFmpeg Desktop capture docs.
Particularly when streaming with a static background -image, YouTube will often warn in "Stream Health":
The stream's current bitrate is lower than the recommended bitrate.
Disregard this warning as long as your image looks OK.
DirectShow didn't work for me on Windows 10, so I used gdigrab instead.
- DirectShow device selection
- DirectShow examples
-
Twitch servers
-
Twitch encoding
-
Mixer server list
-
Vimeo config
-
Vimeo parameters
- Owl PC: Creative Commons no attrib. commercial
- YouTube: YouTube Brand Resources
- Facebook: Wikimedia Commons
- Periscope