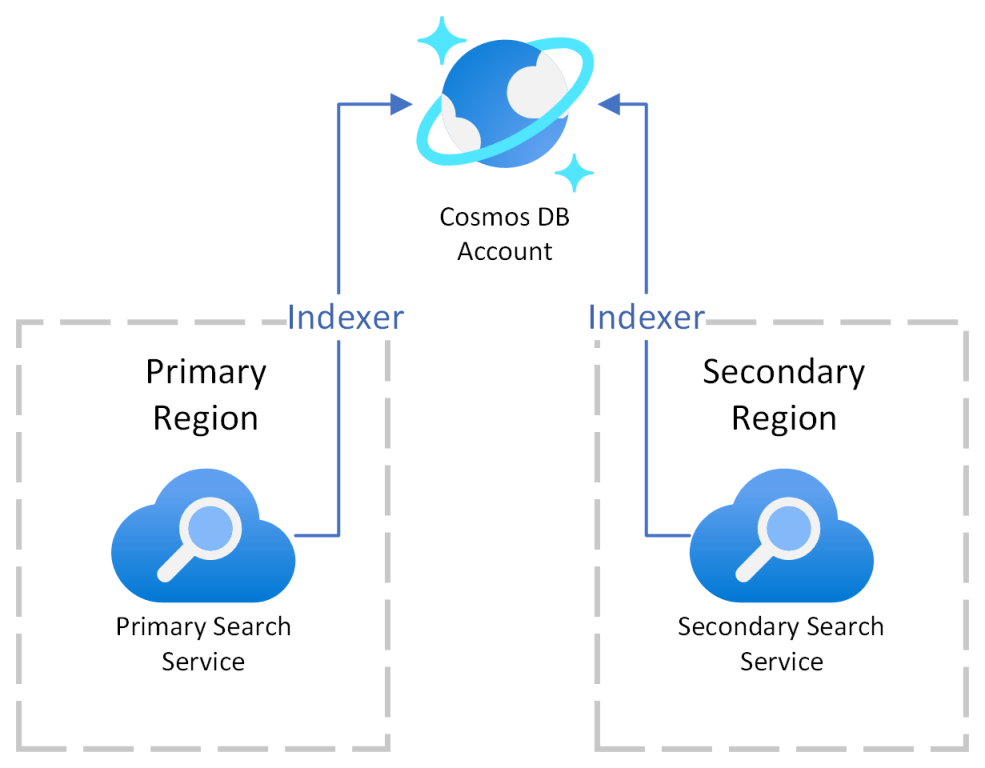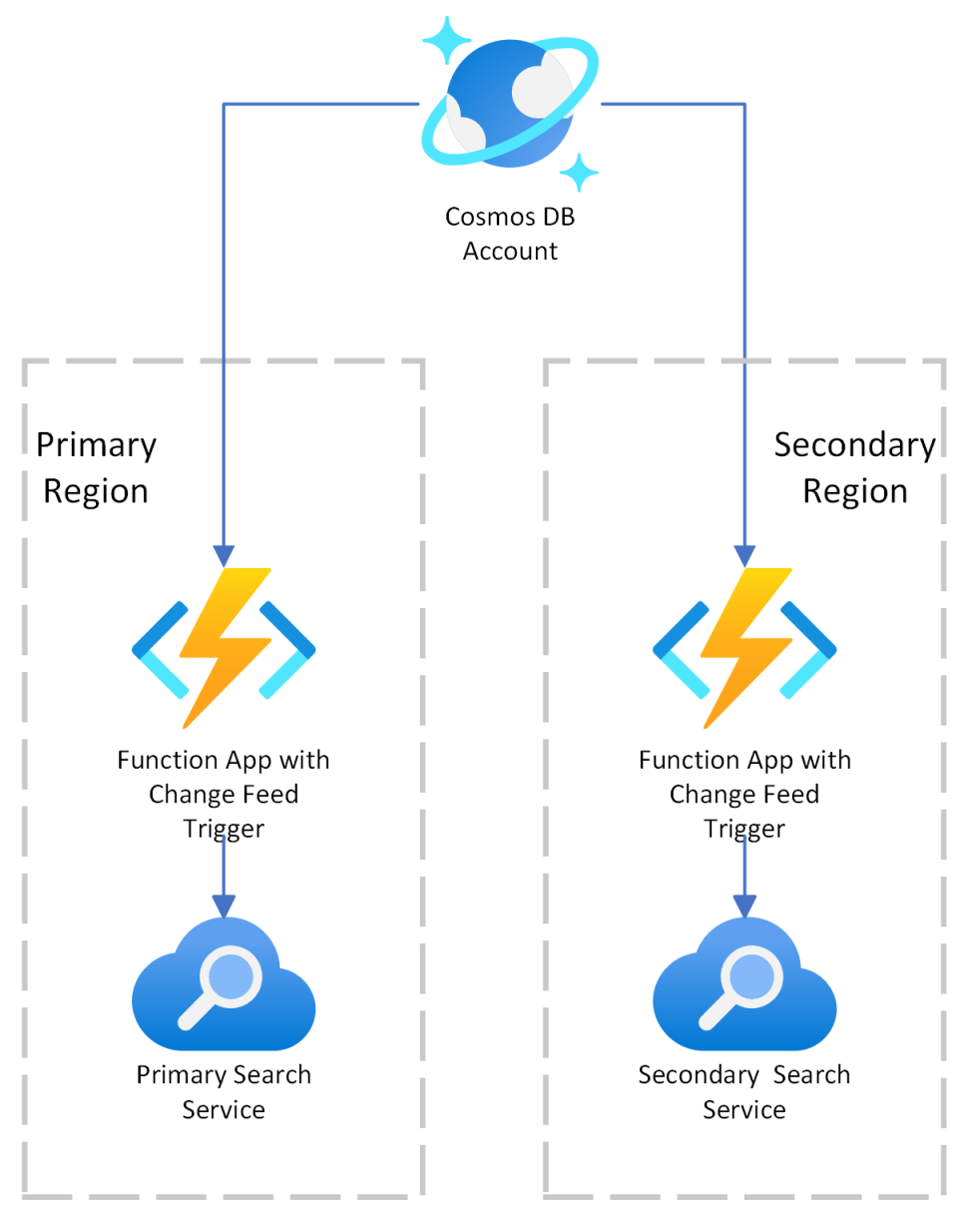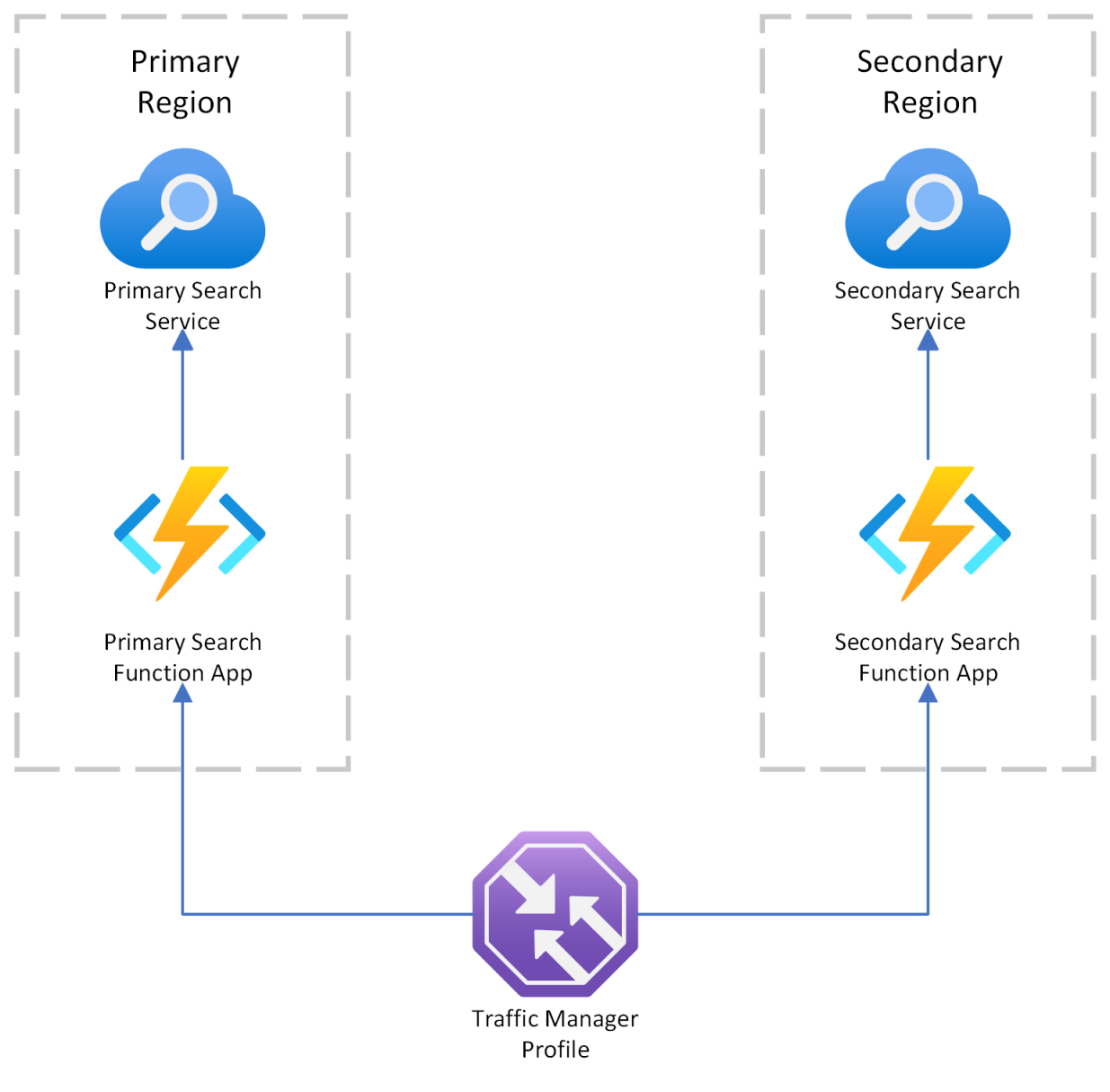| page_type | languages | name | description | products | urlFragment | ||||
|---|---|---|---|---|---|---|---|---|---|
sample |
|
Deploy search across multiple regions |
These templates deploy a fully configured search solution for business continuity and disaster recovery. |
|
multiple-region-search |
This repository contains templates that deploy Azure AI Search across multiple regions. There are three patterns to help get you started. Choose the one that best satisfies your business continuity and disaster recovery requirements for Azure AI Search workloads.
The sample uses the Azure CLI and Bicep.
All of the templates create two billable Azure AI Search resources, same tier and configuration, in different regions. You can't use the free tier for this scenario. The assumption is you'll use one of the search services as a primary instance to handle all of your indexing and query workloads. The second search service exists as a copy of the first. Each option varies on how it provides synchronization between the search resources.
Option 1 provides Azure AI Search (2), each configured to run under a managed identity, with Azure Cosmos DB NoSQL. Each search resource is created with identical indexers, data sources, and indexes. Both indexers run every 5 minutes on a schedule to synchronize the indexes. Both data sources connect to the same Cosmos database.
Option 2 also uses Cosmos DB NoSQL, but doesn't assume indexer-driven indexing. Instead, this approach relies on a Cosmos DB change feed and Azure functions. Updates to a Cosmos DB container are written to a change feed. Azure Functions provide the connection to the change feed. The functions are automatically triggered on each new event in the Azure Cosmos DB container's change feed.
Option 3 doesn't perform index synchronization. Instead, it provides request redirection through Azure Traffic Manager. We recommend that you start with either option 1 or option 2, and then run option 3 if you want request redirection for failures at the primary endpoint.
- Azure subscription
- Azure CLI
- Permission to create and access resources in Azure
-
Install the Azure CLI or another supported tool for Bicep deployment.
-
Clone or download this sample repository.
-
Extract contents if the download is a zip file. Make sure the files are read-write.
-
Sign in to your Azure account:
az login -
If you have multiple Azure subscriptions, list them and get the subscription ID of the one you want to use.
az account show -
Set it to the correct subscription ID:
az account set --subscription <YOUR-SUBSCRIPTION-ID> -
Create a resource group to contain all of the resources. If you're deploying and comparing more than one option, create a separate resource group for each one.
az group create --name demoResourceGroup --location westus
In Azure AI Search, indexing is achieved through push APIs that upload JSON documents into search, or through pull APIs that use indexers to retrieve and serialize documents from supported data sources. Both approaches are widely used. For this reason, business continuity is demonstrated for both approaches. The first option uses indexers to pull in data from Cosmos DB NoSQL. The second option pushes JSON documents from Cosmos DB into a search.
You only need to run one version. Each one creates a Cosmos DB account and two search services.
Import data from Cosmos DB NoSQL automatically to multiple search services using indexers. This approach is based on having nearly identical data on two instances of AI Search.
For synchronization, this sample uses scheduled indexers to pull data into a search index. On each search service, the indexers run at 5 minute intervals, and both data sources point to the same Cosmos DB Account and database. A 5-minute interval is considered the minimum for indexer schedules. If you require more frequent synchronization, consider the Change Feed option.
-
From the command line tool, navigate to the
bicepdirectory in the sample. -
Optionally, review the bicep file (cosmosdb-indexer-sync.bicep) or parameters file (cosmosdb-indexer-sync.parameters.json). Feel free to change attributes, such as the primary or secondary regions, or the resource names.
-
Run the next CLI command to create the Cosmos DB account, database, and search resources:
az deployment group create --resource-group <YOUR-RESOURCE-GROUP> --template-file cosmosdb-indexer-sync.bicep --mode Incremental --parameters @cosmosdb-indexer-sync.parameters.json
It takes several minutes to deploy all of the resources.
Indexers are configured to use the built-in ToDo sample database. To test the deployment, add a few items to the built-in sample ToDo database on Cosmos DB. Wait for five minutes, and then check the indexes in both search services. You should see the same content in both.
Important
The deployment scripts created by option 1 store the Cosmos DB account key in plain text. You should either delete the deployment scripts or modify them to delete the account key. In Azure portal, navigate to the resource group that you previously created. There, you will find two deployment script, both of which have an account key in plain text. Delete or modify the scripts.
Import data from Cosmos DB NoSQL automatically to multiple search services using change feed and Azure Functions. This allows multiple instances of applications backed by separate search services to receive Cosmos DB changes quickly and stay in sync. This sample uses a push-based sync architecture to populate the search indexes.
-
Create a new resource group in your Azure subscription.
-
Navigate to the
bicepdirectory in the sample. You'll use the cosmosdb-changefeed-sync Bicep and parameters file. Edit these files to change application attributes such as the primary or secondary regions it is deployed in. -
Run the following CLI command:
az deployment group create --resource-group <YOUR-RESOURCE-GROUP> --template-file cosmosdb-changefeed-sync.bicep --mode Incremental --parameters @cosmosdb-changefeed-sync.parameters.json
Two instances of AI Search are deployed, automatically syncing to a Cosmos DB Account using change feed.
To test the deployment, add a few items to the built-in sample ToDo database on Cosmos DB. Unlike the indexer-based approach,there is no minimum interval. You can check the indexes in both search services. You should see the same content in both.
Use Azure Traffic Manager to automatically fail over between search services if one of them encounters an issue.
This option creates a traffic manager profile for search services created using either option 1 or option 2. Option 3 doesn't change the synchronization mechanism, but by incorporating Traffic Manager, you get earlier detection and redirection if the primary endpoint fails.
Azure function apps provide the search client and send open query requests (search=*) every 15 minutes. Traffic Manager pings each app for proof of viability. If a search service goes down, the function app fails to respond, and Traffic Manager redirects requests to the other funtion app.
If you want redirection at the search service level, you'll need some thin service or mechanism that sits between AI Search and Traffic Manager.
-
Get the resource group name for either option 1 or option 2.
-
Navigate to the
bicepdirectory in the sample. You'll use the search-trafficmanager Bicep and parameters file. -
Run the following CLI command, using the resource group from either option 1 or option 2.
az deployment group create --resource-group YOUR-RESOURCE-GROUP> --template-file search-trafficmanager.bicep --mode Incremental --parameters @search-trafficmanager.parameters.json
Both search resources are deployed behind a Traffic Manager Profile.
To test this scenario, you should have previously loaded a search index using either option 1 or 2.
- In Azure portal, verify that both search services have a
cosmosdb-indexand that the Monitoring tab shows query activity. - Get the endpoint to the function app.
- Delete the primary search service (there is no stop or pause option).
This sample creates multiple Azure resources, several of which are billable. After completing this exercise, delete any resources you no longer need.
-
Sign in to the Azure portal.
-
To delete all of the resources, find and delete the resource groups that you created.