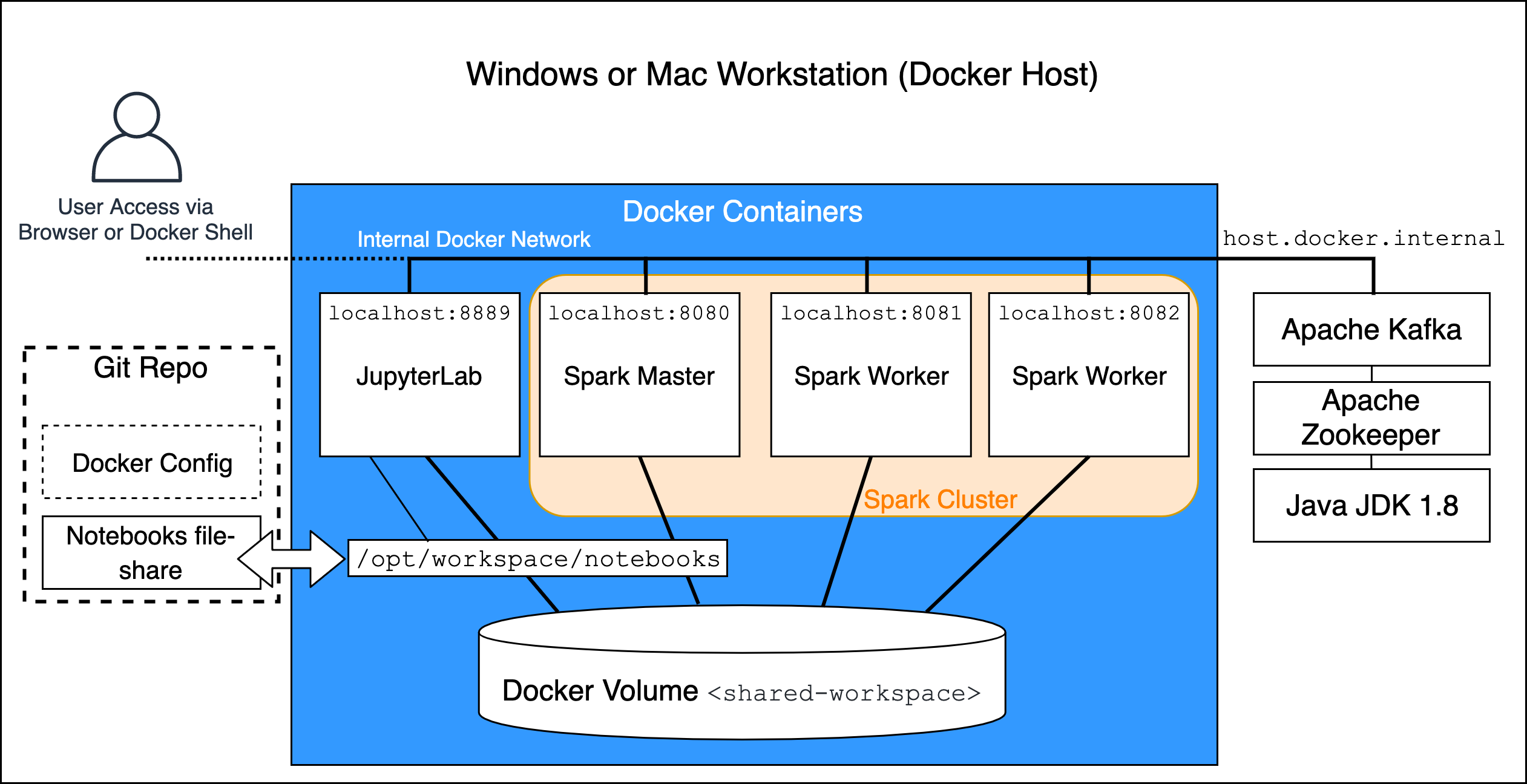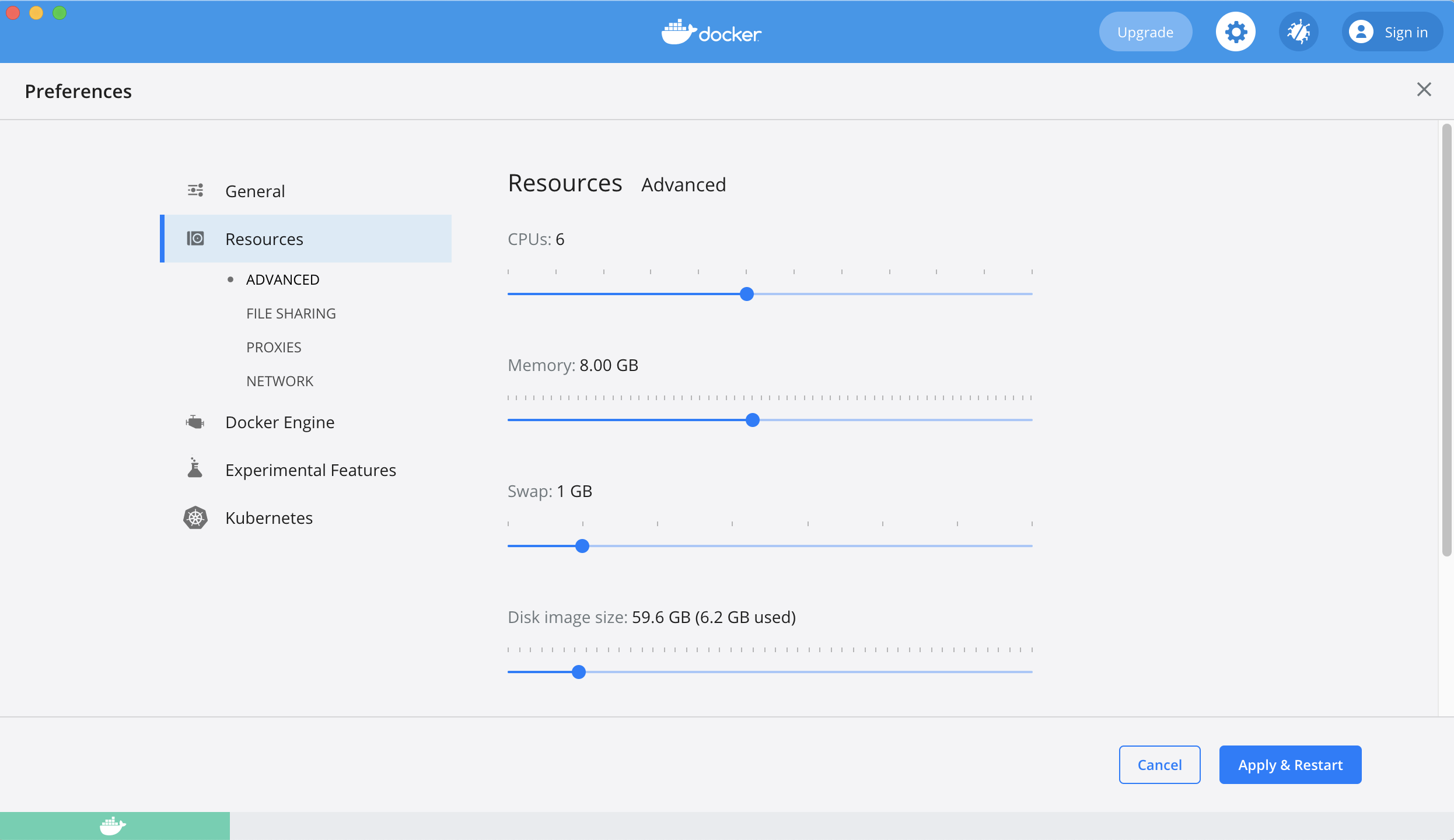Run a Kafka and Spark on a Mac or Windows workstation or laptop.
The Spark cluster build is based on the following article: https://towardsdatascience.com/apache-spark-cluster-on-docker-ft-a-juyterlab-interface-418383c95445
written by @dekoperez and then extended to include Spark Streaming with PySpark compatibility and PySpark UDF execution on the worker nodes. The build has also been updated to include a working Spark history service. The Python packages numpy, pandas and matplotlib have been added to the JupyterLab docker file - this increases the size of the image.
A two-node cluster and a spark master are built as Docker images along with a separate JupyterLab environment. Each runs in a separate container and shares a network and shared file-system.
Spark Version 2.4.5, Hadoop version is 2.7, Python version 3.7.3.
Apache Spark is running in Standalone Mode and controls its own master and worker nodes instead of Yarn managing them.
Apache Spark with Apache Hadoop support is used to allow the cluster to simulate HDFS distributed filesystem using the shared volume shared-workspace.
Ensure that the Docker environment has enough memory allocated:
- Configure a minimum of 4GB in Docker Resources, ideally 8GB
Build the images with
build.sh
Create the Docker volumes before starting services:
docker volume create --name=hadoop-distributed-file-system
Start the cluster with:
docker-compose up --detach
Test the cluster using notebook ./local/notebooks/pyspark-notebook-1.ipynb
- Use the JupyterLab environment which should now be available on http://localhost:8889/
- More details about the JupyterLab environment are listed below in the Connect to Cluster via JupyterLab section.
The following Docker images are created:
cluster-base- this provides the shared directory (/opt/workspace) for the HDFS simulation.spark-base- base Apache Spark image to build the Spark Master and Spark Workers on.spark-master- Spark Master that allows Worker nodes to connect via SPARK_MASTER_PORT, also exposes the Spark Master UI web-page (port 8080).spark-worker- multiple Spark Worker containers can be started from this image to form the cluster.jupyterlab- built on top of the cluster-base with Python and JupyterLab environment with an additional filesystem for storing Jupyter Notebooks and spark-submit scripts.
The cluster is dependent on a shared volume shared-workspace that is created during the docker-compose initialisation
volumes:
shared-workspace:
name: "hadoop-distributed-file-system"
driver: local
Once created, the data in shared-workspace is persistent in the Docker environment.
Docker Compose is used to link all the cluster components together so that an overall running cluster service can be started.
docker-compose.yml initialises a shared cluster volume for the shared filesystem (HDFS simulation) and also maps ./local/notebooks to a mount point in the JupyterLab Docker container.
Various other port-mappings and configuration details are set in this configuration file. Because all the worker nodes need to be referenced at localhost, they are mapped to different port numbers (ports 8081 and 8082 for worker 1 and 2).
docker-compose up --detach
docker-compose down
If required, a Kafka streaming environment can also be created that is integrated with the Spark cluster. This has to be manually installed and configured. Instructions for installing Kafka are in README_KAFKA.md
An example of running a continuous aggregate query in Spark receiving data from a Kafka topic is provided in README_KAFKA_EXAMPLE.md
The folder ./local/notebooks in the Git repo is mapped to a filesytem mount /opt/workspace/notebooks in the JupyterLab host running in Docker. This allows notebooks to be easily passed in and out of the Docker environment, and they can be stored and updated independently of the images.
This folder is included in the .gitignore file so updates to the notebooks and new notebooks are not tracked.
Three shared cluster-wide folders are created on top of /opt/workspace during the Docker build:
/opt/workspace/events- Spark history events/opt/workspace/datain- source data for loading in to Spark jobs/opt/workspace/dataout- output data from Spark jobs
The data in these folders is persistent between container restarts and between Docker image rebuilds as it is located on the Docker shared-workspace volume.
Re-size the SPARK_WORKER_CORES and SPARK_WORKER_MEMORY to size the cluster so that it can run in the local environment.
Check the amount of host resources allocated to Docker in the Docker Desktop configuration. 8 GB of memory is recommended, 4 GB is the minimum.
Start a shell inside the docker container and use Linux commands such as ps, netstat, vi / vim etc
docker exec -it <container_hash_id> bash
(If running in git-bash on Windows, precede the docker command with winpty to enable an interactive terminal)
Connect to the worker nodes in a similar fashion.
Logs can be viewed from the Docker host environment (without connecting into a container):
docker logs <container_hash_id>
View the Docker Compose Logs as follows:
docker-compose logs
For Spark Jobs that Hang Forever waiting to start, check the docker-compose logs for "check your cluster UI to ensure that workers are registered and have sufficient resources" messages. This means that not enough resources (memory or CPU) were available to run the job. Kill the job and configure with enough resources.
View the overall state of the cluster via the Spark Master Web UI at http://localhost:8080/
This also lists the URL for the Spark Master Service: spark://spark-master:7077
Because the cluster is running in Standalone Mode (Not Yarn), it is not possible to use the usual yarn application -kill command. Instead, use the Spark Master web UI to list running jobs and kill them by selecting the "kill" link in the Running Applications view.
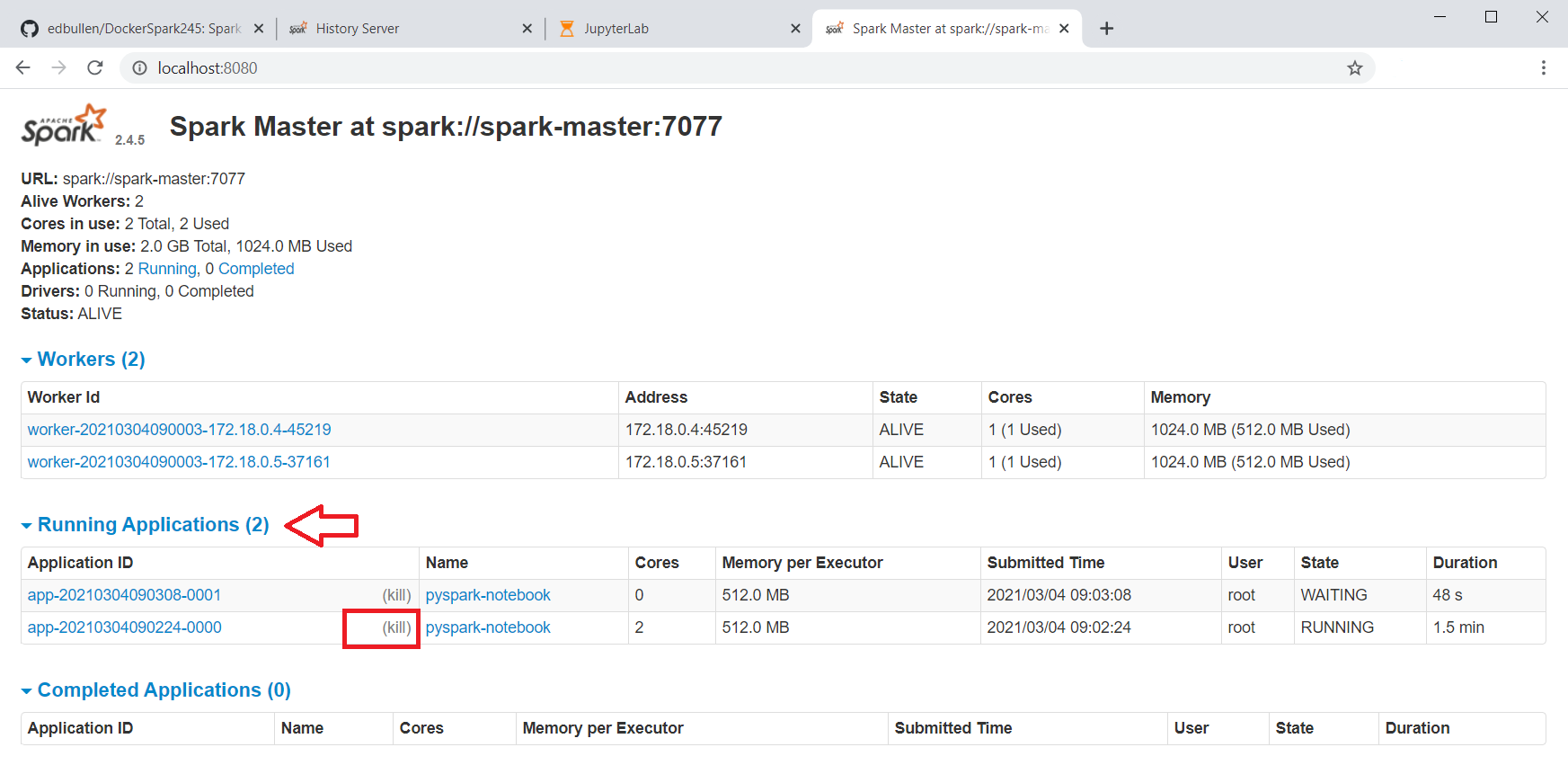
Access the history server to view complete and incomplete applications on a per node basis.
To view the node 1 history view http://localhost:18081 in a web browser
to view the node 2 history view http://localhost:18082
Spark history logs are written to /opt/workspace/events which is on the cluster-wide shared file-system, so each worker-node shows the same history view.
The Spark History Server is configured by copying spark-defaults.conf to the Spark-Home conf directory on each worker-node as part of Docker build process (spark-worker.Dockerfile).
To clear down the history of jobs, just connect to the spark master or worker node and delete the files created by job executions in /opt/workspace/events.
Use a web-browser to connect to http://localhost:8889
The Jupyter notebooks are stored in the shared workspace /opt/workspace/notebooks which is mapped to a local directory on the Docker host. The volume configuration and mapping to a local file-system mount is specified in the docker-compose.yml file and executed at run-time:
...
services:
jupyterlab:
image: jupyterlab
container_name: jupyterlab
ports:
- 8889:8888
volumes:
- shared-workspace:/opt/workspace
- ./local/notebooks:/opt/workspace/notebooks
...
Sample data for the notebooks can be downloaded by running the data_download.ipynb notebook.
from pyspark.sql import SparkSession
spark = SparkSession.\
builder.\
appName("pyspark-notebook-1").\
master("spark://spark-master:7077").\
config("spark.executor.memory", "512m").\
getOrCreate()
Note: To make sure the memory resources of a Jupyter Notebook session are freed up, always stop the Spark session when finished in the notebook, as follows:
spark.stop()
Jobs can be submitted to run against the cluster by running spark-submit from the jupyterlab container, which is installed in /usr/local/bin as part of the PySpark install in the Docker build for this image.
A wrapper script in /opt/workspace/notebooks/jobs called spark-submit.sh can be used to call the main spark-submit utility and get it to execute a PySpark Python script in the Spark cluster - EG:
# Start a shell-session in the JupyterLab container
docker exec -it jupyterlab bash
# CD to PySpark jobs folder
cd notebooks/jobs
# spark-submit the pi.py script
./spark-submit.sh pi.y
View the progress and output from the Spark Master console UI:
http://localhost:8080/
and the history server (after the job has completed):
http://localhost:18081/
(click on the AppID link to drill down into the job execution stats and details of the DAG workflow)