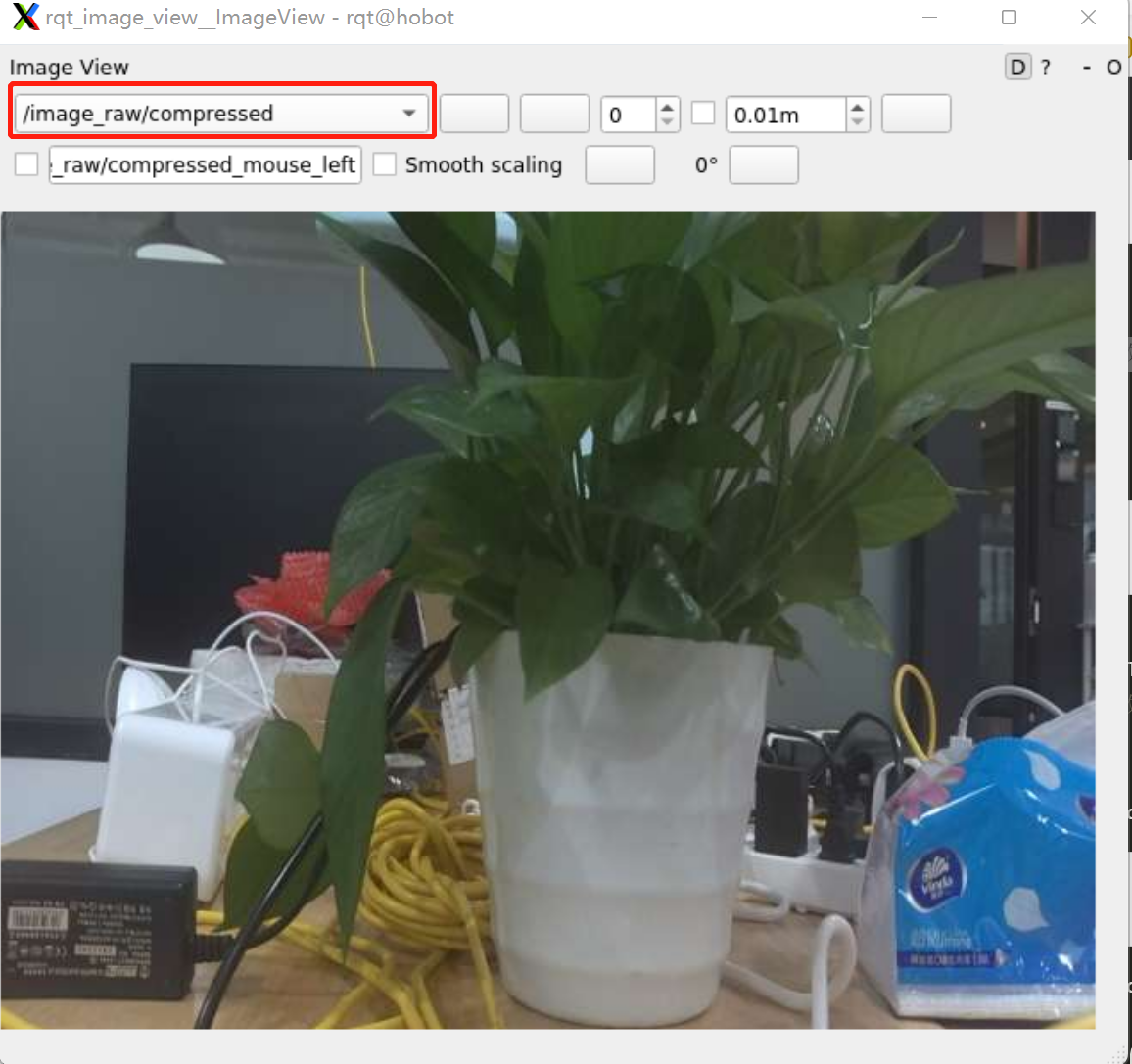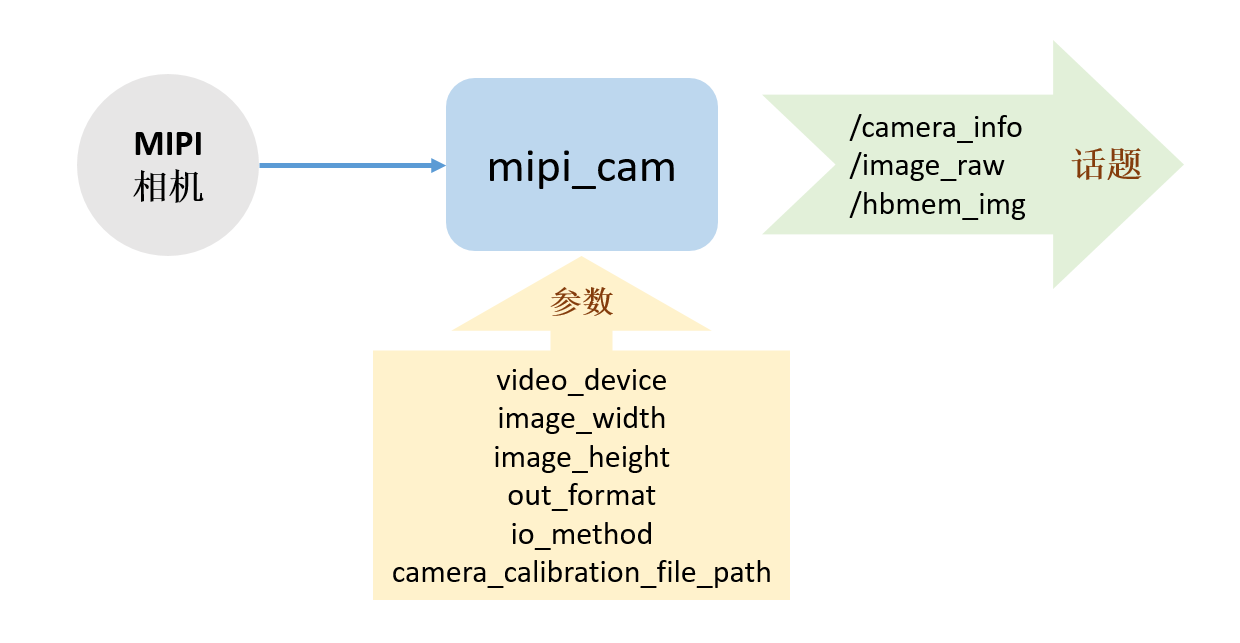English| 简体中文
Configure the MIPI interface camera that has been adapted, and publish the collected image data in the form of ROS standard image messages or zero-copy (hbmem) image messages for other modules that need to use image data to subscribe to.
Currently supported MIPI cameras
| Index | Name | Representational Image | Parameters | Reference Link |
|---|---|---|---|---|
| 1 | F37 |  |
2MPixel | F37 |
| 2 | GC4663 |  |
4MPixel | GC4663 |
| 3 | IMX219 |  |
8MPixel | IMX219 |
Note: RDK Ultra only support imx219 sensor, maximum resolution is 1920x1080.
Taking the F37 camera as an example, the connection method with RDK X3 is as follows:
Run the following commands in the terminal of the RDK system to quickly install:
tros foxy:
sudo apt update
sudo apt install -y tros-mipi-camtros humble:
sudo apt update
sudo apt install -y tros-humble-mipi-camRun the following commands in the terminal of the RDK system to use the default camera configuration and adaptively start the connected camera:
tros foxy:
# Configure the tros.b environment:
source /opt/tros/setup.bash
# Launch to start
ros2 launch mipi_cam mipi_cam.launch.pytros humble:
# Configure the tros.b humble environment:
source /opt/tros/humble/setup.bash
# Launch to start
ros2 launch mipi_cam mipi_cam.launch.pymipi_cam.launch.py configures the default output of 960*544 resolution NV12 image, and the topic name published is /hbmem_img.
If you need to use other resolutions or image formats, you can use the corresponding launch file, such as:- mipi_cam_640x480_bgr8.launch.py provides image data with a resolution of 640*480, in BGR8 format
- mipi_cam_640x480_bgr8_hbmem.launch.py provides zero-copy transmission image data with a resolution of 640*480, in BGR8 format
- mipi_cam_640x480_nv12_hbmem.launch.py provides zero-copy transmission image data with a resolution of 640*480, in NV12 format
If the program outputs the following information, it indicates that the node has started successfully
[INFO] [launch]: All log files can be found below /root/.ros/log/2022-06-11-15-16-13-641715-ubuntu-8852
[INFO] [launch]: Default logging verbosity is set to INFO
[INFO] [mipi_cam-1]: process started with pid [8854]
...
Here, image visualization is achieved using the rqt_image_view in ROS2 Humble version installed on the PC side. Since raw data is being published, encoding the data into JPEG images can improve transmission efficiency. Open another terminal to subscribe to MIPI data and encode it as JPEG.
source /opt/tros/setup.bash
ros2 launch hobot_codec hobot_codec_encode.launch.py codec_out_format:=jpeg codec_pub_topic:=/image_raw/compressedEnsure that the PC and RDK X3 are on the same network segment. For the Foxy version, execute the following command on the PC:
# Set up ROS2 environment
source /opt/ros/foxy/local_setup.bash
ros2 run rqt_image_view rqt_image_viewsource /opt/tros/humble/setup.bash
ros2 launch hobot_codec hobot_codec_encode.launch.py codec_out_format:=jpeg codec_pub_topic:=/image_raw/compressedEnsure that the PC and RDK X3 are on the same network segment. For the humble version, execute the following command on the PC:
# Set up ROS2 environment
source /opt/ros/humble/local_setup.bash
ros2 run rqt_image_view rqt_image_viewSelect the topic /image_raw/compressed to view the image as shown below:
Here, image visualization is achieved through a web interface. Since raw data is published, encoding the data into JPEG images is necessary. Open two separate terminals: one for subscribing to MIPI data and encoding it as JPEG, and another for publishing the webservice.
Open a new terminal
source /opt/tros/local_setup.bash
# Start encoding
ros2 launch hobot_codec hobot_codec_encode.launch.pyOpen another terminal
source /opt/tros/local_setup.bash
# Start the websocket
ros2 launch websocket websocket.launch.py websocket_image_topic:=/image_jpeg websocket_only_show_image:=trueOpen a new terminal
source /opt/tros/humble/local_setup.bash
# Start encoding
ros2 launch hobot_codec hobot_codec_encode.launch.pyOpen another terminal
source /opt/tros/humble/local_setup.bash
# Start the websocket
ros2 launch websocket websocket.launch.py websocket_image_topic:=/image_jpeg websocket_only_show_image:=trueOpen a browser (chrome/firefox/edge) on your PC and enter http://IP:8000 (where IP is the Horizon RDK IP address), then click on the Web display in the top left corner to see the real-time image output by the MIPI camera.
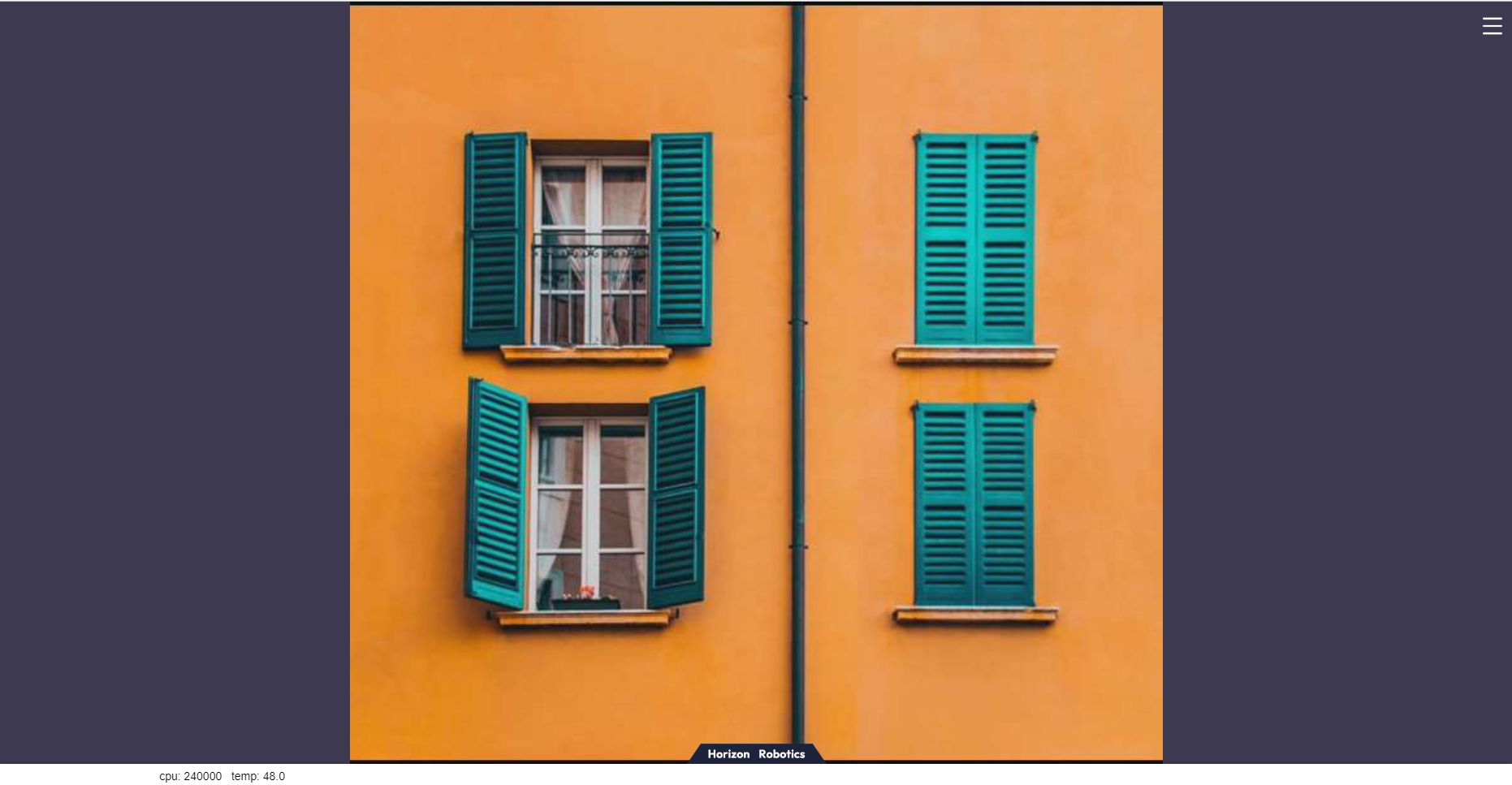
| Name | Message Type | Description |
|---|---|---|
| /camera_info | sensor_msgs/msg/CameraInfo | Camera intrinsic topic, published based on the camera calibration file settings |
| /image_raw | sensor_msgs/msg/Image | Periodically published image topic, in rgb8 format |
| /hbmem_img | rcl_interfaces/msg/HobotMemoryCommon | Image topic based on shared memory (share mem) |
| Name | Parameter Values | Description |
|---|---|---|
| video_device | Auto (default) F37 GC4663 IMX415 |
Camera device number, supports adaptive adaptation |
| image_width | 1920 (default) | Relevant to the camera used |
| image_height | 1080 (default) | Relevant to the camera used |
| out_format | bgr8 (default) nv12 |
Image encoding method |
| io_method | None (default) shared_mem |
Image transfer method, enabling shared_mem will use zero-copy mechanism for transfer |
| camera_calibration_file_path | None (default) | Path to the camera calibration file |
-
Do I need to set different video_device parameters for different cameras?
No, this Node supports camera adaptation. If you use the camera models listed in the "Supported Cameras" section, it will automatically adapt at runtime.
-
Notes on plugging and unplugging the camera:
It is strictly forbidden to plug or unplug the camera module without powering off the development board, as it can easily damage the camera module.
-
If encountering abnormal startup of the hobot_sensor node, follow these steps for troubleshooting:
- Check the hardware connections
- Confirm the tros.b environment settings
- Verify the parameters, refer to Hobot_Sensors README.md for specifics
-
If the PC-side ros2 topic list does not recognize the camera topics, troubleshoot as follows:- Check if the Horizon RDK is publishing images normally
tros foxy:
source /opt/tros/setup.bash ros2 topic listtros humble:
source /opt/tros/humble/setup.bash ros2 topic listOutput:
/camera_info /hbmem_img000b0c26001301040202012020122406 /image_raw /image_raw/compressed /parameter_events /rosout- Check if the PC can ping the Horizon RDK successfully;
- Check if the IP addresses of the PC and Horizon RDK share the same first three segments;