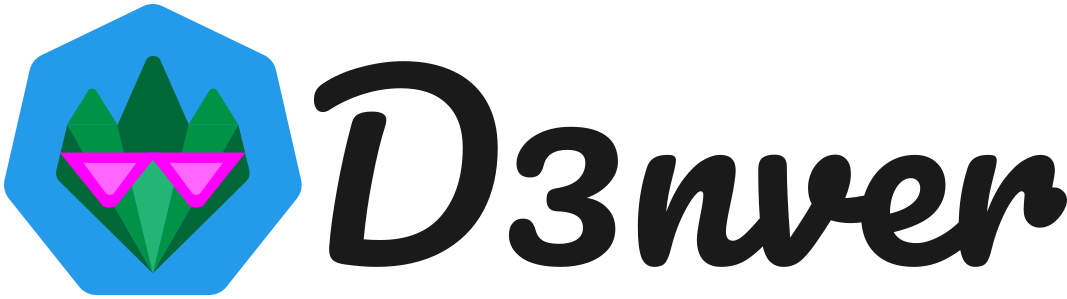D3nver helper application
For now, D3nver only supports VirtualBox 6 as a provider so please make sure to have VirtualBox 6+ running on your computer.
For Windows users, you must add VirtualBox to your PATH system environment variable. You can find the procedure here: https://www.build-business-websites.co.uk/add-vboxmanage-to-path
Download and uncompress the release anywhere on your computer then, open a terminal (you can use Powershell for Windows users) in this directory.
./denver
D3nver, the Developer ENVironment
Usage:
denver [command]
Available Commands:
help Help about any command
init Init the instance
ssh Connect through ssh in a local terminal
start Start the instance
status Check if the instance is ready to operate
stop Stop the instance
term Connect through the configured terminal
Flags:
--config string config file (default is ./conf/config.yml)
-h, --help help for denver
--version version for denver
Use "denver [command] --help" for more information about a command.Rename or copy the config.yml.dist to config.yml in the conf folder.
Take time to adjust your settings in the conf/config.yml file, especially :
channel: eitherstableorbeta. Only usebetaif you are testing new D3nver features.instance: adjust D3nver's performances, especially memory and CPUs allocation (the more, the better but beware to not consume too many resources from your workstation. Don't try to allocate more than half the memory/CPU cores you have on your workstation so for a 16GB/8 cores laptop, don't allocate more than 8GB/4 CPUs to D3nver)userinfo: your credentials and don't forget your SSH key (used for cloning from our repositories)
Once your configuration file is ready, get into the D3nver folder and open a terminal :
# Mac/Linux users
./denver init
# Windows users
denver.exe initIn this phase, the denver will :
- check if a D3nver instance already exists and if not, download the D3nver's RBI from the selected channel (beta/stable)
- uncompress the RBI image locally
- create D3nver's virtual machine on the selected provider (VirtualBox)
You have to perform this operation just once.
Once the D3nver instance has been initialized, you can start it :
# Mac/Linux users
./denver start
# Windows users
denver.exe startThere are many ways to connect to the D3nver instance through SSH.
First, if you provided the path to your SSH key in the config.yml file, it had been pushed and authorized inside the instance so that you can connect from your terminal passwordless.
denver also provide 2 alternative ways to connect to the instance.
# connect with your terminal and SSH key
ssh ldevuser@10.10.10.10
# ----------------------------------------------------------------------------
# connect with denver and the configured terminal from config.yml (Mac/Linux)
./denver term
# connect with denver and the configured terminal from config.yml (Windows)
denver.exe term
# ----------------------------------------------------------------------------
# connect with denver with the current terminal (Mac/Linux)
./denver ssh
# connect with denver with the current terminal (Windows)
denver.exe ssh
Working with D3nver means storing your source files inside the D3nver instance itself and not on your local workstation.
However, that doesn't mean that you can't use your preferred local IDE or editor.
Inside the D3nver instance, there is a Projects folder, and this is the place where your sources should be stored.
This folder is shared with your workstation through multiple protocols depending on your operating system, and you can choose the best fit :
-
NFS: recommended for Mac/Linux, this is by far the best option. To mount the shared folder on your workstation, you must use this command line
# Linux users sudo mkdir /media/$USER/denver sudo mount -t nfs 10.10.10.10:/home/ldevuser/Projects /media/$USER/denver # Mac users sudo mkdir /private/denver sudo mount -t nfs -o resvport,rw,noatime,rsize=32768,wsize=32768,timeo=10 10.10.10.10:/home/ldevuser/Projects /private/denver
-
Samba: recommended for Windows
# Windows users, use cmd or Powershell, not bash NET USE Z: \\10.10.10.10\Projects