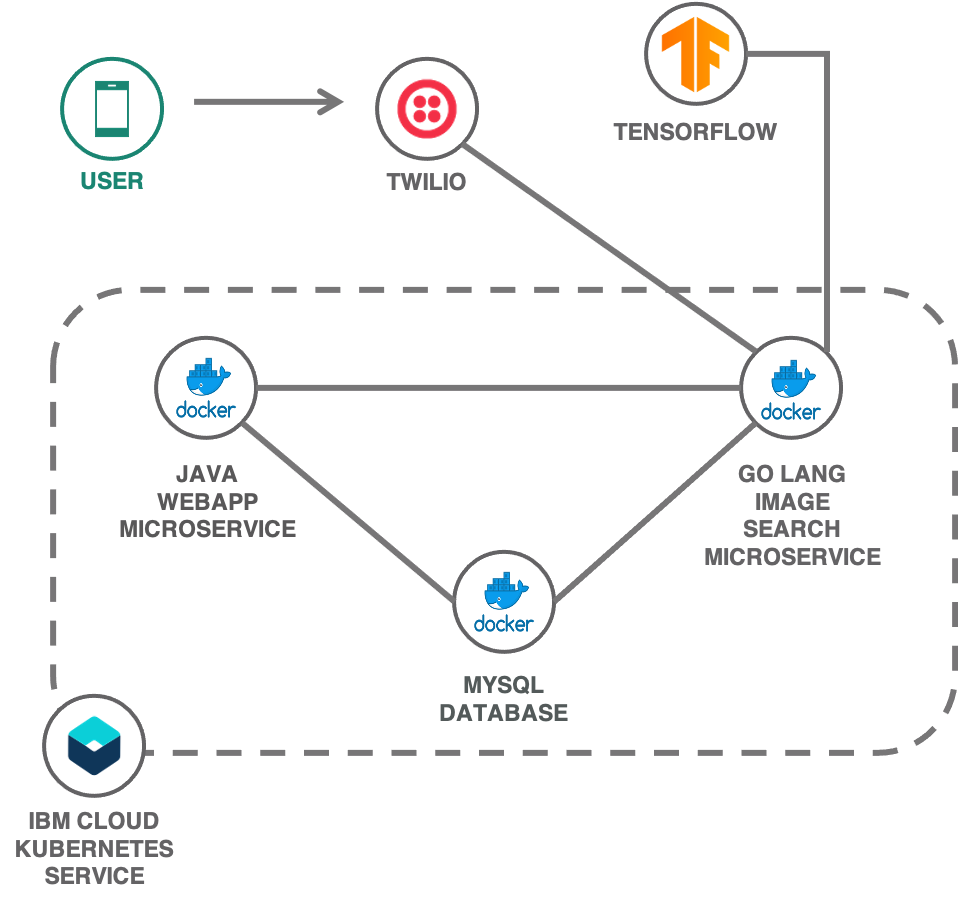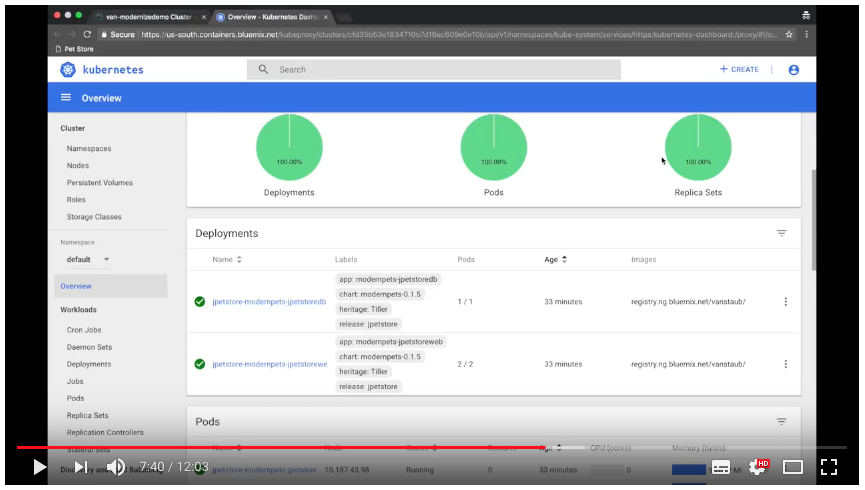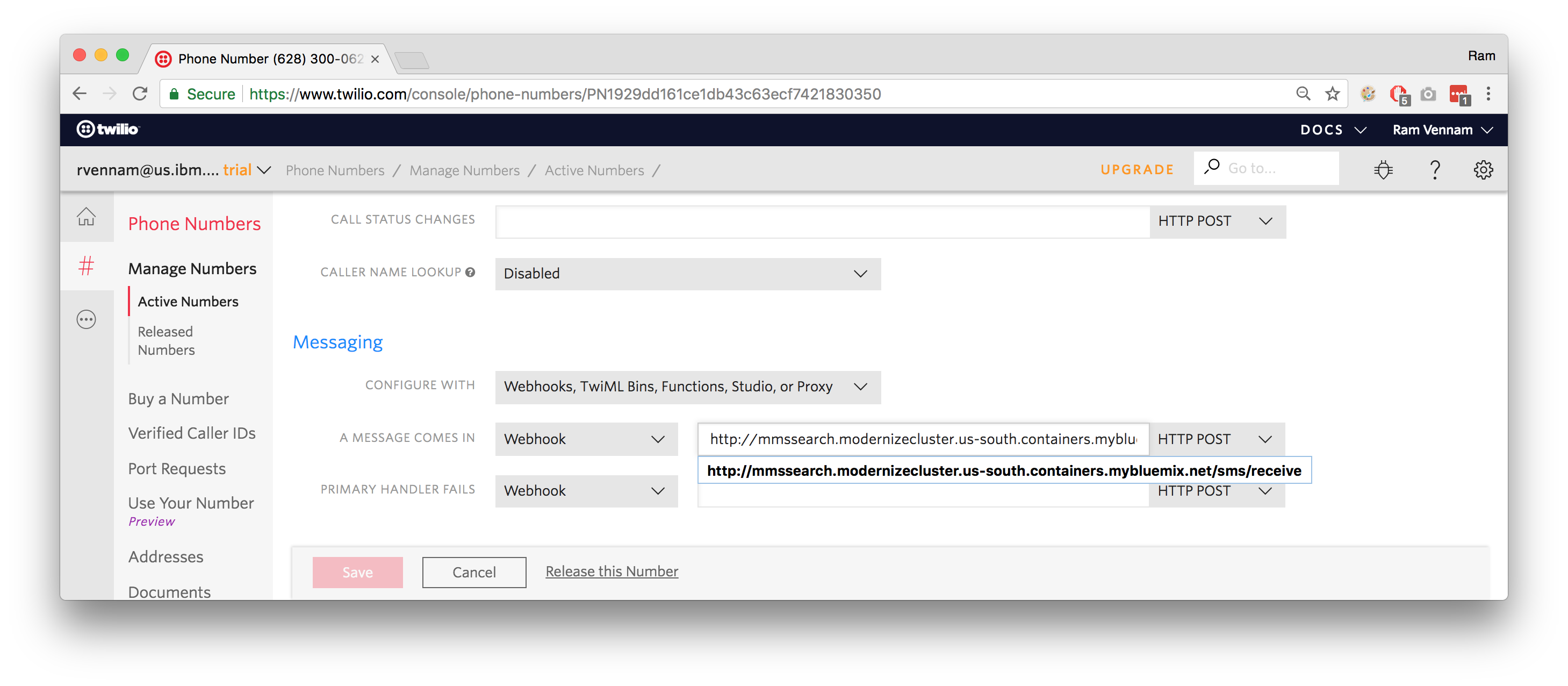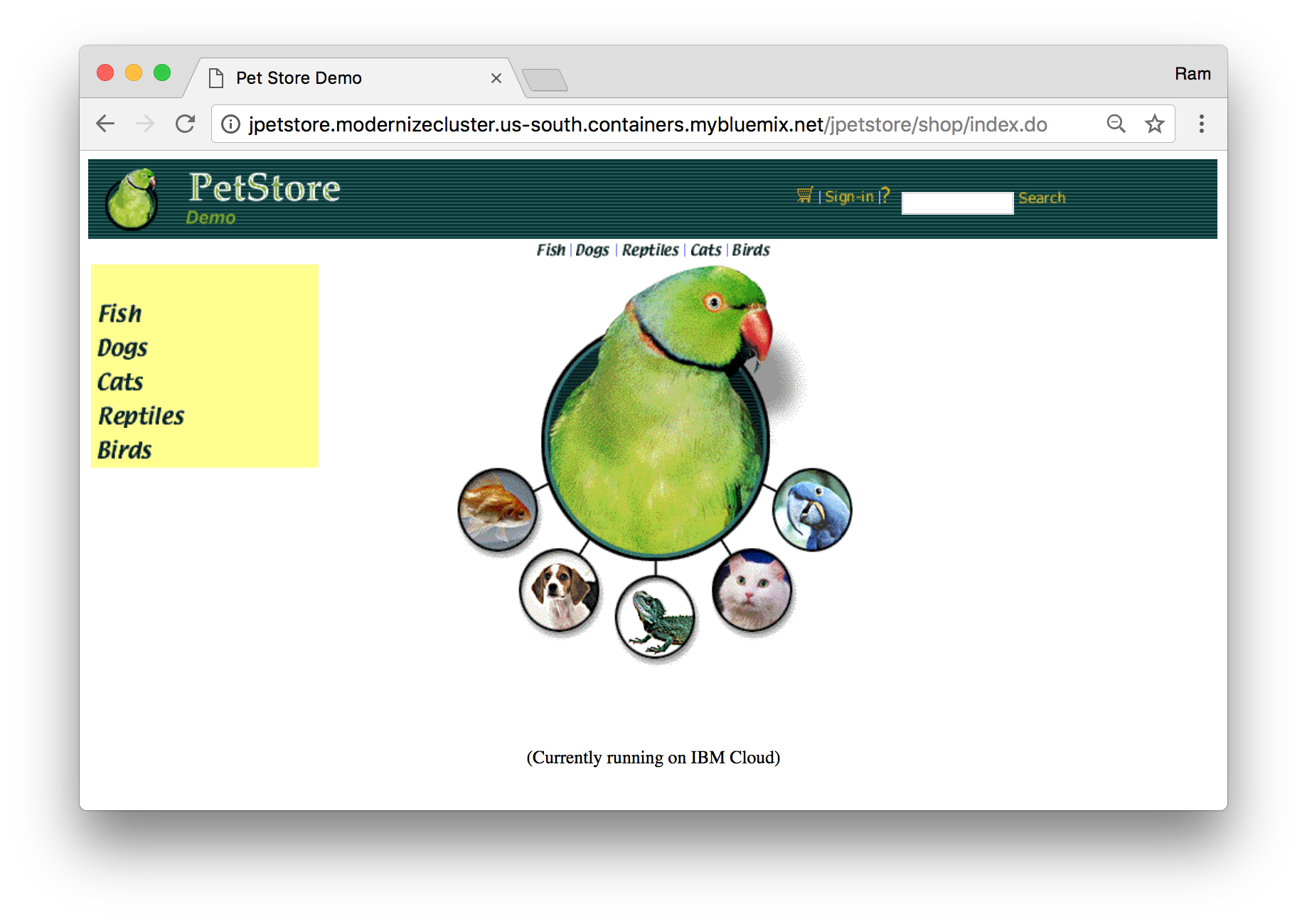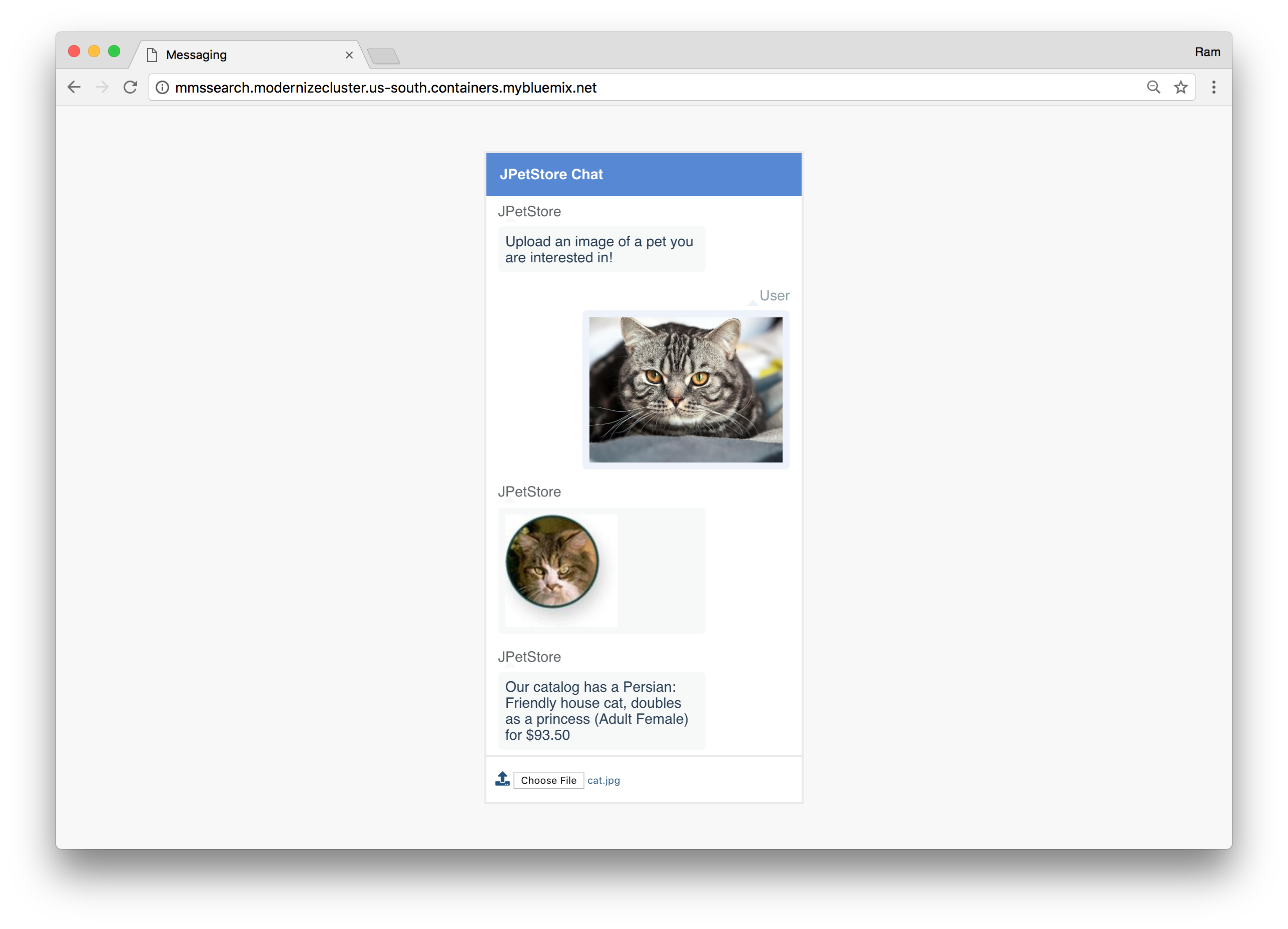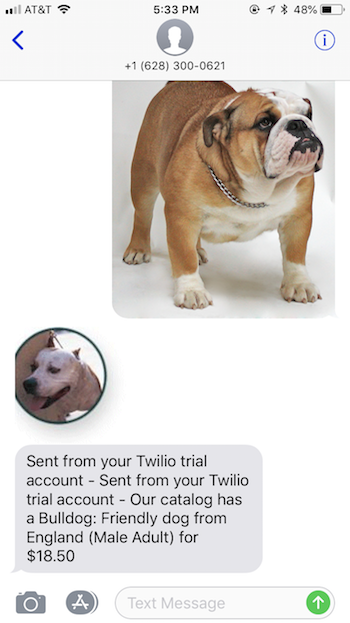This demo modernizes an existing Java web application (JPetStore) by:
- building Docker containers from the legacy stack
- moving the app to IBM Cloud Kubernetes Service
- and extending it with image(visual) classification and Twilio text messaging (or a web chat interface).
IBMers can access the demo script and additional collateral from here.
Follow the below steps to create IBM Cloud services and resources used in this demo. You will create a Kubernetes cluster, and an optional Twilio account (if you want to shop for pets using text messaging).
-
If you do not have Docker or Kubernetes tooling installed, see Setting up the IBM Cloud Developer Tools CLI.
-
Set up a cluster by going to the Kubernetes Service on IBM Cloud and provision a Standard Paid cluster (it might take up to 15 minutes to provision, so be patient). A Free cluster will not work because this demo uses Ingress resources.
-
Follow the instructions in the Access tab of your cluster to gain access to your cluster using kubectl.
-
Optionally visit Twilio, sign up for a free account and buy a number with MMS capabilities by creating a project/feature on the Dashboard. Locate the Account SID and Auth Token from the API Credentials in the dashboard. Locate you Phone Number on the respective Twilio page.
A toolchain has been created and automates deployment of the demo. You will still need to manually configure Twilio as described in the Manual deployment section.
Once the toolchain has completed, the applications will be available at https://jpetstore.<your-cluster-ingress-domain> and https://mmssearch.<your-cluster-ingress-domain>.
The toolchain includes a stage named UNINSTALL (manual). This stage can only be triggered manually and will remove all resources created by the toolchain.
To manually deploy the demo, follow the below steps.
Clone the demo repository:
git clone https://github.com/ibm-cloud/jpetstore-kubernetes
cd jpetstore-kubernetes| Folder | Description |
|---|---|
| jpetstore | Traditional Java JPetStore application |
| mmssearch | New Golang microservice (used to identify the content of an image) |
| helm | Helm charts for templated Kubernetes deployments |
| pet-images | Pet images (which can be used for the demo) |
-
Create a file with the name mms-secrets.json by using the existing template:
# from jpetstore-kubernetes directory cd mmssearch cp mms-secrets.json.template mms-secrets.json
-
Run
ibmcloud ks cluster get --cluster CLUSTER_NAMEto get your Ingress Subdomain (make sure to replace CLUSTER_NAME with the name of the cluster you created above). -
Open mms-secrets.json file and update the Ingress Subdomain in the jpetstoreurl field. This allows the mmssearch microservice to find the images that are part of the message back to the user. Example:
http://jpetstore.yourclustername.us-south.containers.appdomain.cloud
This step is only required if you want to use MMS text messaging during the demo (which is not possible in many countries outside the U.S.).
Skip this section if you only want to interact using the web chat.
-
Visit Twilio, sign up for a free account and buy a number with MMS capabilities by creating a project/feature on the Dashboard.
-
Open the mms-secrets.json file and replace:
- sid and token values with your AccountSID and the AuthToken from the Twilio Account Dashboard.
- number with the number you just purchased in the format +1XXXYYYZZZZ.
-
Configure Twilio to send messages to the MMSSearch service
- Go to Manage Numbers on Twilio dashboard by clicking on All Products & Services on the left pane then click on your number.
- In the Messaging section of the Configure page under A message comes in, select Webhook, set the URL to
http://mmssearch.<Ingress Subdomain>/sms/receiveand the METHOD to HTTP POST
Next, use the kubectl command to allow your Kubernetes cluster access to the secrets you just created. This will allow it to access the JPetStore frontend and Twilio services:
# from the jpetstore-kubernetes directory
cd mmssearch
kubectl create secret generic mms-secret --from-file=mms-secrets=./mms-secrets.jsonThe docker images for each of the micro-services need to be built and then pushed to a container registry. Here are the steps for pushing to your IBM Cloud private registry, but be aware that you could also push them to a public registry.
-
Identify your registry Namespace with
ibmcloud cr namespacesor create a new one usingibmcloud cr namespace-add <NAMESPACE> -
Set MYNAMESPACE env var to your namespace.
export MYNAMESPACE=<NAMESPACE> -
Identify your Container Registry (e.g. us.icr.io) by running
ibmcloud cr info. -
Set MYREGISTRY env var to your registry.
export MYREGISTRY=<REGISTRY> -
Make sure that the steps above worked by running
echo ${MYREGISTRY}/${MYNAMESPACE}. You should see output similar tous.icr.io/mynamespace -
Build and push the jpetstoreweb image. Run these commands as they are. You do not need to replace any of the values belwo:
# from the jpetstore-kubernetes directory cd jpetstore docker build . -t ${MYREGISTRY}/${MYNAMESPACE}/jpetstoreweb docker push ${MYREGISTRY}/${MYNAMESPACE}/jpetstoreweb
If you see
Unauthorizedwhile pushing the image, runibmcloud cr loginto ensure you are logged into the IBM Cloud and have access to the container registry. -
Next, build and push the jpetstoredb image:
# from the jpetstore directory cd db docker build . -t ${MYREGISTRY}/${MYNAMESPACE}/jpetstoredb docker push ${MYREGISTRY}/${MYNAMESPACE}/jpetstoredb
-
Build and push the mmssearch image:
# from the db directory cd ../../mmssearch docker build . -t ${MYREGISTRY}/${MYNAMESPACE}/mmssearch docker push ${MYREGISTRY}/${MYNAMESPACE}/mmssearch
-
Finally make sure that all three images have been successfully pushed to the IBM Cloud container registry by running
ibmcloud cr images --restrict $MYNAMESPACE.
There are two different ways to deploy the three micro-services to a Kubernetes cluster:
- Using Helm to provide values for templated charts (recommended)
- Or, updating yaml files with the right values and then running
kubectl create
-
Install Helm. (
brew install kubernetes-helmon MacOS) -
Find your Ingress Subdomain by running
ibmcloud ks cluster get --cluster YOUR_CLUSTER_NAME, it will look similar to "mycluster.us-south.containers.appdomain.cloud". -
Open
../helm/modernpets/values.yamland make the following changes.- Update
repositoryand replace<REGISTRY>with your Container Registry and<NAMESPACE>with your Container Registry namespace. - Update
hostsand replace<Ingress Subdomain>with your Ingress Subdomain.
- Update
-
Repeat the previous step and update
../helm/mmssearch/values.yamlwith the same changes. -
Next, install JPetStore and Visual Search using the helm yaml files you just created:
# Change into the helm directory cd ../helm # Create the JPetstore app helm install jpetstore ./modernpets # Ceate the MMSSearch microservice helm install mmssearch ./mmssearch
If you did not deploy using Helm, you can deploy using the yaml files and kubectl. For this option, you need to update the YAML files to point to your registry namespace and Kubernetes cluster Ingress subdomain:
- Edit jpetstore/jpetstore.yaml and jpetstore/jpetstore-mmssearch.yaml and replace all instances of:
<CLUSTER DOMAIN>with your Ingress Subdomain (ibmcloud ks cluster get --cluster CLUSTER_NAME)<REGISTRY NAMESPACE>with your Image registry URL. For example:us.icr.io/mynamespace
kubectl create -f jpetstore.yaml- This creates the JPetstore app and database microserviceskubectl create -f jpetstore-mmssearch.yaml- This creates the MMSSearch microservice
You are now ready to use the UI to shop for a pet or query the store by sending it a picture of what you're looking at:
-
Access the java jpetstore application web UI for JPetstore at
http://jpetstore.<Ingress Subdomain>/shop/index.do -
Access the mmssearch app and start uploading images from
pet-imagesdirectory. -
If you configured Twilio, send a picture of a pet to your Twilio number via your phone. The app should respond with an available pet from the store or or with a message that this type of pet is not available:
If you'd like to send and receive texts from the pet store on your Mac, do the following steps:
- Ensure your iPhone is capable of forwarding text messages to your Mac.
- See this Apple support document.
- If the Text Message Forwarding option is not present, confirm that your Apple ID is enabled under Send & Receive.
- Access the Getting Started page from your Twilio account home page
- In the Send a Message widget, enter the Twilio number you bought into the To: text field.
- Add a message to the Body text field and click the Make Request button.
- After receiving the message on your Mac, drag and drop an image into the iMessage window
Check this tutorial - Analyze logs and monitor application health with LogDNA and Sysdig
Check this tutorial - Analyze logs and monitor application health with LogDNA and Sysdig
In a demo situation, you might want to generate load for your application (it will help illustrate the various features in the dashboard). This can be done through the loadtest package:
# Use npm to install loadtest
npm install -g loadtest
# Geneate increasing load (make sure to replace <Ingress Subdomain> with your ingress subdomain)
loadtest http://jpetstore.<Ingress Subdomain>/# Use "helm delete" to delete the two apps
helm uninstall jpetstore
helm uninstall mmssearch
# Delete the secrets stored in our cluster
kubectl delete secret mms-secret
# Remove the container images from the registry
ibmcloud cr image-rm ${MYREGISTRY}/${MYNAMESPACE}/mmssearch
ibmcloud cr image-rm ${MYREGISTRY}/${MYNAMESPACE}/jpetstoreweb
ibmcloud cr image-rm ${MYREGISTRY}/${MYNAMESPACE}/jpetstoredb
# Delete your entire cluster!
ibmcloud ks cluster rm --cluster yourclusternameThe DEPLOY log shows:
Error: UPGRADE FAILED: "mmssearch" has no deployed releases
There is a known helm issue. If an install of a given release fails the very first time it was attempted, all subsequent install (upgrade) attempts of that release will fail. To fix, for example in the case of the exact error above related to mmssearch, you can issue a helm delete mmssearch --purge command. This command can be added in the deploy script right before issuing the helm upgrade --install .... command.
IBM Cloud solution tutorial: Migrate web applications from Virtual Machines to Kubernetes