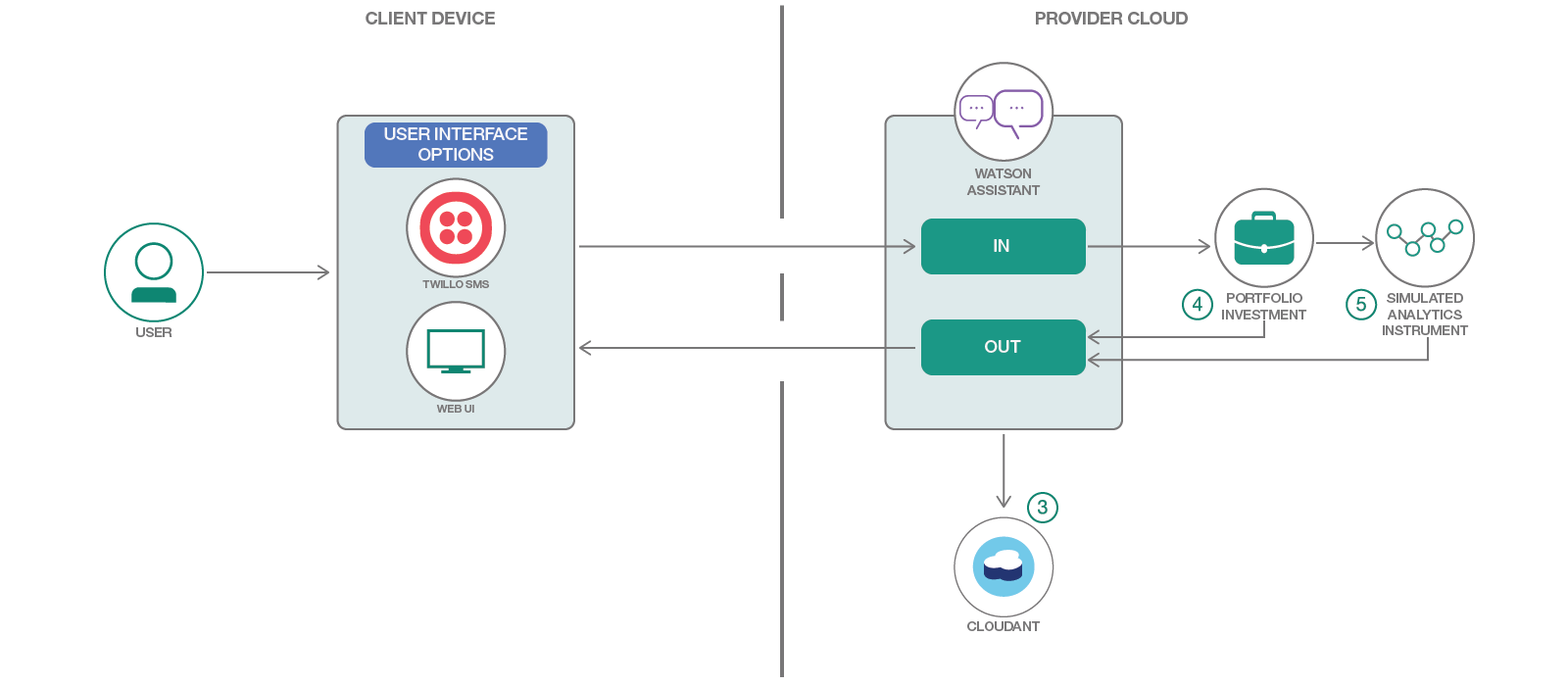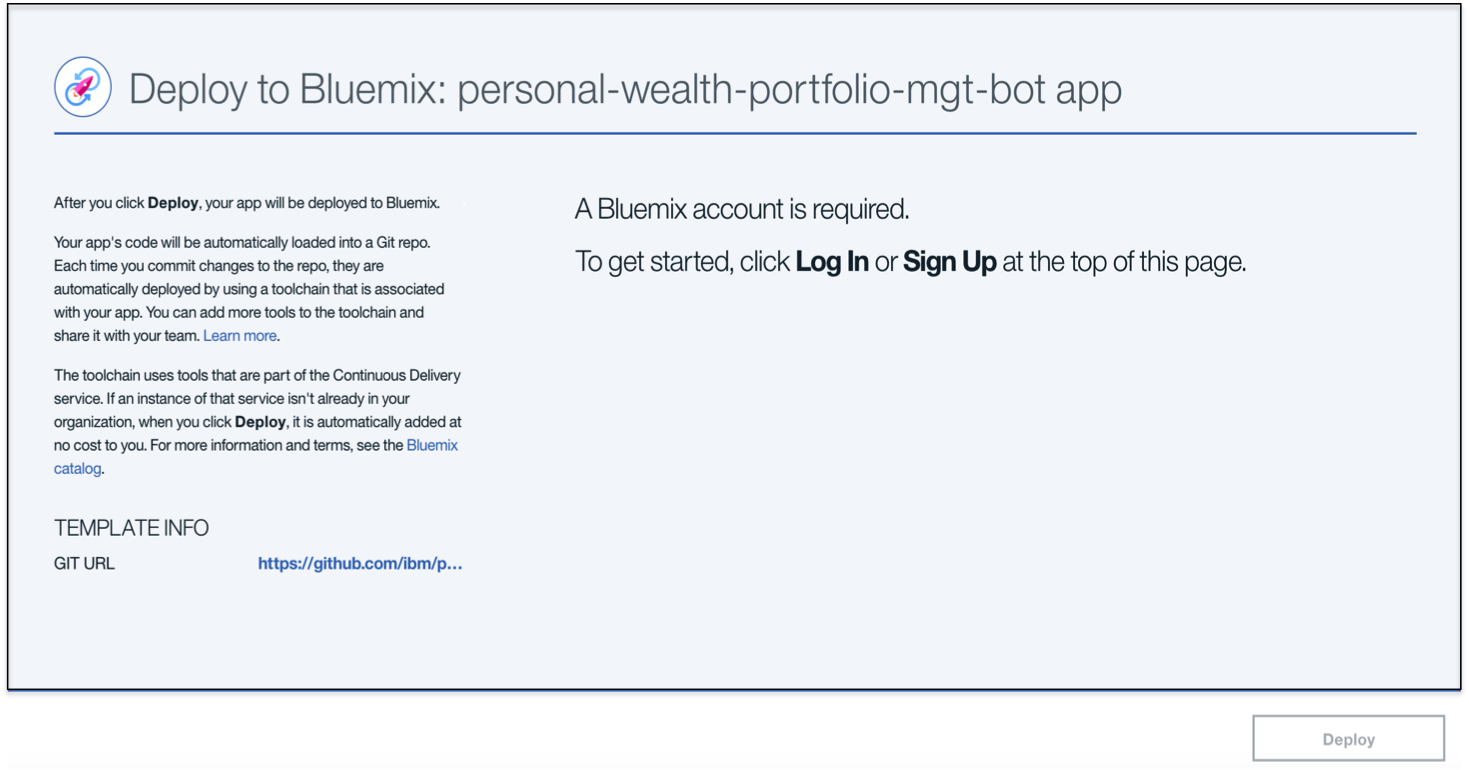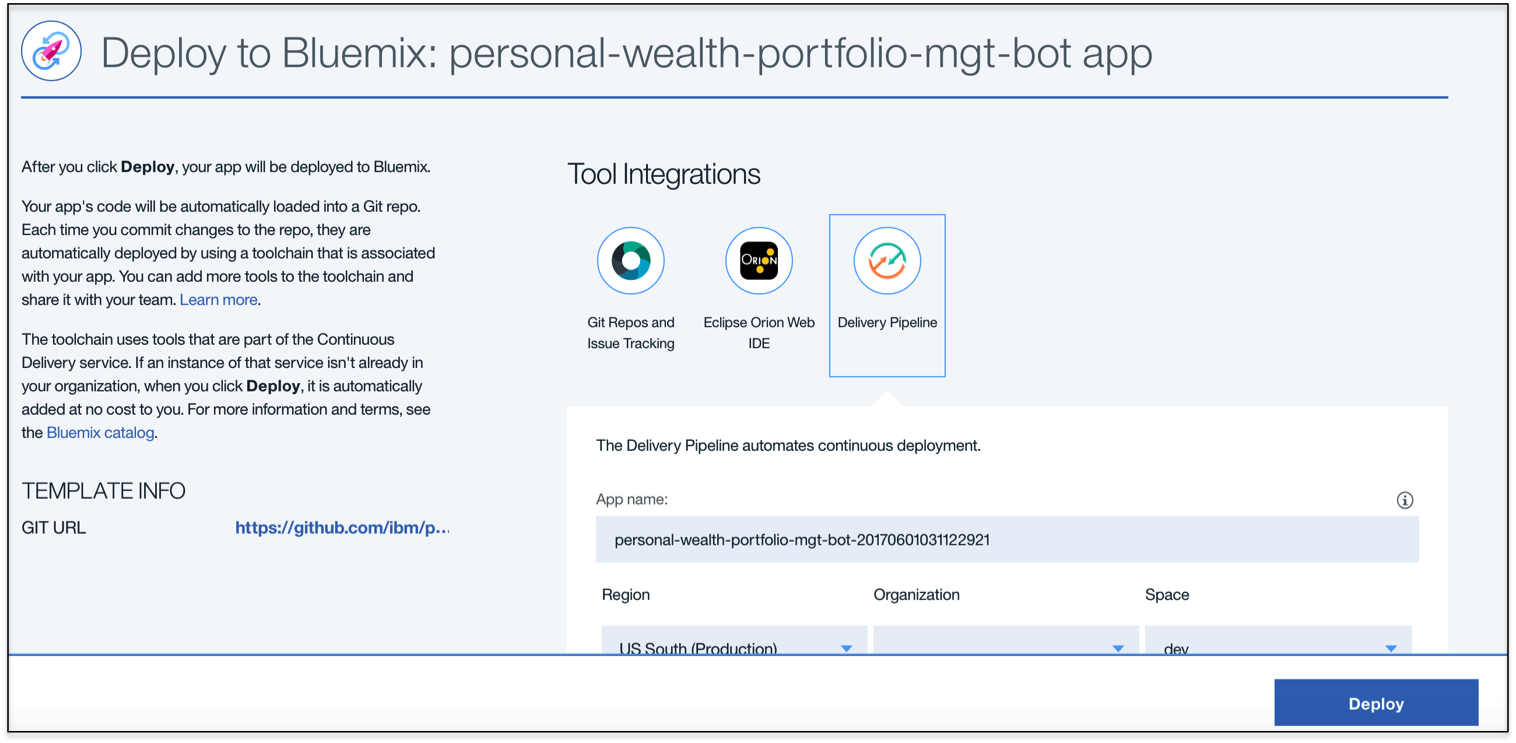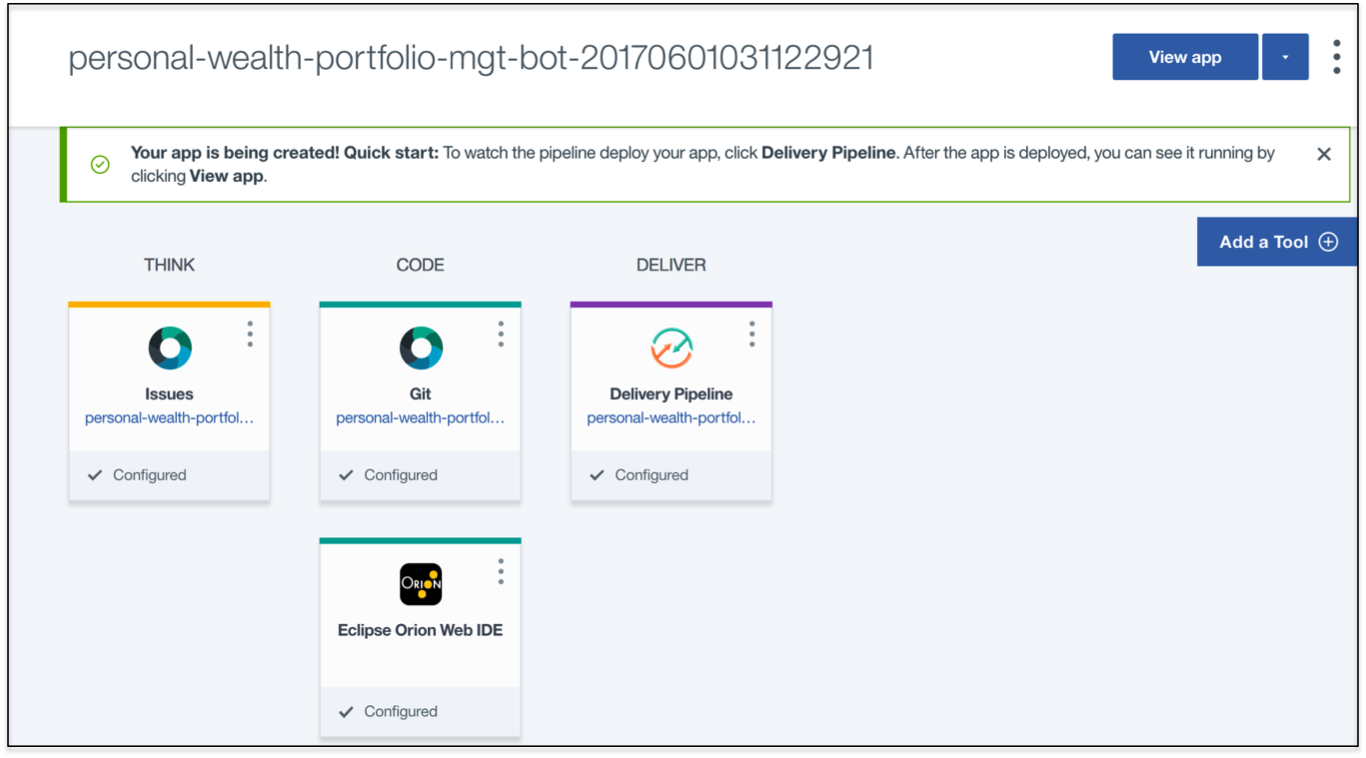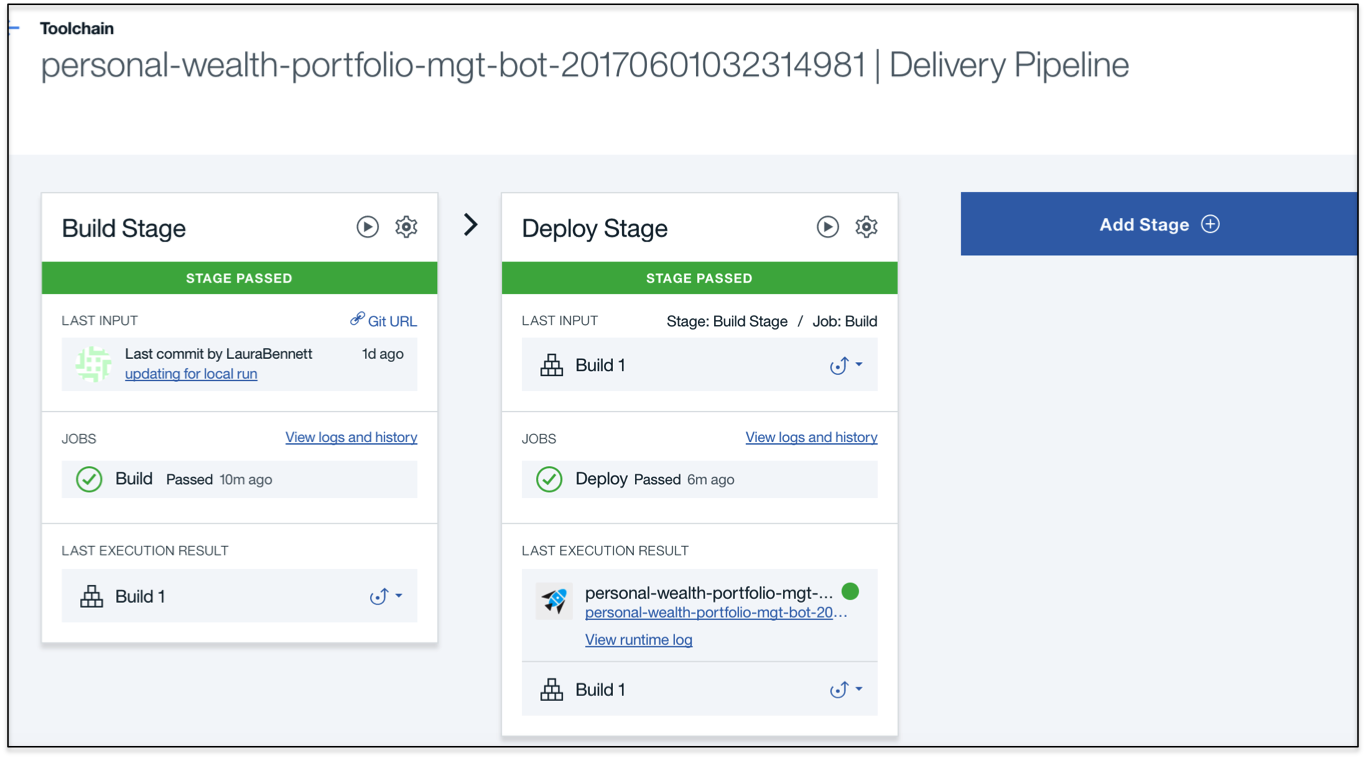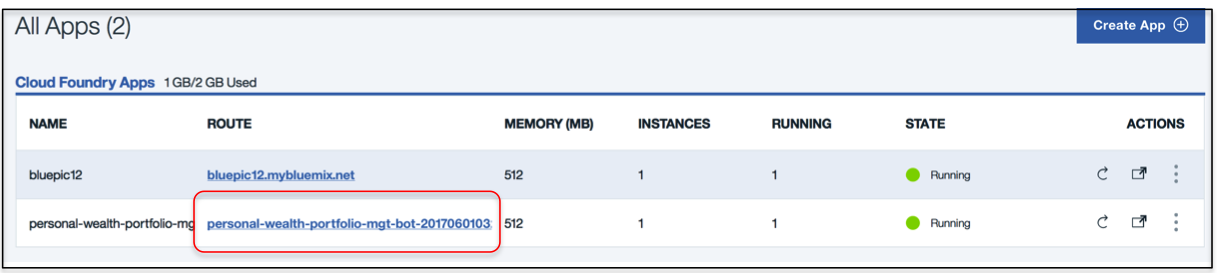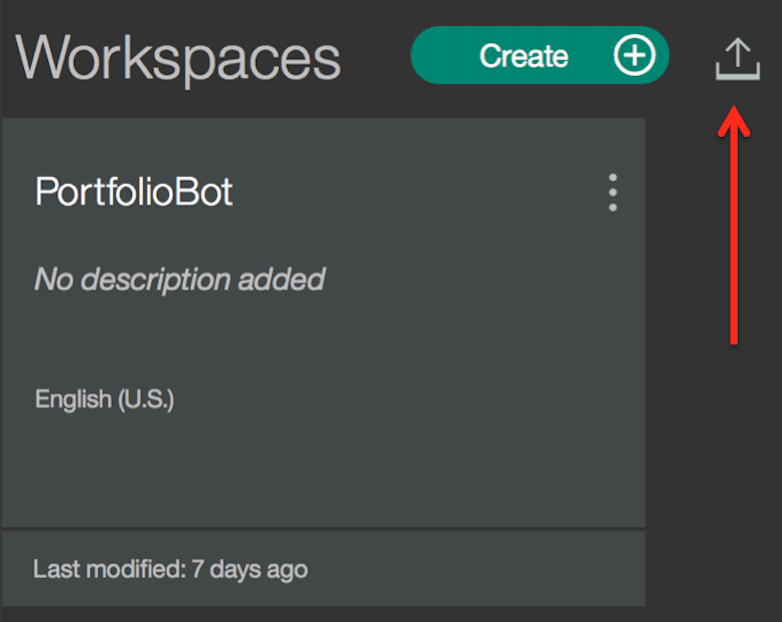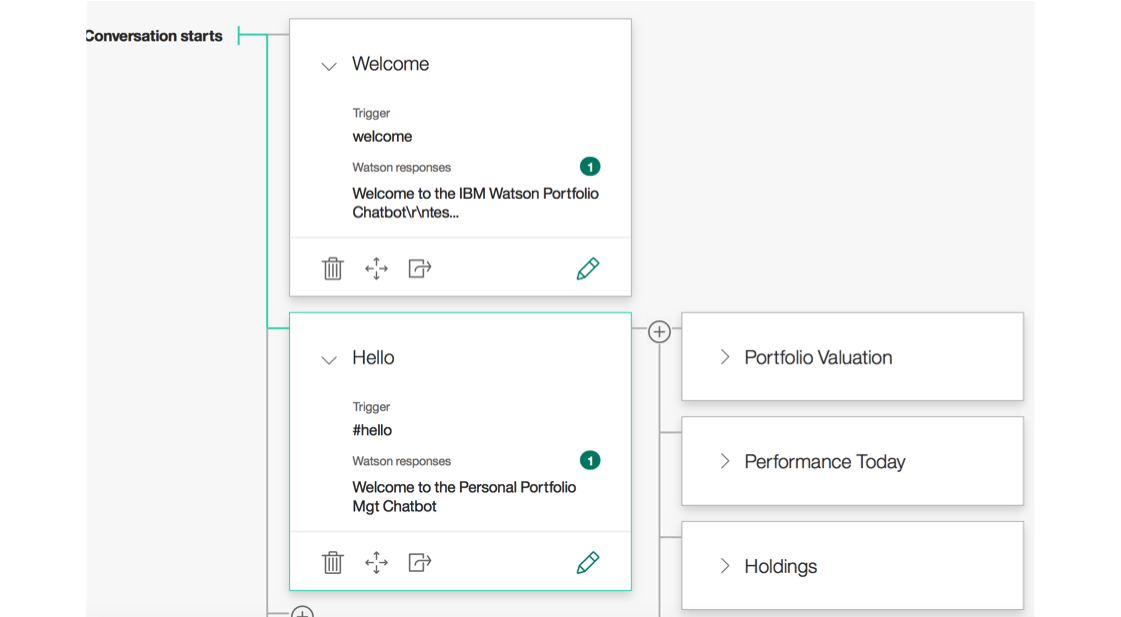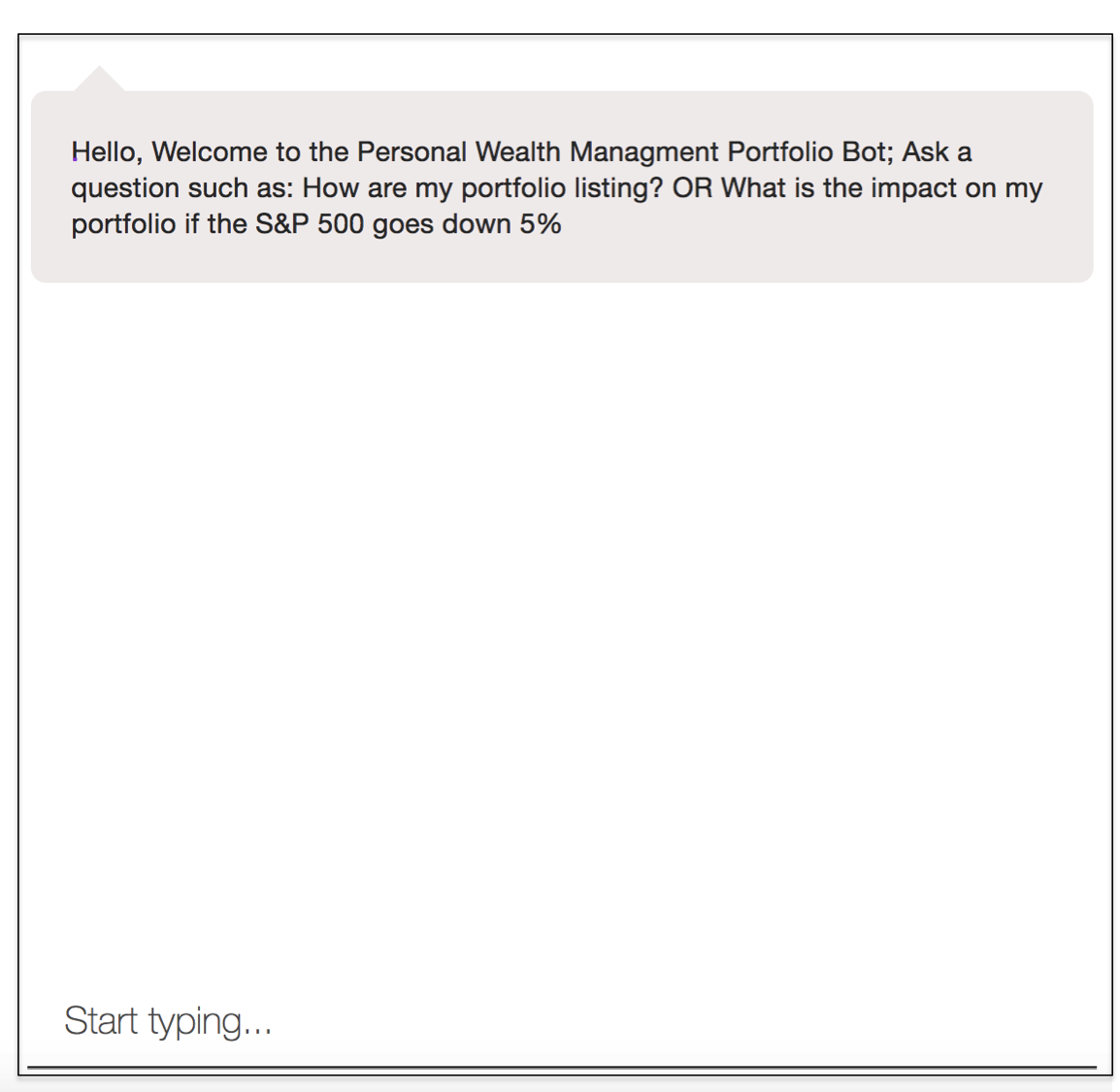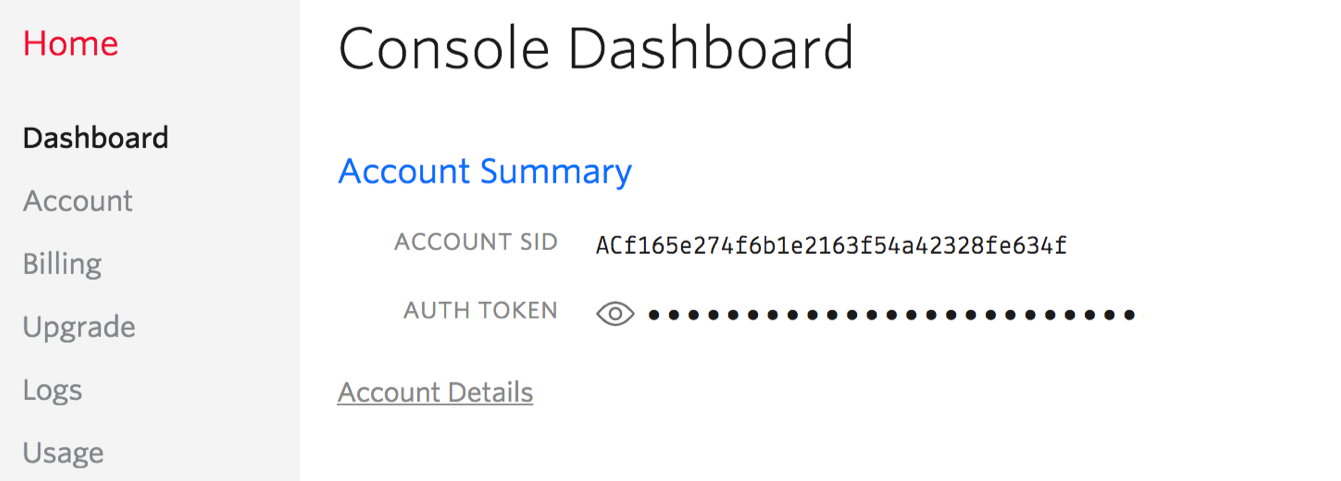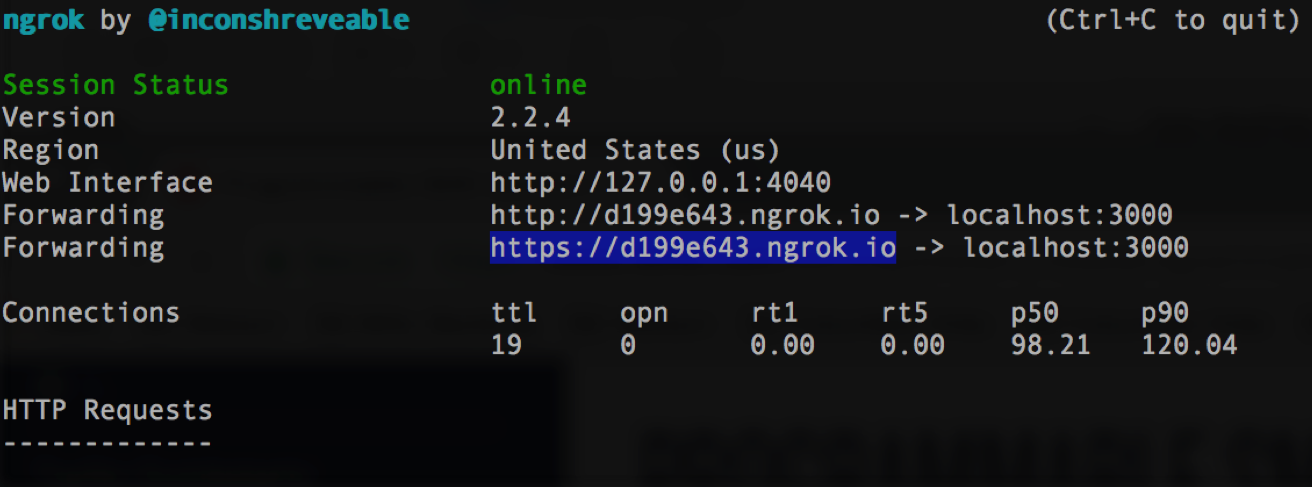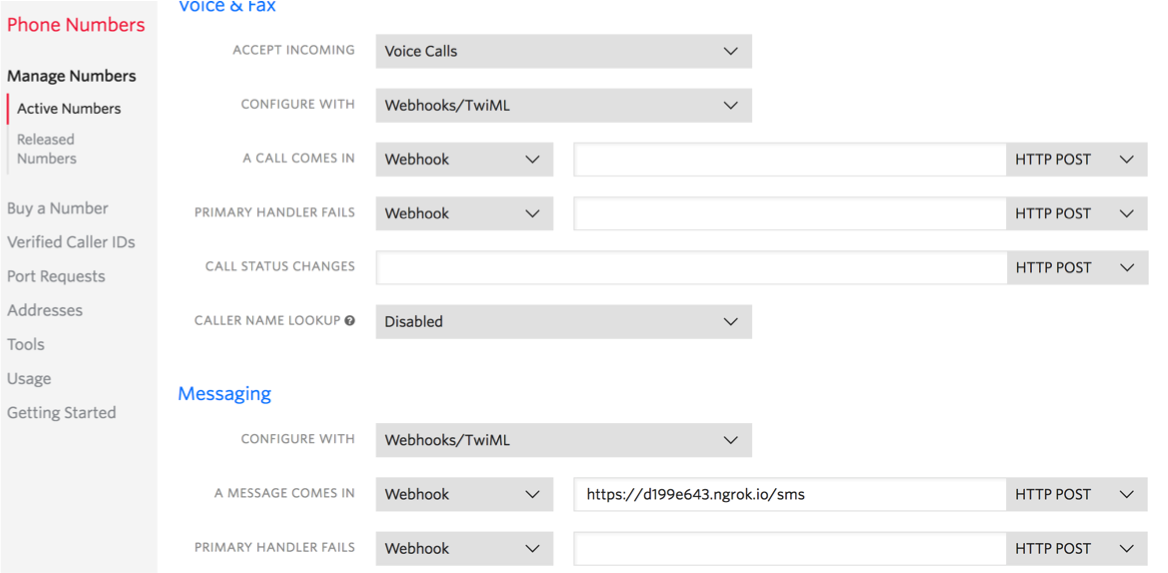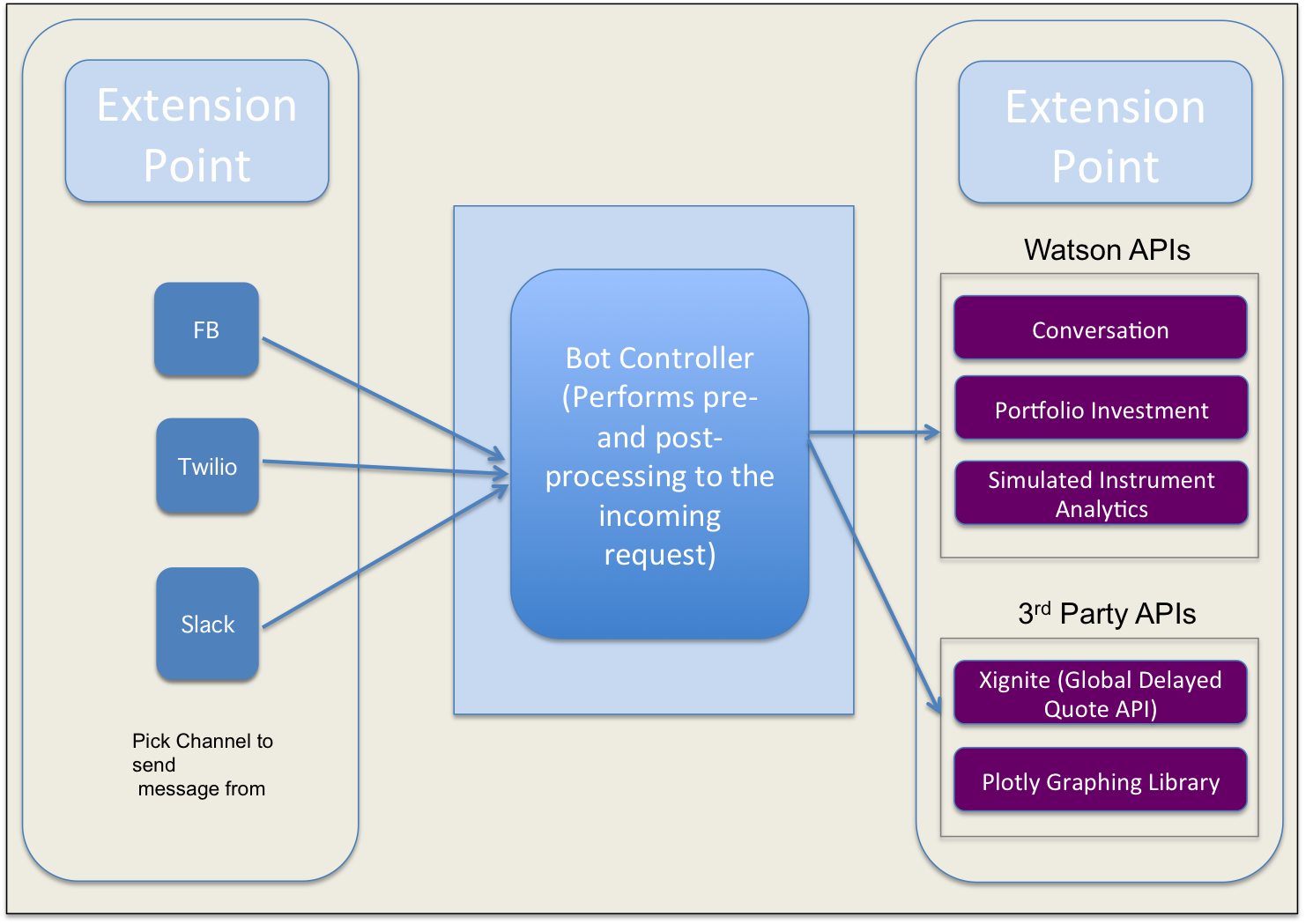This repository will not be updated. This repository will be kept available in read-only mode.
Read this in other languages: 한국어, **, Português .
In this developer pattern we will create a financial-based Watson Assistant based chatbot that allows a user to: 1) use an Investment Portfolio service to query his or her investment portfolios and associated holdings 2) use the Simulated Instrument Analytics service to compute analytics on securities under a given scenario. 3) understand how to swap between alternative interfaces: a) web interface b) TwilioSMS
When the reader has completed this pattern, he or she will understand how to:
- Create a chatbot dialog with Watson Assistant
- Set up multiple interfaces with the Watson Assistant bot: Web & Twilio
- Access, seed and send data to the Investment Portfolio Service
- Send data along with a scenario to the Simulated Instrument Analytics service to retrieve analytics
Click here to view the IBM Pattern for this project.
You will need the following accounts and tools:
You need the git command to download repo to your system. Download Git at the following link here
The curl command is a software package which consists of command line tool and a library for tranferring data using URL syntax. Download curl release from the following link here
To interact with the hosted offerings, the IBM Cloud CLI will need to be installed beforehand. The latest CLI releases can be found at the link here. An install script is maintained at the mentioned link, which can be executed with one of the following commands
# Mac OSX
curl -fsSL https://clis.ng.bluemix.net/install/osx | sh
# Linux
curl -fsSL https://clis.ng.bluemix.net/install/linux | sh
# Powershell
iex(New-Object Net.WebClient).DownloadString('https://clis.ng.bluemix.net/install/powershell')After installation is complete, confirm the CLI is working by printing the version like so
bx -v- IBM Cloud Watson Assistant
- IBM Cloud Cloudant NoSQL DB
- IBM Cloud Investment Portfolio
- IBM Cloud Simulated Instrument Analytics
- TwilioSMS
- Node.js
Use the Deploy to IBM Cloud button OR create the services and run Run Locally.
Use the IBM Cloud for Financial Services to build the future of financial services with to help from Watson and developer starter kits. Visit https://developer.ibm.com/finance/ for more information.
Use Ctrl-click on the Deploy to IBM Cloud button below to open the deployment process in a separate tab.
-
Log in to your IBM Cloud account before deploying. If already logged in, then ignore this step.
-
We can see that the app is ready to be deployed, and we need to ensure that the App name, region, Organization, Space is valid before pressing Deploy.
-
In Toolchain, the app is deployed. There are also option to edit code via the Eclipse IDE and git if required.
-
You should see two stages pass successfully once your Deploy Stage completes
-
To see the app and services created and configured for this pattern, use the IBM Cloud dashboard. The app is named
personal-wealth-portfolio-mgt-botwith a unique suffix:NOTE: There are a few more steps you need to complete before you can run the application.
You now need to manually seed your Investment Portfolio. For all these steps - replace userid and password with the credentials from your IBM Cloud Service.
NOTE:
{service-user-id}is the user id associated with your Portfolio Investment Service
NOTE:
{service-user_password}is the password associated with your Portfolio Investment Service
- Example of creating a portfolio entry in your Portfolio Investment Service:
curl -X POST -u "{service-user-id}":"{service-user_password}" --header 'Content-Type: application/json' --header 'Accept: application/json' -d '{ "name":"P1", "timestamp": "2017-02-24T19:53:56.830Z", "closed": false, "data": { "manager": "Edward Lam" }}' 'https://investment-portfolio.mybluemix.net/api/v1/portfolios'
- Example of creating holdings in your entry:
curl -X POST -u "{service-user-id}":"{service-user_password}" --header 'Content-Type: application/json' --header 'Accept:application/json' -d '{ "timestamp": "2017-05-05T19:53:56.830Z", "holdings": [ { "asset": "IBM", "quantity": 1500, "instrumentId": "CX_US4592001014_NYQ"}, { "asset": "GE", "quantity": 5000, "instrumentId": "CX_US3696041033_NYQ" }, { "asset": "F", "quantity": 5000, "instrumentId": "CX_US3453708600_NYQ" }, { "asset": "BAC", "quantity": 1800, "instrumentId": "CX_US0605051046_NYS" } ] }' 'https://investment-portfolio.mybluemix.net/api/v1/portfolios/P1/holdings'
Before you can actually run the application, you need to add two environment variables in IBM Cloud:
Go to the Run time tab of your application. Scroll to the bottom of the screen and add the following environment variables:
| Name | Value |
|---|---|
USE_WEBUI |
true |
CRED_SIMULATED_INSTRUMENT_ANALYTICS_SCENARIO_FILENAME |
./resources/spdown5_scenario.csv |
Click Save to redeploy your application.
Now you are ready to run your application from IBM Cloud. Select the URL from the dashboard.
NOTE: If you get a Not Authorized message - you need to confirm that the credentials you used match the credentials in IBM Cloud.
NOTE: These steps are only needed when running locally instead of using the
Deploy to IBM Cloudbutton
- Clone the repo
- Create IBM Cloud services
- Watson Assistant Service
- Seed Investment Portfolio
- Configure Manifest file
- Configure .env file
- Update
controller.jsfile - Run the application
Clone the personal-wealth-portfolio-mgt-bot code locally. In a terminal, run:
git clone https://github.com/IBM/personal-wealth-portfolio-mgt-bot.git
Create the following services:
NOTE: Because this pattern uses 4 IBM Cloud services, you may hit your limit for the number of services you have instantiated. You can get around this by removing services you don't need anymore. Additionally - if you hit the limit on the number of Apps you have created, you may need to also remove any that you don't need anymore.
- Record the user ID and password from the credentials tab on the Assistant Service.
You can choose to have a workspace dynamically created for you or create one yourself within your IBM Cloud Service. If you choose to create yourself, then follow these steps:
The Assistant service must be trained before you can successfully use this application. The training data is provided in the file: resources/workspace.json
-
Make sure you are logged into IBM Cloud
-
Navigate to upper left hand side and click on the 3 parallel lines and select Dashboard from the left hand navigation panel.
-
Scroll down and under "All Services" - select the instance of the Assistant service that you are using
-
Once on the Service details page, scroll down (if necessary) and click green Launch tool button on the right hand side of the page. This will launch the tooling for the Assistant service, which allows you to build dialog flows and train your chatbot. This should take you to your workspace in the Assistant service which represents a unique set of chat flows and training examples. This allows you to have multiple chatbots within a single instance of the Assistant service.
-
Once on the page, you will see the option to either "Create" a new workspace, or "import" an existing one. We are going to "import" a premade chatbot for this example, so select "Import" (click on the arrow next to the create button).
-
Click Choose a file, navigate to the resources directory of your clone of the repository for this project, and select the file workspace.json. Once the file is selected, ensure that the "Everything" (Intents, Entities, and Dialog) option is selected.
-
Click Import to upload the .json file to create a workspace and train the model used by the Assistant service.
NOTE: Record your Workspace ID to use later
To find your workspace ID once training has completed, click the three vertical dots in the upper right-hand corner of the Workspace pane, and select View details. Once the upload is complete, you will see a new workspace. In order to connect this workspace to our application, we will need to include the Workspace ID in our environment variables on your application dashboard (if you used the Deploy to IBM Cloud button or save in the file .env if you are deploying locally. Save this id.
- Optionally, you may want to explore the conversation dialog. select the workspace and choose the Dialog tab, here's a snippet of the dialog:
Execute section A of the Deploy to IBM Cloud section
Edit the manifest.yml file in the folder that contains your code and replace portoflio-chat-newbot with a unique name for your application. The name that you specify determines the application's URL, such as your-application-name.mybluemix.net. Additional - update the service labels and service names so they match what you have in IBM Cloud. The relevant portion of the manifest.yml file looks like the following:
declared-services:
Cloudant-us:
label: cloudantNoSQLDB
plan: Lite
WatsonAssistant-us:
label: conversation
plan: free
Investment-Portfolio:
label: fss-portfolio-service
plan: fss-portfolio-service-free-plan
Simulated-Instrument-Analytics:
label: fss-scenario-analytics-service
plan: fss-scenario-analytics-service-free-plan
applications:
- services:
- Cloudant-us
- WatsonAssistant-us
- Investment-Portfolio
- Simulated-Instrument-Analytics
name: portoflio-chat-newbot
path: .
memory: 256M
instances: 1
domain: mybluemix.net
disk_quota: 1024M- Create a
.envfile in the root directory of your clone of the project repository by copying the sample.env.examplefile using the following command:
NOTE: Most files systems regard files with a "." at the front as hidden files. If you are on a Windows system, you should be able to use either GitBash or Xcopy
cp .env.example .envNow update the credentials with the IBM Cloud credentials for each of the services you created in Step 2. The .env file will look something like the following:
USE_WEBUI=true
# Uncomment and use either username+password or IAM apikey
CONVERSATION_USERNAME=8baa4dc5-1afd-4bf1-992d-2eee3cbac21f
CONVERSATION_PASSWORD=Pnu3u23qywMT
#Watson Assistant Authentication using IAM
#CONVERSATION_IAM_APIKEY=<put assistant IAM apikey here>
#CLOUDANT
CLOUDANT_URL=
#INVESTMENT PORTFOLIO
CRED_PORTFOLIO_USERID=
CRED_PORTFOLIO_PWD=
URL_GET_PORTFOLIO_HOLDINGS=https://investment-portfolio.mybluemix.net/
CRED_SIMULATED_INSTRUMENT_ANALYTICS_URL=https://fss-analytics.mybluemix.net/
CRED_SIMULATED_INSTRUMENT_ANALYTICS_ACCESSTOKEN=
CRED_SIMULATED_INSTRUMENT_ANALYTICS_SCENARIO_FILENAME=./resources/spdown5_scenario.csv
#TWILIO
USE_TWILIO=false
USE_TWILIO_SMS=false
TWILIO_ACCOUNT_SID=
TWILIO_AUTH_TOKEN=
TWILIO_API_KEY=
TWILIO_API_SECRET=
TWILIO_IPM_SERVICE_SID=
TWILIO_NUMBER=One additional step is that you need to comment out two lines in the Controller file to set the userid and password of the investment portfolio service (lines 66-70)
-
Install the dependencies you application need:
npm install
-
Start the application locally:
npm start
-
Test your application by going to: http://localhost:3000/
-
Start a conversation with your bot:
You still have one more step if you are planning to use Twilio as the interface. We have to update a couple more environment variables. Again - this is an optional step. By default the app interfaces with a Web UI; but this enables an interface with Twilio.
NOTE: Using Twilio is an option, the application works with the Web UI by default. So only do the Twilio configuration if you are using Twilio.
-
If you have not done so yet, get a phone number from the Twilio service. https://www.twilio.com/
-
Edit your
.envfile to add credentials for Twilio. You can get this information from the dashboard when you get a phone number for Twilio- Set the
USE_TWILIO_SMSvariable totrue. - Set the
TWILIO_ACCOUNT_SIDvariable - Set the
TWILIO_AUTH_TOKENvariable - Set the
TWILIO_NUMBERvariable
- Set the
-
If you clicked the
Deploy to IBM Cloudbutton, save the new values and restart the application in IBM Cloud, watch the logs for errors. -
In order to have Twilio listen to the local port (:3000), you need to set up a tunnel a webhook. You can use the tool ngrok https://ngrok.com/. Go ahead and download ngrok. Open a terminal window and start ngrok by using the command:
ngrok http 3000NOTE: use port 80 if you are running the application from IBM Cloud.
You will get a response like the following:
Copy the HTTPS URI and paste it into the entry field for your SMS Webhook (inside the Twilio dashboard):
One can enhance the current application by adding in additional financial services. Xignite, Inc. (http://xignite.com) provides cloud-based financial market data APIs that work side by side with the IBM Cloud Fintech services. Specifically, the GetGlobalDelayedQuotes() Rest API is available to provide delayed quotes for a specific global security.
-
To troubleshoot your IBM Cloud application, use the logs. To see the logs, run:
cf logs <application-name> --recent
-
If you are running locally - inspect your environment varibles closely to confirm they match.
-
The credentials for IBM Cloud services (Assistant, Cloudant, and Discovery), can be found in the
Servicesmenu in IBM Cloud, and selecting theService Credentialsoption. -
Alternatively, you can debug the application by going to
https://<name of your application>.mybluemix.net/debug.htmlto see a panel that shows metadata which contains details on the interaction with the services being used.
-
This code pattern is licensed under the Apache Software License, Version 2. Separate third party code objects invoked within this code pattern are licensed by their respective providers pursuant to their own separate licenses. Contributions are subject to the Developer Certificate of Origin, Version 1.1 (DCO) and the Apache Software License, Version 2.