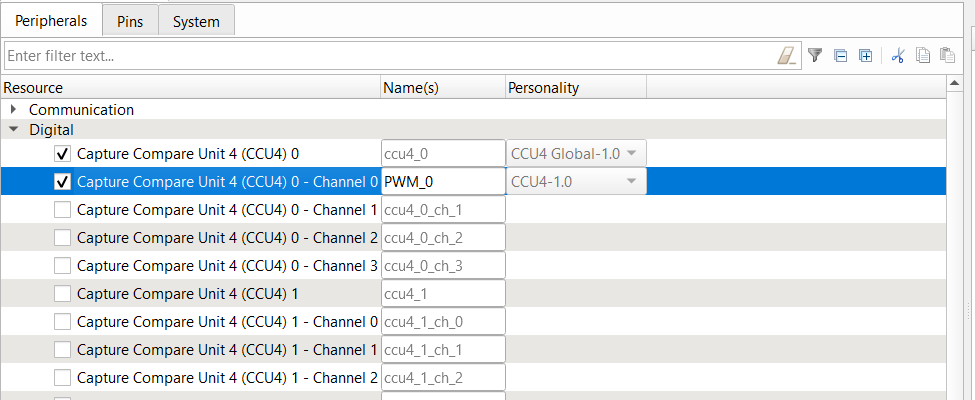This code example demonstrates the use of the CCU4 module to create a PWM signal. The CCU4 slice is configured in monoshot mode and is restarted on an external start event. The generated signal has a frequency of 2 Hz and a 50% duty cycle.
- ModusToolbox™ software v3.0
- SEGGER J-Link software
- Programming language: C
- Associated parts: All XMC™ MCU parts
- GNU Arm® embedded compiler v10.3.1 (
GCC_ARM) - Default value ofTOOLCHAIN - Arm® compiler v6.16 (
ARM) - IAR C/C++ compiler v9.30.1 (
IAR)
- XMC1100 boot kit (
KIT_XMC11_BOOT_001) - XMC1200 boot kit (
KIT_XMC12_BOOT_001) - XMC1300 boot kit (
KIT_XMC13_BOOT_001) - XMC1400 boot kit (
KIT_XMC14_BOOT_001) - Default value ofTARGET - XMC4200 Platform2Go (
KIT_XMC_PLT2GO_XMC4200) - XMC4300 relax EtherCAT kit (
KIT_XMC43_RELAX_ECAT_V1) - XMC4400 Platform2Go (
KIT_XMC_PLT2GO_XMC4400) - XMC4500 relax kit (
KIT_XMC45_RELAX_V1) - XMC4700 relax kit (
KIT_XMC47_RELAX_V1) - XMC4800 relax EtherCAT kit (
KIT_XMC48_RELAX_ECAT_V1)
This example uses the board's default configuration. See the kit user guide to ensure that the board is configured correctly.
This example requires no additional software or tools.
Create the project and open it using one of the following:
In Eclipse IDE for ModusToolbox™ software
-
Click the New Application link in the Quick Panel (or, use File > New > ModusToolbox™ Application). This launches the Project Creator tool.
-
Pick a kit supported by the code example from the list shown in the Project Creator - Choose Board Support Package (BSP) dialog.
When you select a supported kit, the example is reconfigured automatically to work with the kit. To work with a different supported kit later, use the Library Manager to choose the BSP for the supported kit. You can use the Library Manager to select or update the BSP and firmware libraries used in this application. To access the Library Manager, click the link from the Quick Panel.
You can also just start the application creation process again and select a different kit.
If you want to use the application for a kit not listed here, you may need to update the source files. If the kit does not have the required resources, the application may not work.
-
In the Project Creator - Select Application dialog, choose the example by enabling the checkbox.
-
(Optional) Change the suggested New Application Name.
-
The Application(s) Root Path defaults to the Eclipse workspace which is usually the desired location for the application. If you want to store the application in a different location, you can change the Application(s) Root Path value. Applications that share libraries should be in the same root path.
-
Click Create to complete the application creation process.
For more details, see the Eclipse IDE for ModusToolbox™ software user guide (locally available at {ModusToolbox™ software install directory}/ide_{version}/docs/mt_ide_user_guide.pdf).
In command-line interface (CLI)
ModusToolbox™ software provides the Project Creator as both a GUI tool and the command line tool, "project-creator-cli". The CLI tool can be used to create applications from a CLI terminal or from within batch files or shell scripts. This tool is available in the {ModusToolbox™ software install directory}/tools_{version}/project-creator/ directory.
Use a CLI terminal to invoke the "project-creator-cli" tool. On Windows, use the command line "modus-shell" program provided in the ModusToolbox™ software installation instead of a standard Windows command-line application. This shell provides access to all ModusToolbox™ software tools. You can access it by typing modus-shell in the search box in the Windows menu. In Linux and macOS, you can use any terminal application.
This tool has the following arguments:
| Argument | Description | Required/optional |
|---|---|---|
--board-id |
Defined in the <id> field of the BSP manifest |
Required |
--app-id |
Defined in the <id> field of the CE manifest |
Required |
--target-dir |
Specify the directory in which the application is to be created if you prefer not to use the default current working directory | Optional |
--user-app-name |
Specify the name of the application if you prefer to have a name other than the example's default name | Optional |
The following example will clone the "CCU4 PWM" application with the desired name "CCU4_PWM" configured for the KIT_XMC47_RELAX_V1 BSP into the specified working directory, C:/mtb_projects:
project-creator-cli --board-id KIT_XMC47_RELAX_V1 --app-id mtb-example-xmc-ccu4-pwm --user-app-name CCU4_PWM --target-dir "C:/mtb_projects"
Note: The project-creator-cli tool uses the git clone and make getlibs commands to fetch the repository and import the required libraries. For details, see the "Project creator tools" section of the ModusToolbox™ software user guide (locally available at {ModusToolbox™ software install directory}/docs_{version}/mtb_user_guide.pdf).
In third-party IDEs
Note: Only VS Code is supported.
-
Follow the instructions from the In command-line interface (CLI) section to create the application, and import the libraries using the
make getlibscommand. -
Export the application to a supported IDE using the
make <ide>command.For a list of supported IDEs and more details, see the "Exporting to IDEs" section of the ModusToolbox™ software user guide (locally available at {ModusToolbox™ software install directory}/docs_{version}/mtb_user_guide.pdf).
-
Follow the instructions displayed in the terminal to create or import the application as an IDE project.
-
Connect the board to your PC using a micro-USB cable through the debug USB connector.
-
Program the board using Eclipse IDE for ModusToolbox™ software:
-
Select the application project in the Project Explorer.
-
In the Quick Panel, scroll down, and click <Application Name> Program (JLink).
-
-
Confirm the operation of the example:
You can debug the example to step through the code. In the IDE, use the <Application Name> Debug (JLink) configuration in the Quick Panel. For more details, see the "Program and debug" section in the Eclipse IDE for ModusToolbox™ user guide.
In this example, the goal is to generate a PWM signal using the CCU4 slice. The CCU4 slice is configured in the device configurator by the “CCU4-1.0”-personality (see Figure 2).
Figure 2. CCU4 configuration
The slice is used in compare mode. The Time period (250 ms) of the signal can be calculated by multiplying the tick resolution and timer period value. Tick resolution is obtained by dividing the core frequency (the value is available in the configuration window of the “CCU4 Global 1.0” personality) by the prescaler.
In the main function, the interrupt will be initialized and used to restart the timer and clear the interrupt event flag (PWM_0_PERIOD_MATCH_EVENT_IRQN). The output signal can be seen in Figure 1.
| Resources | Links |
|---|---|
| Application notes | IP_CCU4_XMC-TR – Capture Compare Unit4 (CCU4): Provides an overview of the CCU4 module AP32287 – Capture Compare Unit4 (CCU4): Provides a detailed introduction to the key features of the CCU4 module |
| Code examples | Using ModusToolbox™ software on GitHub |
| Device documentation | XMC1000 family datasheets) XMC1000 family technical reference manuals XMC4000 family datasheets XMC4000 family technical reference manuals |
| Development kits | XMC™ eval boards |
| Libraries on GitHub | mtb-xmclib-cat3 – XMC™ MCU peripheral library (XMCLib) and docs |
| Tools | Eclipse IDE for ModusToolbox™ software – ModusToolbox™ software is a collection of easy-to-use software and tools enabling rapid development with Infineon MCUs, covering applications from embedded sense and control to wireless and cloud-connected systems using AIROC™ Wi-Fi and Bluetooth® connectivity devices. |
Infineon provides a wealth of data at www.infineon.com to help you select the right device, and quickly and effectively integrate it into your design.
For XMC™ MCU devices, see 32-bit XMC™ industrial microcontroller based on Arm® Cortex®-M.
Document title: CE231957 - XMC™ MCU: CCU4 PWM
| Version | Description of Change |
|---|---|
| 0.5.0 | New code example |
| 1.0.0 | Updated to support ModusToolbox™ software v2.3 |
| 1.0.1 | Updated README |
| 1.1.0 | Added support for new kits |
| 2.0.0 | Updated to support ModusToolbox™ software v3.0; CE will not be backward compatible with previous versions of ModusToolbox™ software |
| 2.1.0 | Added support for new kits |
All other trademarks or registered trademarks referenced herein are the property of their respective owners.
© 2022 Infineon Technologies AG
All Rights Reserved.
The information given in this document shall in no event be regarded as a guarantee of conditions or characteristics. With respect to any examples or hints given herein, any typical values stated herein and/or any information regarding the application of the device, Infineon Technologies hereby disclaims any and all warranties and liabilities of any kind, including without limitation, warranties of non-infringement of intellectual property rights of any third party.
For further information on technology, delivery terms and conditions and prices, please contact the nearest Infineon Technologies Office (www.infineon.com).
Due to technical requirements, components may contain dangerous substances. For information on the types in question, please contact the nearest Infineon Technologies Office.
Infineon Technologies components may be used in life-support devices or systems only with the express written approval of Infineon Technologies, if a failure of such components can reasonably be expected to cause the failure of that life-support device or system or to affect the safety or effectiveness of that device or system. Life support devices or systems are intended to be implanted in the human body or to support and/or maintain and sustain and/or protect human life. If they fail, it is reasonable to assume that the health of the user or other persons may be endangered.