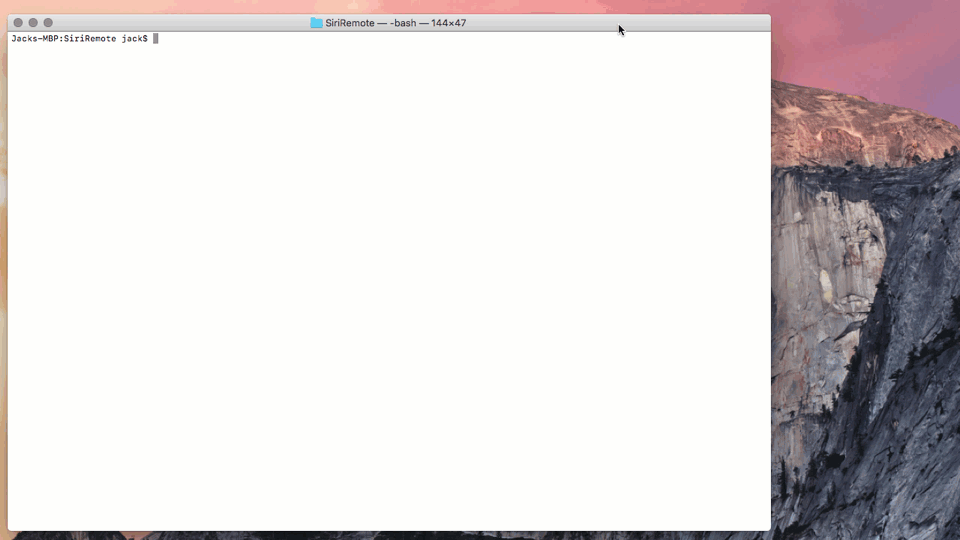This is the fruits of my work to integrate the Apple TV remote with macOS
If you have an apple tv 4th gen remote lying around that you have tried to pair with your mac, you quickly realize you have to use external tools like SiriMote to extend the functions of the remote on your system however SiriMote does not allow you to use the mic function on the remote with your system and as far as I know no other tool allows you to do this.
This application is the first of two whois purpose is to decode the packets sent from the remote to a wav file on your computer that you can play on your machine as a proof of concept.
To get this application to work you will need to follow the below steps. One major hurdle to getting the voice data from the remote is having to use XCode Additional tools -> PacketLogger to capture the data as I could not find an easy way to get the bluetooth le data from the remote as the OS protects the hid uuid service. Short of having to write a kext driver or reverse engineer a private framework like Media Remote Protocol on macOS (https://medium.com/@evancoleman/apple-tv-meet-my-lights-dissecting-the-media-remote-protocol-d07d1909ad82) there is no easy way to getting this data within a standalone application.
Pre tasks: Make sure you mac supports bluetooth le so your siri remote can pair with your mac
Tools you will need:
a. Additional Tools for Xcode 10.1 or above (https://developer.apple.com/xcode/)
b. SiriRemoteVoiceDecoder app from my github repository (https://github.com/Jack-R1/SiriRemoteVoiceDecoder)
Steps:
-
Open System Preferences -> Bluetooth
-
Hold Volume Up & Menu on your remote
-
When you see your remote show up in Devices, click on connect
Note if the remote fails to pair, turn bluetooth off for 30 seconds then turn back on and reattempt the previous step to put your remote in pairing mode, basically keep trying again until you pair with your mac
-
At this point your remote should be paired to your mac and when you press volume up or down it should trigger volume control on your mac
-
Get the bluetooth mac address of your siri remote and note it to be used later in the steps.
One way to do this is to hold option key and select Bluetooth in menu bar and it should show the devices and their mac address, e.g AA-BB-CC-DD-EE-FF, replace any dashes with colons, AA-BB-CC-DD-EE-FF -> AA:BB:CC:DD:EE:FF
-
Create folder called SiriRemote on your desktop
-
Download Additional Tools for Xcode 10.1 or above
Download the version supported by your macOS,
for High Sierra you can use 10.1,
for Catalina you can use 11.4
-
Open the Additional Tools Package you have downloaded
-
Under Hardware folder, copy PacketLogger.app to SiriRemote folder you created on your desktop
-
Download SiriRemoteVoiceDecoder app (https://github.com/Jack-R1/SiriRemoteVoiceDecoder/blob/master/Release/SiriRemoteVoiceDecoder.zip)
or you can download and build from the project files.
-
Copy the app to SiriRemote folder you created on your desktop
-
Open terminal (Launchpad -> Other -> Terminal)
-
Change directory to SiriRemote folder on your desktop
cd ~/Desktop
-
Run the below command in terminal, replace AA:BB:CC:DD:EE:FF with the remote MAC address you obtained in the earlier steps.
sudo ./PacketLogger.app/Contents/Resources/packetlogger convert -s -f nhdr | ./SiriRemoteVoiceDecoder AA:BB:CC:DD:EE:FF
You will be prompted for your sudo password as xcode packetlogger needs to run in elevated privileges
you can also do
echo "password" | sudo -S ./PacketLogger_10.1.app/Contents/Resources/packetlogger convert -s -f nhdr | ./SiriRemoteVoiceDecoder AA:BB:CC:DD:EE:FF
This will pipe your password to packet logger so you dont always have to type it in but I would not recommend to show your password in plain site. Note the -S after sudo.
-
At this point press volume up or down on your remote, you should see messages on the console.
If you dont, try these options:
a. press control + c, to terminate the command, and then press up and enter to run it again b. leaving the command still running, disconnect your siri remote from bluetooth in system preferences (just disconnect, dont unpair) and then reconnect -
Now press and hold the mic button and speak in to the remote, it should indicate when voice data starts and ends on the console.
-
At this point frames.txt file should be created in SiriRemote folder on your desktop containing the Opus voice data frames from the siri remote
-
And there should be decoded.wav file in SiriRemote folder with the decoded wav output that you can play in a media player.
Next you can have a look at the other application (https://github.com/Jack-R1/SiriRemoteVoiceControl) to integrate siri remote with your mac for voice control and even touch control (note touch is done by third party application thanks to https://github.com/calftrail/TrackMagic)