你可能不知道的15个有用的Github功能
Opened this issue · 1 comments
引言 🏂
我们平时的工作中,github是必不可少的代码托管平台,但是大多数同学也只是把它做为了托管代码的地方,并没有合理的去运用。
其实github里面有非常多好玩或者有趣的地方的。当然,这些技巧也能对你的工作效率有很大的提升。
我整理了一些自己平时用的比较多的一些功能/技巧,也希望能给你的工作带来一些帮助!
Gist 🍓
可能很多人并没有听过Gist。它在github首页的子目录下:
这是github提供的一个非常有用的功能。Gist作为一个粘贴数据的工具,就像 Pastie 网站一样,可以很容易地将数据粘贴在Gist网站中,并在其他网页中引用Gist中粘贴的数据。
作为GitHub的一个子网站,很自然地,Gist使用Git版本库对粘贴数据进行维护,这是非常方便的。
进入Gist网站的首页,就会看到一个大大的数据粘贴对话框. 只要提供一行简单的描述、文件名,并粘贴文件内容,即可创建一个新的粘贴。
每一个新的粘贴称为一个Gist,并拥有一个单独的URL。
当一个粘贴创建完毕后,会显示新建立的Gist页面, 点击其中的embed(嵌入)按钮,就会显示一段用于嵌入其他网页的JavaScript代码,将上面的JavaScript代码嵌入到网页中,即可在相应的网页中嵌入来自Gist的数据,并保持语法高亮等功能。
通过 web 界面创建文件 🍋
在有些时候,我们可能不太想用本地创建文件,然后通过git推送到远程这种方式去创建文件,那么有没有简单高效的一种做法呢?
很简单,通过github提供的 web 界面创建方式(create new file)去创建就可以了:
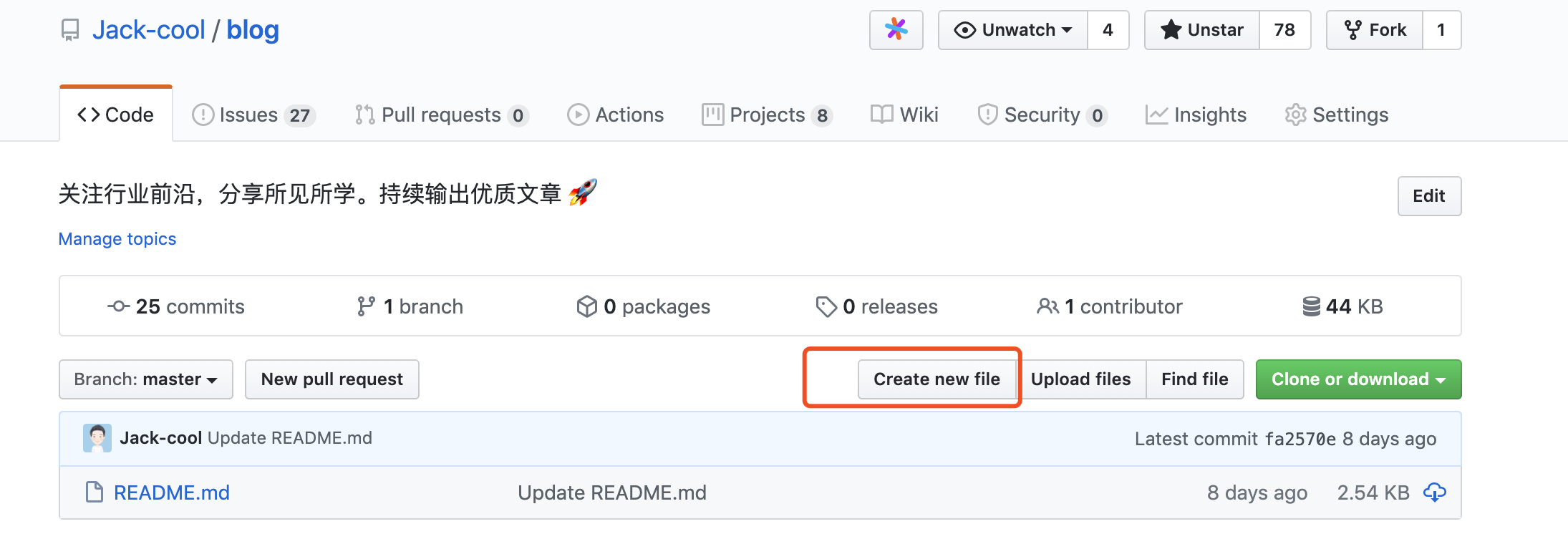
文件查找 🛵
有时,我们想在一个庞大的 git 仓库中去查找某一个文件,如果一个一个的去看,可能需要一段时间(我之前时常感觉在github仓库中去查找一个文件真的好麻烦)。
其实 github 提供了一个快捷的查找方式:按键盘'T'键激活文件查找器,按 ⬆️ 和 ⬇️ 上下选择文件,当然也可以输入你要查找的文件名,快速查找。
github cli(命令行) 🖥
当我们将本地代码提交到 GitHub 后,就可以在 GitHub 网站上查看到各种的交互信息了,例如其它开发者提的 Issue,或者提交的代码合并请求等。但是,如果我们能在命令行上直接查看、处理这些信息,那么这一定非常酷。
下面让我带你从 0 到 1 上手GitHub CLI吧!
安装
要安装 GitHub CLI 非常简单。
在macOS下面可以使用Homebrew工具进行安装:
$ brew install github/gh/gh
# 如果需要更新执行下面的命令即可
$ brew update && brew upgrade gh在Windows下可以使用如下命令行进行安装:
scoop bucket add github-gh https://github.com/cli/scoop-gh.git
scoop install gh安装完成后直接在命令行中执行gh命令,看到如下图所示的信息就说明已经安装成功了:
其他平台的安装参考官方文档即可: https://cli.github.com/manual/installation
使用
在命令行中输入回车键就会在浏览器中打开授权页面,点击授权即可:
授权成功回到命令行,我们发现通过gh issue list指令已经拿到了issue列表:
我这边列举几个常用的操作。
创建 issue
我们通过 CLI 先交互式地提交了一条issue,issue的 Body 需要通过nano编辑。
筛选 issue
issue列表往往存在有太多的条目,通过指定条件筛选issue是一个很常见的需求:
如上图所示,它将筛选出label是动态规划的所有issue
快速浏览
找到一个你关注的issue过后,要想查看该issue的具体信息,可以使用如下命令在浏览器中快速将issue的详细信息页面打开:
接下来可以选择打开网页,预览并提交。当然,我们也可以选择直接在命令行进行提交。
这里我只是简单介绍了issue相关的几个常用命令,更多的使用方式可以查看官方文档了解更多:https://cli.github.com/manual/examples。
GitHub Actions 🚀
GitHub Actions 是 GitHub 的持续集成服务。
通常持续集成是由很多操作组成的,比如抓取代码、执行脚本、登录远程服务器、发布到第三方服务等。GitHub将这些操作称作actions。
如果你需要某个 action,不必自己写复杂的脚本,直接引用他人写好的 action 即可,整个持续集成过程,就变成了一个 actions 的组合。
GitHub 做了一个官方市场,可以搜索到他人提交的 actions:
下面分别从基本概念和发布流程详细说明一下GitHub Actions。
基本概念
workflow(流程):持续集成一次运行的过程,就是一个 workflow。job(任务):一个 workflow 由一个或多个 jobs 构成,含义是一次持续集成的运行,可以完成多个任务。step(步骤):每个 job 由多个 step 构成,一步步完成。action(动作):每个 step 可以依次执行一个或多个命令(action)。
实例:React 项目发布到 GitHub Pages
这里通过 GitHub Actions 构建一个 React 项目,并发布到 GitHub Pages。最终代码都在这个仓库里面,发布后的网址为https://jack-cool.github.io/github-actions-demo/。
生成密钥
由于示例需要将构建成果发到GitHub仓库,因此需要 GitHub 密钥。按照官方文档,生成一个密钥。然后,将这个密钥储存到当前仓库的Settings/Secrets里面。
我这里环境变量的名字用的是ACCESS_TOKEN。
创建 React 项目
使用create-react-app初始化一个 React 应用:
$ npx create-react-app github-actions-demo
$ cd github-actions-demo在项目的package.json中,添加一个homepage字段(表示该应用发布后的根目录)
"homepage": "https://jack-cool.github.io/github-actions-demo"创建 workflow 文件
在项目的.github/workflows目录,创建一个workflow文件,这里用的是ci.yml。
上面已经提到GitHub有一个官方的市场,这里我们直接采用的是JamesIves/github-pages-deploy-action:
name: GitHub Actions Build and Deploy Demo
on:
push:
branches:
- master
jobs:
build-and-deploy:
runs-on: ubuntu-latest
steps:
# 拉取代码
- name: Checkout
uses: actions/checkout@v2 # If you're using actions/checkout@v2 you must set persist-credentials to false in most cases for the deployment to work correctly.
with:
persist-credentials: false
# 安装依赖、打包
- name: Install and Build
run: |
npm install
npm run-script build
# 部署到 GitHub Pages
- name: Deploy
uses: JamesIves/github-pages-deploy-action@releases/v3
with:
ACCESS_TOKEN: ${{ secrets.ACCESS_TOKEN }}
BRANCH: gh-pages
FOLDER: build这里梳理下配置文件都做了些什么:
1、 拉取代码。这里用的是 GitHub 官方的 action: actions/checkout@v2
2、安装依赖、打包
3、部署到GitHub Pages。使用了第三方作者的 action:JamesIves/github-pages-deploy-action@releases/v3。我这里详细介绍下这个 action:
使用 with 参数向环境中传入了三个环境变量:
ACCESS_TOKEN:读取GitHub仓库secrets的ACCESS_TOKEN变量,也就是我们前面设置的BRANCH:部署分支gh-pages(GitHub Pages读取的分支)FOLDER:需要部署的文件在仓库中的路径,也就是我们使用npm run build生成的打包目录
这里有一点需要注意:我使用的是
v3版本,需要使用with参数传入环境变量,且需要自行构建;网上常见的教程使用的是v2版本,使用env参数传入环境变量,不需要自行构建,可使用BUILD_SCRIPT环境变量传入构建脚本。
到这里,配置工作就完成了。
以后,你每次有代码 push 到 master 分支时,GitHub 都会开始自动构建。
分享具体代码 🎯
平时我们可能有一行非常好的代码,想分享给其他同事看,那么可以在url后面加上#L 行号,比如:
https://github.com/Jack-cool/rest_node_api/blob/master/app/models/users.js#L17,效果如下图:
如果是想分享某几行的,可以在url后面添加如#L 开始行号-L 结束行号,像https://github.com/Jack-cool/rest_node_api/blob/master/app/models/users.js#L17-L31,效果如下图:
通过提交的msg自动关闭 issue 🏉
我们先来看一下关闭issues的关键字:
- close
- closes
- closed
- fix
- fixes
- fixed
- resolve
- resolves
- resolved
关闭同一个仓库中的 issue
如果是在同一个仓库中去关闭issue的话,可以使用上面列表中的关键字并在其后加上issue编号的引用。
例如一个提交信息中含有fixes #26,那么一旦这次提交被合并到默认分支,仓库中的 26 号issue就会自动关闭。
如果这次提交不是在默认分支,那么这个
issue将不会关闭,但是在它下面会有一个提示信息。这个提示信息会提示你某人添加了一个提交提到了这个issue,如果你将它合并到默认分支就会关闭该issue。
关闭不同仓库中的 issue
如果想关闭另一个仓库中的issue,可以使用username/repository/#issue_number这样的语法。
例如,提交信息中包含closes Jack-cool/fe_interview/issues/113,将会关闭fe_interview中的113号issue。
关闭其他仓库
issue的前提是你将代码push到了对应的仓库
查看项目的访问数据 🎃
在自己的项目下,点击 Insights,然后再点击 Traffic,里面有 Referring sites 和 Popular content 的详细数据和排名。
其中 Referring sites 表示大家都是从什么网站来到你的项目的,Popular content 则表示大家经常看你项目的哪些文件。
任务清单 📝
有时候我们需要标记一些任务清单去记录我们接下来要做的事情。
创建任务列表
issues 和 pull requests 里可以添加复选框,语法如下(注意空白符):
- [ ] 步骤一
- [ ] 步骤二
- [ ] 步骤2.2
- [ ] 步骤2.3
- [ ] 步骤三普通的markdown文件中可创建只读的任务列表,比如在README.md中添加 TODO list:
### 接下来要做的事 🦀
- [x] 数据结构与算法
- [ ] react源码
- [ ] docker对任务排序
你可以单击任务左边的复选框并拖放至新位置,对单一评论中的任务列表重新排序。
issues 模版和 pull request 模版 🍪
这里以
issue模版举例,pr模板类似
这个issue模版我是在给element ui提issue时发现的:
在GitHub中,代码库维护者如果提供有定制的 issues 模版和pull request 模版,可以让人们有针对性的提供某类问题的准确信息,从而在后续维护中能够进行有效地对话和改进,而不是杂乱无章的留言。
创建issues模版
- 在代码库根目录新建
.github目录 - 在
.github目录下添加ISSUE_TEMPLATE.md文件作为issues默认模版。当创建issue时,系统会自动引用该模版。
如我在项目根目录下新建了.github/ISSUE_TEMPLATE.md:
## 概述
bug 概述
## 重现步骤
1. aaa
2. bbb
3. ccc
## Bug 行为
Bug 的表现行为
## 期望行为
软件的正确行为
## 附件
附上图片或日志,日志请用格式:
> ```
> 日志内容
> ```GitHub Wiki 📜
大家平时的项目,一般都使用 Markdown 来编写项目文档和 README.md 等。Markdown 一般情况下能够满足我们的文档编写需求,如果使用得当的话,效果也非常棒。不过当项目文档比较长的时候,阅读体验可能就不是那么理想了,这种情况我想大家应该都曾经遇到过。
GitHub 每一个项目都有一个单独完整的 Wiki 页面,我们可以用它来实现项目信息管理,为项目提供更加完善的文档。我们可以把 Wiki 作为项目文档的一个重要组成部分,将冗长、具体的文档整理成 Wiki,将精简的、概述性的内容,放到项目中或是 README.md 里。
关于Wiki的使用,这里就不展开说明了,具体可以参考官方文档
查看提交记录热度图 👨🚀
查看文件时,可以按b查看提交记录和显示每一行的最近修改情况的热度图。它会告诉你每行代码的提交人,并且提供一个可以点击的链接去查看完整提交。
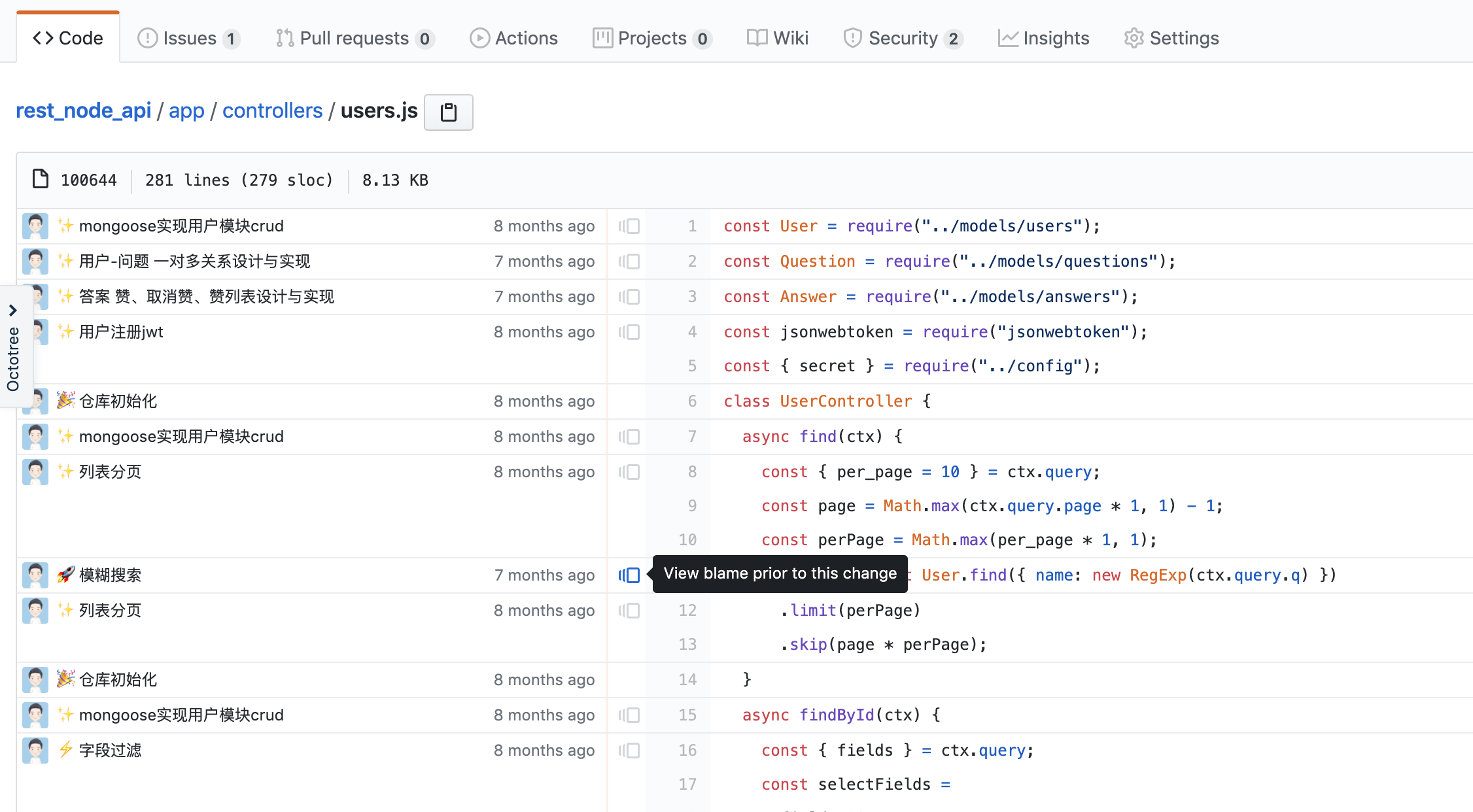
中间有一个橙色的竖条。颜色越鲜艳,更改的时间就越近。
Git Submodules vs Git Subtrees 👨🌾
为什么使用 Submodules or Subtrees?
团队中一般都会有公共的代码库,submodule和subtrees可以让我们在不同项目中使用这些公共的代码,避免因拷贝产生重复代码,甚至导致相同代码出现不同修改产生多个版本。
区别
subtree 和 submodule 的目的都是用于 git 子仓库管理,二者的主要区别在于,subtree 属于拷贝子仓库,而 submodule 属于引用子仓库。
使用
关于实践,官方文档写的已经非常清楚了,我这里直接放上链接:
submodule:https://git-scm.com/book/en/v2/Git-Tools-Submodulessubtree:https://einverne.github.io/post/2020/04/git-subtree-usage.html
GitHub 插件推荐 🦐
GitHub的插件有很多很多,这里就推荐一下我常用的三个插件。
Octotree
我们有时经常需要在github上查找文件,但如果文件结构嵌套很深,查找起来是非常麻烦的,这时使用Octotree可以在仓库左侧显示当前项目的目录结构,让你可以在github上像使用Web IDE一样方便。
isometric-contributions
Enhanced GitHub
这个插件支持在仓库中显示仓库大小、每个文件的大小以及每个文件的下载链接。
GitHub 吉祥物 Octocat 🦊
哈哈 这个就比较有意思了 我也是刚知道原来github也有自己的吉祥物。
这里贴下网站,顺便选了几个感觉很萌的,大家也可以去上面选几个作为自己的头像什么的。
参考
- 阮一峰老师 《GitHub Actions 入门教程》
爱心三连击 ❤
1、如果感觉内容对你有帮助,也欢迎你分享给更多的朋友。
2、关注公众号前端森林,定期为你推送新鲜干货好文。
Great, thanks!



































