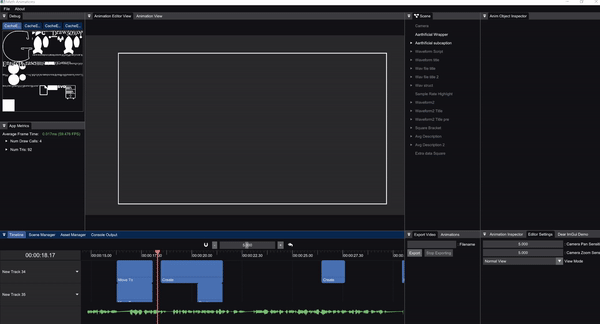This is a tool I use to create animations for my videos on my YouTube channel. You can see an example of a video created using this tool here. My goal is to have nearly identical animations to those produced by Manim, except in realtime with a GUI+audio preview to enhance the editing process.
This is a small GIF showcasing some of the capabilities of this tool:
- Windows
First clone the repository and the submodules by running:
git clone --recursive https://github.com/ambrosiogabe/MathAnimationThese instructions only need to be followed the first time you ever compile this library.
Click to See First Time Setup Instructions
In order to compile this manually, you need to build the libraries that this application depends on so the binaries can be copied. This should all be fixed in an upcoming release when I switch to CMake and these steps will no longer be required, but for now, you need to compile:
- ffMpeg
- Freetype
- OpenAL
- Luau
The following sections describe each in detail.
First we need to setup ffmpeg.
I'm only writing instructions for Windows and MSVC. For information on compiling ffmpeg in a different environment, please see the ffmpeg documentation for further details and make the appropriate changes.
Unfortunately, ffmpeg is a particularly wild beast, so compiling is non-trivial.
(The following instructions are modified from ffmpeg documentation)
First, make sure to have these tools installed:
Next, follow these steps:
- Place
nasm.exein yourPATH. - To set up a proper environment in MSYS2, you need to run
msys_shell.batfrom the Visual Studio or Intel Compiler command prompt. To do this:- First type in
Developer Command Prompt for VSin your windows search bar. - Run the command prompt.
- Change directories to where you installed msys2.
- The default directory for me is
cd C:\tools\msys64
- The default directory for me is
- Run
msys2_shell.cmd -use-full-pathto launch msys2.
- First type in
- Make sure
clworks. Runningclshould print something starting with:Microsoft (R) C/C++... - Make sure
NASMis available. Runningnasm -vshould print the version. - Change into the directory where you have this repo installed.
- You may need to install some dependencies in order to compile this:
pacman -S diffutilspacman -S make
- You may need to install some dependencies in order to compile this:
- Finally, to compile ffmpeg, run:
REM NOTE This will take quite some time to compile
REM To compile it faster you can use `make -j{core count}` instead of `make` where
REM core count is 2 cores less than the number of cores available on your machine
pushd ./Animations/vendor/ffmpeg
./configure \
--toolchain=msvc \
--prefix=./build \
--disable-doc \
--arch=x86_64 \
--disable-x86asm
make
make install
REM Rename the files to .lib extension to make premake happy
mv ./build/lib/libavcodec.a ./build/lib/libavcodec.lib
mv ./build/lib/libavdevice.a ./build/lib/libavdevice.lib
mv ./build/lib/libavfilter.a ./build/lib/libavfilter.lib
mv ./build/lib/libavformat.a ./build/lib/libavformat.lib
mv ./build/lib/libavutil.a ./build/lib/libavutil.lib
mv ./build/lib/libswresample.a ./build/lib/libswresample.lib
mv ./build/lib/libswscale.a ./build/lib/libswscale.lib
popd- Verify that you compiled everything correctly. There should be a file named
buildin the directory./Animations/vendor/ffmpeg/build. Inside this directory you should see several files with a.libextension, these are the ffmpeg binaries.- If this is correct, then you're done compiling ffmpeg.
Thankfully, freetype is much simpler to set up than ffmpeg. To compile on windows, I'll be using cmake and MSVC. You can use a different build system if you like, just ensure that at the end you have two directories for a release and debug version of freetype at the locations:
./Animations/vendor/freetype/build/Debug/freetyped.lib
./Animations/vendor/freetype/build/Release/freetype.libTo build with CMake and MSVC:
- Open up a developer command prompt for MSVC.
- Change into your local directory for this repository.
- Run the following commands to compile freetype:
pushd .\Animations\vendor\freetype
mkdir build
pushd build
cmake ..
msbuild freetype.sln /property:Configuration=Debug
msbuild freetype.sln /property:Configuration=Release
popd
popd- If this all succeeds, you should see a build directory '
./Animations/vendor/freetype/build' that contains a Debug directory and Release directory with the appropriate DLLs.
Once again, I'll be using CMake and MSVC. If you use something else, make sure you end up with the following:
./Animations/vendor/openal/build/Debug/OpenAL32.dll
./Animations/vendor/openal/build/Release/OpenAL32.dllTo build with CMake and MSVC:
- Open up a developer command prompt for MSVC.
- Change into your local directory for this repository.
- Run the following commands to compile OpenAL:
pushd .\Animations\vendor\openal\build
cmake ..
msbuild OpenAL.sln /property:Configuration=Debug
msbuild OpenAL.sln /property:Configuration=Release
popdOnce again, I'll be using CMake and MSVC. If you use something else, make sure you end up with the following:
./Animations/vendor/luau/build/Debug/Luau.Compiler.lib
./Animations/vendor/luau/build/Debug/Luau.Compiler.pdb
./Animations/vendor/luau/build/Debug/Luau.VM.lib
./Animations/vendor/luau/build/Debug/Luau.VM.pdb
# And the same files as above except in this directory
# without the pdb files
./Animations/vendor/luau/build/Release/**To build with CMake and MSVC:
- Open up a developer command prompt for MSVC.
- Change into your local directory for this repository.
- Run the following commands to compile Luau:
mkdir .\Animations\vendor\luau\build
pushd .\Animations\vendor\luau\build
cmake .. -DCMAKE_BUILD_TYPE=RelWithDebInfo
cmake --build . --target Luau.Repl.CLI --config Debug
cmake --build . --target Luau.Analyze.CLI --config Debug
cmake --build . --target Luau.Repl.CLI --config Release
cmake --build . --target Luau.Analyze.CLI --config Release
popdNOTE: Make sure that you have completed the first time setup instructions if this is your first time compiling this project. Click the dropdown above to get the full instructions.
Build the VisualStudio project using premake:
build.bat vs2022Then open the project or compile it from the command line using the MSVC developer's prompt.
NOTE: For a more comprehensive list of the build options supported, just type
build.bat.
Project Management:
- Create/Open projects using the project splash screen
- Create/Open different scenes inside a project using
Scene Managertab. - Create/Open different scripts using
Asset Managertab.
Console Output:
- Any scripts added in the
Asset Managerwill dump any errors here - Any logs written from a script will end up here
- Click on a log to open the file that logged it
Animation Editor View:
- Use this view to edit scenes as you're working on them
- Gizmos are available in this view to drag objects around
- You can click on objects here to pull up their properties in the inspector
- Mouse scroll wheel to zoom
- Click mouse scroll wheel to pan
Animation View:
- Final rendered view of the current scene
- Press play/stop to start the animation
- Press space at any time to play/stop the animation as well
Export Video:
- Export the final animation as an mp4 file
Timeline (can be found in the Timeline tab):
- Zoom timeline in out using the zoom bar in the top center
- Enable snapping of timeline clips by clicking the magnet icon
- Red means it's on, white means it's off
- Reset zoom by pressing the
Undo-Allbutton to the right of the zoom bar - Create new timeline tracks by right-clicking the left panel
- Add/Remove audio waveform preview by right-clicking the left panel
- Drag/drop animations onto the timeline
- Drag cursor by clicking the ruler and dragging
- Delete clips by selecting and pressing
Deleteon your keyboard - Resize clips by clicking edge of clips
- Move clips by clicking and dragging the clips
Animations (can be found in the Animations tab):
- Move To animation (moves an object to the specified position)
- Create Animation (renders the outline of the object/children and then fills in the shapes)
- Un-Create (Create in reverse)
- Fade In
- Fade Out
- Replacement Transform (morphs one object/children into another object/children)
- Rotate To (NOT IMPLEMENTED)
- Animate Stroke Color (NOT IMPLEMENTED)
- Animate Fill Color (NOT IMPLEMENTED)
- Animate Stroke Width (NOT IMPLEMENTED)
- Shift (BROKEN)
- Circumscribe (plays an animation where a line surrounds the object/children then disappears)
- Animate Scale
Scene Tab:
- Object is green if it's animating, gray if it's inactive, and white if it's active
- Right-Click to add animation object
- Select object and press
Deleteon your keyboard to delete it - Rearrange the scene heirarchy by clicking and dragging the objects around
Animation Objects (can be found in the Scene tab):
- Camera
- Text Block (add text using any font installed on your machine)
- LaTeX Object (add LaTeX as an object in the scene)
- Square
- Circle
- Cube (STATUS UNKNOWN)
- Axis (NOT IMPLEMENTED)
- SVG File Object (import SVG files as objects in the scene)
- Script Object (drag scripts created in the assets panel here to generate custom objects)
- Code Block (like text block, except it highlights the code with the language/theme selected)
- Arrow
Animation Object Inspector:
- Click on any object in your scene tab to pull up its properties here
- If there is a button with a
Copysymbol to the right of it, clicking that will apply the change to all children - SVG scale determines the resolution to render to the SVG cache. Increasing this increases the fidelity, but you have limited space so don't increase it too much.
Animation Inspector:
- Click on any segment in your
Timelineto open its properties here Anim Objectsdropdown allows you to add animation objects to this animation. Just drag the animation object from yourScenepanel into the drop area after pressingAdd Anim Object- Change the animation curve or whether an animation is
SynchronousorLagged
App Metrics:
- If you feel like the app is being slow, open this to get more detailed information such as FPS and the load on the app
Editor Settings:
- Change the scene view from wireframe/filled
- Adjust editor camera sensitivity
Please see the attached EULA for information on what is and isn't allowed. I'm not opposed to people forking this library and continuing solo development on a new project based off of this source code, however reach out through Github issues or other communication methods with me before doing so. This library is free for you to compile and modify for your own personal use, but it is not free for you to distribute any binary copies (paid or free). If you have any questions, please reach out to me through Github issues, Discord, or any other communication method you find appropriate.