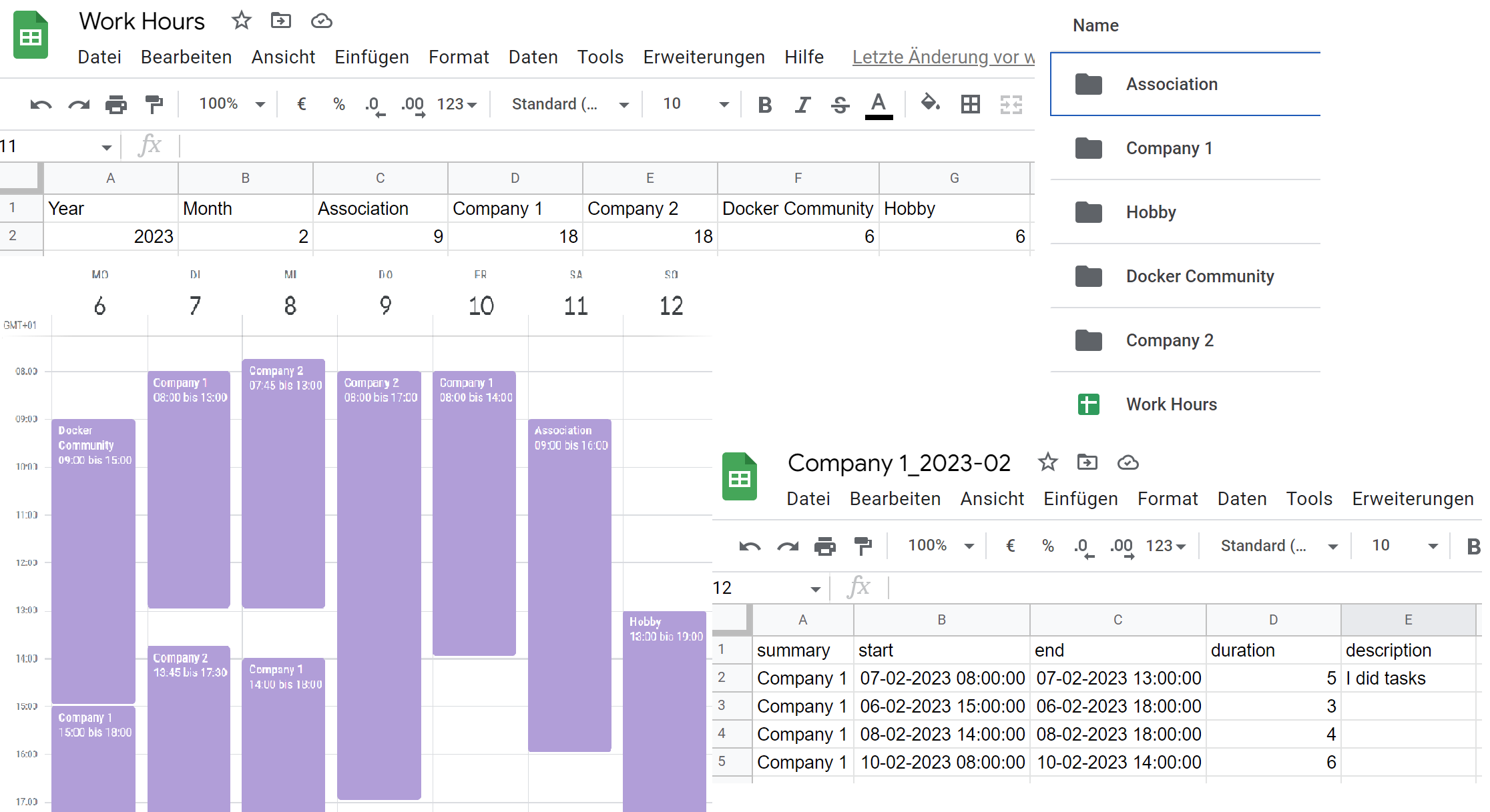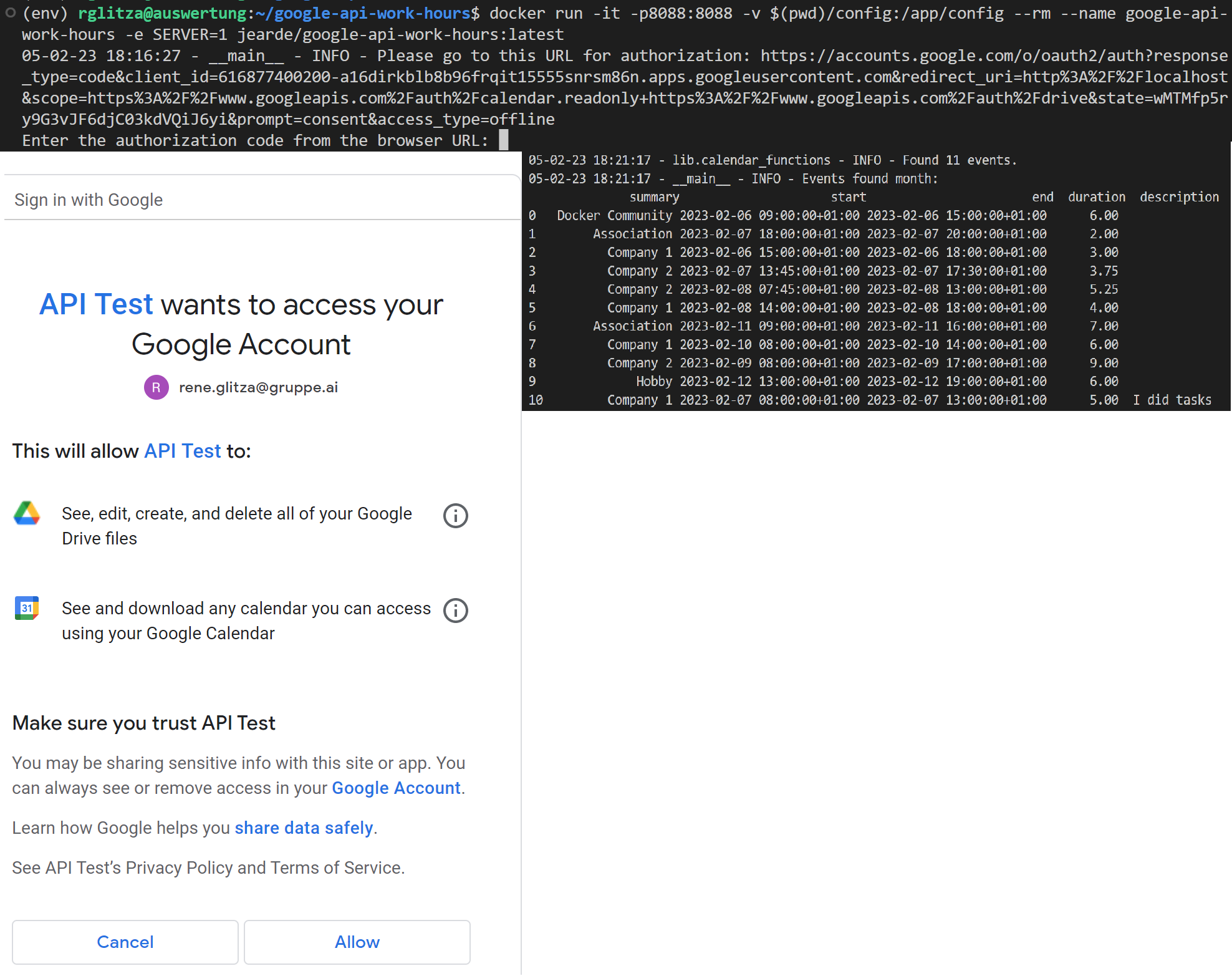A Python Programm using the Google Workspace API for exporting work hours from calendar to a Google Sheet.
A Docker image is provided for easy deployment and executing the synchrinization every 12h.
- Prepare your Google Workspace for the script
- Create a Google Drive folder for the statistics
- Create a Google Sheet in the folder
- Create a Google Calendar for the work hours
- Enable the Google Workspace API
- Create a OAuth 2.0 Client ID
- Add the Google Workspace API scopes
- Run the script
- Build the image
- Run the container a first time interactive
- Create the Authentification Token
- Stop the container
- Run the script again to export the work hours to the Google Sheet.
- Create a Google Drive folder for the statistics
- Add the ID of the folder to the
work_hours.jsonfile under folder_id
- Add the ID of the folder to the
- Create a Google Sheet in the folder
- Name the first sheet "Sheet1"
- (Optional) Add the needed columns in the first sheet:
"Month", <Company_1>, <Company_1>, ..., <Company_n> - Add the ID of the sheet to the
work_hours.jsonfile under sheet_id
- Create a Google Calendar for the work hours
- Add the ID of the calendar to the
work_hours.jsonfile under calendar_id - Add events for the time worked to the calendar with the following format:
<Company>. Example:Company A
- Add the ID of the calendar to the
- Create a Google Cloud project
- Go to the Google Cloud Console
- Create a new project
- Enable the Google Workspace API
- Go to the Google Cloud Console
- Enable the APIs: Drive, Sheers, Calendar, People
- Create a OAuth 2.0 Client ID
- Go to the Google Cloud Console
- Go to the Credentials tab
- Create a new OAuth 2.0 Client ID
- Download the JSON file and save it as
credentials.jsonin the config folder
- Add the Google Workspace API scopes
- Go to the Google Cloud Console
- Build the image
docker build -t jearde/google-api-work-hours:latest .
- Run the container
docker run -it -p8088:8088 -v $(pwd)/config:/app/config --rm --name google-api-work-hours -e SERVER=1 jearde/google-api-work-hours:latest- or
docker-compose up -d
- Stop the container
docker stop google-api-work-hours- or
docker-compose down
You can run the script manually in native Python. This will
python3.9 -m venv env
source env/bin/activate
pip install --upgrade pip
pip install -r requirements.txtsource env/bin/activate
python work_hours/main.pyRun the script in native Python to create the token.json file
- Copy your
credentials.jsonfiles to theconfigfolder python work_hours/main.pyto create thetoken.jsonfile- The native authentication should open a browser window and ask you to login to your Google account automatically
Run the script in Docker interactive mode to create the token.json file
- Copy your
credentials.jsonfiles to theconfigfolder - Build the image
docker build -t jearde/google-api-work-hours:latest . - Run the image interactive
docker run -it -p8088:8088 -v $(pwd)/config:/app/config --rm --name google-api-work-hours jearde/google-api-work-hours:latest - Open the URL in your browser
- Copy the code from the browser URL between
&code=and&scope=and paste it into the terminal and press enter - The
token.jsonshould now be created in theconfigfolder and used in the next runs - You now don't need to run the authentication again until your token has expired
- Gets all calendar entries from the calendar with specified ID
- Saves the calendar entries in a Google Sheet with specified folder
- Creates a new folder for each name found in the calendar entries (company names)
- Creates a new sheet for each name found in the calendar entries (hours per month for each company)
- Appends the hours per month to a specified main spreadsheet
- Appends the hours by calendar week to a specified main spreadsheet
- Using a Service Account
- Using a Service Account in Docker container
- Description of events in lists
- Weekly Work Hours
- Calendar end date can be in next week or month