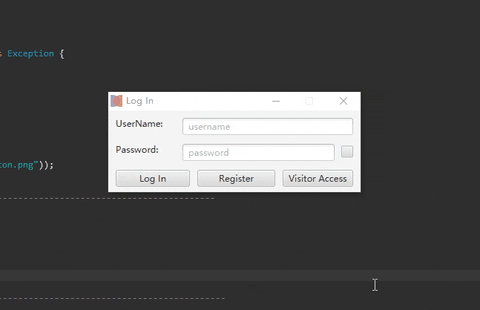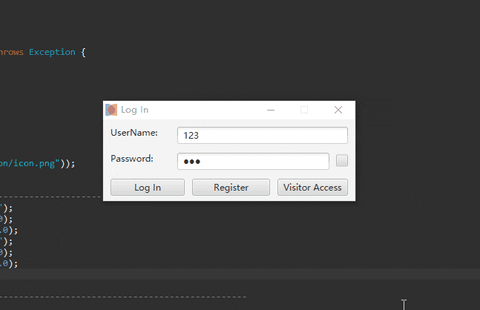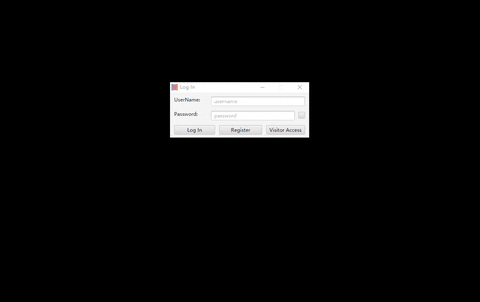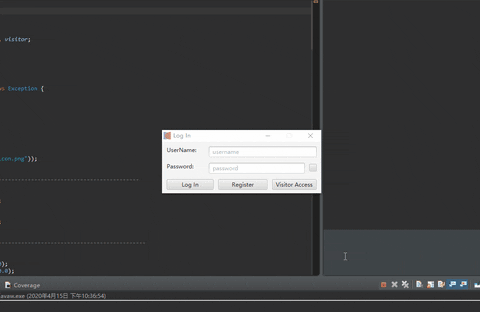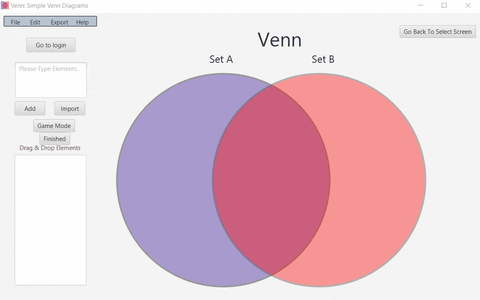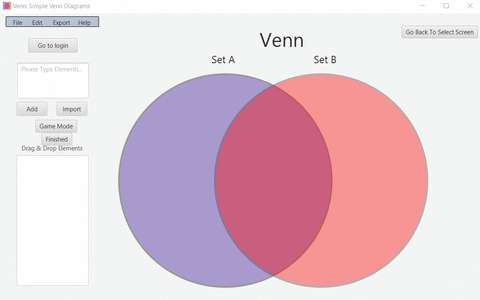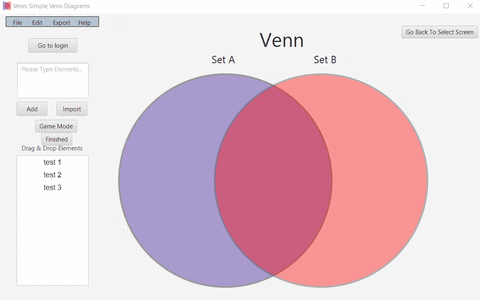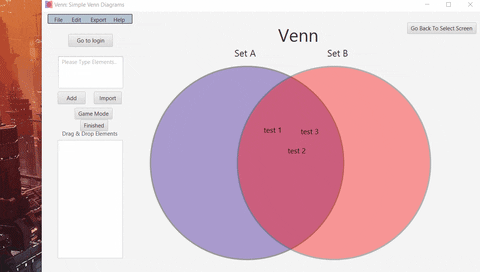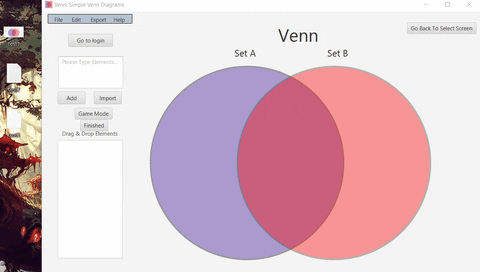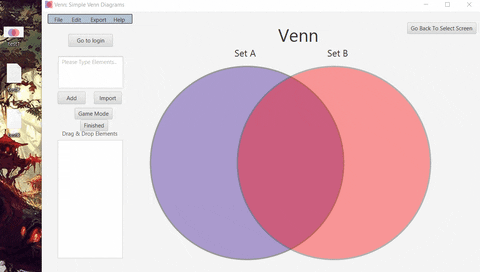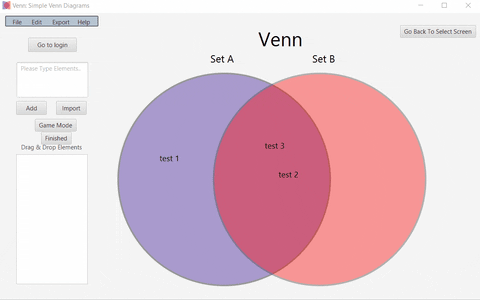PROJECT NAME: VENN
This program is able to create and edit Venn diagrams. The
user can either create their own or import data to place on
the diagram.
Installing and executing the files requires the following:
- Up to date version of JavaFX
- Up to date version of the Java Runtime SE Binary
- Up to date version of the .jar file
Once all of these are installed, all you have to do to run the program is double click on it,
and it should start up
Features:
Drag and Drop
Master list
Import and export diagram data
Take a snapshot of current data
Auto intersection and union
Label customization
Hotkey and shortcut capabilities
Set and Intersection Customization and Interactability
Game Mode
1.logging in
Logging in is as simple as 3 steps
-
register
register as a new account without any graph -
visitor access
lead user directly to the main venn graph page.
Visitor can use all functions but not any user system functions (save graphs in user account) -
Login
Login as an user will lead the use to <User Interface> where they can manage their venn graph.
<User Interface> can add / delete / modify their venn graphs.
https://media.giphy.com/media/U1au1hvOoJ5pkVkMcI/giphy.gif
https://media.giphy.com/media/eHcRHDiDVWiUUVzs1o/giphy.gif
https://media.giphy.com/media/Y3YeHjpddjotvo4XWZ/giphy.gif
https://media.giphy.com/media/U3TzFVwfZxOJXx7ANN/giphy.gif
2.Preparing the diagram
To prepare the diagram the user can first edit the category labels above each circle. To change them, all you have to do is click on them, type your new set name in the text field and hit enter. Once all the labeling is done, you can now start adding text to the master list. The master list is located in the top left corner of the screen. As well, the user can choose to change the colour of the sets to whatever colour is desired. Simply navigate to “Edit” in the top right corner, find the specific set name, and click “change set colour”. Changing colour can be done by clicking on the colour box and clicking on whatever colour is desired. As well, the user can right click on the label name and change the sets colour, the labels font size, and font from there. Finally, the user can change the name of the title as well as its size and colour. This can be done through the edit menu at the top or through clicking on the actual title and typing it in the dialog box that shows up. Users can also view all available fonts under the “help” menu on the top left.
https://media.giphy.com/media/jPMXPk9Q2IwKaGOHac/giphy.gif
3. Adding text
To add text to the document, the user must enter text manually through the text field in the top left corner. To enter text manually, type the desired text into the box and hit enter. There is also an option to click the add button to add the text to the master list. The data is automatically added to the master list and can now be used in the diagram.
https://media.giphy.com/media/gjyRDFTp4l4GGzreUp/giphy.gif
4.Working with text
Once all your data is imported or written to the master list, the user can start moving text to their appropriate categories. There are 2 ways to move text around, through right click shortcuts and dragging and dropping. To drag and drop text from the master list, simply select the string you want to move and drag it into the circle you want to place it in. The text will automatically snap to the section. Using right click offers a more detailed range of options. This can be used to move the main options from the master list all at once or to select individual items and move it from the master list into the different sections. You have placed all your text, you can also right click the selected string and choose to move it to another circle or delete it entirely.
https://media.giphy.com/media/UQJbUb0ULMomg9QhPw/giphy.gif
5.Importing and exporting
Users have the option of importing or exporting the Venn diagram in a multitude of formats. The user can export the Venn diagram as either a static picture, export as a text file, or as an xml file. These options are found by clicking on the “Export” button on the top right. Once either of these buttons are clicked, they open up a file chooser window where the directory and name of the file can be chosen, as well as the specific image type. The “import” button, which is found under the “File” option, will be used in tandem with the export as text function to save and load up venn diagrams.
https://media.giphy.com/media/U1au1hvOoJ5pkVkMcI/giphy.gif
https://media.giphy.com/media/kEXKed3qWN1kCFyVzg/giphy.gif
6.Game Mode
The game mode function serves to test the users knowledge on how the venn diagram actually looks. The user imports an xml file, which gives all the available elements that have been set within that xml. The user then drags the elements to the corresponding sets, and once the user is finished, they click the “finished” button and the app will then give them a score based on how correct they were.
https://media.giphy.com/media/YPDNfB095TbMisbrWd/giphy.gif
7.Quality of life
Under the hood, if two identical text elements are added to separate circles, the program will detect this and move it to the intersection portion of the diagram. This only applies to strings identical in spelling not in meaning. As well, if user’s are working late at night, they can switch to dark mode, under help