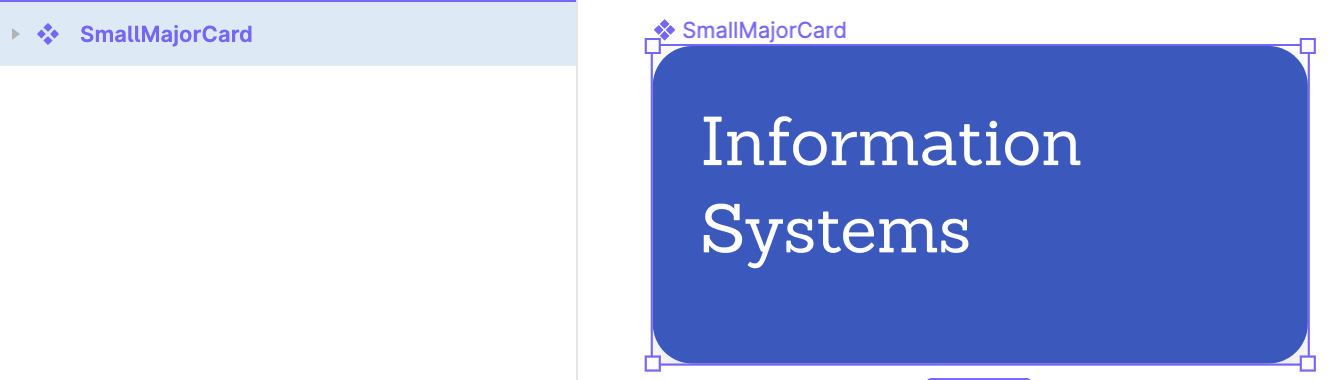parabeac_core converts design files into isolated & responsive Flutter code for continuous design & development.
Hello World · Fundamental Laws of Parabeac · Discord Community/Support · Dev.to · Youtube · Reference Docs
The handoff between designers & developers is one of the most costly and frustrating bottlenecks in app development. As design iteration becomes more critical in the execution of app development, this problem is increasingly important to solve. parabeac_core solves this by interpreting designs from tools like Figma and generating isolated & responsive Flutter code. By creating isolated UI, design changes & updates are supported forever.
You can run the code generation by creating a free account with Parabeac Nest or by following the instructions below.
In your terminal, change your directory to the root parabeac_core directory and run:
$ pub get
$ dart parabeac.dart -f <Figma File ID> -k <Figma API Key> -o <Absolute Path To Output Directory>-
Visit https://figma.com and log in.
-
Select your Design File
-
The file ID is contained in the URL of your design file immediately after figma.com/file/
<fileID>/.Example: The file ID for
https://www.figma.com/file/Ysnjcij14HaE98ucq1iwW1/Parabeac-Counter-App-DemoisYsnjcij14HaE98ucq1iwW1
- Visit https://figma.com and log in.
- Navigate to your user profile and select
Settings - Scroll Down to the "Create a new Personal Access Token"
- Create a new Personal Access Token and copy your new API key. (It should look something like this:
64522-a0e5509a-d5ce-47a8-880b-c295f9cb27ed)
Having trouble? View this video instead: https://youtu.be/uUv-IZX4KYg
Sets the name of the exported project. For instance, if you want to name your project "coolproject", set the -n flag to cool_project. _Note: parabeac_core can only use valid Flutter project names.
Specifies the absolute path of the exported Flutter Project to be created. For instance, to export your Flutter project in the Documents folder, set your -o flag to /Users/ParabeacUser/Documents/ Not setting this will export the project in the parabeac_core directory.
Specifies the project type. At the time of writing, there are three levels: themes, components, and screens.
- themes - will export global styles, such as text styles and global colors to a file in
lib/theme. - components - will export theming as well as individual reusable UI components to
lib/widgets. - screens [default] - will export all of the above and a full UI screen to
lib/views.
The first two levels, theming and component, export packages that one can import to an existing Flutter project. The third level, screen, exports both of those levels as well as the main screen-- essentially, a full running app.
Specifies the project design system to export. At the time of writing, there are two options: material2 and material3. Take into account that Material 2 will be deprecated and removed eventually.
- material2 - will export TextTheme using only the deprecated fields for it.
- material3 - will export TextTheme using only the non-deprecated fields for it.
To avoid repetitively entering the same flags in the command line, you can edit the configurations.json file. Just populate the corresponding fields with the information you would normally enter with the commands listed above.
The default configurations.json file is pictured below. It can be found in lib/configurations
For example, take the following CLI command:
dart parabeac.dart -f AaGNw26baKo91CT0I4B2lJ -k figd_60xGD-VXvoA-ABRdk7VPGq2Zrk_vYj2oSzUPqi6D -o /Users/ivanvigliante/Documents/parabeac/core/debug
This is the equivalent of the command above in the configurations.json file:
Due to the lack of requested support for Sketch and the major updates to this project, we temporarily stopped support for Sketch.
We recommend following our Hello World guide but if you feel experienced enough with Flutter, feel free to jump right in here:
- Open your generated project (Will be at the absolute path you set or in the parabeac_core directory)
- If your frame was designed to be a screen, you can quickly test it by editing the MaterialApp widget in main.dart like the following:
// This widget is the root of your application.
@override
Widget build(BuildContext context) {
return MaterialApp(
title: 'Flutter Demo',
/// MyAppScreen() is a generated widget from the sample figma file.
home: MyAppScreen(),
),
);
}
}
- Save
main.dartand executeflutter run
- Navigate to a widget/screen where you can add in your component as a child.
- Reference the component by providing a LayoutBuilder widget like the following:
Container(
child: LayoutBuilder(builder: (context, constraints) {
return FooCompoent(
constraints,
);
})
)
- Save the class and execute
flutter runin your terminal & navigate your app to the expected location where the component should show up.
The best way to run and test a component package is to use tools like Storybook.js. We have an autogen for Widgetbook. If you head over to parabeac_core/lib/configurations/configurations.json you can assign the property "componentIsolation" to "widgetbook" like the following.
Be sure to use Figma Components
To run the widgetbook, instead of running the normal flutter run, you want to run flutter run lib/main_widgetbook.g.dart.
Be sure to complete our Hello World Guide or read the docs so you know how to handle the code generated.
If you find the viability in the code generation to support continuous design changes, create a free account on Parabeac Nest where you can create an integration between Figma & the project Github repo.
Follow or subscribe to our Twitter, Youtube, Dev.to &/or Newsletter to stay up to date on product releases. And if you want to influence the direction of this project, create an issue or join our Discord, we'd love to hear your feedback.
- parabeac_core has support for global theming for TextStyles and Colors. If detected, parabeac_core will export two files containing the styles ready for internal and external use.
- For more information on how to set up Global Styles in your design file, read the following Global Styling Docs.
- If parabeac_core detects global TextStyles in the design file, it will export a file under
lib/theme/<your_package_name>_text_styles.g.dart. This file will contain all global TextStyles of the design file in the following format:
class <YourPackageName>TextStyles {
/// Parabeac Style Description
static const TextStyle parabeacTextStyle = TextStyle(
fontSize: 12.0,
fontWeight: FontWeight.w700,
letterSpacing: 6.0,
fontFamily: 'Inter',
decoration: TextDecoration.none,
fontStyle: FontStyle.italic,
);
static const TextStyle newStyle = TextStyle(
fontSize: 12.0,
fontWeight: FontWeight.w400,
letterSpacing: 0.0,
fontFamily: 'Inter',
decoration: TextDecoration.none,
fontStyle: FontStyle.normal,
);
}- If parabeac_core detects global Colors in the design file, it will export a file under
lib/theme/<your_package_name>_colors.g.dart. This file will contain all global TextStyles of the design in the following format:
class <YourPackageName>Colors {
/// Parabeac Red Description
static const Color parabeacRed = Color(0xffff0d0d);
static const Color parabeacBlue = Color(0xff28e5ff);
static const Color parabeacGreen = Color(0xff49ff0a);
}Styling classes can be used easily within the parabeac-generated package by simply importing the file as follows:
/// Text Styles import
import 'package:<your_package_name>/theme/<your_package_name>_text_styles.g.dart';
/// Colors import
import 'package:<your_package_name>/theme/<your_package_name>_colors.g.dart';and using them like so:
/// To use a TextStyle
<YourPackageName>TextStyles.parabeacTextStyles;
/// To use a Color
<YourPackageName>Colors.parabeacRed;
In order to use global styling with another Flutter package, you must add the parabeac-generate package to your own Flutter package as follows:
dependencies:
<your_package_name>:
path: path/to/<your_package_name>For more options on how to import this package, see the following Dart package dependency docs.
"componentIsolation"- Valid Values Below"none""widgetbook"-- Generates a Widgetbook File"dashbook"-- Generates a Dashbook File
To run dashbook or widgetbook, run flutter run lib/main_widgetbook.g.dart or flutter run lib/main_dashbook.g.dart
"breakpoints"-- (Beta) Describes where the breakpoints should be in the ResponsiveLayoutBuilder whenever there are multiple screens with the same name.- An Array of Key Values: (
"name of breakpoint" : "breakpoint value (int)")
- An Array of Key Values: (
parabeac_core keeps track of a few data points to help us understand usage. Although we do not collect any personal information, you can turn off metrics at any time by creating the environment variable PB_METRICS = "false".