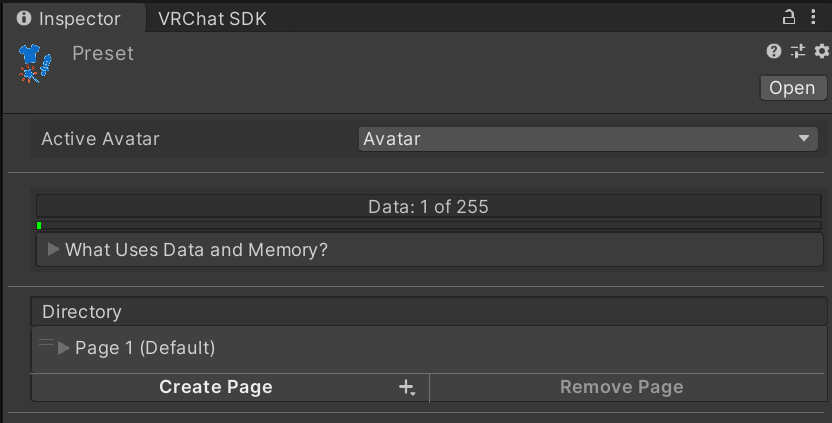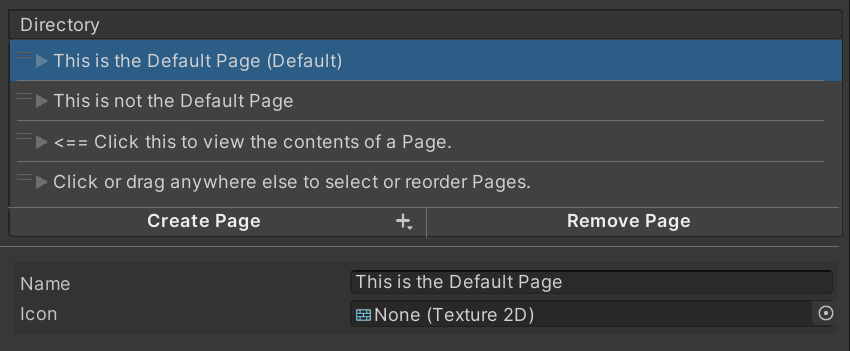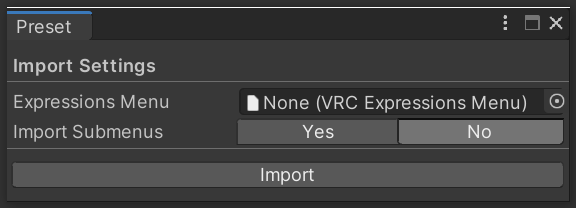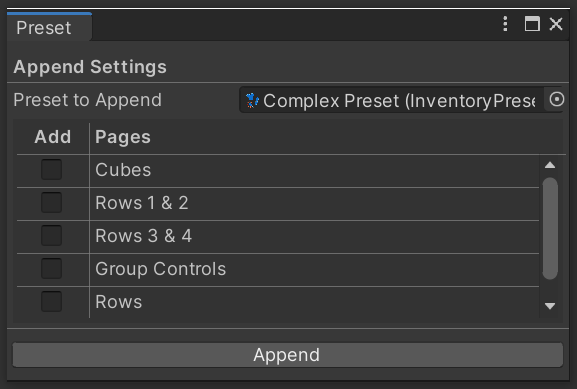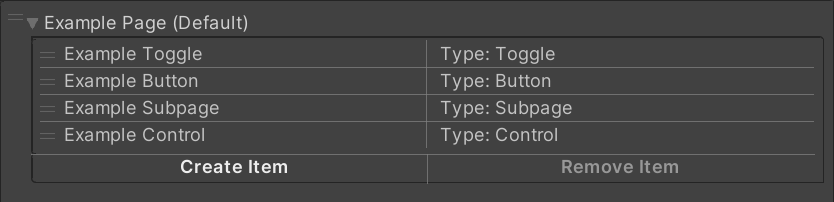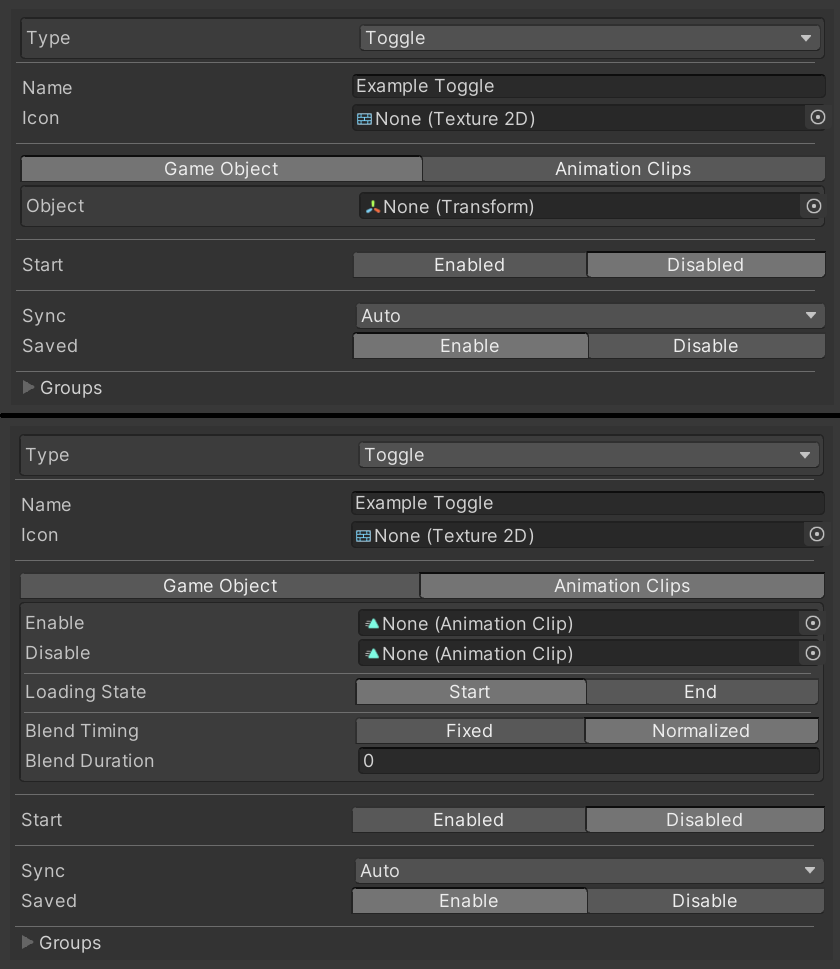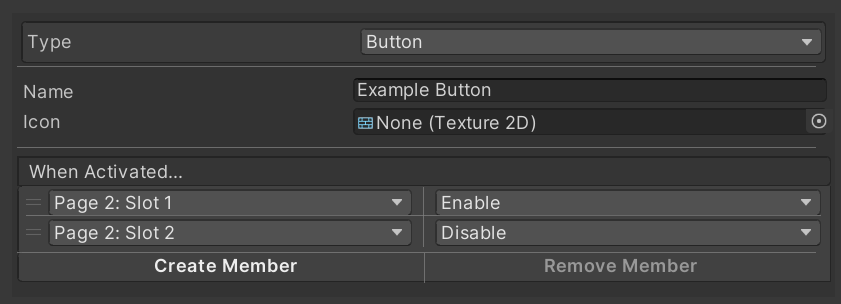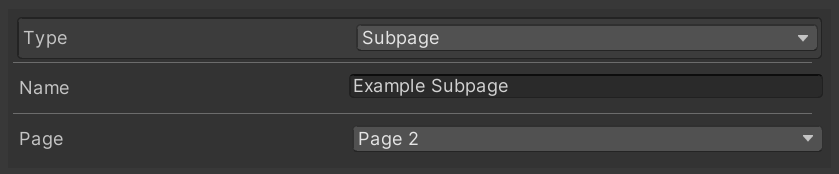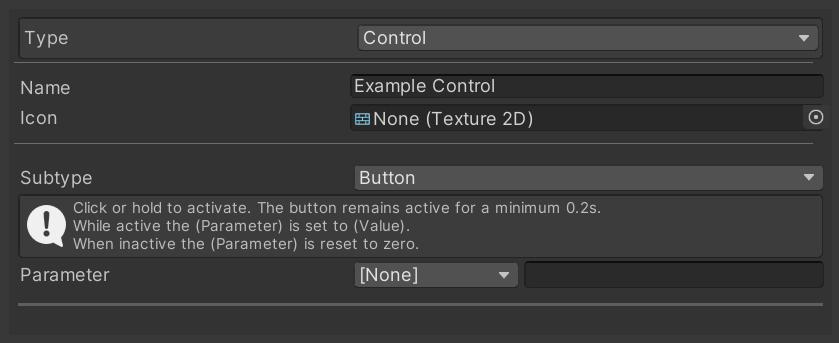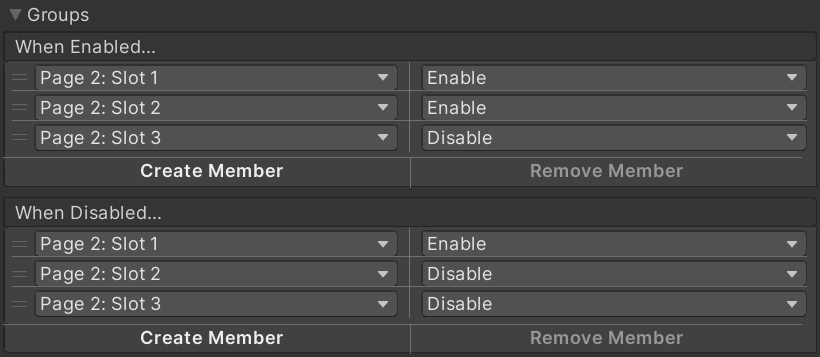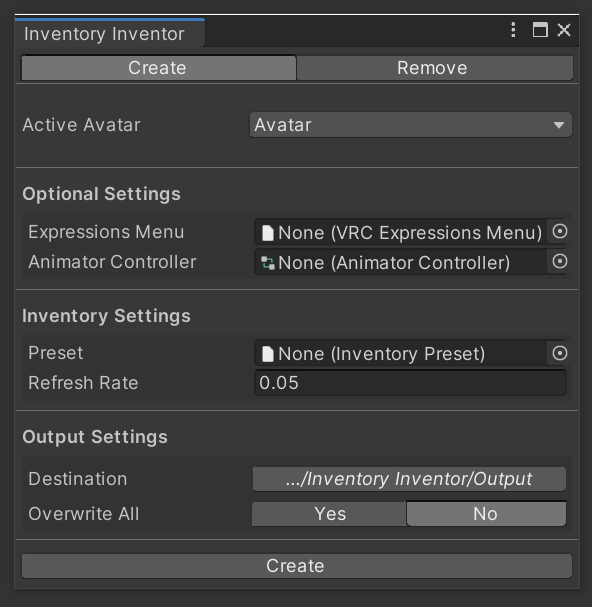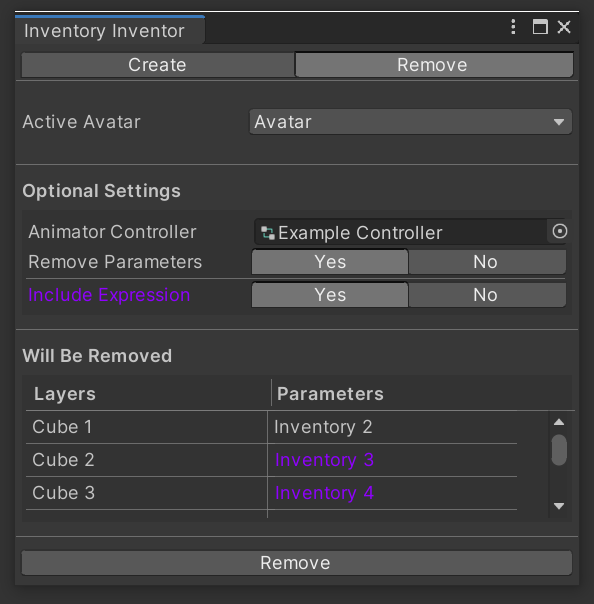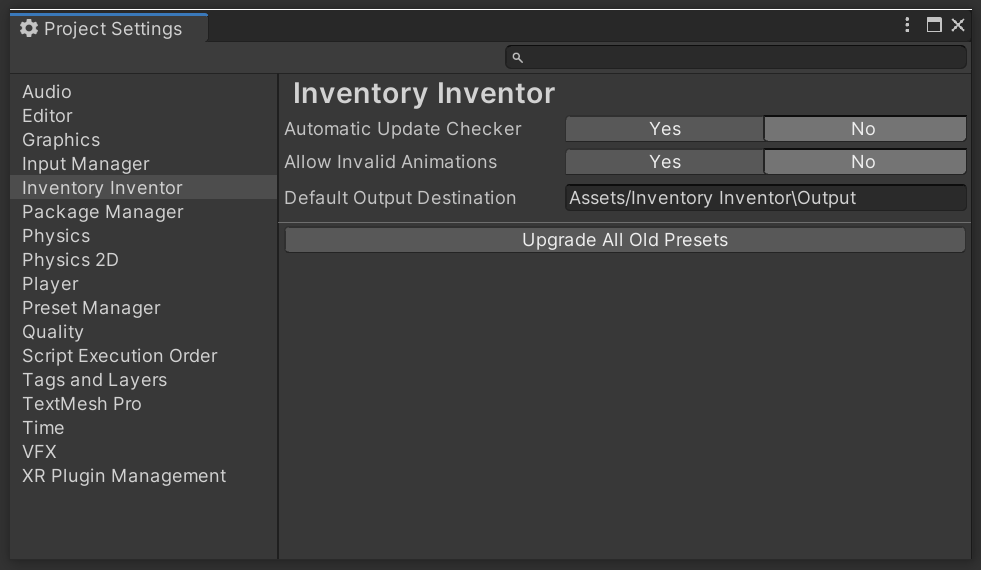Author: Joshuarox100
Description: Make inventories fast with Inventory Inventor! With it, you can create inventories with plenty of toggles, all managed by a single Expression Parameter! (Disclamer: You can choose to use more parameters if you want to save the state of items in the Inventory.)
Dependencies:
- VRCSDK3-AVATAR (Not Included)
Simply download and import the latest Unity Package from Releases on GitHub (You will have issues if you don't).
Do NOT download and try to use the source code on its own from the main page. You will encounter unintended behavior.
Before following these steps, set up your Avatar how you normally would and ensure that you have a basic understanding of how Avatars 3.0 works.
-
To create an Inventory, first create a Preset as described in Creating a Preset.
-
Then use the manager to apply your Preset as described in Using the Manager.
If you would like to see an example of how an Inventory looks on an Avatar and within a Preset, there are a few example Scenes and Presets you can reference in the 'Examples' folder. There are also some additional settings you can adjust. Furthermore, if you have any issues or questions, look in the troubleshooting and questions sections below before contacting me.
Additionally, I have made a tutorial video covering much of the basics for using Inventory Inventor, which you can watch here! I also am working on a more indepth video series on performing specific actions using Inventory Inventor, which will be avaiable at a later date.
To add an Inventory to an Avatar, you first need to create a Preset!
To create a new Preset, right click the Asset browser and select 'Create -> Inventory Inventor -> Preset'.
After you name the newly created Preset, you should see something similar to the below image.
From here, it gets a lot more open ended. If you would like to jump to a particular topic, use the below links.
All Presets have a dynamic limit to how many Items they can contain. This limit changes depending on the settings used for each Item. There are two limits you need to be aware of: the data limit (top bar), and the memory limit (bottom bar).
The Inventory only uses a single Integer for syncing changes and the current state of the Inventory. This means that the Inventory can only use up to 255 unique values to control everything. If your Preset needs more values than this, you won't be able to apply it to an Avatar. The way that data is used can be seen below.
-
Toggles with syncing set to Off will always use at least one value and another one for each Group it uses (1 - 3).
-
Toggles with syncing set to Manual will always use three values no matter what (3).
-
Toggles with syncing set to Auto will always use at least one value, another two if the value isn't set to save, and another one for each Group it uses (1 - 5).
-
Buttons will always use a single value (1).
With the introduction of Parameter Persistence to VRChat, the restriction on the number of Expression Parameters was removed in favor of a limit on bits. Since an Inventory always requires at least one Integer, at least 8 bits will always be used. However, for Parameter Persistence to work with an Inventory, more bits must be used.
Each saved Toggle in a Preset will require one bit of memory. In other words, you can have as many saved Toggles as you have available memory on an Avatar up to a maximum of 120. If you exceed your Avatar's available memory, you will be unable to apply it to that Avatar and the bar's color will change to yellow.
Pages are a Preset's equivalent of a Submenu (quite literally). All Pages can be given a custom name and icon. These will be used in the Expressions Menus for any controls that direct to other pages within the Preset.
If two Pages are given the same name, the most recently modified Page will be given an extension depending on its instance. For example: "Name", "Name 0", & "Name" would become "Name", "Name 0", & "Name 1" and so on.
All Pages can contain up to 8 different Items used for toggling objects, accessing other Pages, or for accessing external menus.
Right-clicking a Page will allow you to copy and paste settings to or from other Pages, duplicate the selected page, or remove it entirely. All options (aside from copying), have undo support. Copying writes settings directly to the system buffer (clipboard), so it will overwrite whatever you last had copied either with right-click or CTRL-C.
The first Page in the list will always become the Default. The Default Page functions exactly the same as a regular Page, except that it will always be the menu that the Inventory initially starts in when added to the Avatar. If a menu is provided in the manager when applying the Preset, this is the Page that will be added to it as a Submenu using the Page's name and icon. The Default Page will always be represented with the word 'Default' to the right of its name.
Aside from the obvious button for creating a Page, there are two other methods of adding Pages to a Preset: importing existing menus or appending another Preset. Both of these additional options can be opened by clicking the plus icon on the right side of the 'Create Page' button.
This option allows you to import an existing VRC Expressions Menu into the Preset as a unique Page. This will be commonly used when you want to add a menu someone else has created inside of a Preset. All Items within these Pages will automatically be set as Controls with their existing settings. If you use 'Import Submenus', any submenus found within the menu will be imported as well and any items directing to them will be configured as Subpages.
This option allows you to add Pages from another Preset. After selecting a Preset, you can choose which Pages you want to append from it. If a appended Page contains a Subpage Item that directs to a Page that was not added, it will instead redirect to the first Page of the Preset it was added to. If an appended Page shares the name of an already existing Page, the new Page will be renamed as described earlier.
An Item represents a control contained within a Page. An Item can be one of four types: a Toggle, a Button, a Subpage, or a Control. Each type of Item functions differently.
Right-clicking an Item will allow you to copy and paste settings to or from other Items, move it to another unfilled Page, duplicate the selected Item (if room is available), or remove it entirely. All options (aside from copying), have undo support. Copying writes settings directly to the system buffer (clipboard), so it will overwrite whatever you last had copied either with right-click or CTRL-C.
Toggles can be used to toggle between two Animations and can be configured in several different ways. Toggles can also use Groups for affecting other Toggles simultaneously. The function of each setting is listed below.
| Setting | Description |
|---|---|
| Name | The name that the Item's control will use in the Expressions Menu. |
| Icon | The icon that the Item's control will use in the Expressions Menu. |
| Start | The starting state of the Toggle. The corresponding Animation will play by default when the Avatar is loaded or reset. |
| Object | (When using Game Objects,) the Game Object the Toggle will affect. If the object saved cannot be found on the Active Avatar, no Animations will be created for this Toggle. |
| Enable | (When using Animation Clips,) the Animation to play when the Toggle is activated. |
| Disable | (When using Animation Clips,) the Animation to play when the Toggle is deactivated. |
| Loading State | (When using Animation Clips,) Where in the animation to display while/upon loading. Use this for animations that are progressive such as dissolves. |
| Blend Timing | (When using Animation Clips,) Whether the duration is in fixed (s) or normalized (%) time. |
| Blend Duration | (When using Animation Clips,) How long the transition between states takes. |
| Sync | How the Toggle is synced with others. Off: Local only; remote clients will only see the default state of the Toggle. Manual: Syncs when triggered; late-joiners will see the default state until the Toggle is reused. Auto: Always synced; any Toggles marked Auto will be synced while the Inventory is left idle. |
| Saved | Not available for Manual Sync. Whether or not to retain the item's active state when switching Avatars or worlds. Each item with this setting enabled will take up one bit of memory in the Avatar's Expression Parameters list. |
Button Items act like one-way Groups. They can usually be used for switching to specific Item configurations quickly, and are more data-efficient than using Groups on Toggles. Buttons will set the state of Items the same way every time they are activated.
Subpages can be used to access any other Page in the Preset (excluding the one it's contained within). An Item using this type will automatically use the icon of the Page it directs to.
Control Items are regular controls that you would use in an actual Expressions Menu (Submenus, Puppets, etc.). It is used and configured exactly the same as you would in a Expressions Menu, which you can view the documentation for here.
Groups are used for toggling multiple objects at once. Each Group can have as many members as there are Toggles in the Preset. Groups can only be used with Toggles, and each Toggle can trigger a different Group depending on if it is being enabled or disabled.
Every member contained within a Group can be either enabled or disabled upon the Group being activated. Only the Group on the toggled Item will be triggered, any other Groups within its members will be ignored.
Right-clicking a Group will allow you to copy and paste settings to or from other Groups, set all of its members at once, or clear it of any current members. All options (aside from copying), have undo support. Copying writes settings directly to the system buffer (clipboard), so it will overwrite whatever you last had copied either with right-click or CTRL-C.
Here are some things you should keep in mind as you create your Preset.
-
The Animations you use for Toggles should be usable in the FX layer. If they're not compatible, you will receive an error when applying the Preset to an Avatar. If you know what you're doing, you can hide this error using the 'Allow Transforms' option in the Manager.
-
Any Pages that exist in the Preset but don't have a way to be accessed will still be created when the Preset is applied to an Avatar. You can then take the menus for these Pages and put them elsewhere on your Avatar if you wish.
-
If you want to trigger something else with a Toggle that isn't part of the Preset, you can have an empty Toggle and use its layer's values elsewhere.
-
Because of how Unity works, only the relative path to Game Objects can be stored. Thus, if you were to move an object a Toggle was using from your right hand to your left, you will need to reassign that object to the Toggle.
The manager is used for both applying Presets and removing existing Inventories on an Avatar. It can be accessed under 'Tools -> Joshuarox100 -> Inventory Inventor -> Manage Inventory'.
You can choose which of these operations you wish to perform by selecting it on the toolbar. The settings you're able to configure vary depending on the operation you've chosen.
The 'Create' menu is used for creating an Inventory from a given Preset and applying it to an Avatar. If an Inventory already exists on the Avatar when a Preset is being applied, it will be replaced (excluding any parameters).
| Setting | Description |
|---|---|
| Active Avatar | The Avatar you want to manage an Inventory for. |
| Expressions Menu | The Expressions Menu you want to access the Inventory from. Leave this empty if you don't want any menus to be affected. (Will be added as a Submenu.) |
| Animator Controller | The Animator Controller to modify. (If left empty, a new Animator Controller will be created and used.) |
| Preset | The Preset you want to apply to the Avatar. |
| Refresh Rate | How long each synced toggle is given to synchronize with late joiners (seconds per item). |
| Destination | The folder where generated files will be saved to. |
| Overwrite All | Automatically overwrite existing files and parameters if needed. |
The 'Remove' menu is used for removing an existing Inventory from a provided Animator Controller.
This will NOT remove or delete any created menus or other files created by the tool.
Any layers or parameters that will be removed from the provided Controller during the operation will be shown under 'Will Be Removed'. If you choose to use 'Include Expression', any Expression Parameters to be removed will be highlighted in purple.
| Setting | Description |
|---|---|
| Active Avatar | The Avatar you want to manage an Inventory for. |
| Animator Controller | The Animator Controller to modify. |
| Remove Parameters | Remove all parameters involved with the Inventory (If you have other parameters named "Inventory ###", they will also be removed). |
| Include Expression | (When using Remove Parameters,) also remove Expression Parameters related to the removed parameters if they exist. |
Inventory Inventor has a few persistent settings and options you can access within Project Settings ('Edit -> Project Settings').
| Setting | Description |
|---|---|
| Automatic Update Checker | Check for updates whenever Unity starts. If an update is found, you can choose to download and install it automatically. |
| Allow Invalid Animations | Skips the check for invalid Animation properties. (Can result in unintended behavior. Only use if you know what you're doing.) |
| Default Output Path | The default output location the Manager will fallback on when it is unable to use the provided location. (Must be located within the Assets folder.) |
| Upgrade All Old Presets | Automatically search for and upgrade any and all older Presets found within the Project. |
Can I have multiple Inventories on a single Avatar (Basically multiple ints)?
Not at the moment. I don't really plan or see the need for this feature, but if I see demand for it I will supply.
Can I use the Inventory with other layers beside FX?
Although it isn't natively supported or done automatically, if you copy some layers around and use some empty Toggles as placeholders you can make it work.
Can this tool cause unrepairable damage to my Animator Controllers?
As far as I am aware, no. Before any files are modified, their raw data is stored and used to revert all affected files entirely if an error happens to occur.
My Inventory isn't syncing correctly to people joining late.
Your Refresh Rate may be too fast for the network to handle. Try reapplying your Preset using a slower time. Also make sure that your Toggles are set to Auto Sync instead of Manual Sync.
Can I make items start at the end of an animation when I load? I'd rather have all my clothes start on than off...
You can! Just change the Loading State setting from "Start" to "End".
Items aren't being saved when I test the Inventory.
Parameters don't save for Avatars created with Build & Test. They must be uploaded in order to use it.
VRChat has started crashing when switching away from an Avatar that has an Inventory on it!
This was due to an odd bug with v1.0.0 that I hadn't noticed during development. To fix it, make sure you are using version v1.0.1 or higher and reapply your preset.
The Auto Updater is failing to download an update and it also looks weird in the notification.
You probably don't have the newest version of Inventory Inventor, which may have changed how the updater functions (I'm looking at you v1.2.4 users). The only way to fix this is to download the latest version manually and import it into your project yourself.
"An exception occured!"
If this happens, ensure you have a clean install of Inventory Inventor, and if the problem persists, let me know!
If you still have some questions or recommendations you'd like to throw my way, you can ask me on Discord (Joshuarox100#5024) or leave a suggestion or issue on the Issues page. (There will be a Discord server in the future, just give me some more time.)