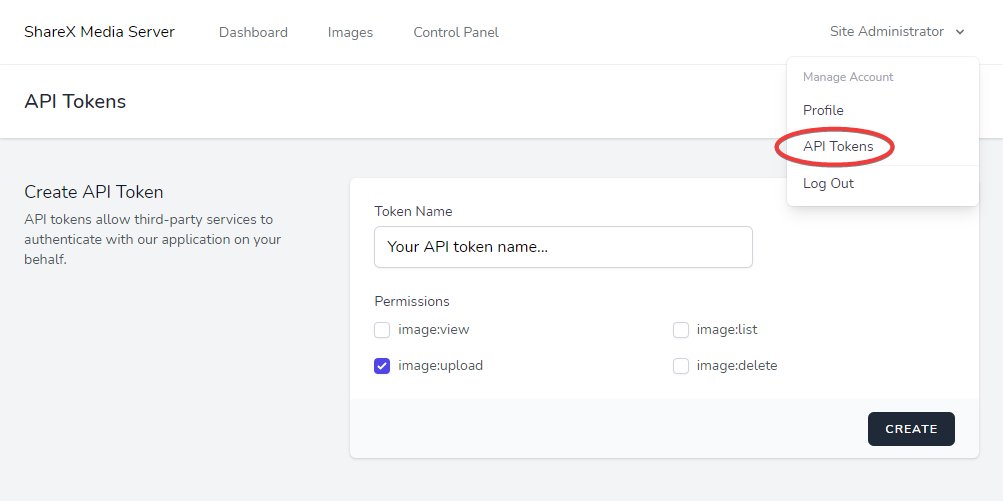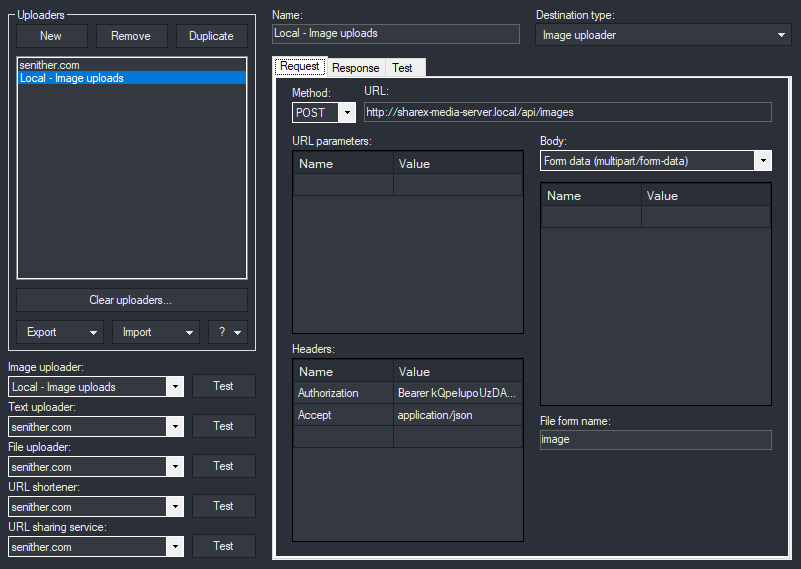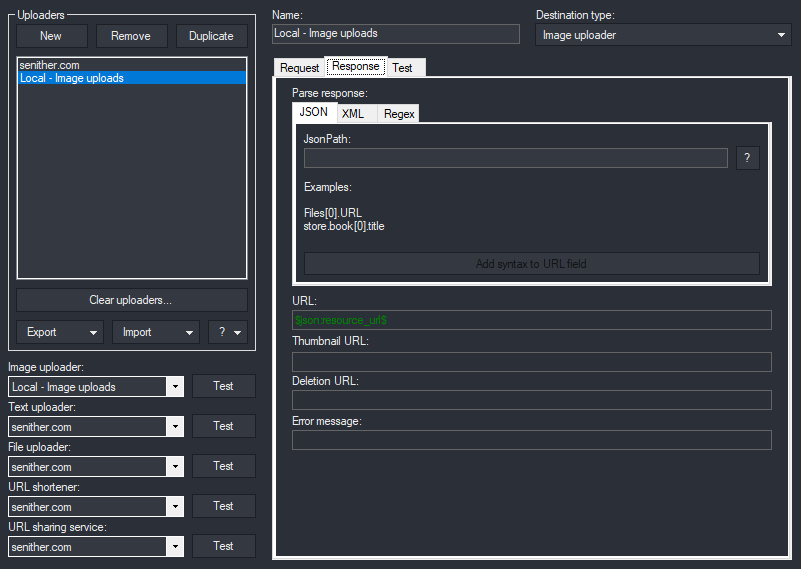ShareX Media Server is an app made to support sharing images, files, and text snippets from ShareX, built using Laravel, Livewire, and TailwindCSS.
Files and Text snippets are not yet supported, but will be supported in the near future.
- Apache2 / Nginx
- Yarn
- Composer
- Node >= v10.15
- PHP >= v7.3
- BCMath PHP Extension
- Ctype PHP Extension
- JSON PHP Extension
- Mbstring PHP Extension
- OpenSSL PHP Extension
- PDO PHP Extension
- Tokenizer PHP Extension
- XML PHP Extension
- GD PHP Extension
The app utilizes Composer for installing the PHP dependencies, and Yarn for installing the node dependencies, to get started you'll first need to clone down the repository.
git clone https://github.com/Senither/ShareX-Media-Server.git .
Next go into the ShareX-Media-Server folder, first we'll setup the PHP side of the project, to do this install all the dependencies using Composer
composer install --no-interaction --prefer-dist --optimize-autoloader --no-dev
Then rename and setup your environment variables by renaming the .env.example file to .env and adding in your settings.
Next we'll need a unique application key, Laravels artisan helper makes this super easy, just run:
php artisan key:generate
We're now ready to migrate our database, this will create all the tables required for the application.
php artisan migrate
Next we'll need to make sure that the application can read all the required files, and write to the places where files will be generated later when the app is in-use, the easiest way to do this is by setting the storage and bootstrap cache directories to permission level 777.
chmod -R 777 storage
chmod -R 777 bootstrap/cache
Now we'll need to setup our cronjobs for the application, this will allow the app to run tasks like the cleanup task outside of the users request, so we can ensure files are deleted when they should be, this can be done by setting up a cronjob to run the artisan schedule:run command, start by opening the crontab file.
crontab -e
Next, add a new cron command at the bottom of the file that runs every minute.
* * * * * php /path/to/your/ShareX-Media-Server/artisan schedule:run
Next, we'll need to set up a supervisor to run and manage our queues, the queues are used for generating thumbnails, and processing other tasks that would otherwise take awhile to be completed, start by installing the supervisor package:
sudo apt-get install supervisor
You can skip this step if you have set the
QUEUE_CONNECTIONenvironment variable in the.envfile tosync, setting it tosyncwill run the tasks that would otherwise have been queued right as they're called.
Supervisor configuration files are typically stored in the /etc/supervisor/conf.d directory. Within this directory, you may create any number of configuration files that instruct supervisor how your processes should be monitored. For example, let's create a media-server-worker.conf file that starts and monitors a queue:work process:
[program:media-server-worker]
process_name=%(program_name)s_%(process_num)02d
command=php /path/to/your/ShareX-Media-Server/artisan queue:work --sleep=3 --tries=5
autostart=true
autorestart=true
user=<username>
numprocs=2
redirect_stderr=true
stdout_logfile=/path/to/your/ShareX-Media-Server/worker.log
stopwaitsecs=3600In this example, the numprocs directive will instruct Supervisor to run two queue:work processes and monitor all of them, automatically restarting them if they fail, you should be fine with a single process if the site is being hosted for a small number of people. You should replace the <username> with the username of the account that should run the queued jobs.
Once the configuration file has been created, you may update the Supervisor configuration and start the processes using the following commands:
sudo supervisorctl reread
sudo supervisorctl update
sudo supervisorctl start media-server-worker:*
The entire server side should now be setup and ready to be used!
Next we'll need to build all of the front-end resources so users can view and use the website, this can be done using Yarn.
yarn install
This will install all the node modules required to build our assets, if Yarn is not installed you can use npm install instead, after all the node modules are installed we can build our assets.
yarn prod
This will build and compile all our assets for a production environment, different environment builds can also be used, like dev for development mode, or watch for watch mode, which will re-build all the assets anytime any changes are made to the files.
The entire app should now be setup!
You can try visit the site in your browser, if everything is setup correctly you should be presented with a login screen, you can login using the credentials below as an admin user.
- Username: admin@admin.com
- Password: password
You can also edit the config/fortify.php file and uncomment Features::registration() on line 135 to enable user registration on the site, however do note that this means anyone can make an account, users created through the registration form are regular users and won't have access to the control panel, however they can upload images, files, and text snippets through the API using ShareX.
Before you start, you'll first need to create an API token that can be used with ShareX requests, the API token is used to validate your image, file, and text snippet uploads, to ensure you're actually allowed to upload files.
To create an API token you can click on your account name in the navigation in the top right of the app, and then click on the API Tokens menu item, this should move you to a page where you can create your own token, from there give the token a name, and make sure that you tick the upload permissions so the API token has the permissions to upload files to the media server.
After clicking on Create you'll get a popup with your newly created API token, make sure to copy it so you have it for later, since it won't ever be shown to you again.
To setup a custom ShareX uploader you can navigate to: Destinations -> Custom Uploader Settings in the ShareX app.
From there create a new custom uploader, to setup everything we have to do a few things.
- Set the request method to
POST. - Set the URL to the root of your media server, followed by the API endpoint for the type of uploader you're setting up, example
/api/imagesfor images. - Add an
Authorizationheader to the request, and set the value toBearer <your API token> - Set the "File from name" value to match what you're uploading, for images it would be
image. - Finally, click on the
responsetab, select the JSON option and set the URL to$json:resource_url$, this will select the resource URL being generated by the API during the upload and make it available to you so you can copy it to your clipboard.
It should all look something like this.
Please see CHANGELOG for more information on what has changed recently.
Please see CONTRIBUTING for details.
The ShareX Media Server open-sourced software licensed under the MIT license.