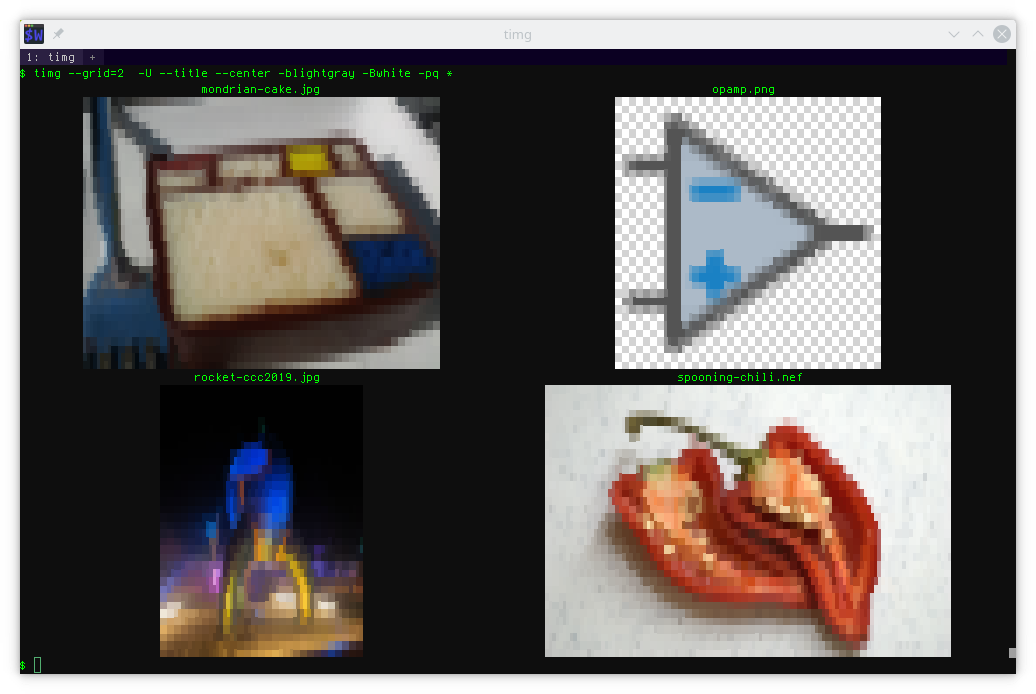timg - Terminal Image and Video Viewer
https://timg.sh/
A user-friendly viewer that uses 24-Bit color capabilities and unicode character blocks to display images, animations and videos in the terminal.
On terminals that implement the Kitty Graphics Protocol or the iTerm2 Graphics Protocol this displays images in full resolution.
Displays regular images, plays animated gifs, scrolls static images and plays videos.
Useful if you want to have a quick visual check without leaving the comfort of your shell and having to start a bulky image viewer. Sometimes this is the only way if your terminal is connected remotely via ssh. And of course if you don't need the resolution. While icons typically fit pixel-perfect, larger images are scaled down to match the resolution.
The command line accepts any number of image/video filenames that it shows
in sequence one per page or in a grid in multiple columns, depending on your
choice of --grid. The output is emitted in-line with minimally messing
with your terminal, so you can simply go back in history using your terminals'
scroll-bar (Or redirecting the output to a file allows you to later
simply cat that file to your terminal. Even less -R seems to be happy with
it).
Pixelation
On a regular terminal, block-characters are used to output images. Half blocks present pixels color-accurately, and quarter blocks provide a higher spatial resolution at the expense of slightly worse color accuracy. These modes should be compatible with most common terminals that support UTF8 and 24Bit color.
If you are on a Kitty, iTerm2, or wezterm terminal, images can be shown in full resolution.
| -p half | -p quarter | -p kitty or -p iterm2 |
|---|---|---|
Grid display
Images can be shown in a grid, which is very useful if you quickly want to
sieve through a lot of images. You can choose to show the filename as title,
so it is easy to find exactly the filename you're looking for (The following
grid uses --grid=2 and is pixelated with -pq).
Synopsis
usage: timg [options] <image/video> [<image/video>...]
Options:
-g<w>x<h> : Output geometry in character cells. Terminal is 160x50
-p<pixelation> : Pixelation: 'h' = half blocks 'q' = quarter blocks
'k' = kitty graphics 'i' = iTerm2 graphics
Default: Auto-detect graphics, otherwise 'quarter'.
--compress : Only for -pk or -pi: Compress image data. More
CPU use for timg, but less bandwidth needed.
-C, --center : Center image horizontally.
-W, --fit-width: Scale to fit width of available space, even if it
exceeds height.
--grid=<cols>[x<rows>] : Arrange images in a grid (contact sheet).
-w<seconds> : Wait time between images (default: 0.0).
-a : Switch off anti aliasing (default: on).
-b<str> : Background color to use behind alpha channel. Format
'yellow', '#rrggbb', 'auto' or 'none' (default 'auto').
-B<str> : Checkerboard pattern color to use on alpha.
--pattern-size=<n> : Integer factor scale of the checkerboard pattern.
--auto-crop[=<pre-crop>] : Crop away all same-color pixels around image.
The optional pre-crop is the width of border to
remove beforehand to get rid of an uneven border.
--rotate=<exif|off> : Rotate according to included exif orientation.
or 'off'. Default: exif.
--clear : Clear screen first. Optional argument 'every' will
clear before every image (useful with -w)
-U, --upscale[=i]: Allow Upscaling. If an image is smaller than the
available frame (e.g. an icon), enlarge it to fit.
Optional parameter 'i' only enlarges in integer steps.
-V : Directly use Video subsystem. Don't probe image
decoding first (useful, if you stream video from stdin)
-I : Only use Image subsystem. Don't attempt video decoding
-F, --title : Print filename as title above each image.
-f<filelist> : Read newline-separated list of image files to show.
(Can be provided multiple times.)
-o<outfile> : Write to <outfile> instead of stdout.
-E : Don't hide the cursor while showing images.
--threads=<n> : Run image decoding in parallel with n threads
(Default 2, half #cores on this machine)
--color8 : Choose 8 bit color mode for -ph or -pq
--version : Print version and exit.
-h, --help : Print this help and exit.
Scrolling
--scroll=[<ms>] : Scroll horizontally (optionally: delay ms (60)).
--delta-move=<dx:dy> : delta x and delta y when scrolling (default:1:0)
For Animations, Scrolling, or Video
These options influence how long/often and what is shown.
--loops=<num> : Number of runs through a full cycle. -1 means 'forever'.
If not set, videos loop once, animated images forever
unless there is more than one file to show.
--frames=<num>: Only show first num frames (if looping, loop only these)
-t<seconds> : Stop after this time, independent of --loops or --frames
Examples
timg some-image.jpg # display a static image
timg -g50x50 some-image.jpg # display image fitting in box of 50x50 pixel
# Multiple images
timg *.jpg # display all *.jpg images
timg --title *.jpg # .. show name in title (short option -F)
timg --grid=3x2 *.jpg # arrange in 3 columns, 2 rows in terminal
timg --fit-width --grid=3 *.jpg # maximize use of column width (short: -W)
timg --grid=3 -t5 *.gif # Load gifs one by one in grid. Play each for 5sec.
# Putting it all together; making an alias to list images; let's call it ils = 'image ls'
# This prints images two per row with a filename title. Only showing one frame
# so for animated gifs only the first frame is shown statically.
# With hi-res iTerm or Kitty terminals, consider more columns, e.g --grid=4x1
# Put this line in your ~/.bashrc
alias ils='timg --grid=2x1 --upscale=i --center --title --frames=1 '
# ... using this alias on images outputs a useful column view
ils *.jpg *.gif
# Read the list of images to load from a file. One filename per line.
locate "*.jpg" > /tmp/allimg.txt ; timg -f /tmp/allimg.txt
# Show a PDF document, use full width of terminal, trim away empty border
timg -W --auto-crop some-document.pdf
timg --frames=1 some-document.pdf # Show a PDF, but only first page
# Reading images from a pipe. The filename '-' means 'read from stdin.
# In this example generating a QR code and have timg display it:
qrencode -s1 -m2 "http://timg.sh/" -o- | timg -
# Open an image from a URL. URLs are internally actually handled by the
# video subsystem, so it is treated as a single-frame 'film', nevertheless,
# many image-URLs just work. But some image-specific features, such as trimming
# or scrolling, won't work.
timg --center https://i.kym-cdn.com/photos/images/newsfeed/000/406/282/2b8.jpg
# Sometimes, it is necessary to manually crop a few pixels from an
# uneven border before the auto-crop finds uniform color all-around to remove.
# For example with --auto-crop=7 we'd remove first seven pixels around an image,
# then do the regular auto-cropping.
#
# The following example loads an image from a URL; --auto-crop does not work with
# that, so we have to get the content manually, e.g. with wget. Piping to
# stdin works; in the following example the stdin input is designated with the
# special filename '-'.
#
# For the following image, we need to remove 3 pixels all around before
# auto-crop can take over removing the remaining whitespace successfully:
wget -qO- https://imgs.xkcd.com/comics/a_better_idea.png | timg --auto-crop=3 -
timg multi-resolution.ico # See all the bitmaps in multi-resolution icons-file
timg --frames=1 multi-resolution.ico # See only the first bitmap in that file
timg some-video.mp4 # Watch a video.
# Play content of webcam (This assumes video4linux2, but whatever input devices
# are supported on your system with libavdevice-dev)
timg /dev/video0
# If you read a video from a pipe, it is necessary to skip attempting the
# image decode first as this will consume bytes from the pipe. Use -V option.
youtube-dl -q -o- -f'[height<480]' 'https://youtu.be/dQw4w9WgXcQ' | timg -V -
# Show animated gif, possibly limited by timeout, loops or frame-count
timg some-animated.gif # show an animated gif forever (stop with Ctrl-C)
timg -t5 some-animated.gif # show animated gif for 5 seconds
timg --loops=3 some-animated.gif # Loop animated gif 3 times
timg --frames=3 --loops=1 some-animated.gif # Show only first three frames
timg --frames=1 some-animated.gif # Show only first frame. Static image.
# Scroll
timg --scroll some-image.jpg # scroll a static image as banner (stop with Ctrl-C)
timg --scroll=100 some-image.jpg # scroll with 100ms delay
# Create a text with the ImageMagick 'convert' tool and send to timg to scroll
convert -size 1000x60 xc:none -fill red -gravity center -pointsize 42 \
-draw 'text 0,0 "Watchen the blinkenlights..."' -trim png:- \
| timg --scroll=20 -
# Scroll direction. Horizontally, vertically; how about diagonally ?
timg --scroll --delta-move=1:0 some-image.jpg # scroll with dx=1 and dy=0, so horizontally.
timg --scroll --delta-move=-1:0 some-image.jpg # scroll horizontally in reverse direction.
timg --scroll --delta-move=0:2 some-image.jpg # vertical, two pixels per step.
timg --scroll --delta-move=1:1 some-image.jpg # diagonal, dx=1, dy=1
# Background color for transparent images (SVG-compatible strings are supported)
# and generally useful if you have a transparent PNG that is otherwise hard
# to see on your terminal background.
timg -b auto some-transparent-image.png # use terminal background if possible
timg -b none some-transparent-image.png # Don't use blending
timg -b lightgreen some-transparent-image.png
timg -b 'rgb(0, 255, 0)' some-transparent-image.png
timg -b '#0000ff' some-transparent-image.png
# Checkerboard/Photoshop-like background on transparent images
timg -b lightgray -B darkgray some-transparent-image.png
# .. with adjustable size.
timg -b lightgray -B darkgray --pattern-size=4 some-transparent-image.pngPartially transparent icon on champagne-colored terminal emulator
| -b auto | -b lightgreen | -b lightgreen -B yellow | -b none |
|---|---|---|---|
 |
 |
 |
 |
| --pattern-size=1 | --pattern-size=4 |
|---|---|
 |
 |
Include in file browsers
There are many terminal based file-browsers. Adding timg to their
configuration is usually straight forward.
# Another use: can run use this in a fzf preview window:
echo some-image.jpg | fzf --preview='timg -E --frames=1 --loops=1 -g $(( $COLUMNS / 2 - 4 ))x$(( $FZF_PREVIEW_LINES * 2 )) {}'
# Use in vifm. ~/.config/vifm/vifmrc
filextype *.avi,*.mp4,*.wmv,*.dat,*.3gp,*.ogv,*.mkv,*.mpg,*.mpeg,*.vob,
\*.fl[icv],*.m2v,*.mov,*.webm,*.ts,*.mts,*.m4v,*.r[am],*.qt,*.divx,
\*.as[fx]
\ {View in timg}
\ timg --title --center --clear %f,
filextype *.bmp,*.jpg,*.jpeg,*.png,*.gif,*.xpm
\ {View in timg}
\ timg --title --center --clear %f; read -n1 -s -r -p "Press any key to return",
Other fun things
# Also, you could store the output and cat later to your terminal...
timg -g80x40 some-image.jpg > /tmp/imageout.txt
cat /tmp/imageout.txt
# Of course, you can redirect the output to somewhere else. I am not suggesting
# that you rickroll some terminal by redirecting timg's output to a /dev/pts/*
# you have access to, but you certainly could...
# Of course, you can go really crazy by storing a cycle of an animation. Use xz
# for compression as it seems to deal with this kind of stuff really well:
timg -g60x30 --loops=10 nyan.gif | xz > /tmp/nyan.term.xz
# ..now, replay the generated ANSI codes on the terminal. Since it would
# rush through as fast as possible, we have to use a trick to wait between
# frames: Each frame has a 'move cursor up' escape sequence that contains
# an upper-case 'A'. We can latch on that to generate a delay between frames:
xzcat /tmp/nyan.term.xz | gawk '/\[.*A/ { system("sleep 0.1"); } { print $0 }'
# You can wrap all that in a loop to get an infinite repeat.
while : ; do xzcat... ; done
# (If you Ctrl-C that loop, you might need to use 'reset' for terminal sanity)Terminal considerations
This section contains some details that you only might need to ever look at if the output is not as expected.
Half block and quarter block rendering
The half block pixelation (-p half) uses the the unicode
character [▄](U+2584 - 'Lower Half Block')
or [▀](U+2580 - 'Upper Half Block') (depending on the
TIMG_USE_UPPER_BLOCK
environment variable). If the top and bottom color is the same, a simple
space with background color is used.
The quarter block pixelation (-p quarter) uses eight different blocks.
With both of these pixelations, choosing the foreground color and background
24-bit color, timg can simulate 'pixels'. With the half-block pixelation,
this can assign the correct color to the two 'pixels' available in one
character cell, in the quarter pixelation, four 'pixels' have to share two
colors, so the color accuracy is slighlty worse but it allows for higher spatial
resolution.
The -p command line flag allows to choose between -p half, -p quarter,
also possible to just shorten to -ph and -pq. Default is -pq
(see above how this looks like).
Terminals that don't support Unicode or 24 bit color will probably not show
a very pleasent output. For terminals that only do 8 bit color, use the
--color8 command line option.
Some terminals support direct image output
The Kitty, iTerm2, and wezterm terminals have a special feature that
allows for directly displaying high-resolution pictures.
If timg is running in such a terminal, it will automatically use that mode.
(You can choose Kitty mode explicitly with -pk, iTerm and wezterm mode
with -pi).
All the features with arranging images (center, grid, adding titles) or transparency settings behave exactly the same.
Note, if watching videos remotely with this is too slow (due to high bandwidth
requirements or simply because your terminal has to do more work), try
setting the environment variable TIMG_ALLOW_FRAME_SKIP=1 to allow timg
leaving out frames to stay on track (see man timg, environment variable
section).
Half block: Choice of rendering block
By default, timg uses the 'lower half block' to show the pixels in -p half
mode. Depending on the font the terminal is using, using the upper block might
look better, so it is possible to change the default with an environment
variable.
Play around with this value if the output looks poor on your terminal. I found
that on my system there is no difference for konsole or xterm but the
cool-retro-term looks better with the lower block, this is why it is the default.
In some terminals, such as alacritty (and only with certain font sizes), there seems to be the opposite working better. To change, set this environment variable:
export TIMG_USE_UPPER_BLOCK=1 # change default to use upper block.
(this only will work fully with -p half. In -p quarter mode, there are
additional blocks that can't be worked around)
What a problematic choice of block looks like
The image generally looks a bit 'glitchy' if the terminal leaves little space between blocks, so that the wrong background color shows on a single line between pixels. This is likely not intended by the terminal emulator and possibly happening on rounding issues of font height or similar.
Anyway, we can work around it (fully in -p half, partially in -p quarter
mode). In the following illustration you see how that looks like. If you
see that, change the TIMG_USE_UPPER_BLOCK environment variable.
| Glitchy. Change TIMG_USE_UPPER_BLOCK | Looks good |
|---|---|
 |
 |
Other artifacts
Some terminals leave one pixel of horizontal space between characters that result in fine vertical lines in the image. That can't be worked around, send a bug or better pull request to your terminal emulator.
Wrong font aspect ratio
Usually, timg attempts to determine the font aspect ratio and apply some
correction if it is off from the nominal 1:2. But if you notice that the
image displayed is not quite the right aspect ratio because of the terminals
font used, you can set an environment variable TIMG_FONT_WIDTH_CORRECT with
a factor to make it look correctly.
Increasing the visual width by 10% would be setting the value to 1.1 for instance.
export TIMG_FONT_WIDTH_CORRECT=1.1
timg myimage.jpg
This is an environment variable, so that you can set it once to best fit your terminal emulator of choice and don't have to worry about later.
Example
| Terminal font too narrow | Correct. Here with TIMG_FONT_WIDTH_CORRECT=1.375 |
|---|---|
 |
 |
Tested terminal emulators
(Needs update; these comparisons are from 2016 when I tested this last with timg, so newer terminals are probably even better).
Tested terminals: konsole >= 2.14.1, gnome-terminal > 3.6.2 look good,
recent xterms also seem to work (albeit with less color richness).
Like gnome-terminal, libvte based terminals in general should work, such as
Xfte or termite.
Also QTerminal is confirmed working.
Linux console seems to be limited in colors and does not show the block character - if you know how to enable the unicode character or full color there, please let me know.
For Mac users, at least the combination of macOS 11.2 and iTerm2 3.4.3 works.
Install pre-built package
Debian-based systems
sudo apt install timg(currently in Debian testing)
NixOS or Nix package manager
nix-env -iA nixpkgs.timgmacOS
brew install timgLinux distributions that support snap packages
If you have enabled support for snap packages in your Linux distribution, you can install timg with
sudo snap install timg
Build from source
Get dependencies on Debian/Ubuntu
sudo apt install cmake git g++ pkg-config
sudo apt install libgraphicsmagick++-dev libturbojpeg-dev libexif-dev libswscale-dev # needed libs
# If you want to include video decoding, also install these additional libraries
sudo apt install libavcodec-dev libavformat-dev
sudo apt install libavdevice-dev # If you want to read from video devices such as v4l2
sudo apt install libopenslide-dev # If you want to add OpenSlide images support
sudo apt install pandoc # If you want to recreate the man pageGet dependencies on NixOS or Nix package manager
The dependencies are set-up in the shell.nix, so you're ready to go opening a nix shell
nix-shellGet dependencies on macOS
# Homebrew needs to be available to install required dependencies
brew install cmake git GraphicsMagick webp jpeg-turbo libexif # needed libs
# Work around glitch in pkg-config and jpeg-turbo.
brew unlink jpeg && brew link --force jpeg-turbo
# If you want to include video decoding, install these additional libraries
brew install ffmpeg
# If you want to add OpenSlide images support
brew install openslide
brew install pandoc # If you want to recreate the man pageGet repo and compile timg
In the script below you see that the build system allows for some compile-time choices:
WITH_VIDEO_DECODINGallow for video decoding. Requires ffmpeg-related libraries. You typically want this ON (default)WITH_VIDEO_DEVICEthis allows for accessing connected video devices, e.g. you can watch your webcam input (requiresWITH_VIDEO_DECODING).
WITH_GRAPHICSMAGICKThis is the main image loading library so you typically want this ON (default).WITH_TURBOJPEGIf enabled, uses this for faster jpeg file loading. You typically want this ON (default).WITH_OPENSLIDE_SUPPORTOpenslide is an image format used in scientific applications. Default off, switch ON if needed.WITH_STB_IMAGECompile the simpler STB image library directly into the timg binary in cases where Graphicsmagick is not suitable for dependency pruning reasons; output can be slower and of less quality. You typically want this OFF (default) if you can use Graphicsmagick.
You can choose these options by providing -D<option>=ON on the cmake command
line, see below.
git clone https://github.com/hzeller/timg.git # Get repo
cd timg # Enter the checked out repository directory.
mkdir build # Generate a dedicated build directory.
cd build
# WITH_VIDEO_DECODING enables video; WITH_VIDEO_DEVICE reading from webcam
# WITH_OPENSLIDE_SUPPORT enables support to OpenSlide images
cmake ../ -DWITH_VIDEO_DECODING=On -DWITH_VIDEO_DEVICE=On -DWITH_OPENSLIDE_SUPPORT=On
makeInstall
You can run timg directly in the build directory using src/timg. To install
the binary and manpage on your system, type in the build directory:
sudo make install