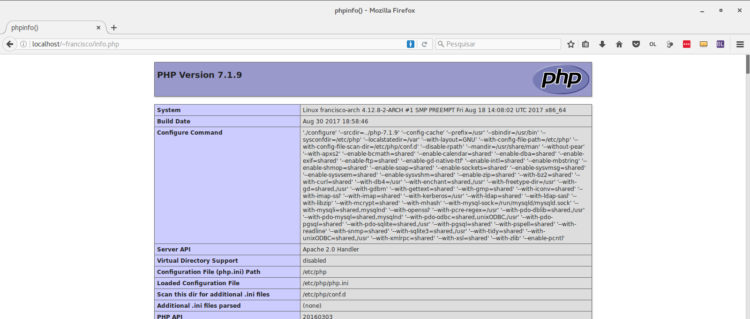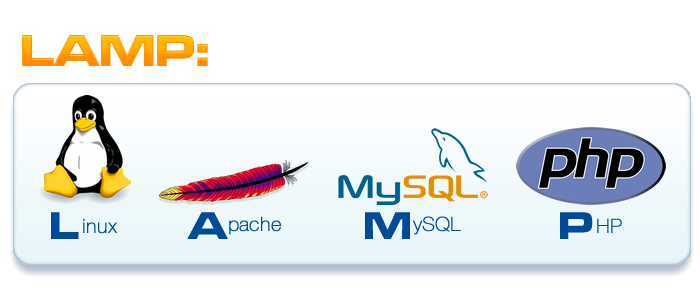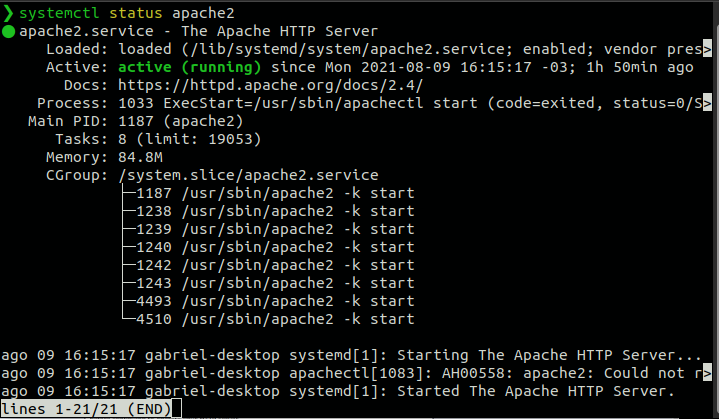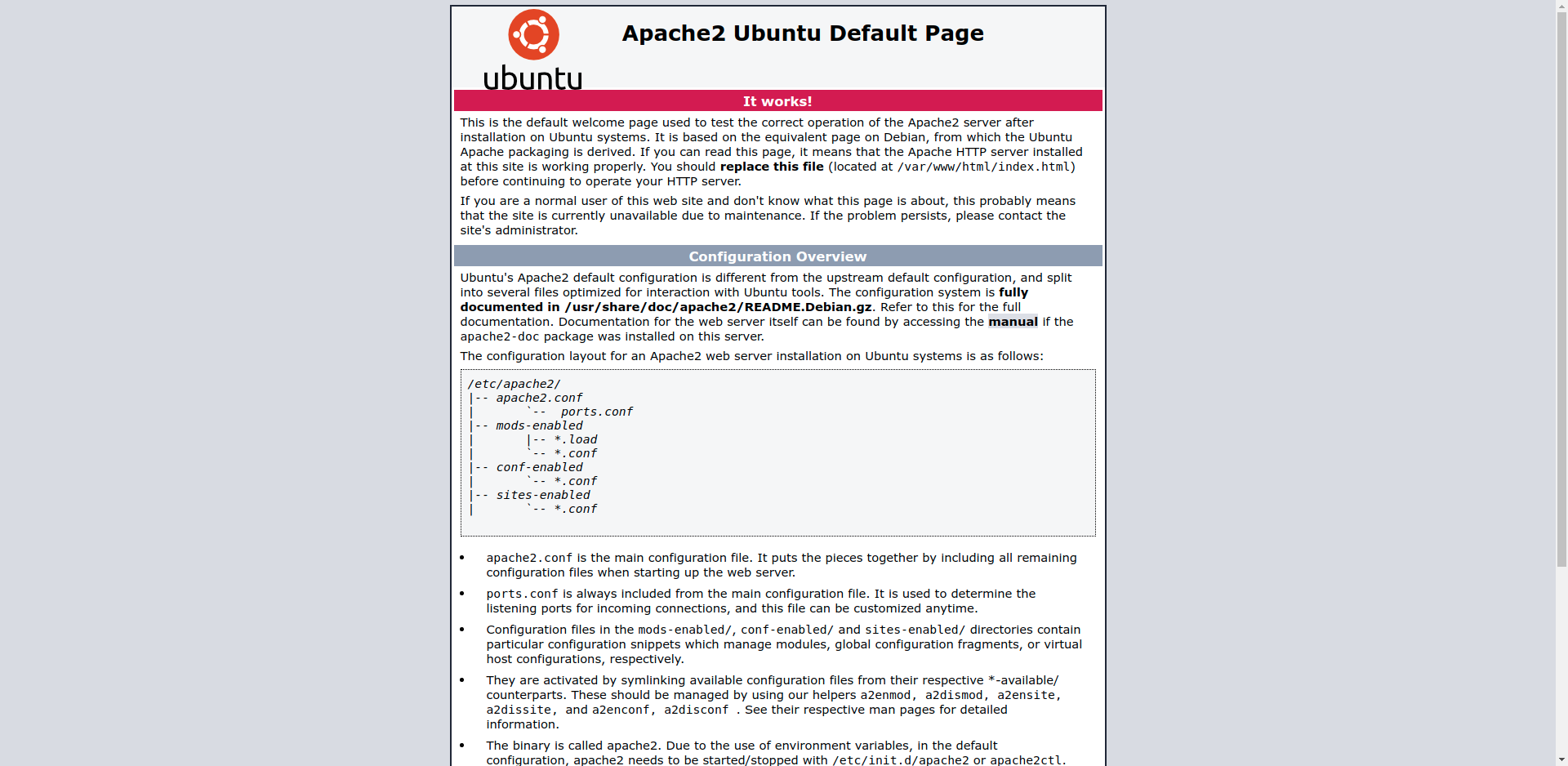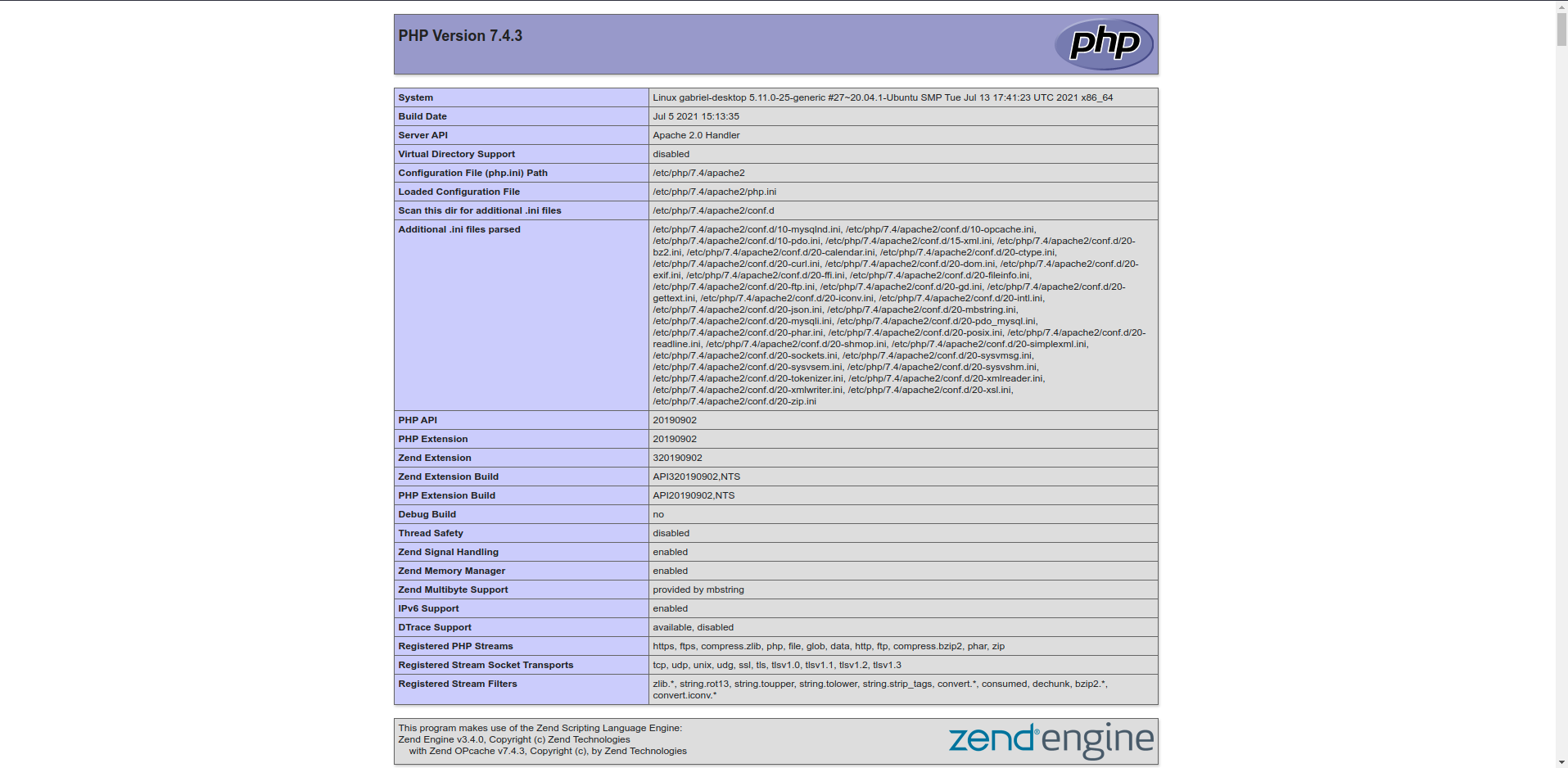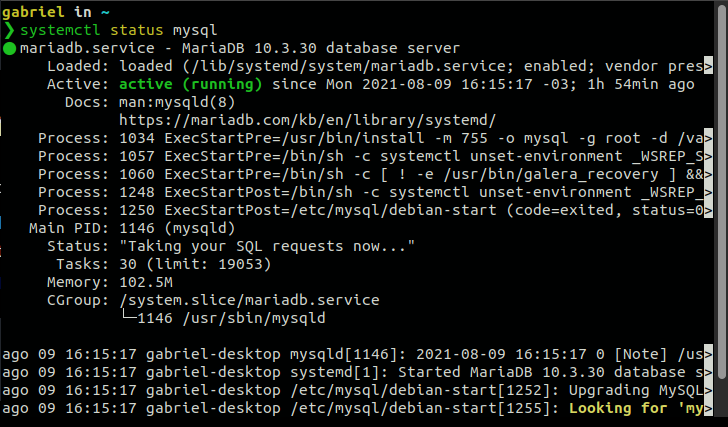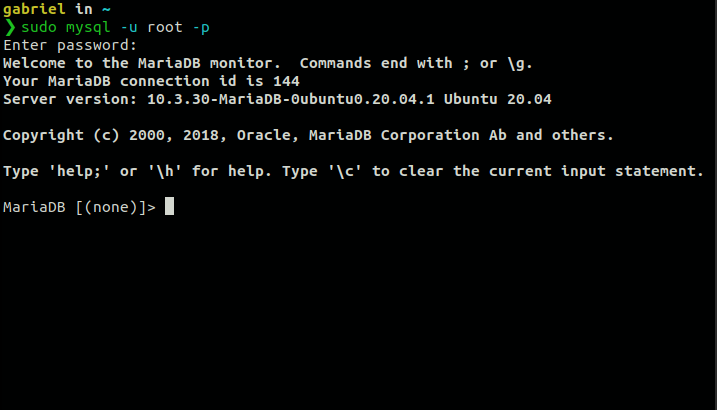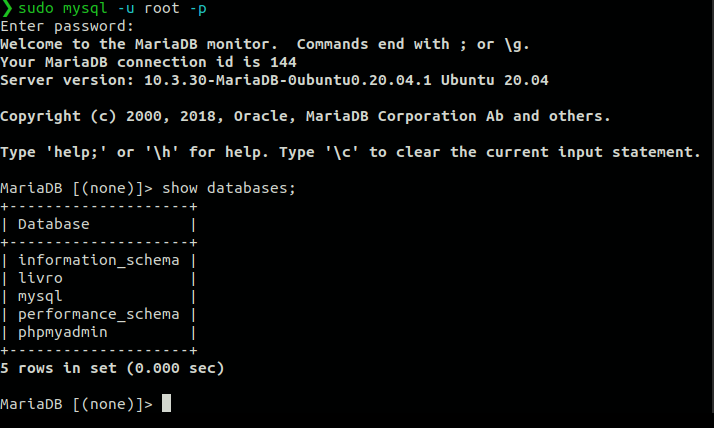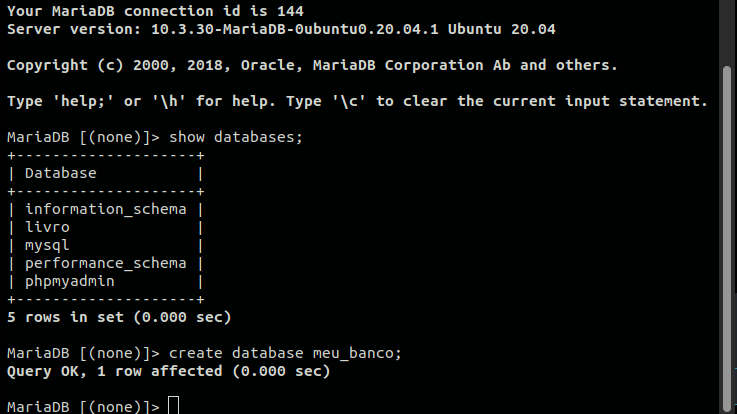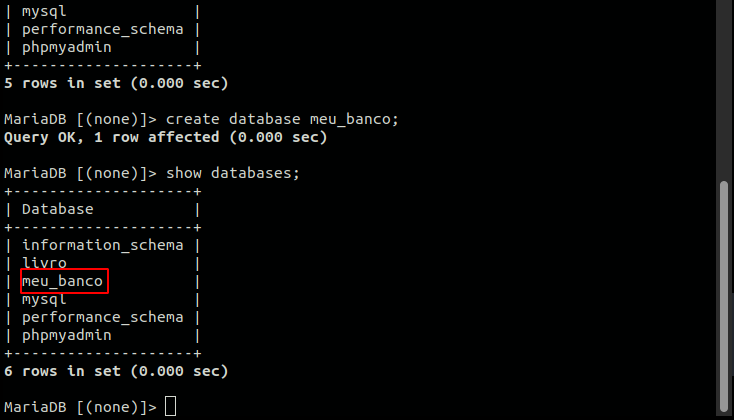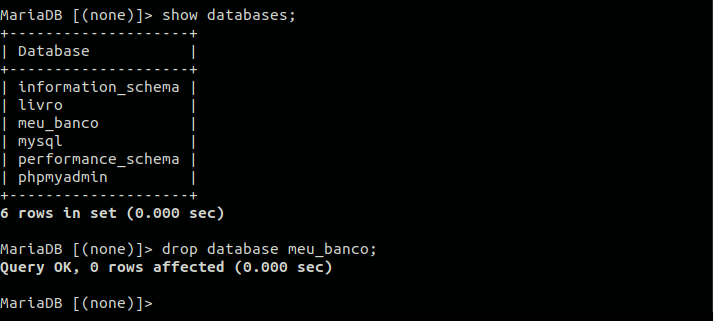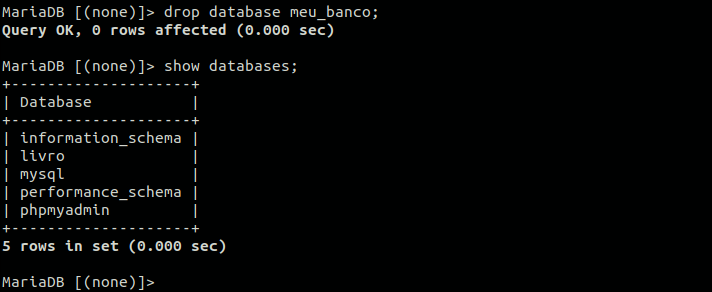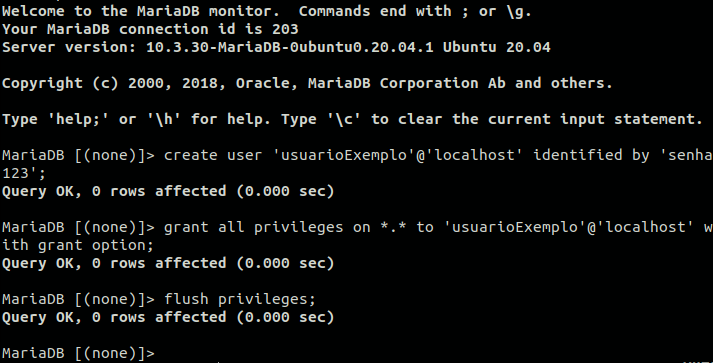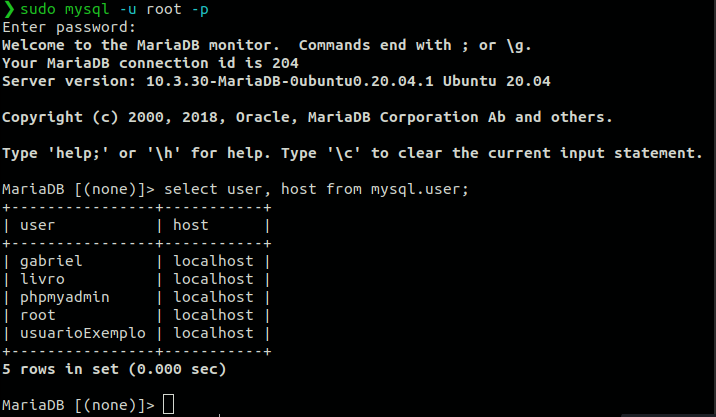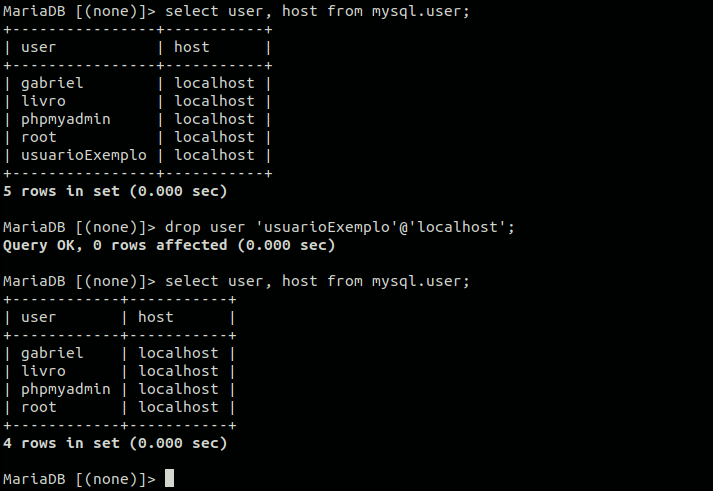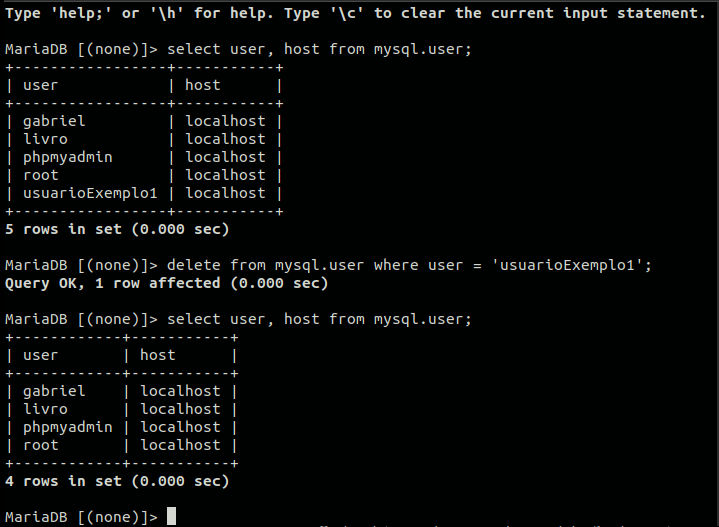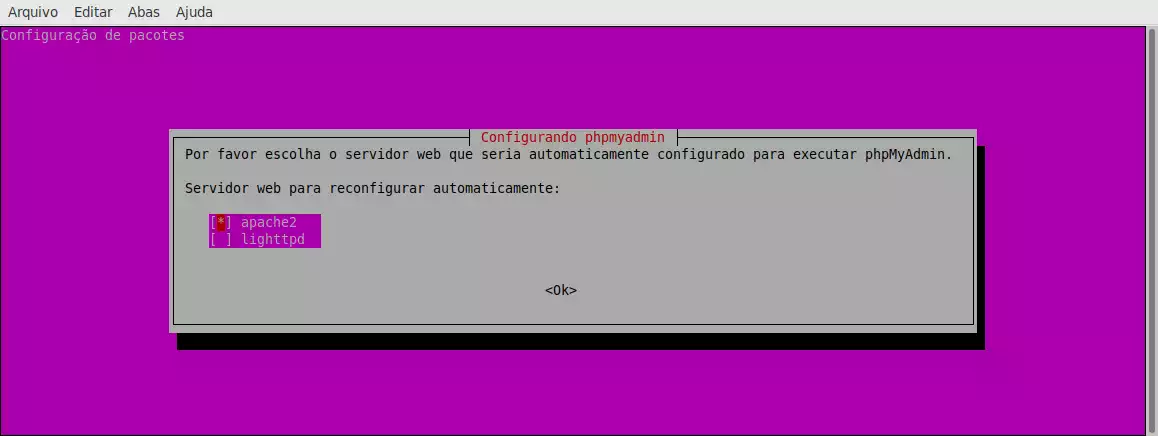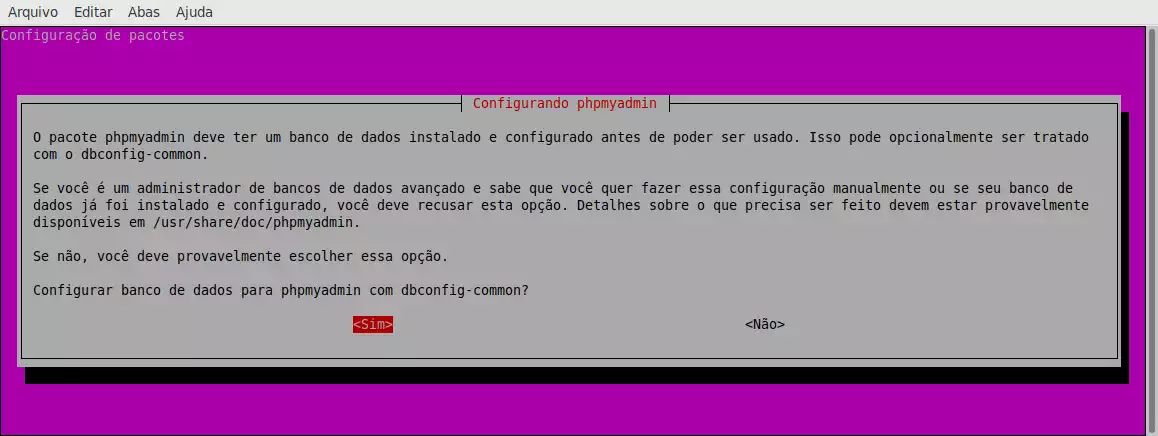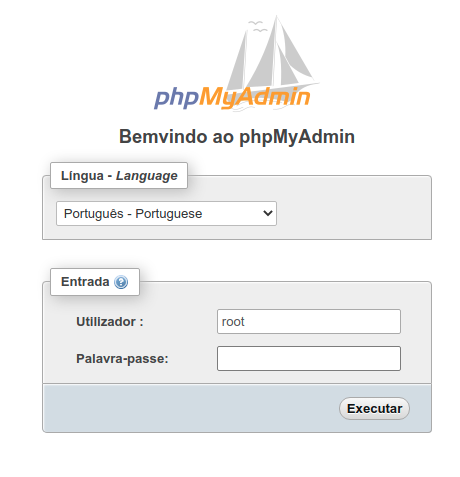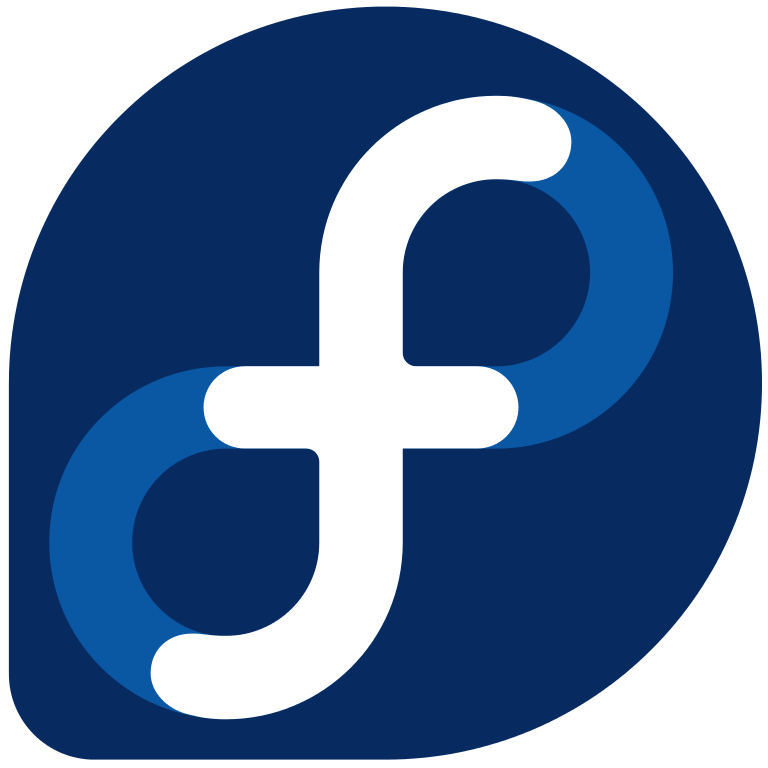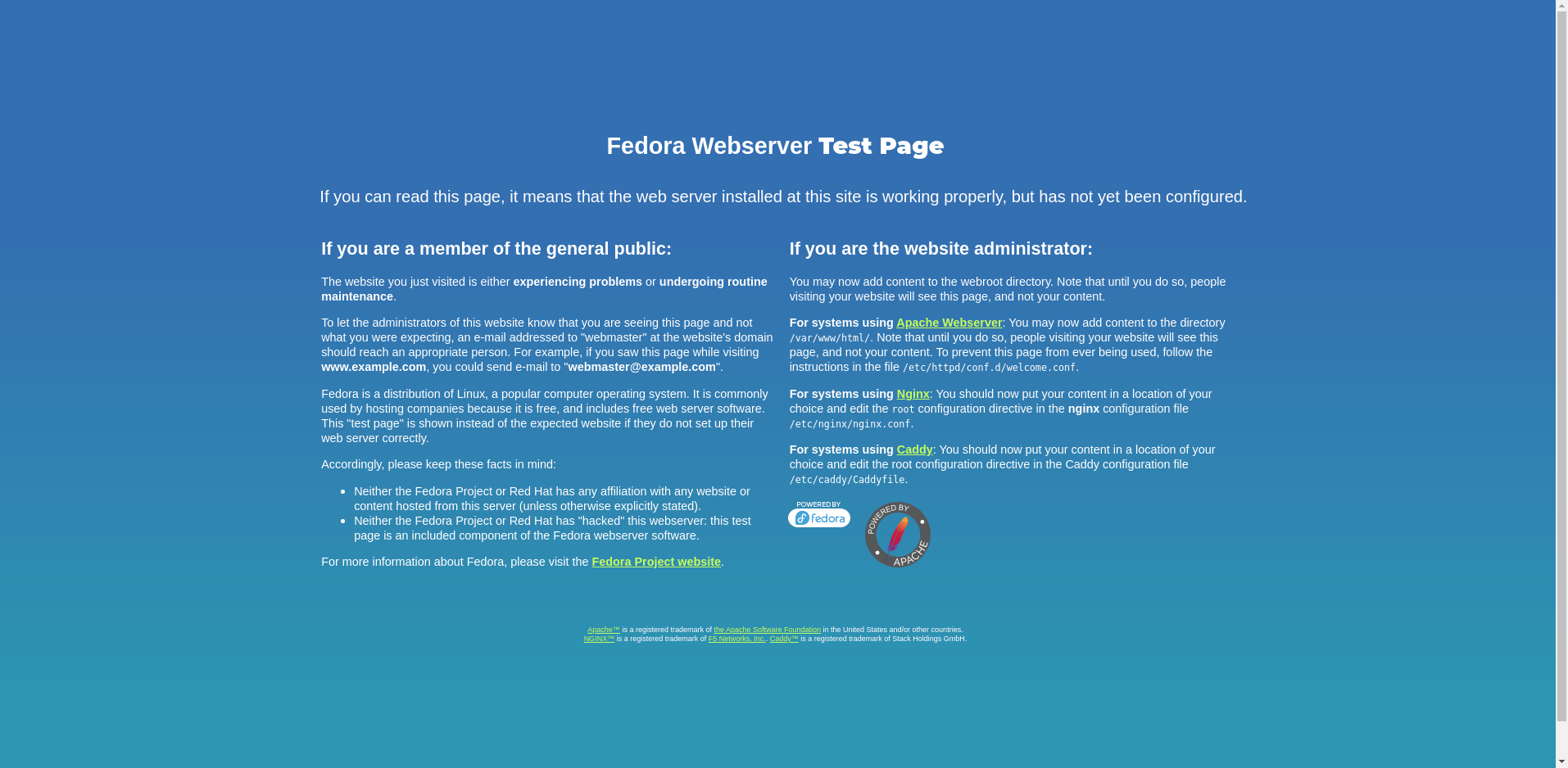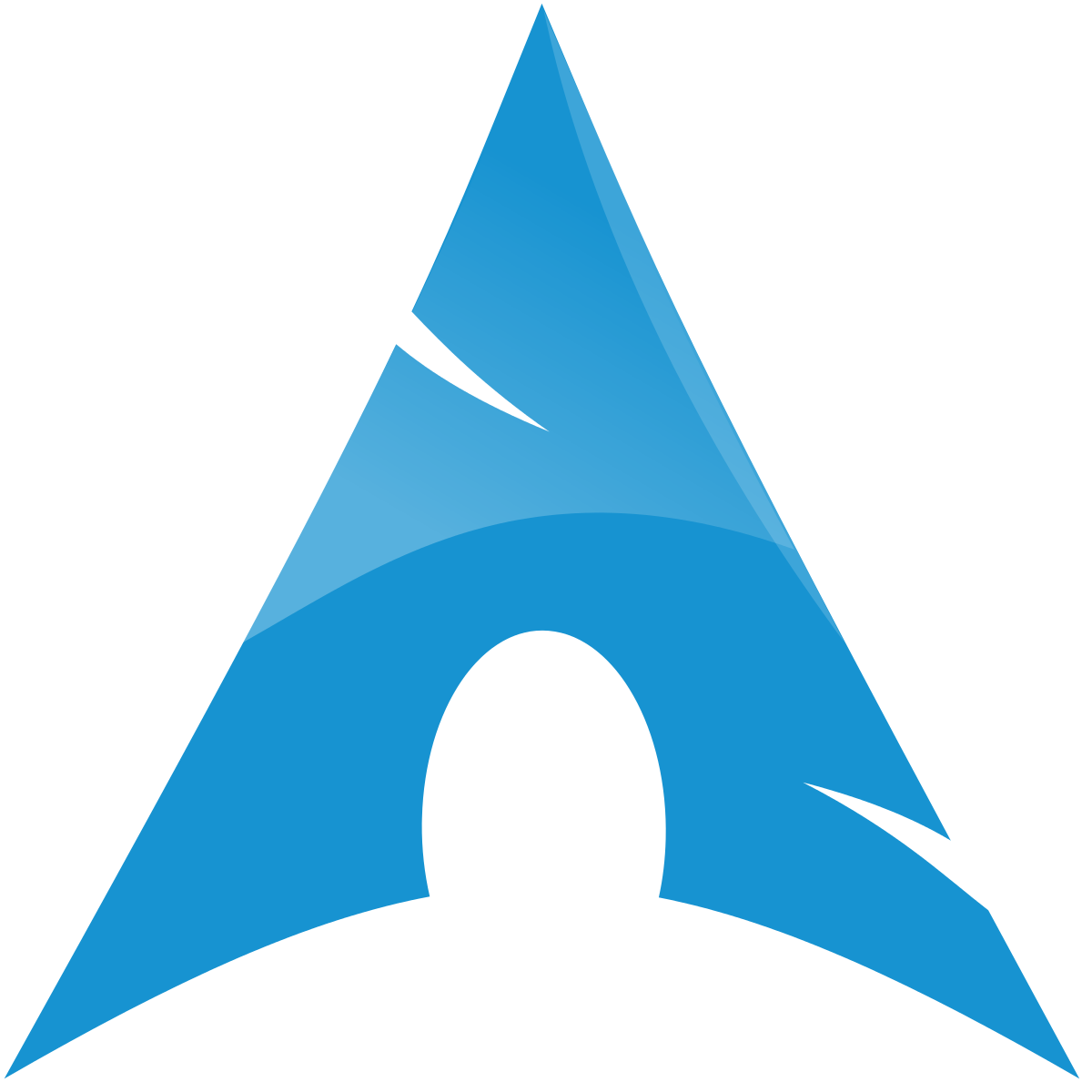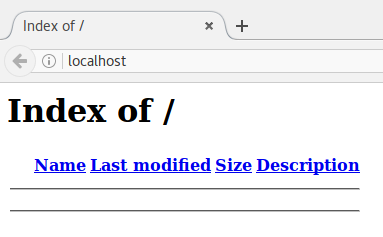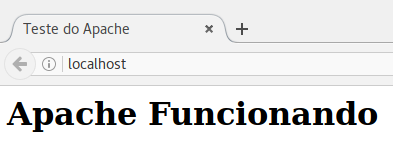Usado apenas para anotação e facilitação na instalação do LAMP do site: marcomapa.com/artigos , do site: sempreupdate e do site: cadernoscicomp.com.br e do Git do pokisin.
Para instalar o MariaDB usei a explicação da instalação do LAMP no Ubuntu 16.04 LTS pelo site: sempreupdate.
Na dica de hoje, iremos mostrar o passo a passo de como instalar do LAMP no Ubuntu. Este processo de instalação funcionar em qualquer versão do Ubuntu. No entanto, pode ser que no nomento em que você for instalar o LAMP no Ubuntu ou distribuição derivada, a versão das imagens já não seja correspondente com a sua. LAMP é o acrônimo que refere-se as primeiras letras de:
- Linux;
- Apache (servidor web);
- MariaDB ou MySQL (software de banco de dados);
- PHP (linguagens de programação) ou Python.
Essa combinação de softwares tornou-se popular devido serem gratuitos e de fácil adaptação. Quando usadas juntas, suportam servidores de aplicações web.
Recomenda-se que antes de realizar a instalação de qualquer programa no Linux, você deve realizar a atualização do mesmo. Para realizar a atualização da lista de repositórios, realize o seguinte comando:
sudo apt updatePara a atualização dos comandos propriamente ditos, execute o comando:
sudo apt upgrade -ysudo apt install -y apache2Para vermos se ele está ativo basta digitar:
sudo systemctl status apache2Ele deve retornar algo como isso:
Se ele aparecer com o "Active: active(running)" é porque está funcionando certinho, caso não apareça basta iniciar ele:
sudo systemctl start apache2E depois testar de novo para ver se ele foi ativado:
sudo systemctl status apache2Para fazer com que ele inicie junto do sistema, basta digitar:
sudo systemctl enable apache2Para testar se o Apache está funcionando corretamente, devemos digitar localhost na barra de endereços do navegador de sua preferência. Tal mensagem deverá aparecer:
Para instalação do PHP juntamente com suas dependências:
sudo apt install -y php php-cli php-common php-gd php-mbstring php-intl php-xml php-zip php-pear libapache2-mod-phpPara criar uma página de teste PHP:
echo “<?php phpinfo(); ?>” | sudo tee /var/www/html/test.php | sudo service apache2 restartPara testar o PHP no navegador, digite na página de endereços: localhost/test.php.
Tal janela irá aparecer:
Caso aparece uma tela em branco, basta editar o arquivo test.php:
sudo nano /var/www/html/test.phpE depois adicionar o código em PHP para testar a página caso o comando anterior não tenha escrito no arquivo:
<?php
phpinfo();
?>E depois so reiniciais o apache:
sudo service apache2 restartNeste caso não vamos instalar o MySQL Server, e sim o MariaDB Server por ser mais completo. MariaDB é uma substituição drop-in para o MySQL. Ele é desenvolvido por ex-membros da equipe do MySQL que se preocupam que a Oracle possa transformar o MySQL em um produto de código fechado. Muitas distribuições e empresas Linux migraram para MariaDB. Então vamos instalar o MariaDB em vez do MySQL.
sudo apt-get install mariadb-server mariadb-clientDepois de instalado, o servidor MariaDB geralmente é iniciado automaticamente. Use systemctl para verificar seu status:
systemctl status mysqlExemplos de saída:
Se não estiver em execução, inicie-o com este comando:
sudo systemctl start mysqlPara ativar o MariaDB automaticamente quando o Ubuntu for reinicializado execute o comando abaixo:
sudo systemctl enable mysqlAgora execute o script de segurança pós-instalação:
sudo mysql_secure_installationCom isso, aparecerá no terminal o setup para que você possa configurar a senha root. Observe a linha:
‘Change the root password? [Y/n] y ‘Pressione a tecla 'y' e dê um enter, (caso seu Linux esteja em português, substitua o ‘y’ por ‘s’).
New password:
Digite para criar sua senha root e dê enter
Re-enter new password:
Redigite a sua senha criada no passo anterior e dê um novo enter.
Password updated successfully!
Pronto ! Sua senha root agora está configurada 🙂
Para acessar o console do Mysql pelo terminal:
sudo mysql -u root -pE digite a senha que você configurou para o MariaDB.
O terminal mudará como mostra a figura:
Agora, iremos testar os comandos básicos no terminal. Primeiramente mostrar os bancos de dados:
show databases;Para criar um novo banco de dados de nome meu_banco:
create database meu_banco;Digite o primeiro comando novamente para ver ele no seus bancos de dados:
show databases;Para apagar o banco de dados de nome meu_banco:
drop database meu_banco;
E confira os bancos de dados novamente:
show databases;
Ainda na interface do MySQL/MariaDB, vamos agora criar um novo usuário para gerenciar seus bancos de dados, como padrão tem o usuário 'root' do linux, que é oque tem permissão total sobre o sistema, mas se você prefere criar o seu próprio usuário, basta digitar:
create user 'seu_usuario'@'localhost' identified by 'sua_senha';E depois dar permissão total para todos os bancos de dados para o usuário que você criou:
grant all privileges on *.* to 'seu_usuario'@'localhost' with grant option;
Exemplo:
create user 'gabriel'@'localhost' identified by 'gabriel123';grant all privileges on *.* to 'gabriel'@'localhost' with grant option;
Caso você queirar criar um usuário que tenha permisão a apenas algum/alguns bancos de dados, digite:
grant all privileges on meu_banco.* to 'gabriel'@'localhost' with grant option;Nesse caso, o meu usuário para o banco de dados vai ter acesso apenas ao banco de dados "meu_banco", todos os outros bancos de dados que você criar so poderam ser acessados pelo usuário "root", ou algum outro usuário que você tenha dado permissão total aos bancos de dados.
Finalizadas as permissões, você deve definir para os seus novos usuários os privilégios para manipulação do Banco de Dados. Então, sempre recarregue todos os privilégios.
flush privileges;
Caso você queira ver todos os usuários que tem para os bancos de dados e as conexões de cada um, basta digitar:
select user, host from mysql.user;
Caso você queira apagar algum usuário basta digitar:
drop user 'usuarioExemplo'@'localhost';
Ou também podemos realizar a deleção do usuário com o comando delete:
delete from mysql.user where user = 'usuarioExemplo';
E o usuário que você escolheu será deletado.
Saia do MySQL com o comando exit; ou com o jogo de teclas Control+d. Depois, entre com seu novo usuário novamente no terminal do sistema operacional:
sudo mysql -u seu_usuario -pDigite a senha que você registrou no MySQL.
Instalação e configuração do phpMyAdmin
sudo apt install -y phpmyadminMarque a opção apache2 usando a tecla ESPAÇO e mover até o OK com a tecla TAB.
Depois selecione sim:
Caso necessite, utilize selecione uma senha para phpMyAdmin. Para testá-lo no navegador, digite na barra de endereços: localhost/phpmyadmin.
A seguinte tela irá ser exibida:
Digite seu usuário e senha registrados na configuração do MySQL. Caso você queira entrar com o root, use a senha que você criou da parte da configuração do MySQL com o comando "sudo mysql_secure_installation", e se mesmo assim não entrar no phpMyAdmin, crie um usuário com o nome "root" no MySQL e de permissão total para ele.
Todo desenvolvedor Web precisa de um ambiente de testes, pro pessoal que trabalha com Windows, as opções são o ISS da Microsoft, ou o WAMP que é a versão do LAMP para ambiente Microsoft.
Nunca me pareceu muito prático testar aplicações Web no Windows, já que a grande maioria dos servidores no mundo são Linux, sempre mantive uma máquina virtual com ISS configurado apenas para testar aplicações ASP e seus derivados, mas como a maior parte de meu trabalho sempre esteve no PHP e MySQL, o Linux acabou ganhando preferência no meu dia a dia.
Vamos aprender a instalar os serviços, lembrando que o aprendido aqui também vale para colocar um servidor Web em produção, claro que pouco conveniente, pois hoje os custos de hospedagens profissionais estão cada vez mais baixos, não justificando o investimento em infra para manter um servidor ligado 24 horas hospedando um site pessoal.
O primeiro passo para iniciarmos a instalação, é abrir o terminal, e em seguida logar como usuário root, digitando:
sudê um enter.
agora insira sua senha de root, configurada quando você instalou sua distro Linux no seu computador.
Após feito isso, vamos iniciar instalando o Apache, com o comando:
dnf install httpd -yCaso sua máquina esteja utilizando alguma versão anterior do Fedora, o comando retornará erro, então, substitua o ‘dnf’ por ‘yum’, ficando assim:
yum install httpd -yAgora vamos ativar o serviço de httpd para iniciar automaticamente em cada inicialização do seu sistema operacional:
systemctl enable httpdIniciando o serviço httpd pela 1ª vez usando o seguinte comando:
systemctl start httpdComo nem tudo é perfeito, pode aparecer o seguinte erro:
‘Job for httpd.service failed. See 'systemctl status httpd.service' and
'journalctl -xn' for details.’Para resolver, elimine todo o conteúdo encontrado em ‘/ etc / hostname’ . Coloque "Localhost" em "Servername" em ‘/ etc / httpd / conf / httpd.conf’ e ajuste o firewall para permitir que o serviço httpd seja acessado de clientes remotos, utilizando os seguintes comandos:
firewall-cmd --permanent –add-service=httpe
firewall-cmd --permanent –add-service=httpsReinicie o serviço de seu Firewall:
firewall-cmd --reloadsuba o serviço httpd, utilizando:
systemctl start httpdFeito isso, seu Apache já está rodando na máquina, para testar, abra um navegador Web e digite na barra de endereços:
http://seu-ip/ (sabendo que ‘seu-ip’ é o nº de seu IP em sua rede local)
ou
ou ainda:
Você visualizará a tela Padrão do Servidor Apache. Terminando assim a 1ª parte de nosso trabalho.
Vamos agora instalar o serviço de Banco de Dados MySQL. Como opção prática e robusta, recomendo o MariaDB.
Para instalá-lo, vamos dar este comando no terminal:
dnf install mariadb mariadb-server -yAssim como no caso da instalação do Apache, caso a versão de sua distro retorne erro, utilize:
yum install mariadb mariadb-server -yApós a instalação, vamos ativar o início automático dos serviços, sempre que o computador seja ligado:
systemctl enable mariadbE iniciá-lo pela 1ª vez:
systemctl start mariadbO próximo passo é Definir a senha Root de seus bancos MySQL, pois por padrão, ela fica em branco após a instalação, possibilitando o fácil acesso aos databases criados.
Aplique o comando:
mysql_secure_installationCom isso, aparecerá no terminal o setup para que você possa configurar a senha root. Observe a linha:
‘Change the root password? [Y/n] y ‘Pressione a tecla 'y' e dê um enter, (caso seu Linux esteja em português, substitua o ‘y’ por ‘s’).
New password:Digite para criar sua senha root e dê enter
Re-enter new password:Redigite a sua senha criada no passo anterior e dê um novo enter.
Password updated successfully!Pronto ! Sua senha root agora está configurada 🙂
Utilizaremos o comando:
dnf install php -yOu no caso de versão anterior do Linux:
yum install php -yFeito isso, vamos testá-lo.
Vamos criar um arquivo chamado ‘testphp.php’ na pasta principal da instalação do Apache:
vi /var/www/html/testphp.phpAdicione as seguintes linhas de código:
<?php
phpinfo();
?>Reinicie o serviço httpd:
systemctl restart httpdAgora, de volta no seu navegador vamos digitar na barra de endereços:
Será exibido todos os detalhes sobre o PHP como a versão, data de construção e comandos, além de outros recursos.
Vamos instalar o módulo php-mysql com o seguinte comando:
dnf install php-mysqli -you
yum install php-mysqli -ySempre que você instalar algum novo módulo, lembre-se de reiniciar o serviço utilizando:
systemctl restart httpdE para finalizarmos, vamos instalar um ambiente gráfico para gerenciarmos nossos Bancos de Dados. E para tal tarefa, nada melhor do que nosso querido phpMyAdmin 😀
dnf install phpmyadmin -you
yum install phpmyadmin -yPor padrão, o phpMyAdmin pode ser acessado apenas de seu localhost. Para acessá-lo de uma máquina em sua rede, execute os seguintes passos.
Edite o arquivo ‘/etc/httpd/conf.d/phpMyAdmin.conf’:
vi /etc/httpd/conf.d/phpMyAdmin.confLocalize os trechos:
<RequireAny>
Require ip 127.0.0.1
Require ip ::1
Require all granted
</RequireAny>Altere para :
<RequireAny>
#Require ip 127.0.0.1
#Require ip ::1
Require all granted
</RequireAny>Observação. Existe mais de um único trecho neste arquivo onde você precisará fazer esta alteração.
Salve e feche este arquivo de configuração e Reinicie seu o serviço:
systemctl restart httpdAgora é só testar seu serviço phpMyAdmin. Na barra de endereços em seu navegador, digite:
Você será direcionado para a tela de login do ambiente. Nesta tela, você deve entrar com o usuário root e a senha que você definiu na configuração do MariaDB.
Pronto, seu LAMP está preparado para o uso. Você pode agora criar ou importar seus bancos, e testar seus fontes com muita facilidade.
Para instalar o Apache abra o terminal e digite:
sudo pacman -S apachePara iniciar o Apache digite:
sudo systemctl start httpdCaso queira colocar o Apache para iniciar com o sistema digite
sudo systemctl enable httpdTestando o Apache:
Agora para testar o Apache abra o seu navegador e na barra de endereços simplesmente digite localhost deve aparecer algo semelhante a figura abaixo:
Se apareceu uma página de erro 403 edite o arquivo httpd.conf comentando a seguinte linha colocando a cerquilha(#) antes dela:
#LoadModule unique_id_module modules/mod_unique_id.so
Agora vamos criar um simples arquivo html no diretório padrão do Apache que fica em /srv/http, então navegue até esse diretório com:
cd /srv/http
sudo nano index.htmlE cria o arquivo conforme abaixo:
<html>
<head>
<title>Teste do Apache</title>
</head>
<body>
<h1>Apache Funcionando</h1>
</body>
</html>No seu navegador regarregue localhost e você deve ver algo como a figura abaixo:
Na verdade o que você vai instalar é o MariaDB que tem perfeita compatibilidade com o MySql. Para instala-lo digite:
sudo pacman -S mysqlIrá aparecer uma escolha de opções entre o próprio mariadb da distribuição e o pacote percona-server:
Digite um número (padrão=1):
Aqui nós deixamos o padrão.
Para iniciar o MariaDB de o seguinte comando:
sudo systemctl start mysqldCaso apareça a seguinte mensagem de erro:
Job for mariadb.service failed because the control process exited with error code. See “systemctl status mariadb.service” and “journalctl -xe” for details.
de o seguinte comando no terminal:
sudo mysql_install_db --user=mysql --basedir=/usr/ --ldata=/var/lib/mysql/Da mesma forma que no apache se desejar incluir o MariaDB na inicialização do sistema digite:
sudo systemctl enable mysqldAgora vamos concluir a instalação com segurança digitando o comando abaixo:
sudo mysql_secure_installationaqui logo no início será pedida a senha para o usuário do banco de dados de apenas enter (o usuário é o root e a sua senha ainda não foi definida) logo após será pedido que você entre com uma nova senha para o usuário digite a senha que desejar e confirme logo depois basta dar enter até o final.
Simplesmente digite no terminal
sudo pacman -S php php-apacheVeja a vesão da sua instalação do PHP com o seguinte comando:
php --version sudo nano /etc/httpd/conf/httpd.conf-
Vamos comentamos ou substituir a linha:
LoadModule mpm_event_module modules/mod_mpm_event.so
com o seguinte:
LoadModule mpm_prefork_module modules/mod_mpm_prefork.so
-
Posteriormente, no final do mesmo arquivo, adicionamos o seguinte bloco se você usar php5:
# Use for PHP 5.x: LoadModule php5_module modules/libphp5.so AddHandler php5-script php Include conf/extra/php5_module.conf # para cargar los index.php si se encuentran en el directorio <IfModule dir_module> <IfModule php5_module> DirectoryIndex index.php index.html <FilesMatch "\.php$"> SetHandler application/x-httpd-php </FilesMatch> <FilesMatch "\.phps$"> SetHandler application/x-httpd-php-source </FilesMatch> </IfModule> </IfModule>
-
Se você estiver usando o php7 adicione o seguinte bloco de código:
# Use for PHP 7.x: LoadModule php7_module modules/libphp7.so AddHandler php7-script php Include conf/extra/php7_module.conf # para cargar los index.php si se encuentran en el directorio <IfModule dir_module> <IfModule php7_module> DirectoryIndex index.php index.html <FilesMatch "\.php$"> SetHandler application/x-httpd-php </FilesMatch> <FilesMatch "\.phps$"> SetHandler application/x-httpd-php-source </FilesMatch> </IfModule> </IfModule>
-
Se você estiver usando o php8 adicione o seguinte bloco de código:
# Use for PHP 8.x: LoadModule php_module modules/libphp.so AddHandler php-script php Include conf/extra/php_module.conf # para cargar los index.php si se encuentran en el directorio <IfModule dir_module> <IfModule php_module> DirectoryIndex index.php index.html <FilesMatch "\.php$"> SetHandler application/x-httpd-php </FilesMatch> <FilesMatch "\.phps$"> SetHandler application/x-httpd-php-source </FilesMatch> </IfModule> </IfModule>
E finalmente reinicie o Apache:
sudo systemctl restart httpd
Vamos agora testar o PHP para isso crie um arquivo de nome info.php:
<?php phpinfo(); ?>
e coloque ou no diretório /srv/http ou em sua public_html. Para testa-lo basta digitar na barra de endereços localhost/info.php ou localhost/~seu_nome_usuario/info.php sua saída deve ser semelhante a: