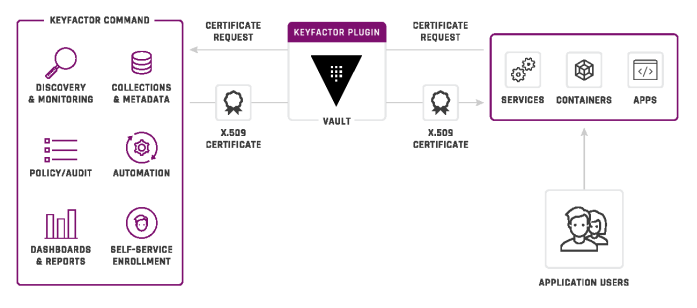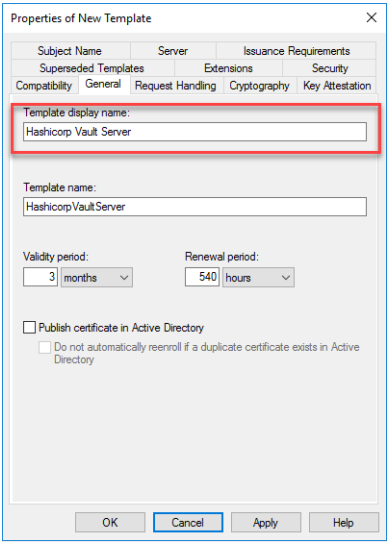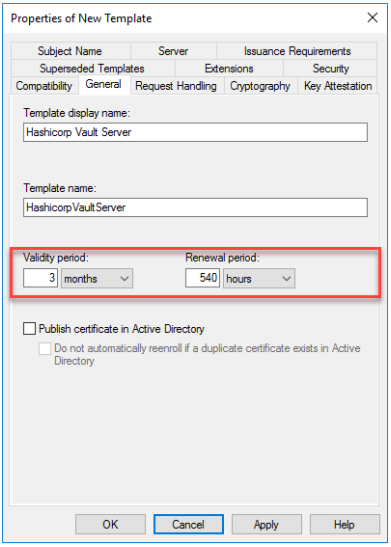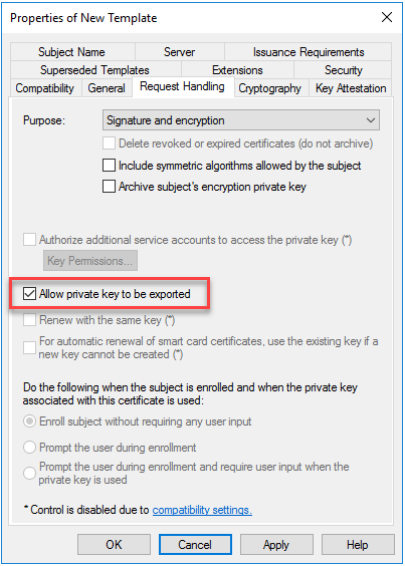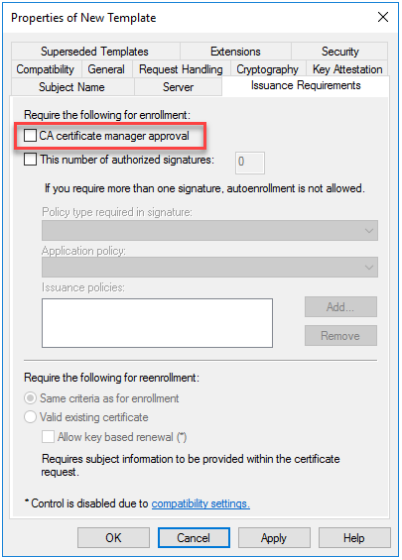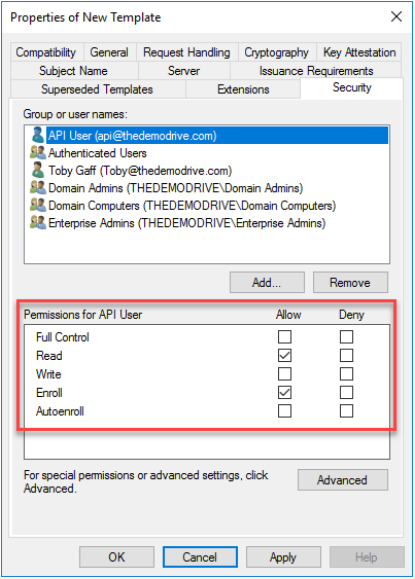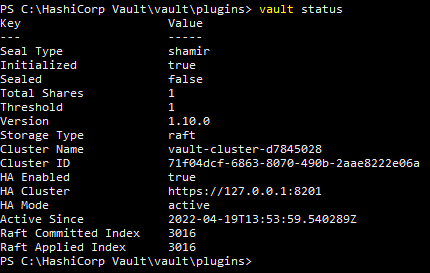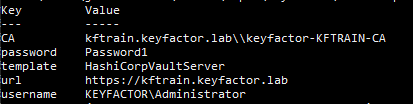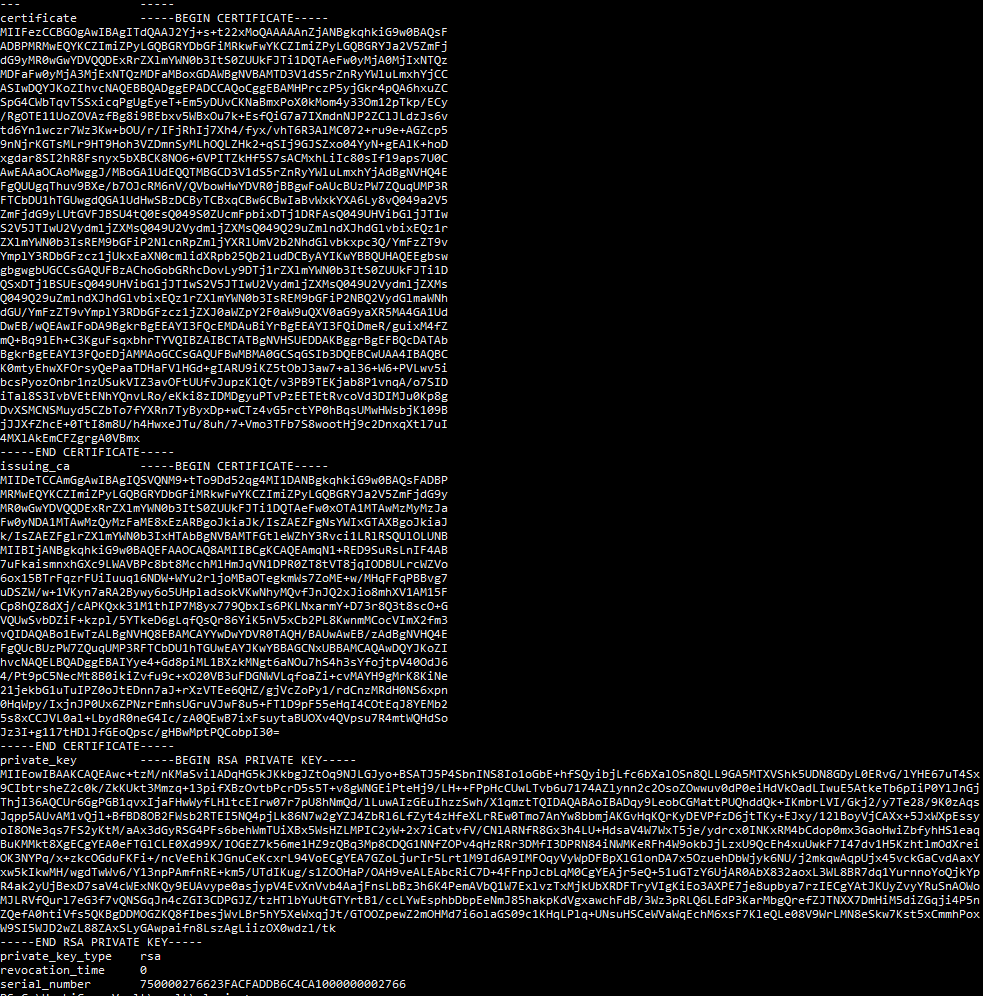A Vault plugin that allows Vault to use Keyfactor Command as a CA and issue certificates.
This API client allows for programmatic management of Keyfactor resources.
keyfactor-vault-secrets-engine is open source and community supported, meaning that there is no support guaranteed from Keyfactor Support for these tools.
To report a problem or suggest a new feature, use the Issues tab. If you want to contribute actual bug fixes or proposed enhancements, use the Pull requests tab.
Keyfactor enables DevOps teams to get seamless access to trusted internal and public certificates via native Vault API calls and commands, while security teams maintain complete visibility and control over backend PKI operations.
The Keyfactor Secrets Engine provides a PKI backend for Vault to issue trusted certificates via the Keyfactor platform. It enables developers to use native Vault API calls and commands to request certificates from Keyfactor and allows security teams to maintain visibility and control over all certificates issued to Vault instances. This plugin connects Vault with trusted public, private, or cloud-hosted CAs configured in the Keyfactor platform. Certificates are requested through Vault using standard Vault commands, and are then redirected to Keyfactor so that the certificates can be issued off of a trusted enterprise certificate authority. After issuance, the certificate is then returned to Hashicorp Vault and stored within the Vault Secrets store to then be used in other applications.
- Overview
- Compatibility
- Installation Requirements
- Installation - Keyfactor
- Installation - Vault
- Using the plugin
- Command Reference
The Keyfactor Secrets Engine for Hashicorp Vault is a Vault plugin that replicates Vault’s onboard PKI API and processes certificate enrollment requests through the Keyfactor Command or Keyfactor Control platform. In many cases the onboard PKI engine included with Vault can be swapped for the Keyfactor engine seamlessly, with no impact to Vault client applications. While the simplicity of the onboard PKI is attractive to developers who are trying to implement the simplest solution in order to meet encryption requirements, it presents other enterprise teams with some challenges when it comes to PKI operations and security:
- The Vault infrastructure and root materials are not managed by PKI professionals and policies, but rather by DevOps teams that may not be trained in how to properly handle and manage an enterprise PKI.
- Lack of Certificate Lifecycle Management places organizations in a reactionary posture. If there are weaknesses in the organization processes, full visibility of the certificates is necessary in order to identify these risks prior to a security event or audit failure.
- All certificates are susceptible as an attack surface and should be managed and monitored, regardless of their lifetime, to ensure that issuance policies and certificate standards are followed.
Keyfactor Command can provide the control and visibility needed for a Vault environment. Using the Keyfactor Secrets Engine plugin for Vault, PKI functionality is directed to your enterprise PKI environment, placing control back into the hands of the enterprise PKI admins, and allowing your PKI admins to stay in control of how and when certificates are issued. The Keyfactor Secrets Engine offers the following enterprise capabilities:
-
Issue certificates and place them into the Vault secrets store using your existing enterprise PKI.
-
Eliminate the need for a standalone PKI within the vault environment.
-
Gain complete visibility and management of certificates across all Vault instances and manage them through a single pane of glass.
-
Reporting, alerting, automation, and auditing on the certificates within the environment.
-
Easily identify and revoke non-compliant or rogue certificates.
-
Integrate with SIEMs and ticketing systems for automated notifications.
Important
The Keyfactor Vault Secrets Engine is designed to be a drop in replacement for the native Vault CA, and implements most of the functionality provided by the PKI secrets engine to enable enterprise grade certificate management for certificates requested via Vault. There are some important security differences when using the Keyfactor plugin, namely in how certificate issuance polices are enforced. The plugin only supports domain and subdomain restrictive role polices and defers to the Command infrastructure for it's issuance security model based on certificate templates. The only role parameters utilized by this secrets engine are "AllowedDomains" and "AllowSubDomains". Other parameters utilized by the Vault native PKI secrets engine, such as "TTL", "KeyType", "AllowIPSANs", etc. For reference, the full list of fields supported by the Vault PKI secrets engine can be found here. When architecting a solution, consideration should be given to the native Vault policies, the roles implemented by the secrets engine plugin, and the template rules available in Command.
This Vault Plugin has been tested against Hashicorp Vault version 1.10+ and the Keyfactor Platform 9.6+. We provide several pre-built binary files that correspond to various operating systems and processor architectures. If not building the plugin from source code, select the os/architecture combination that corresponds to your environment.
The requirements for the plugin are relatively simple. It runs as a single executable on the Hashicorp Vault server. There are no specific system requirements to install it, however there are a few general things that must be in place for it to function properly. These requirements are listed below, and are then expanded in the details throughout this document.
- A functional instance of Keyfactor Command
- An administrative user account to be used for configuring the Keyfactor options needed for the implementation
- A functional integrated certificate authority to be used for issuing the certificates
- A certificate template (or templates) defined to use for certificate issuance.
- A user account with permissions to connect to the Keyfactor API and submit certificate requests. This user account will require READ and ENROLL permissions on the certificate template that you will use for the Vault plugin.
- A functional Hashicorp Vault Installation version 1.10.xx or greater.
- An administrative account with permission to login to the Hashicorp Vault server in order to make administrative changes.
- An adequate number of unseal keys to meet the minimum criteria to unseal the Hashicorp Vault
- A Hashicorp Vault login token
For the purposes of this document, we will not go into the details of how to create an Active Directory user since this process can vary widely, however, here are a couple things to consider:
- Ensure that the user does not have an expiring password, or if it does, ensure that the password resets are managed carefully. Expiration of this password could result in production outages with the plugin.
- Ensure that the user does not have logon time restrictions unless you only want the Hashicorp Vault plugin to function during specific timeframes.
In order to be able to enroll for certificates through the Keyfactor Command API, it will be necessary to create the necessary role and delegate permissions within Keyfactor. It is not a requirement that this be a new role. If there is an existing role within your organization that allows for these basic permissions, that role can be used for this connection. If you do not have an existing role, and would like to create one, those steps are described later in this document.
The first step to configuring Keyfactor is to create the certificate template that will be used for the enrollment and publish it into Keyfactor.
To create a new certificate template and import into Keyfactor:
-
Open up the Certificate Authority MMC console.
-
Right Click on Certificate Templates, and select "Manage". This will open up the Certifcate Templates MMC console.
-
In the Certificate Templates MMC console, choose a template that you would like to use as a starting point for your new Vault Plugin template, and duplicate it as a starting point. For standard SSL certificates, most companies will start with a template such as "Web Server" for a general template. In situations where you need the certificate to do mutual TLS authentication, you may wish to choose the Computer template so that it will include both the Client Authentication and Server Authentication key usages. To duplicate the template, right click on the template and select "Duplicate Template".
-
You should now see the properties for the new template you are creating, and you will need to customize the template for use with the plugin. In most cases, there will be only a few minor changes that need made to the template.
-
On the General tab, change the Template Display Name to represent the name that you want to have on the template.
-
On the General tab, set the Validity Period and Renewal Period for the certificates that you are going to issue off of this template.
Validity and Renewal period values depend on use case and organizational policy.
-
On the Request Handling tab, ensure that the option is selected for "Allow Private Keys to be Exported"
-
Unless you are planning to implement an approval workflow process for the certificates issued through Hashicorp Vault, ensure that "CA Certificate Manager Approval" is not checked on the Issuance Requirements tab.
-
On the Security tab, add the service account that was created earlier so that it has permissions to enroll certificates off of this template. Click Add to search for the user to add, and then grant the user READ and ENROLL permissions on the Template.
-
Click OK to save the template.
-
It is now necessary to take the certificate template that you created and publish it so that it is an available template for issuance off of the CA.
To publish the template:
-
Open the Certificate Authority MMC console
-
Right-click on Certificate Templates in the left hand pane and select NEW – Certificate Template to Issue
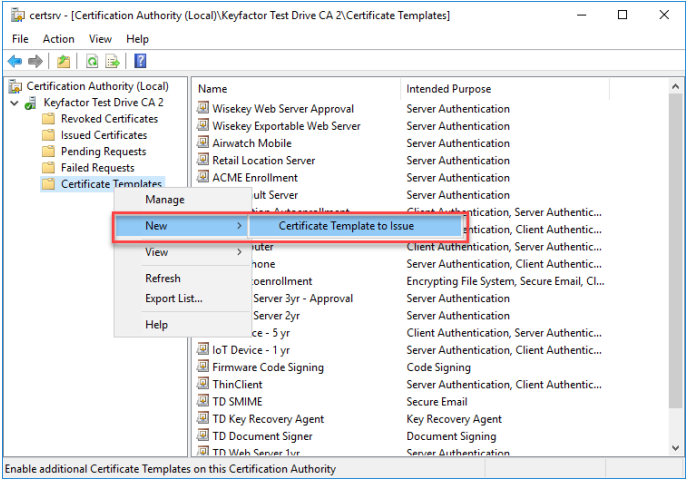
-
Select the template that was created in the previous step, and then click OK.
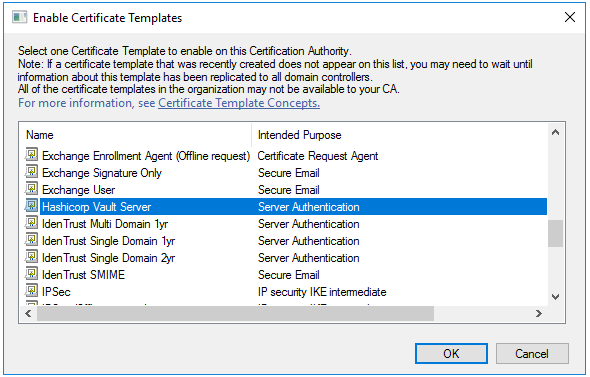
Now that the new certificate template has been created on the CA, we need to ensure that the template is available for issuance within the Keyfactor Command console.
To import the certificate template:
-
Log into the Keyfactor Command console as a user with administrative privileges
-
Select "Locations" from the top menu bar, then select "Certificate Templates"
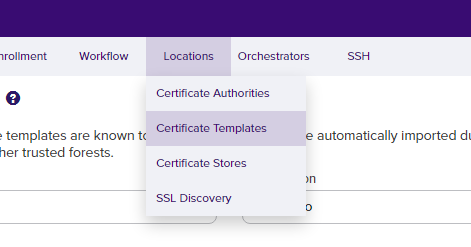
-
Click the "Import Templates" button at the top of the screen
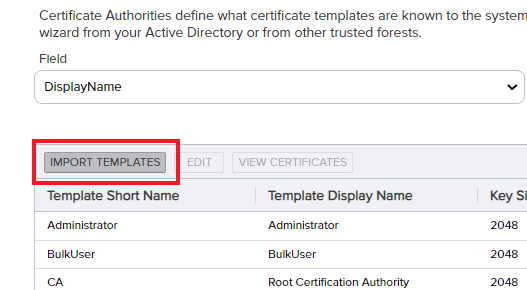
-
Select the Active Directory Forest where you created the template, and then click "Import Templates"
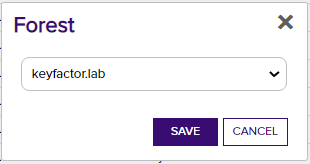
Once the template has been imported into Keyfactor Command, it is then necessary to enable that template for PFX enrollment through the console.
To enable CSR enrollment on the template:
-
Select Locations from the top menu bar, then select "Certificate Templates"
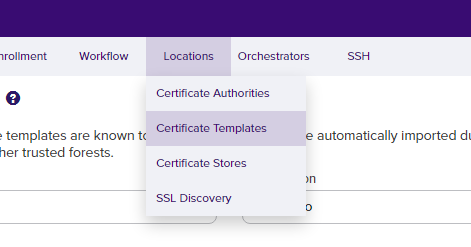
-
Look through the list to locate the certificate template that was created and previously imported into the Keyfactor console. Double Click on that template.
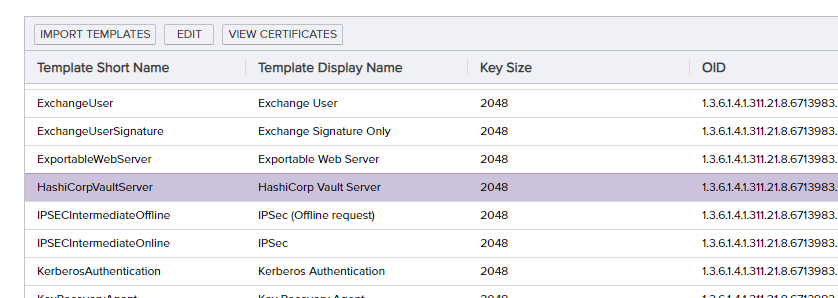
-
On the properties tab for the template, enable CSR enrollment. Then click Save
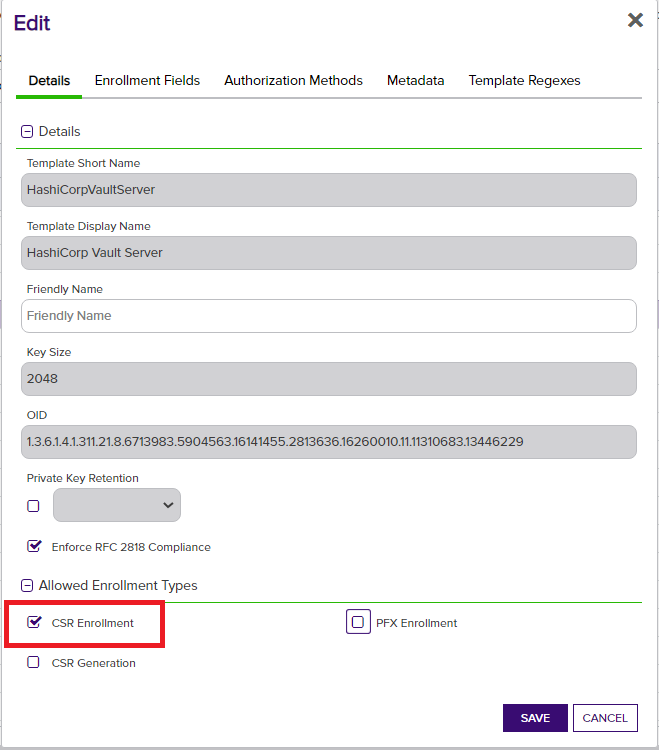
This document covers configuration of the Keyfactor Secrets Engine Plugin for Hashicorp Vault, and assumes that there is a running Vault environment in place. This document does not cover the steps necessary to do the initial install and configuration of Hashicorp Vault.
On the server that will host the vault plugin, it will be necessary to setup the appropriate environment variables and configuration files to enable the plugin to run and establish a connection back to Keyfactor Command. The specific syntax for setting environment variables will differ slightly between Windows and Linux distributions, but the approach is the same.
Hashicorp Vault must be installed and running to install and register the Keyfactor Secrets Plugin. To check the status of the Vault installation on the server being used, log into the Vault server with a logon account that has sufficient administrative privileges, and issue the following command:
vault status
The results returned should look something like this:
There are 2 key values to look for in these results:
-
Initialized – Verify that the vault has been initialized and the status shows TRUE. If this value is FALSE, it means that this is a new instance of Vault that has not yet been initialed. You will need to go through a Vault initialization using the "vault operator init" command prior to proceeding.
-
Unsealed – In order to perform operations against a vault instance, the vault must be unsealed with the unlock keys that were generated during the initialization process. Vault has a (m of n) key requirement… so for instance 3 of the 5 keys must be entered to unseal the vault. (This requirement can vary based on configuration) If the current status of the vault shows SEALED then it is necessary to enter these keys to unseal the vault. These keys can be entered individually (and potentially by different people or processes)
# vault operator unseal 3TGWPmQDdqkRsV9VamEYJ0tolsaEEo3u4kuwy2o6u6Om
# vault operator unseal Ja4AGQ4N8193/5O7hJPpRcncmqBpnH1mdjqcQSqDVq6v
# vault operator unseal cuE1X01NrNgeAU6ao5aNUFsjWAPhOgEPkgaW5Vl19XDg
or they can be all issued within a single command as illustrated below:
# vault operator unseal 3TGWPmQDdqkRsV9VamEYJ0tolsaEEo3u4kuwy2o6u6Om && vault operator unseal
Ja4AGQ4N8193/5O7hJPpRcncmqBpnH1mdjqcQSqDVq6v && vault operator unseal
cuE1X01NrNgeAU6ao5aNUFsjWAPhOgEPkgaW5Vl19XDg
Once the appropriate number of keys has been entered, the status should indicate "Unsealed = True"
To install and register the plugin on the Vault server, follow these steps:
-
Copy the Keyfactor plugin binary into a directory on the Vault server using SFTP or another file copy process. The location of this file does not really matter, but typically would be in a Vault plugins directory.
An example plugins path may look like this:
/usr/bin/vault/plugins -
Set the file to be executable.
chmod +x keyfactor -
The sha256 checksum should have been provided in the release zip file.
If you are building the plugin from scratch, you can run the following command to get this value:sha256sum ./keyfactorThe result will show the sha256 value that will be needed in the next step.
-
Registering the new secrets engine within Vault is done using a vault plugin command to register the plugin into the Vault secrets catalog.
Linux:
# vault plugin register -sha256=47f549d44ab2abcb528aa45725b3a83334a9465bb487f3d1182add55e5580c36 secret <instance name>Windows:
> vault plugin register -sha256=97a76ee45f8bbc3e852520cba38d16206f6a92ab0b8a2d2bbd7eaaae064ae9bf -command="keyfactor.exe" secret <instance name>Windows requires the binary to have a recognized executable extension, so we name the windows executable keyfactor.exe.
The result should look like this:
Success! Registered plugin: <instance name>For the rest of this document, we will assume that the instance of the plugin is named "keyfactor".
-
Enable the plugin within Hashicorp Vault Once the plugin is installed into Vault, it just needs to be enabled. As a part of this enable process, you must specify the endpoint name that will be used for the secrets engine. This name is arbitrary. For this example, we are using keyfactor as the enpoint name, but it can be named to match existing endpoints that you are looking to replace with a connection to Keyfactor if necessary.
run the following command:
vault secrets enable keyfactorif successful the output should look like this:
Success! Enabled the keyfactor secrets engine at: keyfactor/ -
Check the registered paths for the plugin The Hashicorp vault plugin architecture generates endpoints for each plugin. Run the vault
path-helpcommand to view the registered paths.vault path-help keyfactorthe output should look similar to the following:
## DESCRIPTION
The Keyfactor backend is a pki service that issues and manages certificates.
## PATHS
The following paths are supported by this backend. To view help for
any of the paths below, use the help command with any route matching
the path pattern. Note that depending on the policy of your auth token,
you may or may not be able to access certain paths.
^ca(/pem)?$
Fetch a CA, CRL, CA Chain, or non-revoked certificate.
^ca_chain(/pem)?$
Fetch a CA, CRL, CA Chain, or non-revoked certificate.
^cert/(?P<serial>[0-9A-Fa-f-:]+)$
Fetch a CA, CRL, CA Chain, or non-revoked certificate.
^certs/?$
Use with the "list" command to display the list of certificate serial numbers for certificates managed by this secrets engine.
^config$
Configure the Keyfactor Secrets Engine backend.
^issue/(?P<role>\w(([\w-.]+)?\w)?)$
Request a certificate using a certain role with the provided details.
example: vault write keyfactor/issue/<role> common_name=<cn> dns_sans=<dns sans>
^revoke/(?P<serial>[0-9A-Fa-f-:]+)$
Revoke a certificate by serial number.
^roles/(?P<name>\w(([\w-.]+)?\w)?)$
Manage the roles that can be created with this backend.
^roles/?$
List the existing roles in this backend
^sign/(?P<role>\w(([\w-.]+)?\w)?)$
Request certificates using a certain role with the provided details.
example: vault write keyfactor/sign/<role> csr=<csr>
Once the plugin has been successfully installed, the next step is to set the configuration values that will allow it to interact with the Keyfactor platform.
The Keyfactor plugin implements a per-instance configuration which allows multiple instances of the plugin to exist simultaneously. This is useful in cases where you want to manage multiple certificate authorities or templates.
To set a configuration value:
vault write <instance name>/config <key>="<value>"
The values that will need to be set are the following:
- url
- The url pointing to the keyfactor platform with no trailing slashes (example: "https://kftrain.keyfactor.lab")
- username
- The username of the account used for authenticating to the platform including the domain (example: "KEYFACTOR\VaultUser")
- password
- The password corresponding to the user account for authenticating to the platform.
- ca
- The certificate authority used when issuing certificates via the plugin (example: kftrain.keyfactor.lab\\keyfactor-KFTRAIN-CA)
- template
- The certificate template name to use when issuing certificates. It should be issuable by the CA
Once you've set the configuration properties, run the command:
vault read <instance name>/config
in order to view the configuration settings (see example below).
Hashicorp Vault supports being able to add roles to control certificate issuance policies for allowed domains and allowing sub-domain certificates to be created. To create a role, use the vault write command as in the below example.
vault write keyfactor/roles/hashiwebserver allowed_domains=kftrain.lab allow_subdomains=true
This will create a role called "hashiwebserver" that can be used to generate certificates for domains ending with "kftrain.lab".
These properties can also be set in the certificate template. If they differ, the most restrictive setting is applied.
When requesting a certificate using the Keyfactor plugin, the command is the same as if you were issuing the certificate through the vault integrated PKI. As a part of the write command you will specify the role name you would like to use, as well as the common name on the certificate. A typical certificate issuance command is listed below for the hashiwebserver role, and a CN of foo.kftrain.lab on the certificate.
vault write keyfactor/issue/hashiwebserver common_name=foo.kftrain.lab dns_sans=foo.kftrain.lab
The resulting response will show the certificate data response for the request. This certificate will also be stored in the Vault secrets store.
After certificates are stored in the secrets store, you can then retrieve those certificates at a later time if necessary. To list the certificates that exist within the Vault store, use the LIST option with vault. The only parameter that you need to include is the secrets store name for the store that you would like to read. The system will then return a list of all of the serial numbers for certificates that are present in that secrets store.
vault list keyfactor/certs
The results of the command will be a list of serial numbers for the certificates in that store location:
Keys
----
750000276546d818cbe70231b6000000002765
750000276623facfaddb6c4ca1000000002766
If you would like to retrieve a specific certificate from the store, you can do so by using the "vault read" command, and specifying the serial number of the certificate that you would like returned. The format for the command looks like this:
vault read keyfactor/cert/<serial>
example:
vault read keyfactor/cert/750000276546d818cbe70231b6000000002765
The response will show the value for that certificate.
Key Value
--- -----
certificate -----BEGIN CERTIFICATE-----
LS0tLS1CRUdJTiBDRVJUSUZJQ0FURS0tLS0tDQpNSUlGZXpDQ0JHT2dBd0lCQWdJ
VGRRQUFKMlZHMkJqTDV3SXh0Z0FBQUFBblpUQU5CZ2txaGtpRzl3MEJBUXNGDQpB
REJQTVJNd0VRWUtDWkltaVpQeUxHUUJHUllEYkdGaU1Sa3dGd1lLQ1pJbWlaUHlM
R1FCR1JZSmEyVjVabUZqDQpkRzl5TVIwd0d3WURWUVFERXhSclpYbG1ZV04wYjNJ
dFMwWlVVa0ZKVGkxRFFUQWVGdzB5TWpBME1qSXhOVE0xDQpNVGxhRncweU1qQTNN
akV4TlRNMU1UbGFNQm94R0RBV0JnTlZCQU1URDNWMWRTNXJablJ5WVdsdUxteGhZ
akNDDQpBU0l3RFFZSktvWklodmNOQVFFQkJRQURnZ0VQQURDQ0FRb0NnZ0VCQU9h
MmEwQzVoeWpvUHRWbWNqUGRVZlhuDQpKU3BvbkRyQ1dJT1ROcmxTcytkbWM3aFNw
SjdTanZvcCtSZUIrRFVQWWhXbFBETWZlOGFFSEkyUFAwMGg3dVd3DQpBaHJ6T2Jk
MmthUkhyOXZDU2h6dE1vYjBQd0JrTG9MK2JLUWRIK2xTM1RVMHpKQytidUV0WWJ3
dHcvOGJSdFNFDQpIRWJaMXNrU1Y5RmJzWlBjb3I2WTVqcFV0ck85Y1dhbUs3d0Jw
dkFnVHEzYk44ZWt5ZUl4R1V6YVhjRHd2aEVnDQoxcG5xS1loY3NmOU03b2R1Ullv
Uytpcy9BTmlXZllSMDZBV29odE41VHlJVXBlcnVIZEh6WWpBYXJ4RXhzWEFrDQpR
d3BxVGF5dTFNUWU1cllYdWpyL1FEOG5EbGl5TXp6NjJINmNjRkRmWmhHNWZkVUJK
K25uRTlTbllabDRCcmNDDQpBd0VBQWFPQ0FvTXdnZ0ovTUJvR0ExVWRFUVFUTUJH
Q0QzVjFkUzVyWm5SeVlXbHVMbXhoWWpBZEJnTlZIUTRFDQpGZ1FVS0E0VkFhS3M5
a2RjL3VXQXR3Sm5TSUJleVM4d0h3WURWUjBqQkJnd0ZvQVVjQlV6UFc3WlF1cVVN
UDNSDQpGVENiRFUxaFRHVXdnZFFHQTFVZEh3U0J6RENCeVRDQnhxQ0J3NkNCd0lh
QnZXeGtZWEE2THk4dlEwNDlhMlY1DQpabUZqZEc5eUxVdEdWRkpCU1U0dFEwRXNR
MDQ5UzBaVWNtRnBiaXhEVGoxRFJGQXNRMDQ5VUhWaWJHbGpKVEl3DQpTMlY1SlRJ
d1UyVnlkbWxqWlhNc1EwNDlVMlZ5ZG1salpYTXNRMDQ5UTI5dVptbG5kWEpoZEds
dmJpeEVRejFyDQpaWGxtWVdOMGIzSXNSRU05YkdGaVAyTmxjblJwWm1sallYUmxV
bVYyYjJOaGRHbHZia3hwYzNRL1ltRnpaVDl2DQpZbXBsWTNSRGJHRnpjejFqVWt4
RWFYTjBjbWxpZFhScGIyNVFiMmx1ZERDQnlBWUlLd1lCQlFVSEFRRUVnYnN3DQpn
Ymd3Z2JVR0NDc0dBUVVGQnpBQ2hvR29iR1JoY0Rvdkx5OURUajFyWlhsbVlXTjBi
M0l0UzBaVVVrRkpUaTFEDQpRU3hEVGoxQlNVRXNRMDQ5VUhWaWJHbGpKVEl3UzJW
NUpUSXdVMlZ5ZG1salpYTXNRMDQ5VTJWeWRtbGpaWE1zDQpRMDQ5UTI5dVptbG5k
WEpoZEdsdmJpeEVRejFyWlhsbVlXTjBiM0lzUkVNOWJHRmlQMk5CUTJWeWRHbG1h
V05oDQpkR1UvWW1GelpUOXZZbXBsWTNSRGJHRnpjejFqWlhKMGFXWnBZMkYwYVc5
dVFYVjBhRzl5YVhSNU1BNEdBMVVkDQpEd0VCL3dRRUF3SUZvREE5QmdrckJnRUVB
WUkzRlFjRU1EQXVCaVlyQmdFRUFZSTNGUWlEbWVSL2d1aXhNNGZaDQptUStCcTkx
RWgrQzNLZ3VGc3F4YmhyVFlWUUlCWkFJQkNUQVRCZ05WSFNVRUREQUtCZ2dyQmdF
RkJRY0RBVEFiDQpCZ2tyQmdFRUFZSTNGUW9FRGpBTU1Bb0dDQ3NHQVFVRkJ3TUJN
QTBHQ1NxR1NJYjNEUUVCQ3dVQUE0SUJBUUNBDQpqa1ZBTi9hL0NtVm5DTVV2RW1V
S0FuN1BhMFlpTmxxZVJwU2NIZ1dpYnZjc0NLM1Z1VTlSaENBdldpb1RBMytwDQpr
VXhYL0c4LzFlOXRlcWJnaElMZ2ZtemJuWndvZU1BTHo0aFZqYmtVYy83cGpaSVBr
ejA1cXRaT1ZSUzluaEVMDQpRM0xocEFtcmZXbzYxU0l3bHl3WEowV1YxU050UEtu
bUFvQUV2ZUIvSEpNSitkeTM1Q084Y2tOMFVidmk2OUhsDQoya1pIdE1LUWJsckk3
ZXV2MHdnVERqWVIvdms3Yjl0UWlxSmE0YURvMnRsZmF2KzF4Tk40WVdxa3R2QUth
c3hsDQpBVW02bjdydVh5OEs4d005bEFVU2Rwb29iNzdQQ1lpTWhZRkF0ODUzQVlD
R1N0bU1nT21Pa0F1YVVEUHNET3pQDQplUXd1S25Hdy82WDJlUXltaU1BWQ0KLS0t
LS1FTkQgQ0VSVElGSUNBVEUtLS0tLQ0K
-----END CERTIFICATE-----
revocation_time 0
The following commands are supported by the Keyfactor Hashicorp Vault Secrets Engine plugin. These examples assume the instance of the plugin is named "keyfactor".
vault write keyfactor/config <key>=<value>
vault read keyfactor/config
vault write keyfactor/roles/<rolename> allowed_domains=<domain1>,<domain2> allow_subdomains=true
vault list keyfactor/roles
vault read keyfactor/roles/<rolename>
vault delete keyfactor/roles/<rolename>
vault write keyfactor/issue/<rolename> common_name=<CN> dns_sans=<DNS_SANS>
vault list keyfactor/certs
vault read keyfactor/cert/<serial number>
Note: Certificate serial numbers are provided in the output for enrollment and list commands
vault write keyfactor/revoke serial=<serial>
vault write keyfactor/sign/<role name> csr=<csr>
vault read keyfactor/ca
vault read keyfactor/ca_chain