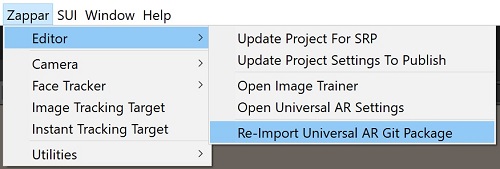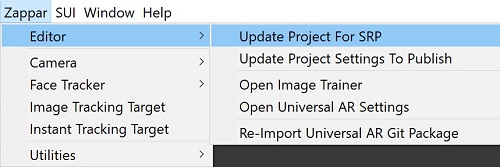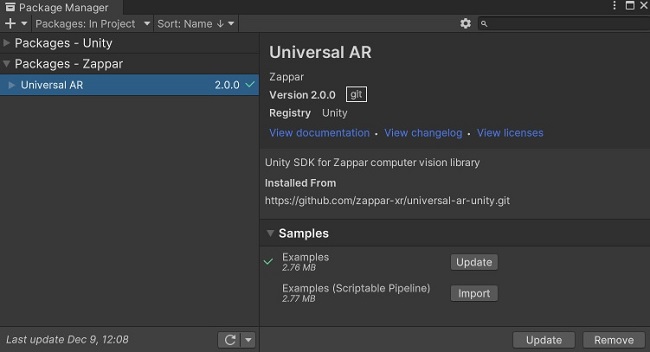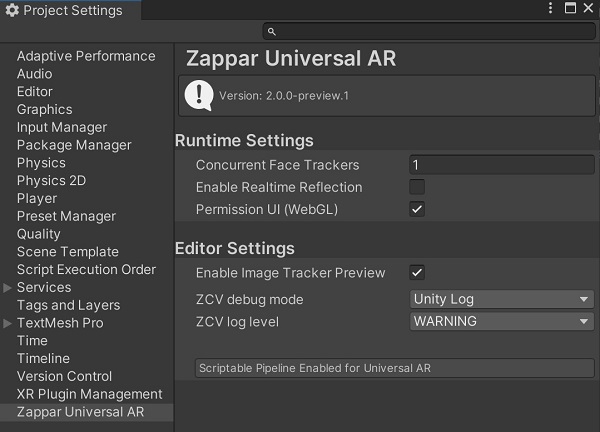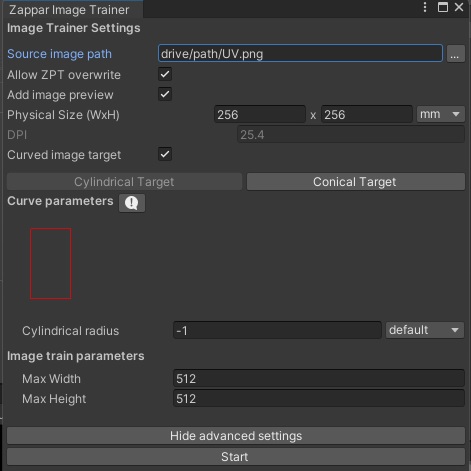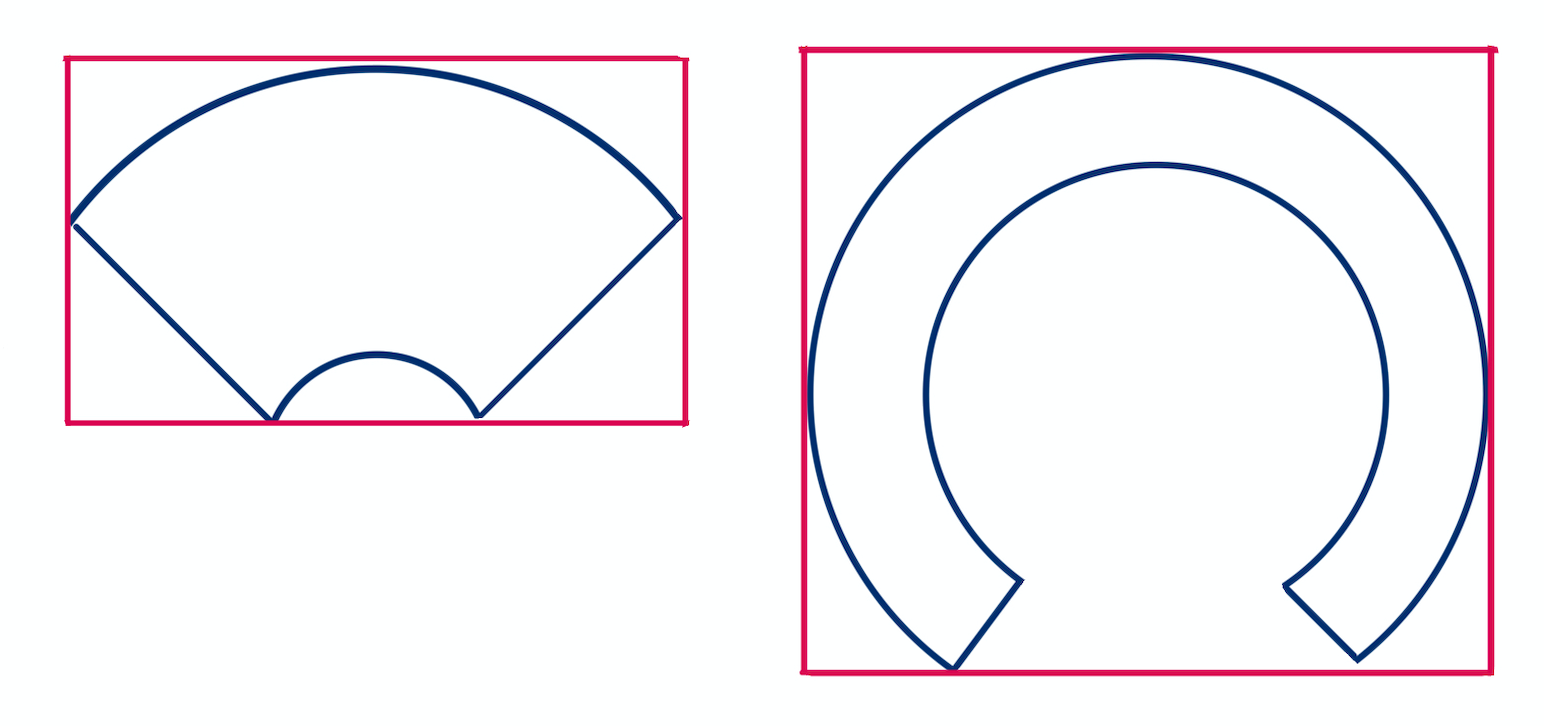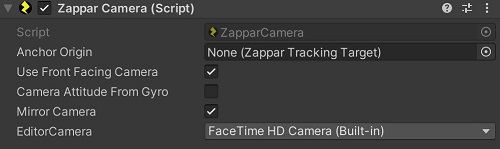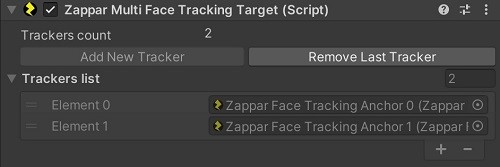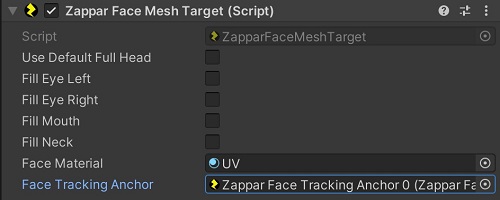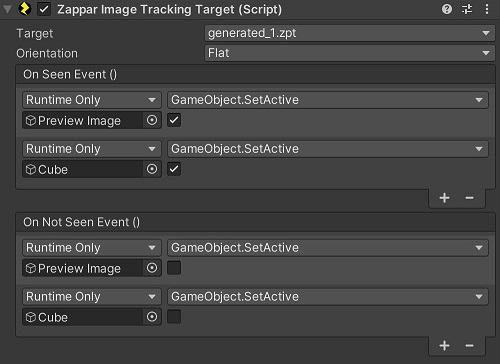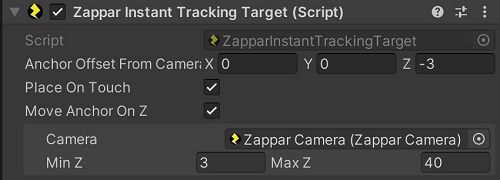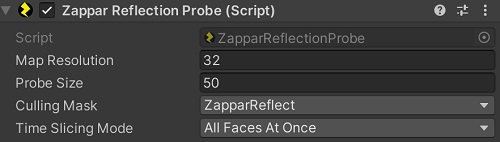This library allows you use Zappar's best-in-class AR technology with content built using the 3D rendering platform Unity, including face tracking, image tracking and instant world tracking.
In addition to this file, documentation can be found over at our Universal AR for Unity documentation site.
You may also be interested in:
- Zappar for A-Frame (@zappar/zappar-aframe)
- Zappar for ThreeJS (@zappar/zappar-threejs)
- Zappar for JavaScript (@zappar/zappar), if you'd like to build content with a different 3D rendering platform
- ZapWorks Studio, a full 3D development environment built for AR, VR and MR
The ZapWorks CLI is a set of command line utilities that will be useful to you during development.
This repo is not open for public contributions. Please report an issue if you have any feedback or queries, or head over to our forum for discussions with the community.
- Importing UAR package into Unity
- Platform support
- Supporting Unity Scriptable Render Pipeline (SRP)
- Importing Universal AR Samples
- Zappar Image Training in Editor
- Zappar Universal AR Settings
- Licensing
- Using the SDK
- Extras
- Advanced Usage
- Links and Resources
You can import the package directly from the editor by following these steps:
- Opening the
Package ManagerfromWindow > Package Managerfrom Editor - Locate the
+button on top left corner and selectAdd package from git URL... - Enter the following URL:
https://github.com/zappar-xr/universal-ar-unity.git
This will automatically fetch the latest version of the package from Github. Please note it may take a minute or two for the package to appear in the list.
Another option is to define the universal-ar-unity package as dependency in your projects' manifest.json file located under Root_Directory>Packages.
{
"dependencies": {
"com.zappar.uar": "https://github.com/zappar-xr/universal-ar-unity.git"
}
}
Note that you can modify the source github URL to define any particular tag, branch or commit hash, by adding suffix: #ID to the git URL. You can read more about it here: https://docs.unity3d.com/Manual/upm-git.html
In order to directly update the UAR package with the latest version on github use the following Zappar menu option Zappar/Editor/Re-Import UAR Git Package.
Please note: we always ensure backward compatibility for new releases, however do go through the CHANGELOG.md to be sure there are no breaking changes between your local version and latest version on Git.
The library is currently supported for Unity's iOS, Android and WebGL build platforms. You can switch between, and build, for each of these platforms without making any code or scene changes. There are a few notes that you should read regarding each of these platforms.
The Zappar plugin features are supported for Play mode testing on macOS and Windows Editor. This means that you can preview your scenes using a webcam, right inside the Unity editor. With Play mode you can use face and image trackers, and preview your content without having to produce a full build. Since instant world tracking requires a device gyroscope sensor, it's not currently supported in Play mode.
At this time, the Vulkan rendering API is not supported on Android. Please adjust your player settings on Android to use OpenGLES 2.0, or 3.0.
The library requires Android 6.0 (API version 23) or later so please set "Minimum API level" to this in your player settings.
Since the library makes use of the camera, you must set 'Camera Usage Description' in your player settings. This text is shown to the user when the operating system shows the camera permissions prompt.
The default graphics API on iOS is Metal, however there may be cases where you wish to use OpenGL. Should this apply to you, edit the line below in the Packages/com.zappar.uar/Plugins/iOS/zappar-unity.h file:
#define ZAPPAR_METAL_SUPPORT // Comment out this line if you _do not_ want to include support for Metal. This prevents the Zappar library from linking against the Metal framework.
Once you have built the iOS Xcode project, you'll need to link Accelerate.framework and OpenGLES.framework with the UnityFramework placed under your project targets. Further, if you are building a Face Tracked experience (and / or if you're using the Face Mesh) for iOS you will need to add the ZCV.bundle file into the root level of your generated Xcode project. This file can be found in Packages/com.zappar.uar/Plugins/iOS/ZCV.bundle, you can navigate to the location from Unity editor as well by selecting the bundle from editor then right-click on it and select Show in Finder. When including it into the project make sure that it is selected as a target of "Unity-iPhone" (or the relevant name of your application).
While Unity's WebGL support for mobile is currently 'experimental', we've found it's possible to build great AR experiences with Unity and deploy to the web.
The Zappar library provides WebGL templates that shows a simple loading bar for Unity game instance and full screen browser window. You can use this template by navigating to the 'Resolution and Presentation' section in the Player Settings menu and selecting the 'Zappar' template (for Unity 2020 and above) or the 'Zappar2019' template (for Unity 2019). You can modify this template by editing the Packages/com.zappar.uar/WebGLTemplates/Zappar.../index.html file, or alternatively by placing your own index.html file inside a folder of your choice (itself inside the WebGLTemplates folder). For information on how to customize WebGL templates, please consult the Unity documentation.
Due to browser restrictions surrounding the use of the camera, you must use HTTPS to view or preview your site, even if doing so locally from your computer. This means that Unity's 'Build and Run' option will not work for previewing and testing your project.
You can use the ZapWorks command-line tool to serve your WebGL output folder over HTTPS for access on your local computer, like this:
zapworks serve
The command also lets you serve the folder for access by other devices on your local network, like this:
zapworks serve --lan
Remember to run these commands within the folder that's generated by Unity when you build your project for WebGL - it should contain an index.html file.
The ZapWorks CLI or server does not send a Content-Encoding header for Unity's gzip/br files, so it's best to enable Publishing Settings > Decompression Fallback in Unity2020 or above, or disable WebAssembly Streaming in Unity 2019.
Note you can also make use of menu option Zappar/Editor/Update Project Settings To Publish to make these specific changes around setting WebGL-Template and compression settings. Though you should always double check to confirm.
ZapWorks provides complete serving and hosting for your WebGL-based experiences, should you wish to use it. Find out more over at our (Publishing and Hosting page)[https://docs.zap.works/universal-ar/publishing-and-hosting/] at our documentation site.
In order to use the UAR SDK with Unity Scriptable Render Pipeline (SRP), you'll need to update the zappar editor settings. This setting can be accessed from Zappar menu Editor/Update Project For SRP.
This adds an additional scripting symbol ZAPPAR_SRP to the Unity project, which updates the internal zappar pipeline to support SRP rendering events. Please note if you were previously using Standard Pipeline you can update the existing scene from menu Editor/Update Zappar Scene For SRP as well. This option updates the zappar camera object in scene to use SRP camera settings.
If you have any missing material/shader in scene or while adding new zappar asset i.e. Zappar/Face Tracker, etc. you can find the appropriate material reference from Packages/com.zappar.uar/Materials/URP/ or samples directory. Please check below on how to add sample scenes from the package. Please note that along with updating the material in MeshRenderer component you will also need to update the material reference in Zappar script attached on the same object as well.
Once the package has been successfully added, you should see additional option in the package window to add sample examples. You should select either one of the two samples available, depending upon whether or not you are using Unity SRP.
Import them to add example scenes to your main project and start zapping in no time!
You can access project level settings of Universal AR from Zappar/Editor/Open Universal AR Settings.
The settings have been broadly categories under two sections - Runtime and Editor. Which allows you to control different aspects of the SDK in-editor and at runtime.
UAR supports three type of image targets types - Flat, Cylindrical and Conical.
| Flat | Track 2D images like posters, signs, magazines, boxes, etc. |
| Cylindrical | Track images wrapped around cylindrical items like cans and bottles. |
| Conical | Track images wrapped around objects with different top vs bottom circumference like coffee cups, etc. |
To create a new image target file *.ZPT open the Zappar Image Trainer window, which can be opened from Zappar/Editor/Open Image Trainer. Default parameters here should be okay for general flat target usecase, but note that you will need to enable ZPT Overwrite explicitly if the file already exists under StreamingAssets.
Please note here the maxWidth and maxHeight refers to the training model param and doesn't resize your source or preview image. We recommend keeping it unchanged for optimum use.
While training flat target is straight forward, the curved targets requires few extra parameters like - top_radius, bottom_radius, side_length, and circumference. Training image for a cylindrical target is identical to the training image for an ordinary planar target. Internally, we partition the image into a series of slices that represent views of the cylinder from different rotations. This allows us to detect e.g. the back of the cylinder without requiring that we also see features from the front. The degree to which the target image wraps around the cylinder is a function of the aspect ratio of the image and the radius of the cylinder. If the supplied radius is greater than this value then the image target will not fully wrap around the cylinder.
Conical targets are slightly more complex than cylindrical targets, and require a training image that conforms to certain bounds. In particular, the training image must be mapped to one of the two following shapes, and the image must be tightly cropped to the bounds of the shape.
Conical targets can either have a larger top or bottom radius. The outlines shown above represent the case where the top radius is larger than the bottom radius. In the unique case where either the top or bottom radius is 0 the conical target will be a cone. Again the training image must be adjusted to match (i.e. the inner circle in the image above wouldn't exist and the diagonal lines would meet in the middle).
Note: all physical units specified are converted to default coordinates such that one unit is equal to half the height of the input image.
If you're building for iOS or Android, or you'd like to self-host a WebGL build on a domain of your own, you must register your app/site with ZapWorks. For more information see the Licensing page at our documentation site.
Once you've imported the package, the first step is to add the Zappar Camera object into your scene. Use the menu option Zappar/Camera to add zappar camera setup in the active scene. You can select between the Front (selfie or user facing) or the Rear camera of the device, which will internally select the appropriate camera at runtime (not applicable in Unity Playmode, where it will use the EditorCamera). The resulting object is a regular Unity camera component with the following changes:
- its camera parameters (e.g. focal length, etc) will be set automatically by the Zappar library to match those of the physical camera on your device
- the physical camera feed will be drawn as a background to your scene
- by default, the position of the camera is the origin of your scene, pointing down the Z axis. Objects that you track, e.g. the user's face, will move around in your scene so they appear in the correct location to the (stationary) camera.
The camera object has a few options you may like to change:
- 'Use Front-Facing Camera': this causes the Zappar library to display the 'selfie' camera to the user (rather than the rear-facing camera) - useful for face filter experiences.
- 'Camera Attitude From Gyro': with this selected, the camera will remain at the origin of your scene, but rotate according to the device's orientation in 3D space. This means that your scene will remain flat with respect to gravity. This mode is useful if you have lighting effects or physics that require your scene to be aligned with the user's real-world environment.
- 'Mirror Cameras': these options can be used to automatically mirror the camera background and 3D content. Users expect the content/image of user-facing cameras to be mirrored.
- 'Anchor Origin': if this is set to an instance of one of the zappar tracker types, that instance will become the origin of your scene. In this mode the camera will move around that instance in 3D space (instead of remaining at the origin).
Remember to remove any other cameras you may have, or to mark the Zappar Camera as your primary/active camera.
Use menu option Zappar/Face Tracker/Face Tracking Target to place a Multi Face Tracking Target into your scene. This allows you to place 3D content that's tracked with respect to a user's face in the camera view. It's ideal for building face filter experiences such as - virtual try outs (AR hats, jewelry, glasses etc.).
Once the face tracking target is placed in your hierarchy you will need to add tracking Anchors for this target. Use the Add New Anchor and Remove Last Anchor button on this Zappar Multi Face Tracking Target to add/remove new anchors. You can have multiple face tracking anchors, the total number of anchors is defined from Concurrent Face Trackers under UAR settings, we recommend keeping this to a nominal value depending upon your usecase and device performance.
Default face tracking anchor will contain two full head models which will act as reference (in editor) and depth mask for users face. You can place your AR experience or 3D objects as a child of this Zappar Face Tracking Anchor object for it to be tracked from the center of the user's head.
Use menu option Zappar/Face Tracker/Face Mesh to place Face Mesh Target into your hierarchy. This target provides a 3D mesh that fits with the user's face as their expression changes and their head moves. It exposes a Face Material parameter that can be set to any valid Unity material (a UV map is provided that aids in development). Each of the Fill* options determine whether or not the relevant portion of the mesh is 'filled' when it is rendered.
A Zappar Face Mesh Target requires a Zappar Face Tracking Anchor instance to function. The Face Mesh can appear anywhere in the scene hierarchy, however you should place it as a child of the Anchor if you wish for the mesh to appear correctly attached to the face.
Use menu option Zappar/Face Tracker/Face Landmark to place Face Landmark object into your hierarchy. This object provides a tracker for facial landmark like - left/right eye, nose tip/bridge/base, etc. User can define specific landmark via the Landmark Name property. The specified landmark is tracked in 3D space and respective game object's Transform is updated in scene.
A Zappar Face Landmark requires a Zappar Face Tracking Anchor instance to work. The Face Landmark can appear anywhere in the scene hierarchy, however you should place it as a child of the referenced Anchor object if you wish for the transform to appear correctly attached to the face.
Use menu option Zappar/Image Tracking Target to place Image Tracker prefab into your hierarchy. This prefab lets you attach 3D content to an image. It's great for putting 3D content onto posters, business cards, flyers etc. Once you've dragged the prefab into your hierarchy, you'll have to set the 'Target Filename' property to the 'target file' of the image you'd like to track. This file contains everything the Zappar library needs to detect and track the image in 3D space. You can generate these either using the zappar's in-built image trainer for Unity or generate them using the ZapWorks command-line utility like this:
zapworks train myImage.png
You can then import the resulting .zpt file into the following folder Assets/StreamingAssets in Unity (you will need to create a StreamingAssets folder inside Assets if one doesn't exist). Please note that you will have to manually drag and drop the .zpt file into the StreamingAssets folder, as Unity will not recognize it as a file type that can be imported using "Import New Asset". You can then set the Image Target ZPT property of the Image Tracking target to the name of this file.
Use menu option Zappar/Instant Tracking Target to place Instant Tracking Target object into your hierarchy. Instant tracking refers to the ability to attach content to a point in the world (i.e. anchor), without using any tracking target like - image, face, etc. Simply attach your content as a child of the Zappar Instant Tracking Target GameObject and it will appear in the correct location.
The Zappar Instant Tracker prefab will keep the content in front of the camera using the AnchorOffsetFromCamera value until the user set the flag for UserHasPlace, at which point the content will appear to remain anchored in 3D space. By default this behavior is mapped to user tap event (PlaceOnTouch), which is optional and you can instead call ZapparInstantTrackingTarget.PlaceTrackerAnchor. You can override this behavior as you wish. Please refer to the Instant Tracking API section for further details.
Note that this tracking is not supported in the Editor mode, due to lack of sensory data required for SLAM!
To enable the realtime reflection for your reflective materials, follow the following process:
- Make sure realtime reflection is enabled in your Unity project settings.
Edit/ProjectSettings/Qualityand checkRealtime Reflection Probes. Note that you may have different levels of quality settings between Editor and your build target. - Enable
Enable Realtime Refectionsfrom menuZappar/Editor/Open Universal AR Settings. This will add a new layerZapparReflectto your project. - Create a new reflection probe object using
Zappar/Realtime Reflection Probemenu option. - Adjust the
ZapparReflectionProbeproperties according to your project needs.
These are some additional unity packages introducing new functionality for your Universal AR projects.
- WebGL Save and Share. This package allows you to easily implement a snapshot or video save/share functionality into your WebGL applications.
- WebGL Video Recorder. This package allows you to record MP4 videos of HTML canvas elements, including those with WebGL contexts. It aims to support a wide range of real-world devices at interactive frame-rates.
You can add these packages from Unity editor menu option Zappar/Additional Git Packages/Import {Package Name}.
The default usage of SDK as explained above is great for most use cases, and you may find they've got everything you need for your next AR project. However, the Zappar library does provide a rich API that you can use should you require detailed control of the computer vision libraries.
In the Zappar library, a pipeline is used to manage the flow of data coming in (i.e. the frames) through to the output from the different tracking types and computer vision algorithms. While most projects will only need one pipeline, it is possible to create as many as you like. Each pipeline can only have one active source of frames (i.e. one camera, or one video), so if you'd like to simultaneously process frames from multiple sources then you'll need a pipeline for each.
We have provided a default ZapparCamera.cs implementation that acts as a wrapper around a single pipeline. This camera manages a list of listeners (tracking targets) and ensures that both the Zappar library and its own pipeline are initialized before tracking targets themselves initialize.
To create and initialize a pipeline you should call the following function:
IntPtr pipeline = Z.PipelineCreate();Zappar cameras act as inputs to a particular pipeline. To create a camera source, call the following function:
bool useFrontFacingCamera = false;
string device = Z.CameraDefaultDeviceId(useFrontFacingCamera);
IntPtr camera = Z.CameraSourceCreate(pipeline, device);If you'd like to start the user-facing 'selfie' camera, set useFrontFacingCamera = true.
The library needs to ask the user for permission to access the camera and motion sensors on the device.
To do this, you can use the following function to show a built-in UI informing the user of the need and providing a button to trigger the underlying platform's permission prompts.
To request permissions using a default UI you should call:
Z.PermissionRequestUi();
This will trigger the native permissions prompt on both iOS and Android, and will display a default UI on WebGL. Calling
bool permissionGranted = Z.PermissionGrantedAll();
will return true once the user has granted the relevant permissions.
Once the user has granted the necessary permissions, you can start the camera on the device with the following functions:
Z.PipelineGLContextSet(pipeline);
Z.CameraSourceStart(camera);Note that if you are not using OpenGL as your rendering engine then Z.PipelineGLContextSet(...) will result in a no-op and can be omitted.
To switch between the front- and rear-facing cameras during your experience, just create a camera source for each and call Z.CameraSourceStart(...) as appropriate.
Call the following functions to populate texture data in the render loop of a Zappar camera:
Z.Process(pipeline);
Z.PipelineFrameUpdate(pipeline);
Z.CameraFrameUpload(pipeline);This will upload a frame for rendering, and will update the internal state of any associated tracking targets.
In the render loop, be sure to update both the projection and texture matrices for the camera:
int width = Screen.width;
int height = Screen.height;
Matrix4x4 projection = Z.PipelineProjectionMatrix(pipeline, width, height);
Matrix4x4 textureMatrix = Z.PipelineCameraFrameTextureMatrix(pipeline, width, height, useFrontFacingCamera);
GetComponent<Camera>().projectionMatrix = projection;
material.SetMatrix("_nativeTextureMatrix", textureMatrix);A default CameraMaterial material object is provided in the Materials folder under Universal AR package, that can be assigned to the material object referenced above. This material must use a custom shader of type Zappar/CameraBackgroundShader, an implementation of which is available in the Resources\Shaders folder.
The current frame texture can then be attached to the material by calling:
Texture2D texture = Z.PipelineCameraFrameTexture( pipeline );
if (texture != null) material.mainTexture = texture;The Zappar library provides multiple modes for the camera to move around in your Unity scene. You can change this behavior by calling one of the relevant camera pose functions:
-
Z.CameraPoseDefault(): in this mode the camera stays at the origin of the scene, pointing down the positive Z axis. Any tracked anchors will move around in your scene as the user moves the physical camera and real-world tracked objects. -
Z.CameraPoseWithAttitude(...): the camera stays at the origin of the scene, but rotates as the user rotates the physical device. When the Zappar library initializes, the positive Z axis of world space points forward in front of the user. -
Z.CameraPoseWithOrigin(...): the origin of the scene is the center of the anchor specified by the parameter passed to this function. In this case the camera moves and rotates in world space around the anchor at the origin.
The correct choice of camera pose will depend on your given use case and content. Here are some examples you might like to consider when choosing which is best for you:
-
To have a light that always shines down from above the user, regardless of the angle of the device or anchors, use
Z.CameraPoseModeWithAttitude(...)and place a light shining down the negative Y axis of world space. -
In an application with a physics simulation of stacked blocks, and with gravity pointing down the negative Y axis of world space, using
Z.CameraPoseWithOrigin(...)would allow the blocks to rest on a tracked image regardless of how the image is held by the user, while usingZ.CameraPoseWithAttitude(...)would allow the user to tip the blocks off the image by tilting it.
If you're using our supplied ZapparCamera component, you can access the pose of a ZapparCamera in the scene by calling:
Matrix4x4 cameraPose = ZapparCamera.Instance.GetPose();from any script. Set the cameraAttitude parameter of ZapparCamera to true if you wish for the camera pose to be driven by device attitude. Similarly, attach a ZapparTrackingTarget object to the ZapparCamera.anchorOrigin property in the inspector if you wish for the camera pose to be driven by a tracked target.
Note that you do not have to use the provided implementation of
ZapparCameraand the various tracking types in your own application. They are simply example scripts that provide fully working implementations for working with the basic functionality of the Zappar API.
The Zappar library offers three types of tracking for you to use to build augmented reality experiences:
-
Image Tracking can detect and track a flat image in 3D space. This is great for building content that's augmented onto business cards, posters, and magazine pages, for example.
-
Face Tracking detects and tracks the user's face. You can attach 3D objects to the face itself, or render a 3D mesh that fits to (and deforms with) the face as the user moves and changes their expression. You could build face-filter experiences to allow users to try on different virtual sunglasses, for example, or to simulate face paint.
-
Instant World Tracking lets you attach 3D content to a point chosen by the user in the room or immediate environment around them. With this tracking type you could build a 3D model viewer that lets users walk around to view the model from different angles, or an experience that places an animated character in their room.
All tracking types derive from the ZapparTrackingTarget class, which exposes the AnchorPoseCameraRelative() function. AnchorPoseCameraRelative allows you to drive the pose of the camera from the relevant tracking anchor.
Similarly, all the Zappar tracking types adhere to the ZapparCamera.ICameraListener interface. This allows tracking targets to receive a valid pipeline object when both the Zappar library and the relevant pipeline have been initialised. ICameraListeners expose an OnZapparInitialised(IntPtr pipeline) function that can be used for initialization. Note that you do not have to use these particular components, and can choose to implement your application using the Zappar API as you wish.
To track image content you must use a special 'target file' that's been generated from the source image you'd like to track. You can generate them using the ZapWorks command-line utility like this:
zapworks train myImage.png
The ZapWorks CLI will generate a .zpt file (i.e. myImage.png.zpt) that should be placed in a folder named StreamingAssets in the root level of your project. The resulting file can be loaded into an image tracker by passing the filename to the Z.LoadZPTTarget(...) function.
The following snippet demonstrates how to initialize an image tracking target and load the relevant tracking file:
private IntPtr imageTracker;
private string targetFilename = "myImage.png.zpt";
public void OnZapparInitialised(IntPtr pipeline)
{
imageTracker = Z.ImageTrackerCreate(pipeline);
StartCoroutine(Z.LoadZPTTarget(targetFilename, TargetDataAvailableCallback));
}
private void TargetDataAvailableCallback(byte[] data)
{
Z.ImageTrackerTargetLoadFromMemory(imageTracker, data);
}Each image tracker exposes anchors for images detected and tracked in the camera view. At this time, only one anchor is tracked by the camera. The pose of an image anchor is exposed by passing in a zero based index to the Z.ImageTrackerAnchorPose(...) function, e.g.:
void Update() {
if (Z.ImageTrackerAnchorCount(imageTracker) > 0)
{
Matrix4x4 cameraPose = ZapparCamera.Instance.Pose();
Matrix4x4 imagePose = Z.ImageTrackerAnchorPose(imageTracker, 0, cameraPose, m_isMirrored);
Matrix4x4 targetPose = Z.ConvertToUnityPose(imagePose);
}
}In your application you can choose whether the pose of the camera is at the Unity origin, or whether the target is at the origin and the camera moves around. To drive the pose of the camera from an image target you should override the AnchorPoseCameraRelative function (and ensure your class is derived from ZapparTrackingTarget), like so:
public override Matrix4x4 AnchorPoseCameraRelative()
{
if (Z.ImageTrackerAnchorCount(imageTracker) > 0)
{
return Z.ImageTrackerAnchorPoseCameraRelative(imageTracker,
0, /* anchor index */
m_isMirrored);
}
return Matrix4x4.identity;
}To track content from a point on a surface in front of the user, create a new instant tracker:
public void OnZapparInitialised(IntPtr pipeline)
{
IntPtr instantTracker = Z.InstantWorldTrackerCreate( pipeline );
}Each instant tracker exposes a single anchor.
To choose the point in the user's environment that the anchor tracks from, call the InstantWorldTrackerAnchorPoseSetFromCameraOffset(...) function:
private uint orientation = Z.InstantTrackerTransformOrientation.MINUS_Z_AWAY_FROM_USER;
Z.InstantWorldTrackerAnchorPoseSetFromCameraOffset(instantTracker,
0, 0, -2,
orientation);The parameters passed in to this function correspond to the X, Y and Z coordinates (in camera space) of the point to track. Choosing a position with X and Y coordinates of zero, and a negative Z coordinate, will select a point on a surface directly in front of the center of the screen.
The Zappar library enables face tracking experiences on native mobile and WebGL, with no changes to your code.
Face tracked experiences consist of two main components: a face tracker and a face mesh. The face tracker reports back the pose of the face, while the face mesh reports the information necessary to generate a mesh that tracks the shape and expressions of the face over time. The following snippet demonstrates how you can initialize a face tracker and a face mesh:
/* This can be any material you wish */
public Material faceMaterial;
private IntPtr faceTracker;
private IntPtr faceMesh;
private Mesh mesh;
private bool initialised = false;
public bool fillEyeLeft;
public bool fillEyeRight;
public bool fillMouth;
public bool fillNeck;
public void OnZapparInitialised(IntPtr pipeline)
{
faceTracker = Z.FaceTrackerCreate( pipeline );
faceMesh = Z.FaceMeshCreate();
Z.FaceTrackerModelLoadDefault(faceTracker);
Z.FaceMeshLoadDefaultFullHeadSimplified(faceMesh, fillMouth, fillEyeLeft, fillEyeRight, fillNeck);
MeshRenderer meshRenderer = gameObject.AddComponent<MeshRenderer>();
meshRenderer.sharedMaterial = faceMaterial;
MeshFilter meshFilter = gameObject.AddComponent<MeshFilter>();
mesh = new Mesh();
meshFilter.mesh = mesh;
}The vertices, uvs, and triangles of the mesh are updated at runtime to adapt to the current shape and expression of the face.
Each face tracker exposes anchors for faces detected and tracked in the camera view. By default a maximum of one face is tracked at a time, however you can change this by calling
int numFacesToTrack = 2;
Z.FaceTrackerMaxFacesSet(faceTracker, numFacesToTrack);Note that setting a value of two or more may impact the performance and frame rate of the library, so we recommend sticking with one unless your use case requires tracking multiple faces.
You can query the number of face anchors present in a scene by calling
int numAnchors = Z.FaceTrackerAnchorCount(faceTracker);The current pose of the any face anchors can be retrieved by calling
int faceAnchorIndex = 0;
Matrix4x4 cameraPose = ZapparCamera.Instance.Pose();
Matrix4x4 facePose = Z.FaceTrackerAnchorPose(faceTracker, faceAnchorIndex, cameraPose, m_isMirrored);In addition to tracking the center of the face using a face tracker, the Zappar library provides a face mesh that will fit to the face and deform as the user's expression changes. This can be used to apply a texture to the user's skin, much like face paint.
On each frame you must call the following three functions to update the internal state of the face mesh:
int faceAnchorIndex = 0;
float[] identity = Z.FaceTrackerAnchorIdentityCoefficients(faceTracker, faceAnchorIndex);
float[] expression = Z.FaceTrackerAnchorExpressionCoefficients(faceTracker, faceAnchorIndex);
Z.FaceMeshUpdate(faceMesh, identity, expression, m_isMirrored);The raw vertices, normals, uvs, and triangles can then be retrieved by calling:
float[] vertices = Z.FaceMeshVertices(faceMesh);
float[] normals = Z.FaceMeshNormals(faceMesh);
float[] uv = Z.FaceMeshUvs(faceMesh);
int[] triangles = Z.FaceMeshIndices(faceMesh);Due to platform rendering differences you must transform the mesh variables before rendering. The Zappar library provides a set of utility functions for this:
Mesh mesh = new Mesh();
mesh.vertices = Z.UpdateMeshVerticesForPlatform( vertices );
mesh.normals = Z.UpdateMeshNormalsForPlatform( normals ) ;
mesh.triangles = Z.UpdateMeshTrianglesForPlatform( triangles );
mesh.uv = Z.UpdateMeshUVsForPlatform( uv );Note that the raw uv data is arranged such that each successive pair of values in the array corresponds to the uv data for a single vertex, while the raw vertices and normals data are both arranged such that each successive triplet of values correspond to a single vertex, and the normal for that vertex, respectively.
The UV image (Package/Materials/uv-map.jpg) was created by Eugene Opperman and retrieved from Muse Creative.