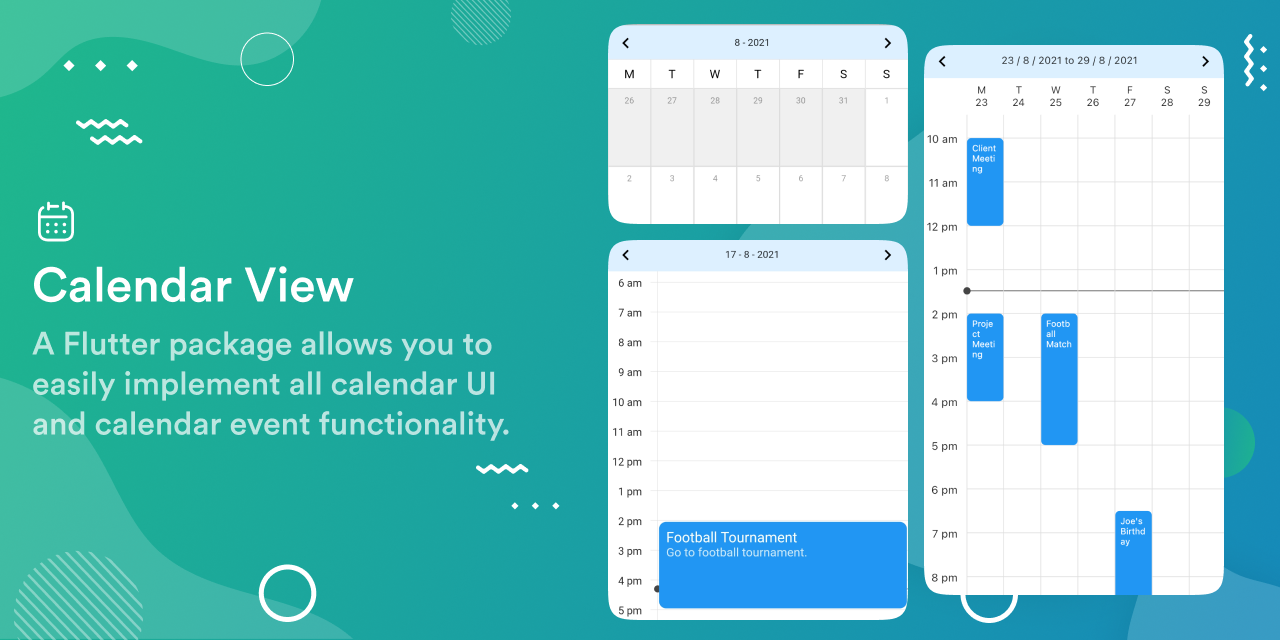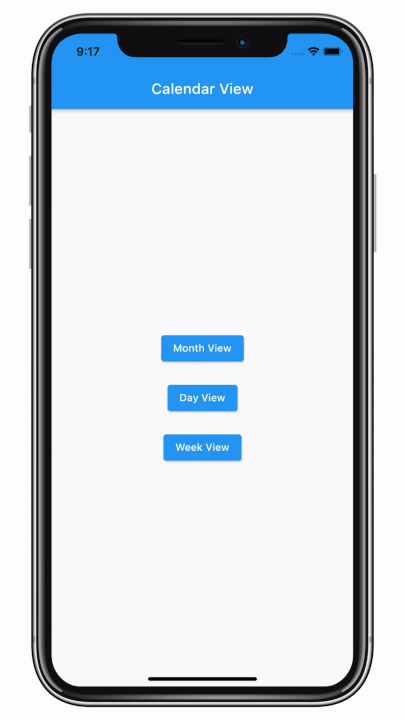A Flutter package allows you to easily implement all calendar UI and calendar event functionality.
For web demo visit Calendar View Example.
-
Add dependencies to
pubspec.yamlGet the latest version in the 'Installing' tab on pub.dev
dependencies: calendar_view: <latest-version>
-
Run pub get.
flutter pub get
-
Import package.
import 'package:calendar_view/calendar_view.dart';
-
Wrap
MaterialAppwithCalendarControllerProviderand assignEventControllerto it.CalendarControllerProvider( controller: EventController(), child: MaterialApp( // Your initialization for material app. ), )
-
Add calendar views.
For Month View
Scaffold( body: MonthView(), );
For Day View
Scaffold( body: DayView(), );
For Week view
Scaffold( body: WeekView(), );
For more info on properties visit documentation .
-
Use
controllerto add or remove events.To Add event:
final event = CalendarEventData( date: DateTime(2021, 8, 10), event: "Event 1", ); CalendarControllerProvider.of(context).controller.add(event);
To Add events in range of dates:
final event = CalendarEventData( date: DateTime(2021, 8, 10), endDate: DateTime(2021,8,15), event: "Event 1", ); CalendarControllerProvider.of(context).controller.add(event);
To Remove event:
CalendarControllerProvider.of(context).controller.remove(event);
As soon as you add or remove events from the controller, it will automatically update the calendar view assigned to that controller. See, Use of EventController for more info
-
Use
GlobalKeyto change the page or jump to a specific page or date. See, Use of GlobalKey for more info.
For month view
MonthView(
controller: EventController(),
// to provide custom UI for month cells.
cellBuilder: (date, events, isToday, isInMonth) {
// Return your widget to display as month cell.
return Container();
},
minMonth: DateTime(1990),
maxMonth: DateTime(2050),
initialMonth: DateTime(2021),
cellAspectRatio: 1,
onPageChange: (date, pageIndex) => print("$date, $pageIndex"),
onCellTap: (events, date) {
// Implement callback when user taps on a cell.
print(events);
},
startDay: WeekDays.sunday, // To change the first day of the week.
// This callback will only work if cellBuilder is null.
onEventTap: (event, date) => print(event),
onDateLongPress: (date) => print(date),
);For day view
DayView(
controller: EventController(),
eventTileBuilder: (date, events, boundry, start, end) {
// Return your widget to display as event tile.
return Container();
},
fullDayEventBuilder: (events, date) {
// Return your widget to display full day event view.
return Container();
},
showVerticalLine: true, // To display live time line in day view.
showLiveTimeLineInAllDays: true, // To display live time line in all pages in day view.
minDay: DateTime(1990),
maxDay: DateTime(2050),
initialDay: DateTime(2021),
heightPerMinute: 1, // height occupied by 1 minute time span.
eventArranger: SideEventArranger(), // To define how simultaneous events will be arranged.
onEventTap: (events, date) => print(events),
onDateLongPress: (date) => print(date),
);For week view
WeekView(
controller: EventController(),
eventTileBuilder: (date, events, boundry, start, end) {
// Return your widget to display as event tile.
return Container();
},
fullDayEventBuilder: (events, date) {
// Return your widget to display full day event view.
return Container();
},
showLiveTimeLineInAllDays: true, // To display live time line in all pages in week view.
width: 400, // width of week view.
minDay: DateTime(1990),
maxDay: DateTime(2050),
initialDay: DateTime(2021),
heightPerMinute: 1, // height occupied by 1 minute time span.
eventArranger: SideEventArranger(), // To define how simultaneous events will be arranged.
onEventTap: (events, date) => print(events),
onDateLongPress: (date) => print(date),
startDay: WeekDays.sunday, // To change the first day of the week.
);To see the list of all parameters and detailed description of parameters visit documentation .
EventController is used to add or remove events from the calendar view. When we add or remove
events from the controller, it will automatically update all the views to which this controller is
assigned.
Methods provided by EventController
| Name | Parameters | Description |
|---|---|---|
| add | CalendarEventData<T> event | Adds one event in controller and rebuilds view. |
| addAll | List<CalendarEventData<T>> events | Adds list of events in controller and rebuilds view. |
| remove | CalendarEventData<T> event | Removes an event from controller and rebuilds view. |
| getEventsOnDay | DateTime date | Returns list of events on date |
User needs to define global keys to access functionalities like changing a page or jump to a
specific page or date. Users can also access the controller assigned to respected view using the
global key.
By assigning global keys to calendar views you can access methods and fields defined by state class of respected views.
Methods defined by MonthViewState class:
| Name | Parameters | Description |
|---|---|---|
| nextPage | none | Jumps to next page. |
| previousPage | none | Jumps to the previous page. |
| jumpToPage | int page | Jumps to page index defined by page. |
| animateToPage | int page | Animate to page index defined by page. |
| jumpToMonth | DateTime month | Jumps to the page that has a calendar for month defined by month |
| animateToMonth | DateTime month | Animate to the page that has a calendar for month defined by month |
Methods defined by DayViewState class.
| Name | Parameters | Description |
|---|---|---|
| nextPage | none | Jumps to next page. |
| previousPage | none | Jumps to the previous page. |
| jumpToPage | int page | Jumps to page index defined by page. |
| animateToPage | int page | Animate to page index defined by page. |
| jumpToDate | DateTime date | Jumps to the page that has a calendar for month defined by date |
| animateToDate | DateTime date | Animate to the page that has a calendar for month defined by date |
| animateToEvent | CalendarEventData event | Animates to the page where a given event is and then scrolls to make that event visible on the screen. |
| jumpToEvent | CalendarEventData event | Jumps to the page where a given event is and then scrolls to make that event visible on the screen. |
Methods defined by WeekViewState class.
| Name | Parameters | Description |
|---|---|---|
| nextPage | none | Jumps to next page. |
| previousPage | none | Jumps to the previous page. |
| jumpToPage | int page | Jumps to page index defined by page. |
| animateToPage | int page | Animate to page index defined by page. |
| jumpToWeek | DateTime week | Jumps to the page that has a calendar for month defined by week |
| animateToWeek | DateTime week | Animate to the page that has a calendar for month defined by week |
| animateToEvent | CalendarEventData event | Animates to the page where a given event is and then scrolls to make that event visible on the screen. |
| jumpToEvent | CalendarEventData event | Jumps to the page where a given event is and then scrolls to make that event visible on the screen. |
There are two ways to synchronize events between calendar views.
- Provide the same
controllerobject to all calendar views used in the project. - Wrap MaterialApp with
CalendarControllerProviderand provide controller as argument as defined in Implementation.
You can configure week view such that it displays only specific days. ex,
WeekView(
weekDays: [
WeekDays.monday,
WeekDays.tuesday,
WeekDays.wednesday,
WeekDays.thursday,
WeekDays.friday,
],
);Above code will create WeekView with only five days, from monday to friday.
Vatsal Tanna |
Sanket Kachhela |
Parth Baraiya |
Ujas Majithiya |
Ankit Panchal |
Mehul Kabaria |
Faiyaz Shaikh |
- Check out our other available awesome mobile libraries
MIT License
Copyright (c) 2021 Simform Solutions
Permission is hereby granted, free of charge, to any person obtaining a copy
of this software and associated documentation files (the "Software"), to deal
in the Software without restriction, including without limitation the rights
to use, copy, modify, merge, publish, distribute, sublicense, and/or sell
copies of the Software, and to permit persons to whom the Software is
furnished to do so, subject to the following conditions:
The above copyright notice and this permission notice shall be included in all
copies or substantial portions of the Software.
THE SOFTWARE IS PROVIDED "AS IS", WITHOUT WARRANTY OF ANY KIND, EXPRESS OR
IMPLIED, INCLUDING BUT NOT LIMITED TO THE WARRANTIES OF MERCHANTABILITY,
FITNESS FOR A PARTICULAR PURPOSE AND NONINFRINGEMENT. IN NO EVENT SHALL THE
AUTHORS OR COPYRIGHT HOLDERS BE LIABLE FOR ANY CLAIM, DAMAGES OR OTHER
LIABILITY, WHETHER IN AN ACTION OF CONTRACT, TORT OR OTHERWISE, ARISING FROM,
OUT OF OR IN CONNECTION WITH THE SOFTWARE OR THE USE OR OTHER DEALINGS IN THE
SOFTWARE.