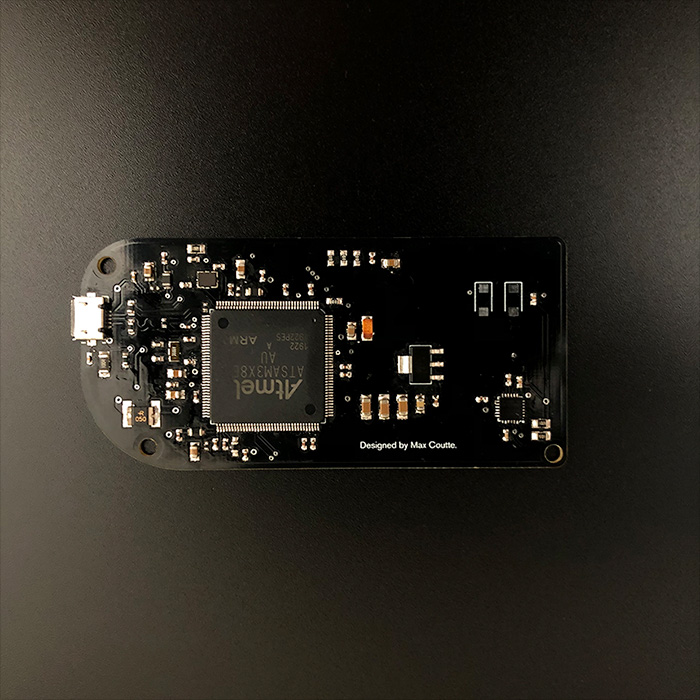Open-source VR headset with SteamVR support.
I’m Maxim xyz and when my best friend Gabriel Combe and I were 15 years old we built our own VR headset because we couldn't afford to buy one.
5 years later : this headset became Relativty.
- Fully Open-source - hardware, software, firmware.
- Steam VR support.
- Natively displays 2K resolution at 120FPS.
- Compatible with Arduino.
- Experimental Body-Tracking
This repo serves as a Build guide, to learn more about the headset see you at Relativty.com
Made for Hackers
Relativty is not a consumer product. We made Relativty in my bedroom with a soldering iron and a 3D printer and we expect you to do the same: build it yourself.
To learn more about the features of the Firmware, Software and Hardware visit the website. We also have a friendly Discord server, a place for our community to learn, share their knowledge, and ask for help. All the links are at relativty.com.
Start Building Relativty
Building The Hardware
The hardware is based on the Relativty Motherboard which includes an Atmel SAM3X8E ARM Cortex-M3 processor and uses an MPU-6050 as it’s IMU. Alternatively, any processor that supports the ArduinoCore and is connected to an MPU-6050/MPU-9250 can be used as the hardware for Relativty. Both methods are explained below.
Building The Relativty Motherboard
PCB Manufacturing.
We first start with the naked PCB.
it can be manufactured and bought for around $4 on websites like jlcpcb.
You’ll need to provide the Gerber file folder Relativty_Electronics_build/GerberFiles.zip which describes the shape of the board.
Assembling
Soldering the components onto the naked PCB.
You’ll have to buy the components listed in one of the two BOMs, depending on availability:
Relativty_Electronics_build/Assembly/jlcpcb.com_motherboard_BOM.csvRelativty_Electronics_build/Assembly/motherboard_BOM.xlsx
Where to position those components on the PCB is described in the file Relativty_Electronics_source/motherboard.brd which can be opened in Eagle.
Using an Arduino
An alternative to the Relativty Motherboard is to use an Arduino Due and to connect it to an MPU-6050.
5V -> VCC
GND -> GND
SDA(20) -> SDA
SCL(21) -> SCL
PIN 2 -> INT
If you are using an MPU-9250 with the alternative firmware provided the pinout is:
5V -> VCC
GND -> GND
SDA(20) -> SDA
SCL(21) -> SCL
Then push the ERASE and the RESET button on the Arduino Due and you’ll be able to install the Relativty Firmware.
Installing The Relativty Firmware
You’ll now need to install the Relativty board in the Arduino IDE.To do that copy that JSON URL: https://raw.githubusercontent.com/relativty/Relativty/master/Relativty_Firmware/package_Relativty_board_index.json and open the Arduino IDE
In Arduino, Click File and then Preferences:
- If you are using the Relativty PCB, aad the JSON URL to the
Additional Boards Managertext box. - Go to
Tools > Board > Board Managerand you should see the Relativty Board, click install. - Reboot the Arduino IDE and under Tools > Boards, select Relativty.
- You can now open
Relativty_Firmware/firmware/firmware.inoand upload it to your board.
If you are using a different board e.g. Arduino Due:
- install contents of
Relativty_Firmware\Relativty_board\to your Arduino IDE - if you are using MPU-6050, use
Relativty_Firmware/firmware/firmware.ino - if you are using MPU-9250, use
Relativty_Firmware\MP9250-HID\MP9250-HID\MP9250-HID.ino
Building The Mechanical Parts
Assembling the HMD
All the files needed for the 3D printing can be found in the Relativty_Mechanical_build folder and the screws needed to assemble the Headset are listed in screws_BOM.xlsx.
We've used parts from Aliexpress:
- The Strap,
- The Foam,
- The Lenses (40mm diameter/50mm focal length).
The screen for the HMD
Relativty Headset runs a dual-screen at 120FPS 2K, however, because of the open nature of Relativty you can equip it with any screen.
Our model can be found on Aliexpress, but depending on the vendor similar screens can cost from $150 to $190. You'll have to hunt and maybe wait for the right vendor at the right price to get the display for cheap (or buy in bulk).
This is the model we used.
Setting Up the Software
Installing Relativty Driver for SteamVR
The Relativty Driver is contained within Relativty_Driver/Relativty folder.
Relativty_Driver/Relativty/resources/settings/default.vrsettings
If you are not using a Relativty PCB, you will need to change these:
"hmdPid" : 9,
"hmdVid": 4617,
These are the USB HID device's unique Vendor and Producit Identifieres (pid/vid)
If you are using and Arduino Due, the correct values will be:
"hmdPid" : 62,
"hmdVid" : 9025,
In case you are using a different board, the process to get the right values is as below:
-
Plug your board in
-
Select your board in Arduino IDE and click Tools/Get Board info. you will see something like this:
BN: Arduino Due (Native USB Port)
VID: 2341
PID: 003e
SN: HIDHB
-
Make note of the VID and PID numbers. These are hexadecimal values.
To apply them to the config, they need to be converted to int.
If you are unsure how to do that, there is plenty online converters available.
Such as: https://www.rapidtables.com/convert/number/hex-to-decimal.html
-
Change your hmdPid and hmdVid values to the converted values.
Next, you need to set up the display coordinates and resolution.
At first, you should have the HMD's display set up as a secondary screen extending your desktop,
aligned onto the top right corner of your primary display.
In the config file's "Relativty_extendedDisplay" segment, find and set these:
"windowX" : *whatever your primary screen resolution's width is*,
"windowY" : 0,
"windowWidth" : *HMD's native resolution width*,
"windowHeight" : *HMD's native resolution height*,
"renderWidth" : *HMD's native resolution width*,
"renderHeight" : *HMD's native resolution height*,
And at the bottom of this segment:
"IsDisplayRealDisplay" : true,
"IsDisplayOnDesktop" : true
Make sure not to delete any "," symbols as that will break the config.
Only the last item in the config should not have a "," symbol.
If for whatever reason the above settings do not work out for you try:
Set your HMD display as a mirrored display of your primary display.
Change config as follows:
"windowX" : 0,
"windowY" : 0,
"windowWidth" : *HMD's native resolution width*,
"windowHeight" : *HMD's native resolution height*,
"renderWidth" : *HMD's native resolution width*,
"renderHeight" : *HMD's native resolution height*,
"IsDisplayRealDisplay" : false,
"IsDisplayOnDesktop" : true
You can also make IPD (Interpupillary Disance) adjustments within the configuration file:
In the "Relativty_hmd" segment find and adjust:
"IPDmeters" : 0.063,
You can also change the lens distortion correction by changing these:
"DistortionK1" : 0.4,
"DistortionK2" : 0.5,
You can now install Relativty Driver:
- Locate your
vrpathreg.exeprogram, usually located atC:/Steam/steamapps/common/SteamVR/bin/win64/vrpathreg.exe - Then open the Windows Command Prompt and run the following commands:
cd C:/Steam/steamapps/common/SteamVR/bin/win64 vrpathreg.exe
And then assuming your Relativty_Driver/Relativty driver folder is located at:
C:/code/Relativty_Driver/Relativty
- run
vrpathreg adddriver C:/code/Relativty_Driver/Relativty
Relativty Driver is now installed. You can uninstall it any time by running:
vrpathreg removedriver C:/code/Relativty_Driver/Relativty
Setting up the Experimental 3D Tracking
The tracking is still very experimental and can only be run on NVIDIA GPU due to the usage of CUDA. The tracking makes uses of only a video input and an Artificial Neural Network AI trained to estimate a 3D body position.
This method is nothing close to the precision or freedom of movements of a dedicated sensor however we believe that the model can be trained and improved by orders of magnitude.
You first need to connect a webcam to your computer and install Python 3.8.4 and select the option to add it to the path. Then install PyTorch, you can do so by running the following commands:
python -m pip install torch===1.6.0 torchvision===0.7.0 -f https://download.pytorch.org/whl/torch_stable.html
Then proceed to install CUDA Toolkit 11.0.
You’ll then need to download the Folder PYTHONPATH at https://github.com/relativty/Relativty/releases and add its location to PyPath in the JSON Relativty_Driver/Relativty/resources/settings/default.vrsettings
Set tracking to 1. The tracking is now turned on and can be turned off anytime by setting tracking to 0. The tracking can also be calibrated depending on your camera, this can be done by tweeking scalesCoordinateMeter and offsetCoordinate. scalesCoordinateMeter correspond to the delta of coordinates in a given axis calculated by the AI after normalization when you move 1 meter in that given axis.
Note: If you plan on using mpu9250 firmware do not forget to switch to it in the driver by setting hmdIMUdmpPackets to false:
"hmdIMUdmpPackets": false,
Final Steps
Everything is now set up to start playing.
To start using Relativty:
- Lay the headset on a flat surface with the front panel facing the ground
- Plug in the Headset. It’ll automatically calibrate after a few seconds.
You can now run any SteamVR game!