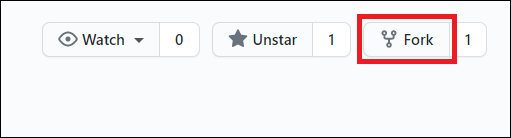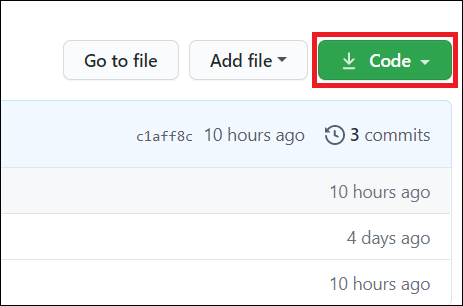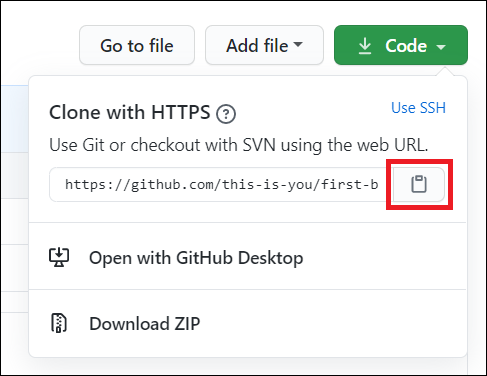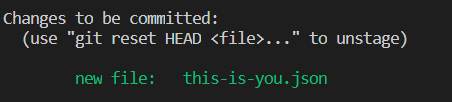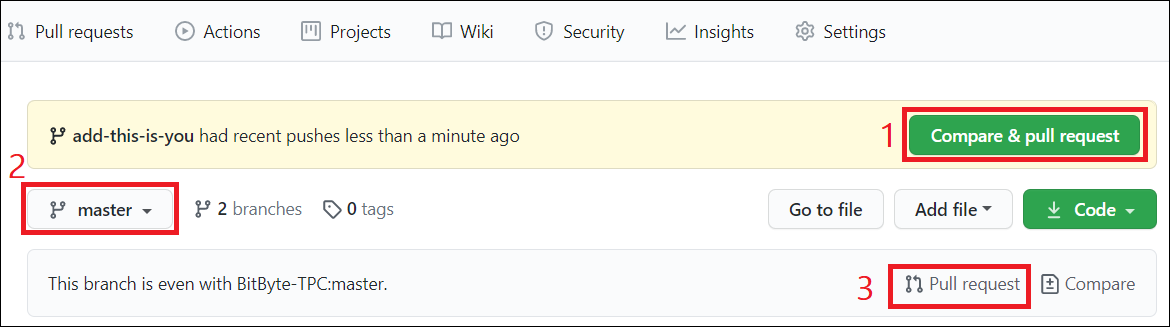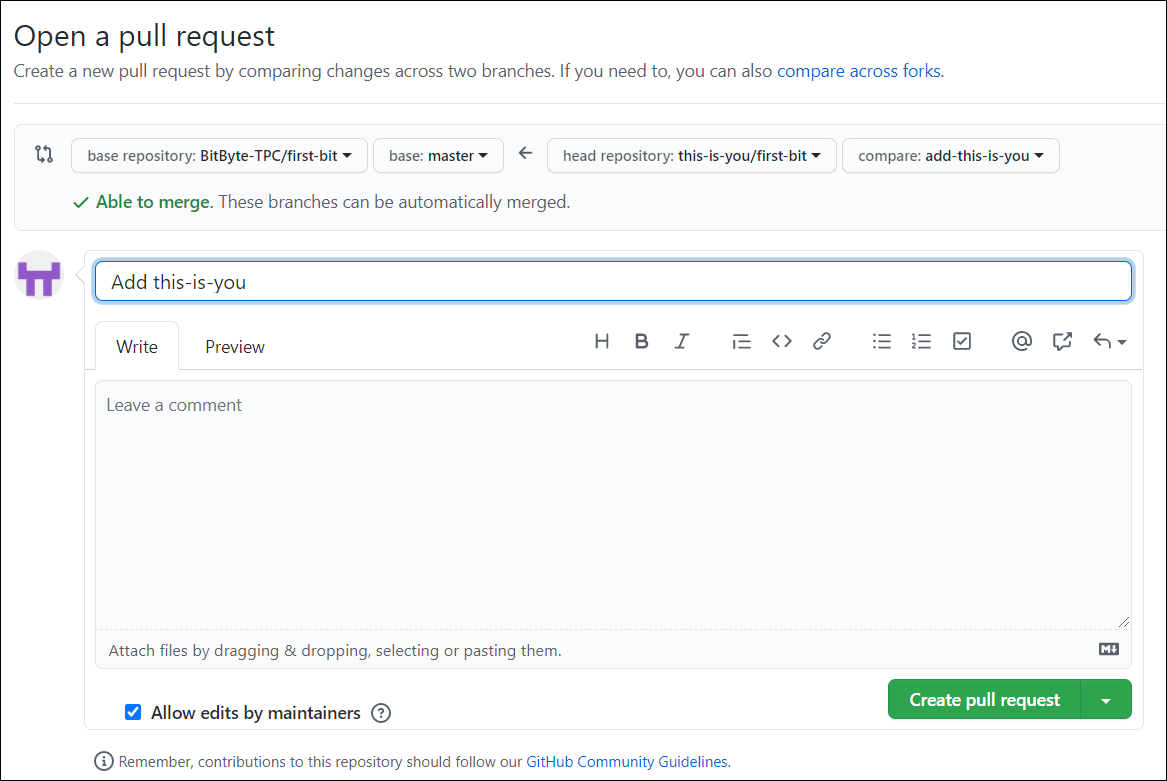It's hard. It's always hard the first time you do something. Especially when you are collaborating, making mistakes isn't a comfortable thing. We at BitByte - The Programming Club wanted to simplify the way new open-source contributors learn & contribute for the first time.
Reading articles & watching tutorials can help, but what's better than actually doing the stuff in a practice environment? So, to provide guidance and simplify the way beginners make their first contribution, we've created this amazing project.
If you are a beginner and wants to get your hands dirty in Open Source, you've hopped on to the right place. This project is made just for you.
This project is developed and maintained by BitByte - The Programming Club to help young developers kickstart their journey to the world of Open Source. This is a very basic project where you can easily make your first contribution and learn the complete workflow of using Git and Github along the way.
So, let's start with the first and the most basic step, installing Git.
If you don't have git on your machine, install it.
So by now you must have successfully downloaded and installed Git on your system. Congrats! 🎉 You have completed your first and the most basic step into Open Source.
Now, it's time to let Git know who you really are, i.e., provide your Name and Email Address to Git. This step is important because Git attaches your identity with every commit you make (we'll talk about that later); so that if someone comes around asking, Hey! Who made these changes? or Hey! Who wrote this beautiful code?, Git can instantly say, oh it was this guy or that lady.
To set your username and email in Git, open your Terminal (on Linux, press Ctrl + Alt + t) or Command Prompt (on Windows, press Windows + r to open the Run box, type cmd there and hit Enter) and type the following commands:
git config --global user.name "your-full-name"
git config --global user.email "your-email@domain.com"
replacing your-full-name with your Full Name and your-email@domain.com with your email address (associated with your GitHub account).
Done that? Well, congrats again!! 🎉 Now, you're all set to start using Git on your system and make wonderful Open Source contributions. 🙌
So, you've come this far. That means you're dedicated enough to make your first contribution to this repository. Amazing! 😍
So, let's start by forking this repository. But, what exactly is forking, you'd ask! Well, as you don't own this repository, you cannot make any changes directly into it. Anyways, it would cause a disaster if anyone could make any changes into it, wouldn't it? Like assume, some notorious person comes and deletes this whole repository! What would we do then? "Restore the repository", you'd say, but why should we go through all this trouble? 💁
So, how would you make changes to this repository then? Well, that's where forking comes in. Forking this repository will create an exact copy of this repository in your account. And guess what, you can make any changes in that copy and send a Pull Request (we'll talk about that later) to us when you're done with making changes asking us to merge those changes into our main repository. Isn't that amazing? 😀
So, what are you waiting for? Go ahead and fork this repository by clicking on the Fork button on the top of this page.
Now clone the forked repository to your machine. Go to your GitHub account, open the forked repository, click on the clone button and then click the copy to clipboard icon.
Open a terminal and run the following git command:
git clone "url you just copied"
where "url you just copied" (without the quotation marks) is the url to this repository (your fork of this project). See the previous steps to obtain the url.
For example:
git clone https://github.com/this-is-you/first-bit.git
where this-is-you is your GitHub username. Here you're copying the contents of the first-bit repository on GitHub to your computer.
Change to the repository directory on your computer (if you are not already there):
cd first-bit
Now create a branch using the git checkout command:
git checkout -b <add-your-new-branch-name>
For example:
git checkout -b add-alonzo-church
(The name of the branch does not need to have the word add in it, but it's a reasonable thing to include because the purpose of this branch is to add your name to a list.)
-
On your terminal, change directory (
cd) topublic/directory(it's where you'll need to add a new file).cd public/directory -
Copy the template (
name.json.example) in a new file with namethis-is-you.jsonwherethis-is-youis your GitHub username.cp name.json.example this-is-you.json
(Don't forget to replace
this-is-youwith your GitHub username above) -
Open your newly created file with
gediteditor to make necessary changes.gedit this-is-you.json
-
In the file you just opened, replace
this-is-youwith your GitHub username,your-namewith your Full Name and update the text in bio. -
Save the file by pressing
Ctrl + sand then close the editor.
Congrats! 🙌 You've now made all the necessary changes required for you to contribute to this repository and get yourself featured on the first-bit website 🎉 🎉. Now, hop on to Before you commit section to see how to check if your changes are going to be valid or not.
-
On your terminal, change directory (
cd) topublic/directory(it's where you'll need to add a new file).cd public/directory -
Copy the template (
name.json.example) in a new file with namethis-is-you.jsonwherethis-is-youis your GitHub username.cp ./name.json.example ./this-is-you.json(Don't forget to replace
this-is-youwith your GitHub username above) -
Open your newly created file with
nanoeditor to make necessary changes.nano ./this-is-you.json -
In the file you just opened, replace
this-is-youwith your GitHub username,your-namewith your Full Name and update the text in bio. -
Save the file by pressing
Command + Oand then close the editor by pressingCommand + X.
Congrats! 🙌 You've now made all the necessary changes required for you to contribute to this repository and get yourself featured on the first-bit website 🎉 🎉. Now, hop on to Before you commit section to see how to check if your changes are going to be valid or not.
-
On your command prompt (cmd), change directory (
cd) topublic/directory(it's where you'll need to add a new file).cd public/directory -
Now, type
notepad this-is-you.jsonin your command prompt (replacethis-is-youwith your GitHub username) and hitEnter. This will search for a file with namethis-is-you.jsonin your current directory. -
If a file with the same name exists in your current directory (which will not be the case unless you create one), it will be opened using notepad.
-
If not (which is our case 😉), Windows will display a prompt saying
Do you want to create a new file?. -
On clicking
Yes, a file with namethis-is-you.jsonwill be created in your current directory 🎉 and opened using notepad. -
Now copy the following text and paste it in your newly created file:
{ "githubId": "this-is-you", "name": "your-name", "bio": "Something about yourself using not more than 64 characters." }replacing
this-is-youwith your GitHub username,your-namewith your Full Name and updating the text in bio.For example:
{ "githubId": "sdhiman99", "name": "Shivansh Dhiman", "bio": "Searching new horizons.." } -
Save the file by pressing
Ctrl + sand close the notepad.
Congrats! 🙌 You've now made all the necessary changes required for you to contribute to this repository and get yourself featured on the first-bit website 🎉 🎉. Now, hop on to Before you commit section to see how to check if your changes are going to be valid or not.
- Open your file explorer and navigate to the directory where you cloned your forked repository.
(You can check the address where you cloned the repository by typing
pwdin your command prompt). - Navigate to
public/directoryfrom there. - Create a new file with name
<this-is-you>.jsonwherethis-is-youis your GitHub username andjsonis the file extension. - Open
name.json.examplefile using your favourite text editor, copy its content and then close it. - Open the newly created file using your favourite text editor and paste the content you just copied.
- Replace
this-is-youwith your GitHub username,your-namewith your Full Name and update the text in bio in the content you just pasted. - Save the file by pressing
Ctrl + sand close the text editor.
Congrats! 🙌 You've now made all the necessary changes required for you to contribute to this repository and get yourself featured on the first-bit website 🎉 🎉.
One last thing you need to do before moving on to the next step is to change directory (cd) to public/directory on your command prompt, where you've just created your new file.
cd public/directory
Now, hop on to Before you commit section to see how to check if your changes are going to be valid or not.
You need to make sure that details in json file are correct so that when you open a Pull Request, it would be accepted. This would save last minute hassles.
- the
githubIdkey in the json (where the alias isthis-is-you) is your GitHub Username, not your name.
You can get you GitHub username in many ways. The best way would be to click on the upper right corner of Github website where your avatar is, and open your profile and then the string below your name is your username. In your profile url (something like
https://www.github.com/user), the string user would be your username. Watch this gif, if you still don't get it. The selected text in the gif is the username for you.
- write your bio describing yourself briefly, the default bio is just given as a reference (don't use it).
Now, hop on to Commit your changes section to create a new version of this repository out of the changes made by you (isn't that amazing 😍) and then make those changes live.
So now, let's take a look at what files you have added or modified.
To do that, go ahead and execute git status in your terminal or command prompt. You must get an output something like that shown in the attached screenshot.
See that your changes are currently untracked. Which means that Git is not currently tracking the changes in that file. This always happens when you create a new file.
Go ahead and add your file to the staging area so that your new file can be tracked and is ready to be committed.
git add this-is-you.json
Execute git status again to check that your changes are in the staging area and thus, ready to be committed.
Now commit those changes using the git commit command:
git commit -m "Add this-is-you.json"
where Add this-is-you.json is the small message you are attaching with your commit.
Congrats!! Your changes are successfully committed now and you've made a new version out of your changes. 🎉 🎉
Now you need to push (upload) your new version of the project to your forked copy of the original project on GitHub. Remember, you cannot directly push to the original project as you don't have the permission to make any changes there (that's the reason you forked the project in the first place).
Push your changes to GitHub using the command git push:
git push origin <add-your-branch-name>
replacing <add-your-branch-name> with the name of the branch you created earlier (branch on which your new changes reside).
Hooray!! You've successfully pushed your changes to GitHub. 🚀
Now, it's time to create a Pull Request.
Pull Request is a way to request the maintainers of the original repository of the project, to merge your changes into their main project and make them live. 🚀
If they like your changes, they'll merge them otherwise they'll send you a detailed review on, at what places you need to make changes for them to be able to merge your code.
To create a Pull Request, you go to your forked repository on GitHub, you'll see a Compare & pull request button, as shown in the screenshot[1]. Click on that button.
If you don't see the above button, don't worry! Everything is fine. The button automatically disappears after some time.
- To create a Pull Request in this case, click on the dropdown menu, as shown in the screenshot[2].
- From there, select the branch on which you made your changes.
- Then, click on the
Pull Requestlink, as shown in the screenshot[3].
And you are good to go.
Now, write the short title of your PR along with a small description of what changes you made in this PR. It helps reviewers to easily review your work and give you the feedback more quickly.
Now, submit the pull request and wait for reviewers to review your work and give you appropriate feedback.
Yayyyy!!! 🎉 🎉 You have successfully completed all the necessary steps to make your first contribution to Open Source. A huge congratulations to you.
For this repository,
- If the contribution made by you is good and you pass all tests,
github-actionswill automatically merge your changes to the main repository. - Otherwise, it will show you a ❌ sign against your commit. On clicking on that and then on
Details, you may find the error which occurred while testing your changes and then fix that by making the new commit in your branch and pushing your changes again. You don't need to open a Pull Request again, it will automatically append your changes in the existing Pull Request as from one branch, only one Pull Request can be opened.
Congrats! You just completed the standard fork -> clone -> edit -> PR workflow that you'll encounter often as a contributor!
Celebrate your contribution and share it with your friends and followers on Twitter, Facebook and LinkedIn.
Now let's get you started with contributing to other projects. We've compiled a list of resources and projects with easy issues you can get started on. Check out the following links: