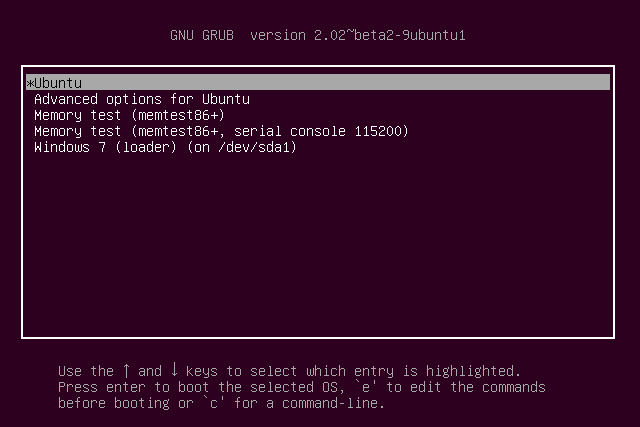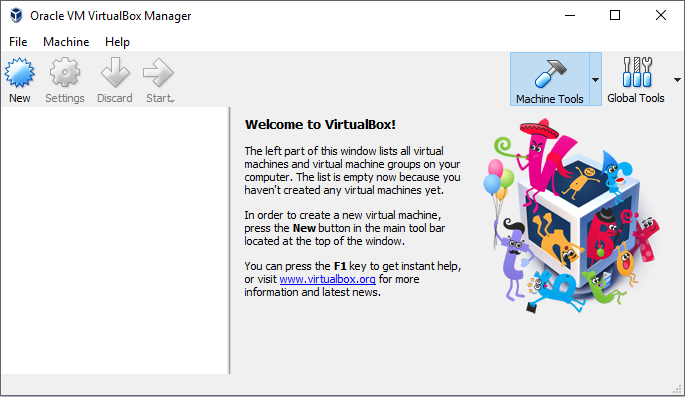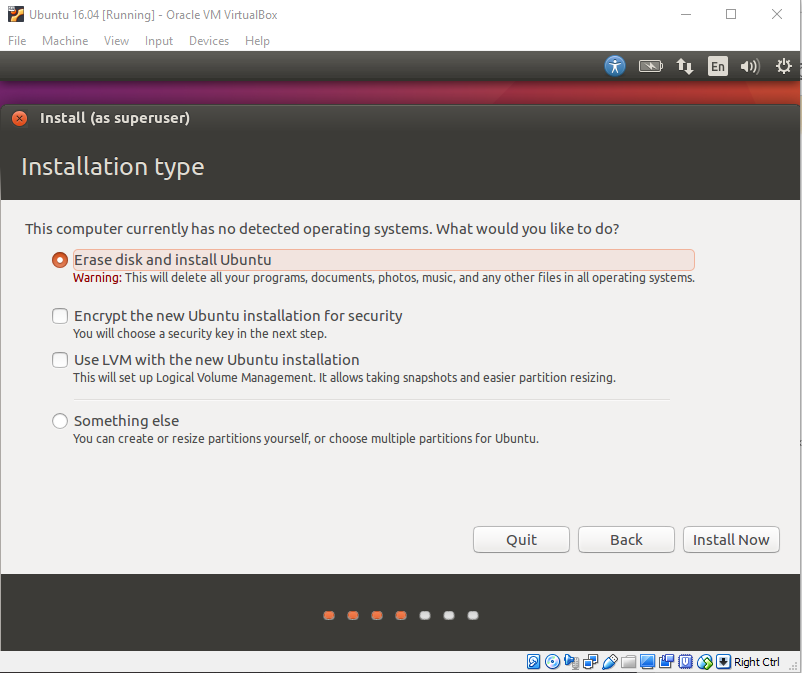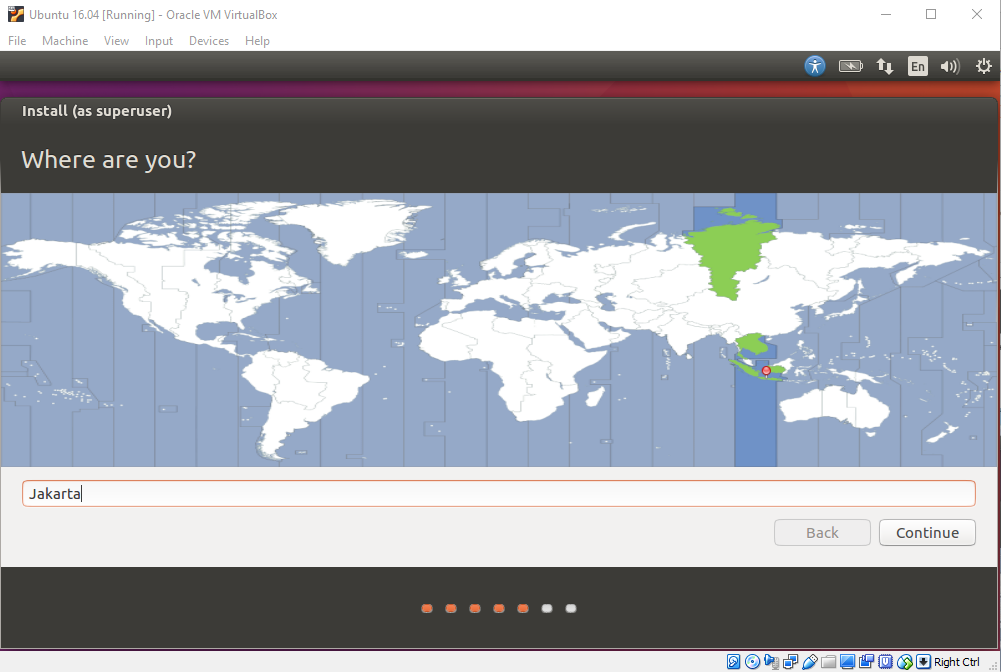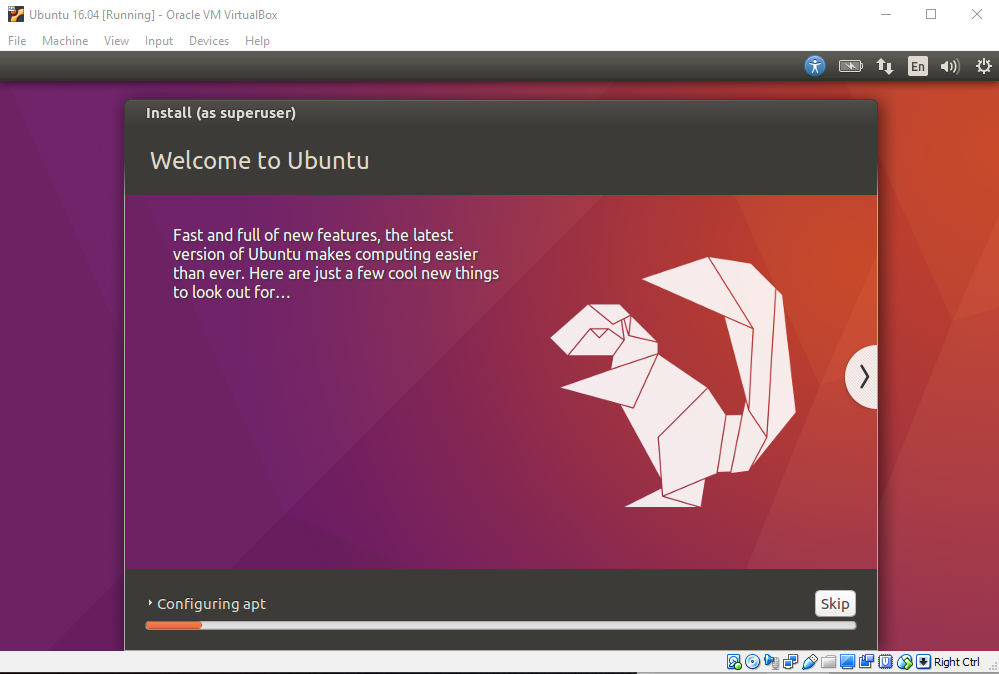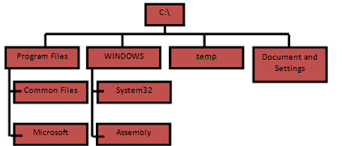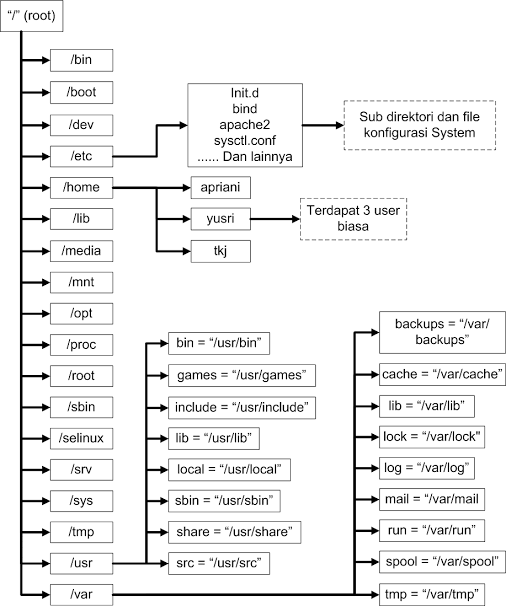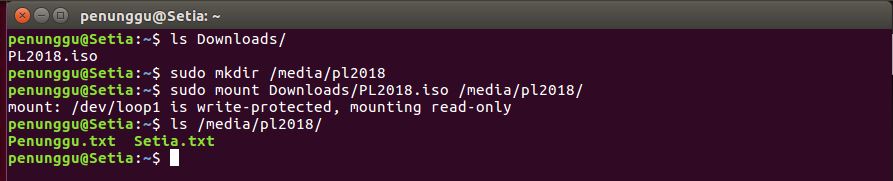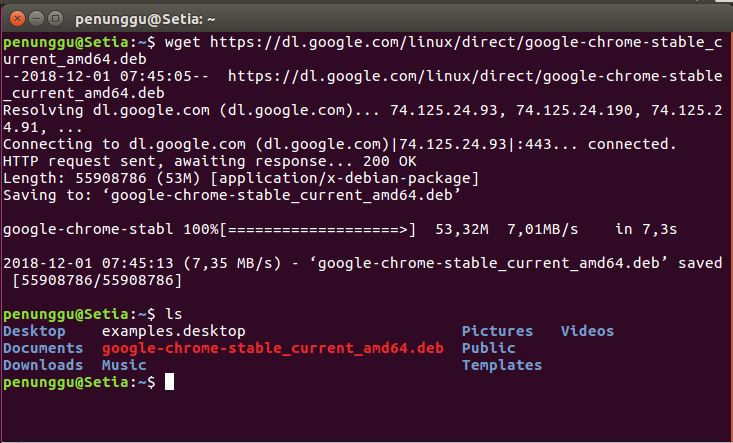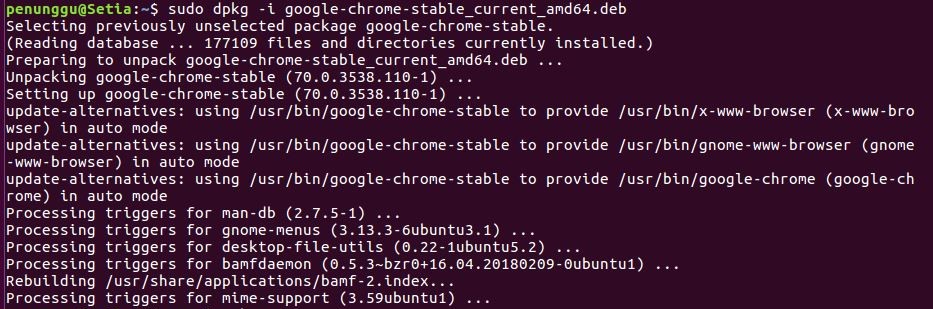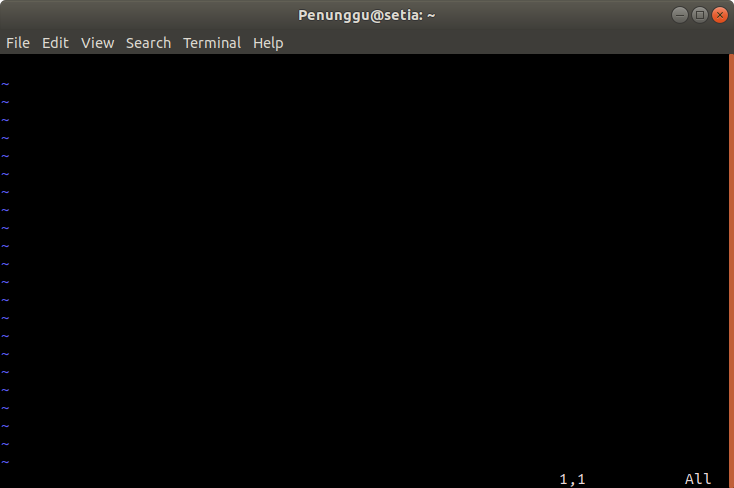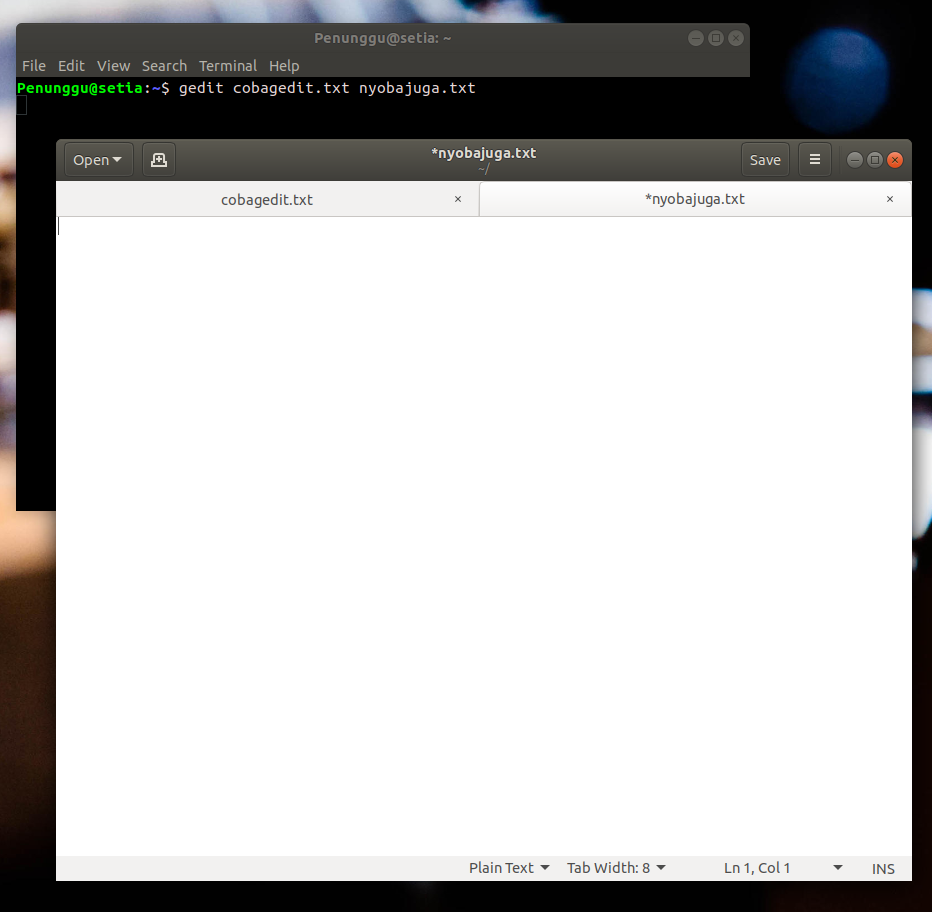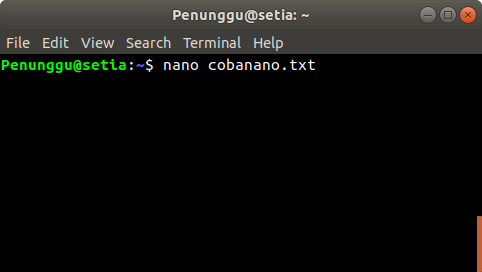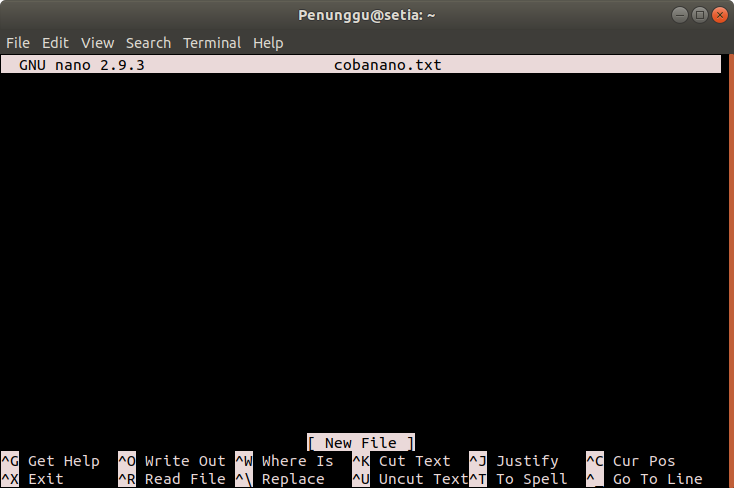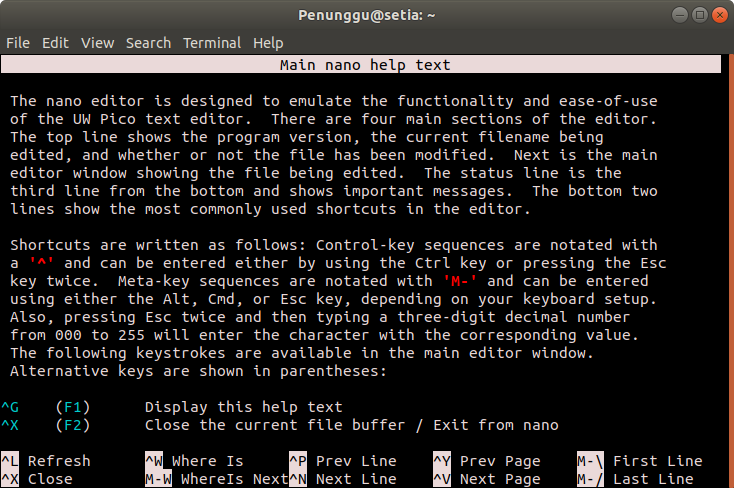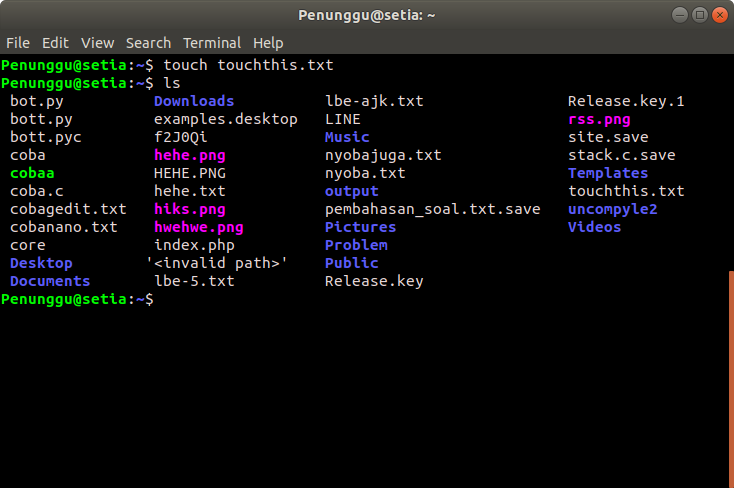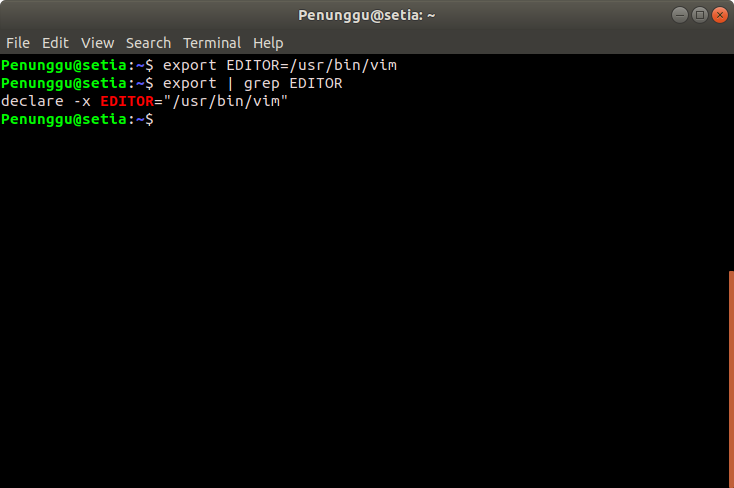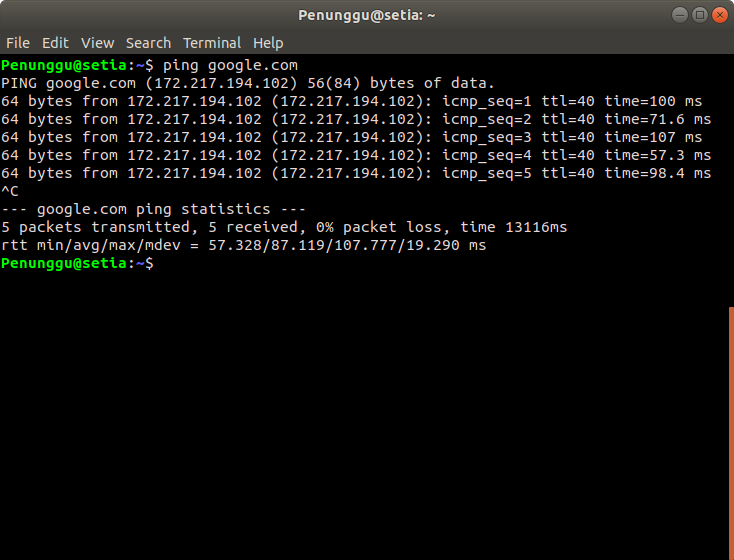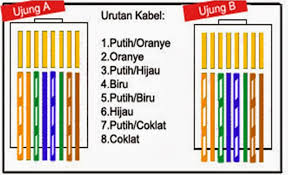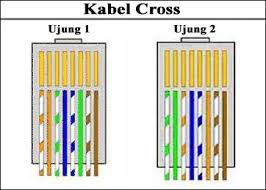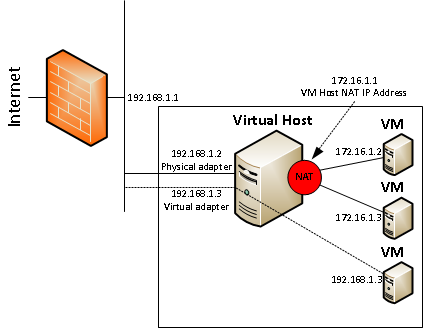Sub-materi
Linux adalah nama yang diberikan kepada sistem operasi bertipe Unix. Linux merupakan salah satu contoh hasil pengembangan perangkat lunak bebas dan sumber terbuka utama. Seperti perangkat lunak bebas dan sumber terbuka lainnya pada umumnya, kode sumber Linux dapat dimodifikasi, digunakan dan didistribusikan kembali secara bebas oleh siapa saja.
Distro Linux (singkatan dari distribusi Linux) adalah sebutan untuk sistem operasi komputer dan aplikasinya, merupakan keluarga yang menggunakan kernel Linux.
1. Red Hat
Red Hat ini merupakan salah satu Distro Linux yang dikembangkan oleh salah satu perusahaan bernama Red Hat Inc dan seringkali juga disebut Red Hat Linux namun pada tahun 2003 diganti menjadi Red Hat Enterprise Linux khusus untuk lingkungan perusahaan. Sistem operasi yang satu ini juga yang pertama kali mempopulerkan penggunaan sistem RPM Package Manager.
2. CentOS

CentOS merupakan singkatan dari _Community Enterprise Operating System_dan merupakan salah satu contoh Distro Linux yang dikembangkan oleh The CentOS Project. Sistem operasi ini dibuat menggunakan kode sumber yang berasal dari Red Hat. Oleh karena itu, dalam hal produk CentOs ini sangatlah mirip dengan Red Hat Enterprise Linux.
3. Fedora

Fedora ini merupakan salah satu Distro Linux yang dkembangkan karena disponsori dan didukung oleh Red Hat namun dibuat oleh tim khusus bernama Fedora Project. Bahkan nama Fedora ini diambil dari salah satu karakter dalam logo Red Hat itu sendiri. Sama halnya dengan Red Hat, sistem operasi Fedora juga menggunakan sistem RPM Package Manager.
4. openSUSE
openSUSE ini juga termasuk salah satu sistem operasi yang didirikan diatas kernel Linux atau biasa disebut Distro Linux. openSUSE Project selaku pihak pengembang menciptakan sistem operasi ini dengan tujuan agar penggunaan Linux dapat lebih maju dengan kinerjanya yang stabil dan ramah pengguna. openSUSE ini lebih sering digunakan sebagai sistem operasi desktop/ server.
5. Mandrake (Mandriva)
Sistem operasi Mandrake atau yang juga bisa disebut Mandriva Linux merupakan salah satu jenis Distro Linux yang kali ini dikembangkan oleh suatu perusahaan bernama Mandriva. Sama halnya dengan Fedora, sistem operasi Mandrake ini juga menggunakan sistem RPM Package Manager.
6. Debian
Proses penamaan dari salah satu Distro Linux ini bisa dibilang cukup unik. Sang pencetus pertama kali yakni Ian Murdock memberi nama Debian karena merupakan kombinasi dari namanya dan mantan kekasihnya. Salah satu alasan mengapa Debian ini termasuk Distro Linux yang paling banyak digunakan adalah karena security-nya yang bagus .
7. Ubuntu
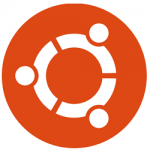
Ubuntu merupakan suatu sistem operasi yang berbasiskan pada Debian dan dikembangkan oleh suatu perusahaan dari Afrika Selatan yang bernama Canonical ltd. Asal penamaan dari Ubuntu ini juga berasal dari bahasa Afrika Selatan yang berarti kemanusiaan. Dengan sifatnya sebagai OS open source, Ubuntu sengaja diprioritaskan untuk kepentingan umum atau server.
8. Mint
Jika sebelumnya anda mengetahui bahwa Distro Linux yang bernama Ubuntu dibuat dengan berbasiskan pada Debian, maka kali ini ada Distro Linux yang berbasiskan pada Debian dan Ubuntu. Namanya adalah Mint atau yang biasa disebut Linux Mint.
9. Zorin
Zorin ini merupakan salah satu Distro Linux yang memiliki tampilan grafis sangat mirip dengan Windows, bahkan termasuk pada aplikasi – aplikasinya. Sejak awal tujuan pembuatan sistem operasi ini memang agar para pengguna yang terbiasa dengan Windows dapat menikmati fitur dari Linux tanpa harus mengalami kesulitan.
| ASPEK | LINUX | MAC | WINDOWS |
|---|---|---|---|
| Kemanan | Memiliki tingkat keamanan paling kuat | Sulit terkena virus | Rentan terkena virus |
| Ekonomis / Harga | Gratis | Berbayar | Berbayar |
| Tampilan | Tampilan pada Linux sangat mudah dimengerti oleh penggunanya, tetapi tidak unggul dalam grafis | Segi tampilan Macintosh paling bagus dari Windows dan Linux, desain dan stylenya tampak sangat premium dan indah dimata konsumen | Windows unggul dalam segi grafis, memiliki tampilan yang bagus dan mudah dimengerti oleh peggunanya |
| Performance | Performa linux sangat tinggi karena detail yang disediakan dari UI sedikit sehingga digunakan untuk embedded system karena performanya bagus dan sedikit memakan resources | High performance, dengan prosesor Intel terbaru dan inovasi terbaik lainnya, Mac dapat melakukan semua hal yang hanya dapat dilakukan Mac – dengan kecepatan yang menakjubkan | Performa lumayan baik tetapi dengan rentannya terhadap virus membuat performanya tidak maksimal sehingga cenderung lambat karena terlalu banyak detail pada UI yang menyebabkan meningkatnya ukuran Windows secara tidak langsung yang menghambat proses komputer |
| User | Banyak user yang belum terbiasa menggunakan linux dan lumayan sulit untuk dipelajari | User-Friendly, dengan tampilan GUI yang sangat menarik, menmbuat Mac OS menjadi salah satu OS yang banyak diminati khususnya oleh para graphic desainer | Paling disukai karena lebih mudah dipakai dan hampir digunakan oleh mayoritas pengguna komputer di dunia |
| User Interface | Memiliki banyak user interface | Tidak memiliki banyak user interface, tetapi sudah lebih mudah dipakai dan tampilannya menarik | Tidak memiliki banyak user interface |
| Kelengkapan Program | Sudah terdapat banyak program yang siap untuk dipakai | Sudah terdapat program yang siap dipakai, tapi tidak terlalu banyak | Pertama kali memakai harus mengisi program aplikasi yang lain |
| Perangkat Lunak yang Bisa Dipakai | Sangat minim software karena sedikit developer yang membuat software di Linux | Macintosh masih kalah dibanding Windows tetapi lebih unggul dari Linux, karena software dan hardware-nya harus memiliki licence dari Apple, sedangkan Windows didukung dari berbagai vendor software dan hardware | Memiliki banyak software yang bisa dipakai karena para developer lebih memilih mengembangkan softwarenya di Windows yang pembuatannya mudah dan banyak yang memakai |
| Pilihan sitem operasi | Linux banyak jenis yang bisa kita pilih baik lokal maupun luar | Macintosh tidak terlalu banyak yang yang disediakan | Windows tidak banyak varian/jenis yang di tawarkan |
| Segi hardware | Ada beberapa hardware yang tidak bekerja atau belum maksimal karena ada vendor yg tidak tidak menyediakan driver versi Linux | Mac tidak bisa dirakit sendiri karena Apple sudah tidak memberi license buat perusahaan lain untuk membuat hardware yang bisa menggunakan Mac OS | Di Windows, biasanya Anda tidak pernah mendengar masalah hardwre, karena hampir semua hardware yang ada sudah menyertakan drivernya |
- http://ayukhusnulkhotimah.web.ugm.ac.id/2018/03/04/perbandingan-linux-mac-os-window/
- https://www.nesabamedia.com/distro-linux/
- https://id.wikipedia.org/wiki/Linux
- https://id.wikipedia.org/wiki/Distribusi_Linux
Sub-materi
Jika hendak menggunakan lebih dari satu sistem operasi atau sering disebut OS(operating system) pada suatu komputer biasanya ada dua pilihan teknik instalasi, yaitu dual-boot atau virtualisasi. Dual-boot adalah teknik menginstall dua atau lebih OS pada satu komputer, dimana masing-masing OS berjalan secara mandiri. Pengguna hanya dapat menggunakan salah satu OS dalam satu watu, dengan cara memilih OS yang akan dipakai ketika menyalakan komputer.
Sedangkan Virtualisasi adalah teknik menginstal dan menjalankan suatu OS di atas OS lain sebagai host, yaitu dengan menggunakan program berjenis mesin virtual (virtual machine), salah satu contohnya adalah VirtualBox. Dengan mesin virtual ini, pengguna dapat menjalankan suatu OS, sebagai contoh Linux, pada saat OS lain berjalan, sebagai contoh Windows, sehingga pengguna dapat menjalankan beberapa OS sekaligus dalam satu waktu.
Berikut ini perbandingan termasuk kelebihan dan kekurangan dari kedua teknik instalasi tersebut:
| Dual-Boot | Virtual Machine |
|---|---|
| Secara umum lebih cepat, karena masing - masing OS berjalan secara mandiri | Secara umum lebih lambat, karena harus berbagi sumber daya prosesor dan memori dengan OS host |
| Kedua OS dapat bertukar data dengan mudah, asalkan saling mendukung format sistem file pada harddisk | Bertukar file antar OS tidak dapat dilakukan secara langsung, perlu beberapa konfigurasi |
| Hanya dapat menjalankan salah satu OS saja pada satu waktu | Dapat menjalankan beberapa OS sekaligus dalam satu waktu(asal spesifikasi komputer mencukupi) |
| Prosedur instalasi dan konfigurasi untuk dual-booting cukup rumit dan beresiko (kehilangan data), terutama pada saat partisi harddisk | Prosedur instalasi OS menjadi mudah tanpa harus bingung dengan hal-hal teknis seperti partisi harddisk |
| Ideal untuk penggunaan sehari-hari, yang membutuhkan performa penuh komputer | Ideal untuk sekedar mengetes suatu OS, atau sekedar menjalankan suatu program yang tidak dapat berjalan pada OS host |
| Jika terjadi kerusakan pada salah satu OS, ada kemungkinan berpengaruh dengan OS satunya | Kerusakan pada OS yang di virtualisasikan tidak akan berpengaruh pada OS host |
-
Install Oracle VM VirtualBox. Jika sudah ada, lanjut ke langkah 2.
-
Klik New untuk membuat Virtual Machine baru. Isi name dengan nama 'Ubuntu 16.04', type pilih Linux, dan pilih version sesuai sepesifikasi PC atau Laptop Anda. Kemudian klik Next untuk proses selanjutnya.
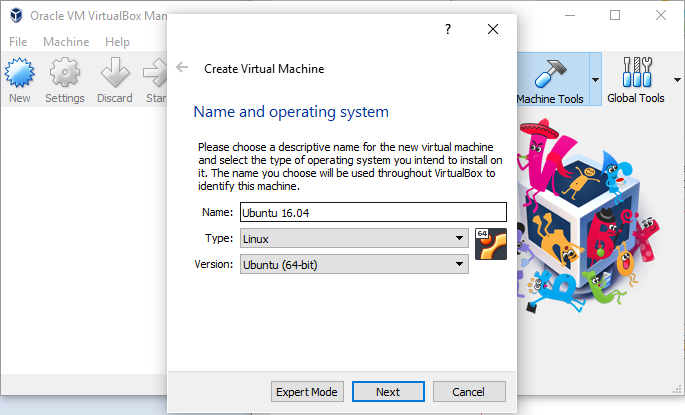
-
Selanjutnya Anda disuruh untuk menentukan besaran memori, namun VirtualBox otomatis merekomendasikan besarnya memori. Jika sudah sesuai klik Next.
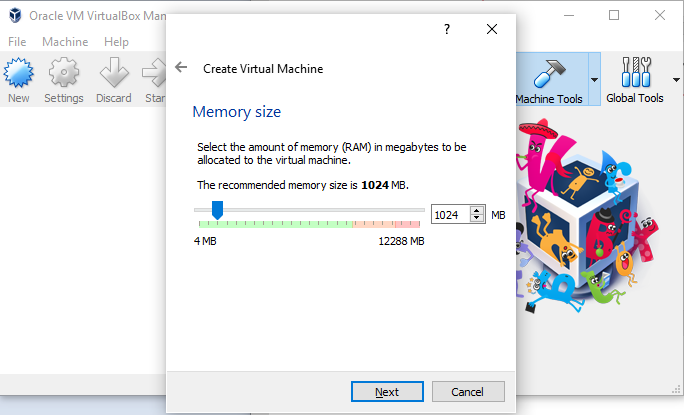
-
Selanjutnya Anda disuruh untuk menentukan ukuran harddisk, namun VirtualBox otomatis merekomendasikan ukuran harddisk. Jika sudah sesuai klik Next.
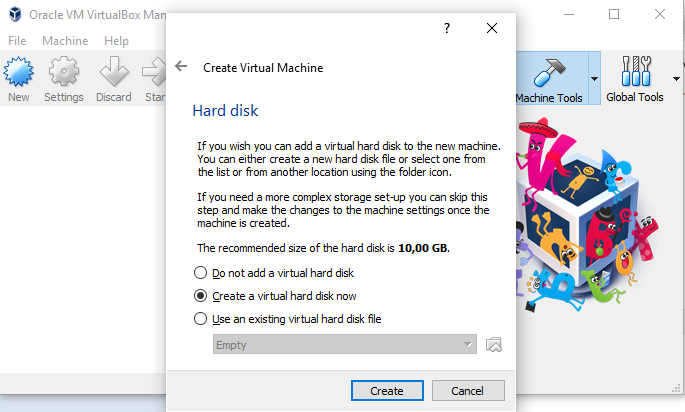
-
Klik Next saja pada proses ini untuk menuju proses selanjutnya.
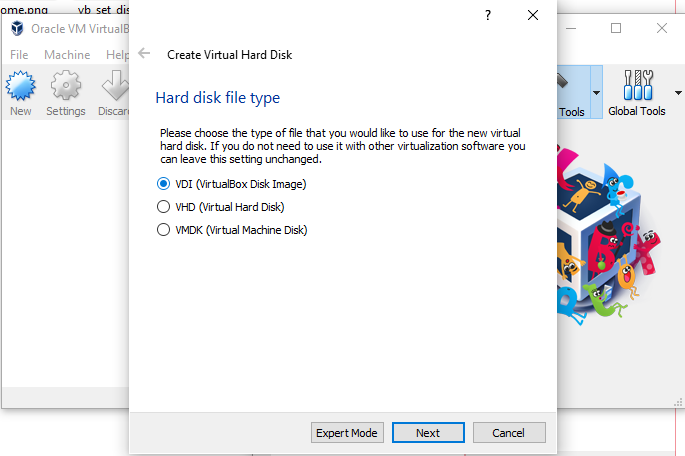
-
Klik Next saja pada proses ini untuk menuju proses selanjutnya.
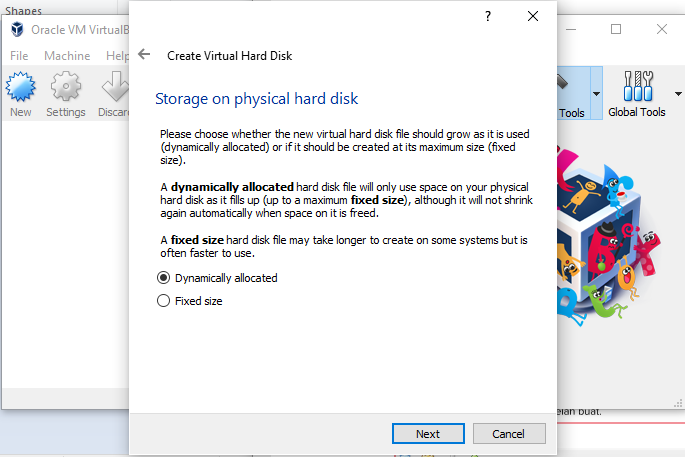
-
Menentukan ukuran harddisk(direkomendasikan minimal 10GB). Klik Create.
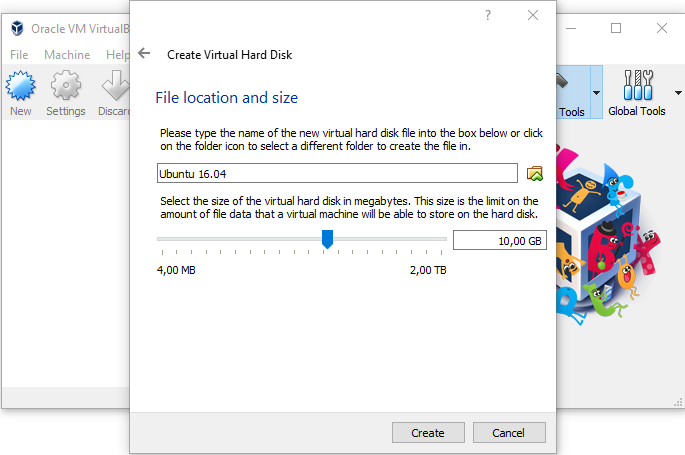
-
Virtual machine yang Anda buat sudah jadi! Namun, Anda masih harus menginstall Ubuntu 16.04 pada virtual machine yang telah Anda buat.
Setelah berhasil membuat virtual machine, selanjutnya kita menginstall Ubuntu 16.04 pada virtual machine yang telah dibuat.
-
Pilih virtual machine yang ingin di install, lalu klik Setting -> Storage -> Controller: IDE -> Empty -> Choose Virtual Optical Disk File untuk memilih file ISO Ubuntu yang akan di install. Kemudian klik Start (tanda panah hijau).
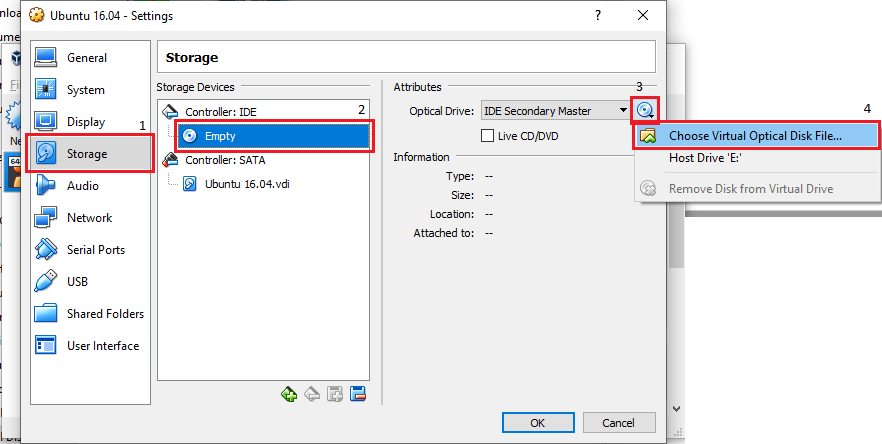
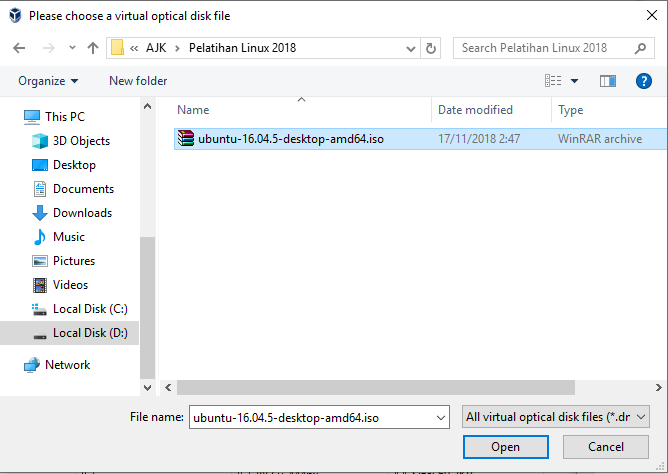
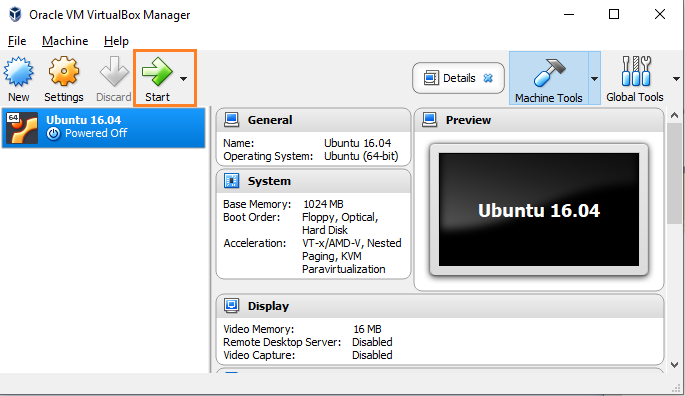
-
File ISO Ubuntu sudah berjalan. Selanjutnya tinggal ikuti langkah instalasinya. Klik Install Ubuntu.
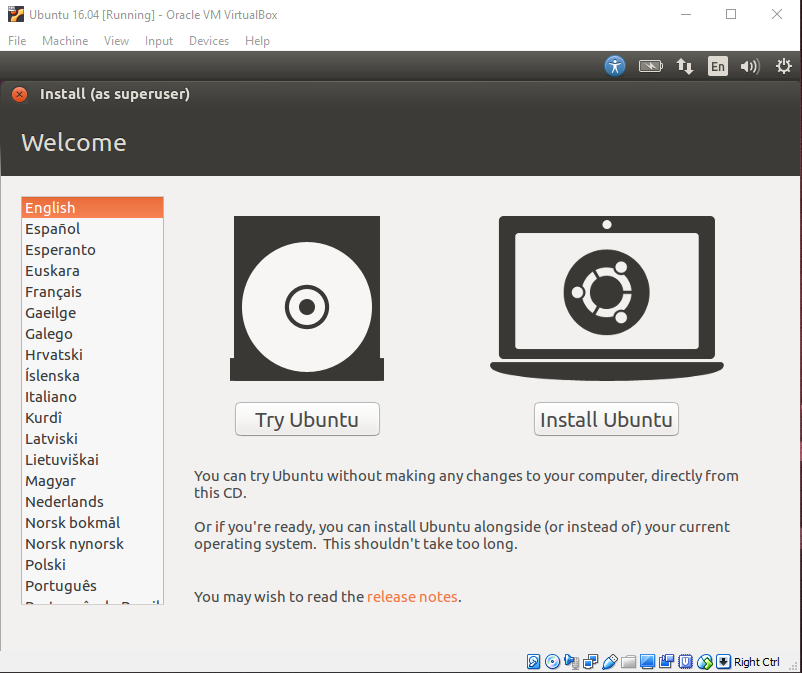
-
Tidak perlu mencentang apapun untuk menghemat waktu instalasi, kemudian klik Continue.
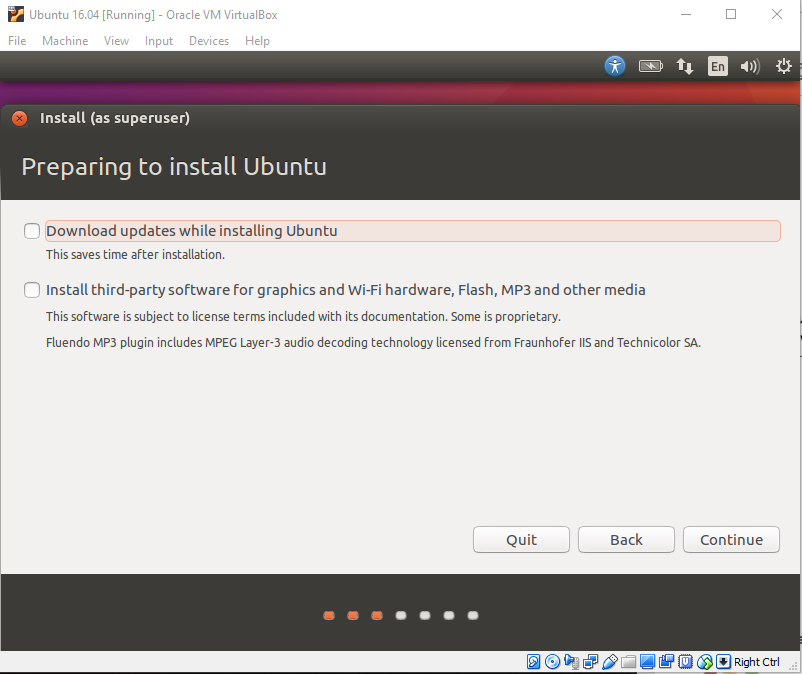
-
Memilih bahasa yang digunakan untuk penyesuaian keyboard. Ikuti saja defaultnya, langsung klik Continue.
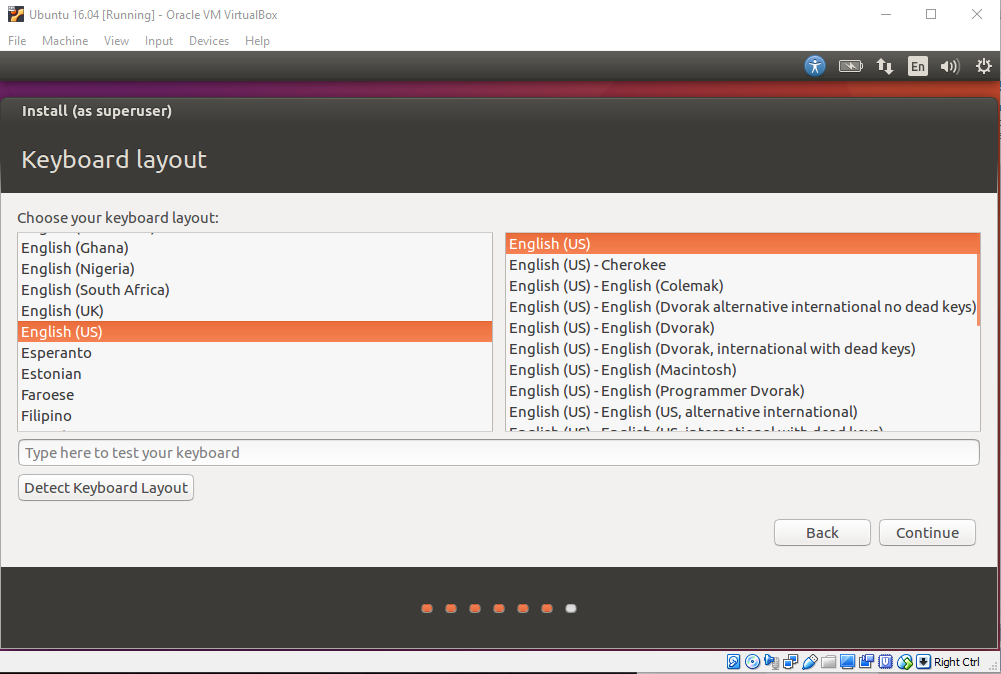
-
Mengatur nama, nama komputer, username, dan password. Biasanya ketika mengetikkan nama kita pada form Your name, form Your computer's name dan form Pick a username otomatis tergenerate sesuai nama yang kita ketikkan.
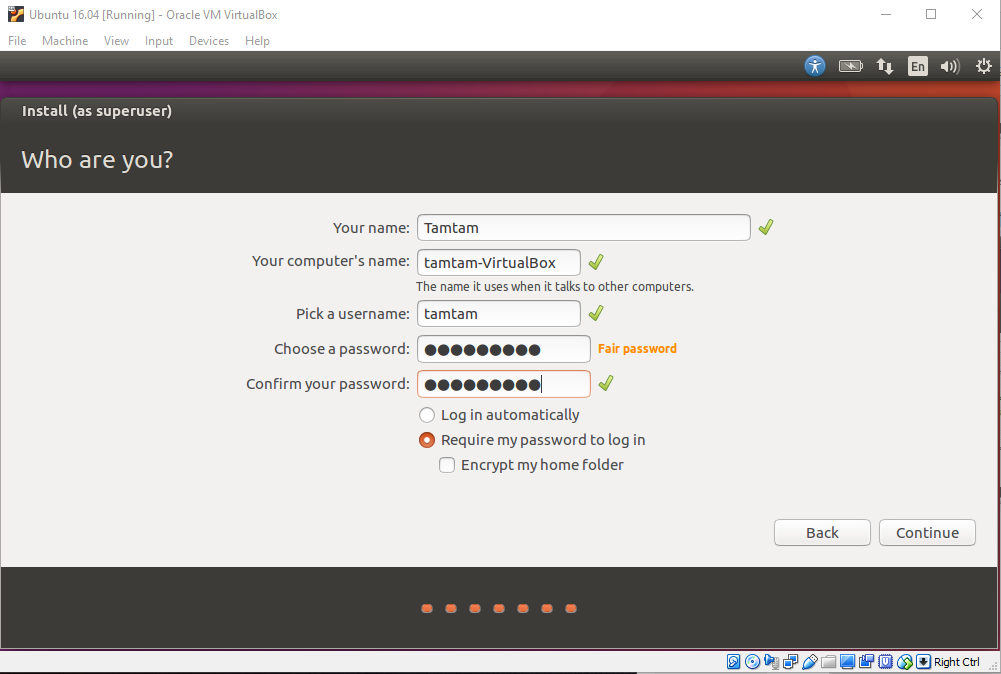
-
Instalasi sudah selesai! Klik Restart Now untuk me-restart Ubuntu untuk menyudahi tahapan instalasi.
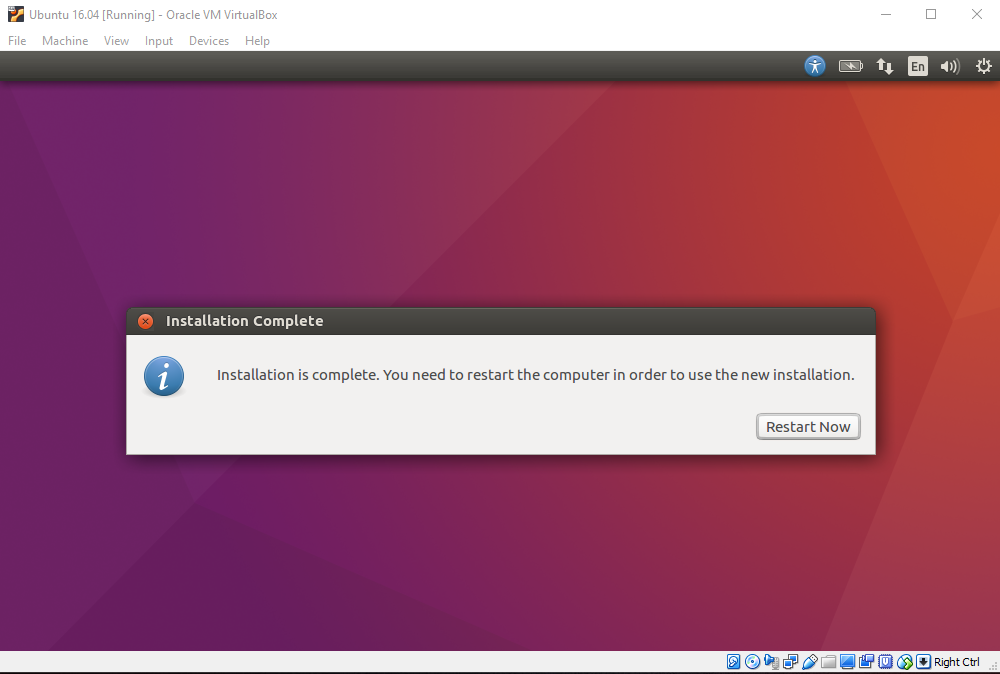
- https://abrari.wordpress.com/2009/12/12/dual-booting-vs-virtualisasi/
- https://id.wikihow.com/Memasang-Ubuntu-di-VirtualBox
- https://www.ubuntu.com/
- https://www.virtualbox.org/
Sub-Materi
Jika kita ingin belajar Linux lebih mendalam, hal yang paling dasar untuk dipahami adalah struktur direktorinya. Struktur direktori pada Linux sangat berbeda dengan Windows.
Sistem operasi Windows memiliki struktur direktori yang sederhana dan mudah dipahami, seperti dibawah ini:
- Program Files : Berfungsi untuk menyimpan program-program dan aplikasi yang terinstal di dalam Windows
- Windows : menyimpan segala proses juga konten-konten utama windows. Akan terjadi kerudakan system jika ada kesalahan dalam mengatur folder ini. Isi dari folder ini berupa system32, Assembly, dan Web
- Temp : digunakan untuk menyimpan file-file sementara
- Document and Settings : berfungsi untuk menyimpan dokumen dan pengaturan-pengaturan user mulai dari desktop, start menu, dsb
Pada struktur direktori Linux tidak akan ditemukan drive C, drive D, dan drive-drive lainnya karena Linux menganut satu direktori utama yaitu "/" (baca: root). Berikut ini adalah struktur direktori beserta apa yang berada di dalam sistem operasi Linux:
Penjelasan beberapa direktori yang perlu kalian ketahui:
- / ("root") : Merupakan root atau akar dari seluruh direktori global. Partisi dimana diletakkan/ (root system) akan menjadi direktori sistem atau partisi pokok. Hanya bisa diakses oleh user root atau super user.
- /bin (user binaries) : Memuat program arahan yang merupakan sebagian dari sistem operasi Linux. Direktori ini meng-handle perintah standar Linux, seperti cd, ls, cp, dll.
- /boot (boot loader files) : Direktori yang berisi file-file yang berhubungan dengan boot loader, contohnya Grub boot manager, File Kernel initrd, vmlinux, dll.
- /dev (device files) : Memuat semua file penting.
- /etc (configuration files) : Berisi file-file konfigurasi sistem. Selain itu, juga berisi file yang dijalankan ketika start up.
- /home (home directories) : GNU/Linux merupakan sistem operasi yang mendukung multi-user. Kebijakannya sangat ketat. Oleh karena itu, direktori /home menyimpan semua direktori home user kecuali user root atau super user.
- /lib (system libraries) : Memuat file-file library Linux yang mendukung binary files dalam direktori /bin dan /sbin
- /media (removable media devices) : Direktori untuk mounting removable media seperi drive CD-ROM, hardisk eksternal, flashdisk, zip drive, dll.
- /mnt (mount directory) : Direktori untuk mounting file sistem sementara.
- /opt (optional add-on applications) : Direktori ini menyimpan file-file tambahan dari vendor-vendor tertentu. Sifatnya hanya optional. Diharapkan dengan adanya direktori ini, manajemen paket aplikasi tambahan dapat dilakukan dengan mudah.
- /sbin (system binaries) : Memuat file administration yang dapat diakses seperti mount, shutdown, umount.
- /srv (service data) : Memuat data untuk layanan (HTTP, FTP, etc.) yang ditawarkan oleh sistem.
- /tmp (temporary files) : Direktori yang digunakan untuk menyimpan data sementara. Isi dari direktori ini dibersihkan setiap kali sistem boot.
- /usr (user programs) : direktori yang berisi file-file binary, libraries, dokumentasi, dan source code dari sistem.
- /var (variable files) : Memuat berbagai sistem file seperti log, direktori mail, print dan lain – lain. Yang sering kali berubah kandungannya.
Salah satu perbedaan mendasar dan mencolok antara Linux dan Windows adalah apabila kita memasuki inti dari sistem Windows (yakni System 32), kita bisa dengan bebas meng-copy atau paste file yang berada di dalamnya. Tentunya hal ini membuat Windows sangat mudah diinfeksi virus, bahkan jika kita memasang antivirus sekalipun. Sedangkan pada Linux, jika kita ingin meng-copy, paste, atau mengedit file di dalam direktori sistem Linux (/, dibaca root) kita harus menggunakan super user (root) dan melakukannya file via terminal. Hal ini menyebabkan Linux menjadi sangat kebal terhadap virus.
Setiap file dan direktori dalam filesystem Linux dapat diakses bila kita mengetahui jalur atau path direktorinya.
Absolute Path
Path ditulis dengan lengkap dari nama parent direktori sampai nama filenya. Misal, /home/Penunggu/aloha.txt untuk meng-akses file aloha.txt atau /home/Penunggu/Downloads/ untuk mengakses direktori.
Relative Path
Path tidak ditulis lengkap, tetapi berdasarkan posisi direktori yang sedang anda akses atau sering disebut direktori kerja (working directory). Misal, saat ini anda berada di direktori /home/Penunggu atau "~" Maka cukup dituliskan aloha.txt untuk meng-akses file aloha.txt atau Downloads/ untuk mengakses direktori. Nama working directory dapat diganti dengan sebuah tanda "." ( single dot atau titik tunggal), sedangkan parent directory dapat digantikan dengan tanda ".." (double dot atau titik ganda).
Repository adalah tempat menyimpan berbagai macam program atau aplikasi yang telah di buat sedemikian rupa sehigga bisa di akses melalui internet. Selain di internet, Repository juga tersedia di media seperti DVD sebagai alternatif Repository saat tak ada koneksi internet. Ketika kita melakukan download Repository melalui internet default servernya adalah server luar, seperti archive.ubuntu.com, security.ubuntu.com, dll. Untuk Fungsinya, disini Repository berperan sebagai penyedia aplikasi atau kumpulan paket software dari distro-distro linux, yang dapat di akses melalui internet.
File Repository ini langsung otomatis berada di laptop atau PC kita saat kita sudah menginstall linux dengan nama file biasanya "sources.list", terletak di folder apt di dalam folder etc. Jika ingin melihat Repository milik kita hanya perlu mengetikan :
$ sudo gedit /etc/apt/sources.listKita bisa melakukan edit seperti menambah, menghapus, mengganti Repostitory milik kita sesuai yang kita inginkan.
Adanya Repository di linux itu sangatlah Penting, karena itu adalah tempatnya paket-paket software untuk linux itu sendiri, kita hanya perlu langsung menginstall tanpa harus cari lagi paket softwarenya karena sudah tersedia di Repository tersebut. walau pun kita bisa juga mencari paket softwarenya secara manual dan menginstallnya juga, tetapi cara tersebut cukup ribet dan akan banyak memakan waktu.
Tidak semua paket software langsung ada di repository, itu sebabnya kita harus tau nama file repository dan letaknya dimana, karena jika kita akan menginstall suatu software dan aplikasi, kemudian di Repository ternyata paketnya belum ada, kita bisa mencari repositorynya dan menambahkannya di di Repository kita dengan mengedit file sources.list tadi, yang berada di directory sudo gedit /etc/apt/sources.list.
- http://2010183ifunsika.blogspot.com/2012/10/analisis-struktur-sistem-linux-dan.html
- http://www.belkomindo.com/2015/12/apasih-repository-itu.html
- http://kuntoaji.blogspot.com/2008/08/absolute-path-relative-path.html
Sub-Materi
- Basic Command
- Administrative Command
- File Editing
- Export Variable
- Cek IP dan Koneksi
- Menginstall Software
print working directory. Untuk mengetahui di directory mana kita berada sekarang.

list. Untuk menampilkan file-file apa saja yang ada di suatu directory.

Parameter yang sering dipakai pada perintah ls adalah -a dan -l.
- Saat menggunakan parameter
-amaka semua file akan ditampikan, termasuk yang hidden (diawali dengan.).
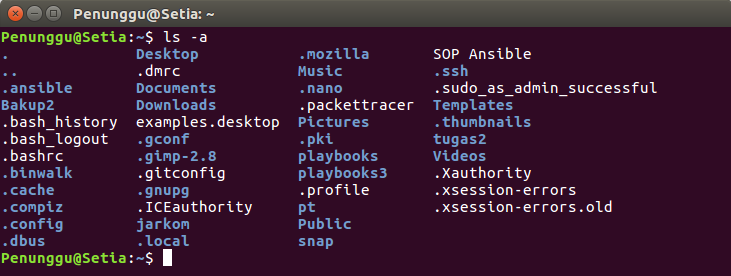
- Sedangkan parameter
-lmenampilkan file yang tidak hidden dalam format long-list.
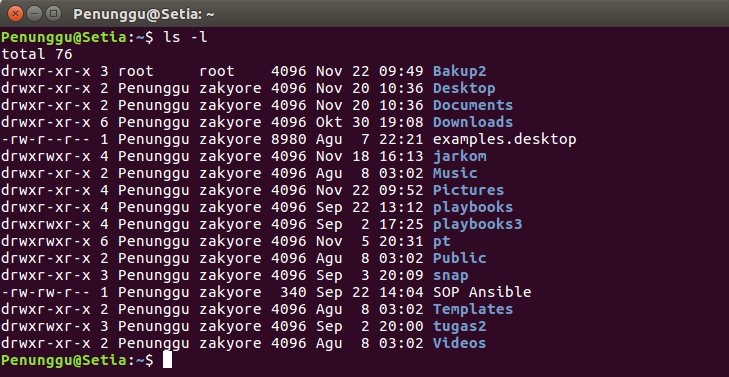
manuals. Digunakan untuk melihat fungsi dan parameter dari suatu comman
Contoh man ls akan menampilkan manual penggunaan command ls.
Untuk keluar dari tampilan manual tersebut kita tinggal menekan tombol q.
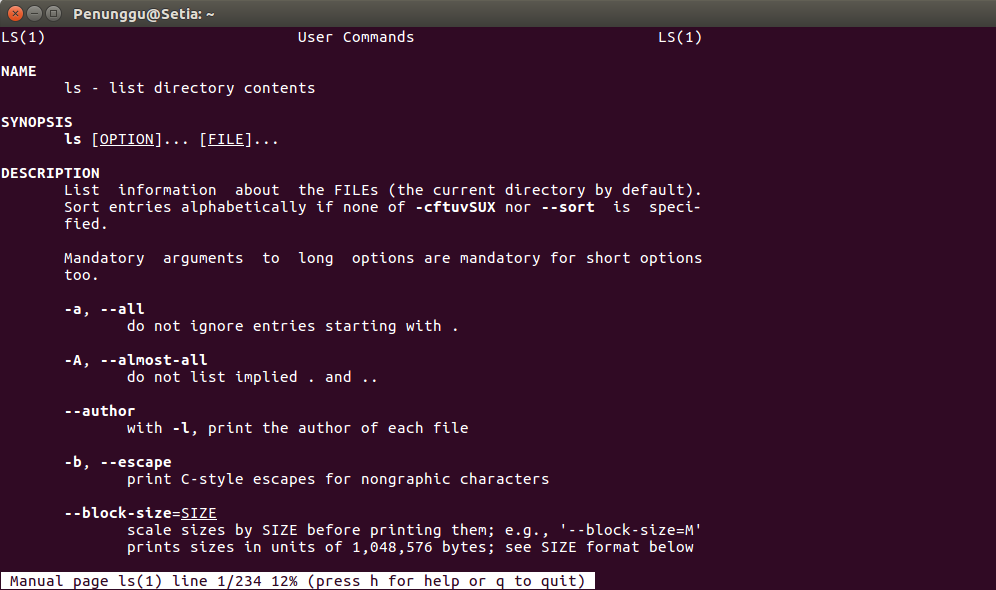 man pages atau perintah
man pages atau perintah man juga memiliki keunikan dalam device FreeBSD dan Linux karena membagi man pages kedalam beberapa bagian seperti dalam tabel dibawah ini.
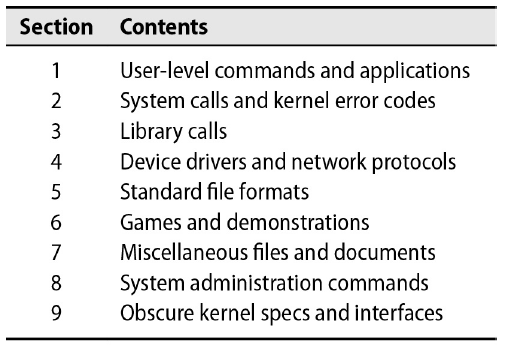
Sebagai contohnya, didalam Linux biasanya terdapat file passwd dan perintah passwd. Jika kita menjalankan perintah
man passwdmaka perintahmanakan memberikan manuals untuk perintahpasswd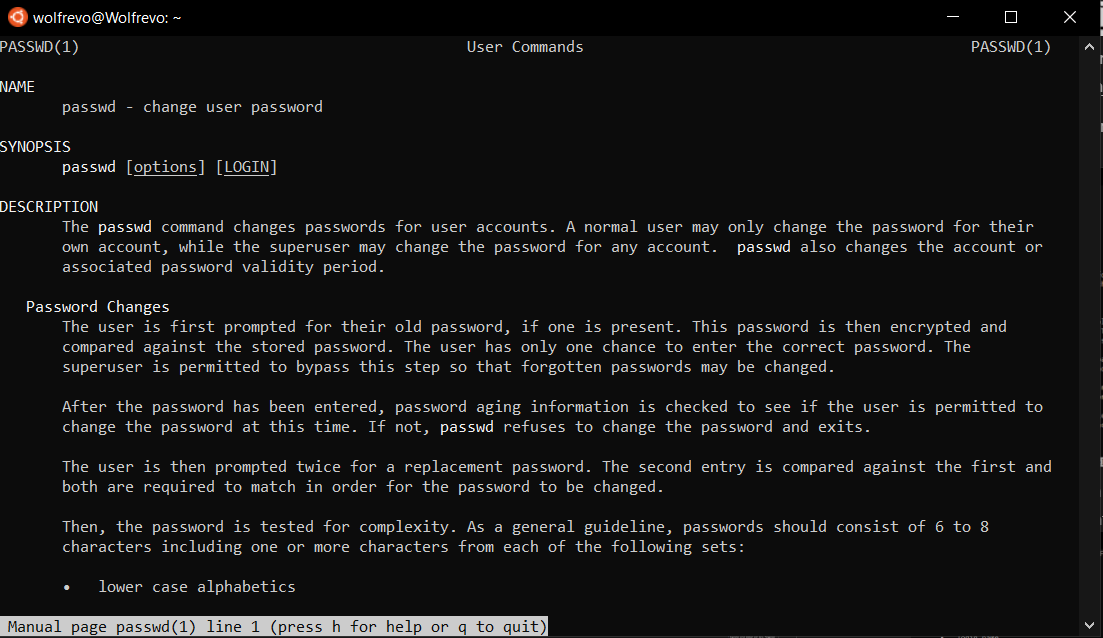
- Namun jika menjalankan perintah
man 5 passwdmaka akan memberikan manuals untuk filepasswd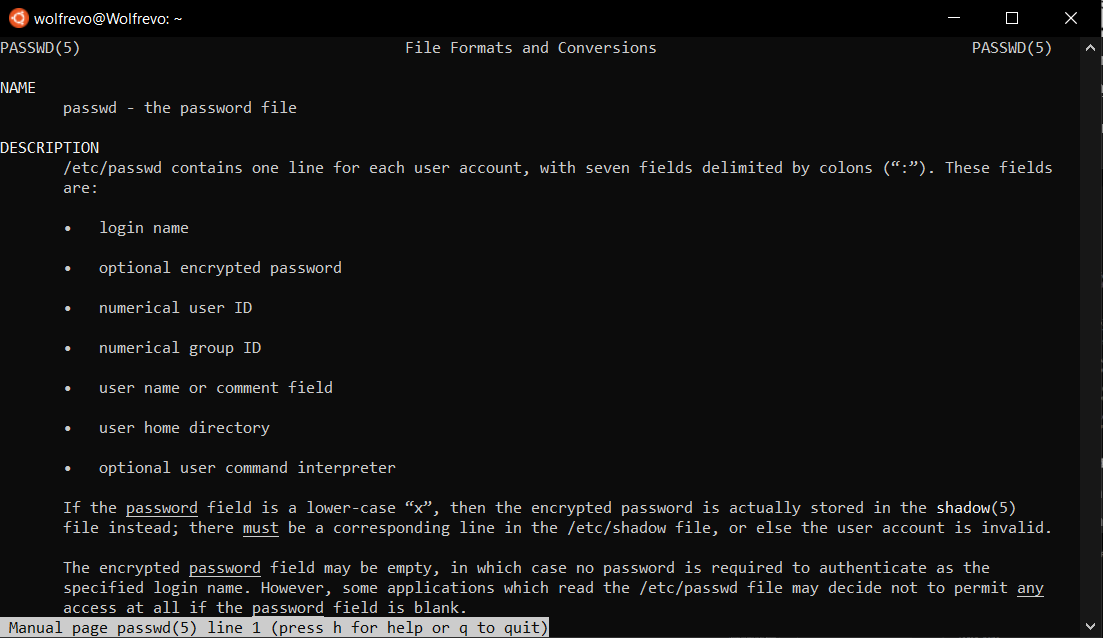
Untuk mengetahui ada berapa bagian manual yang tersedia, kita dapat menjakankan perintah man -k [kata yang dicari]
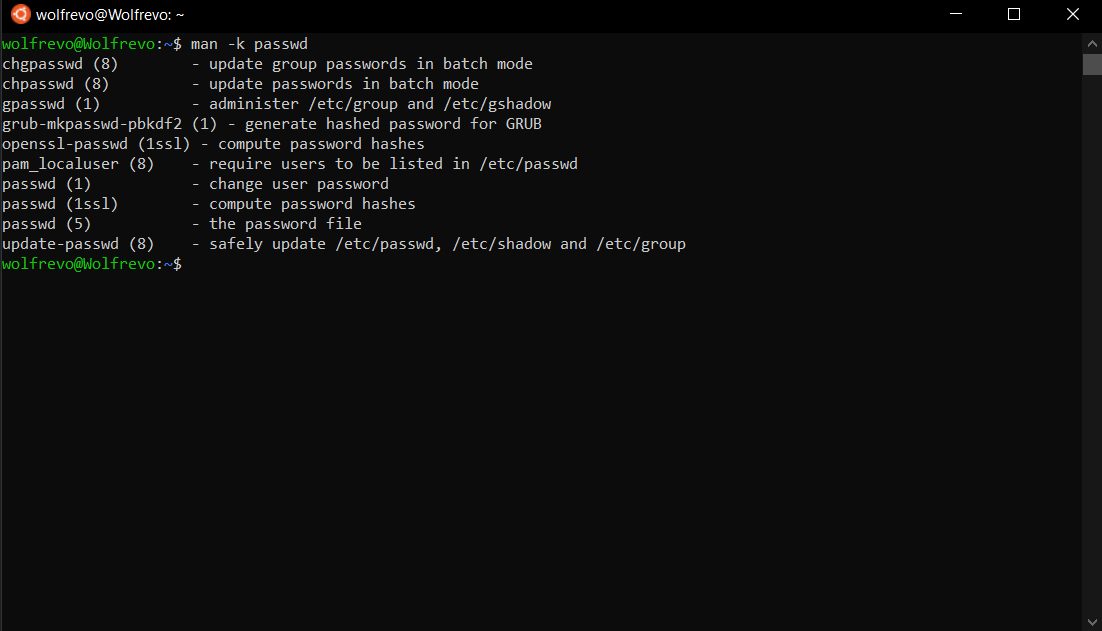
change directory. Digunakan untuk pindah ke directory lain. Syntax-nya adalah cd [namadirectory].
Misalnya kita sedang berada di directory /home/Penunggu dan ingin berpindah ke directory Desktop/. Maka command yang kita gunakan adalah cd Desktop/

Contoh lain:
cdataucd ~untuk pindah ke directory home usercd /untuk pindah ke directory rootcd ..untuk pindah ke parent directory dari directory sekarangcd -untuk pindah ke working directory sebelumnya
make directory. Digunakan untuk membuat sebuah directory (folder).
Syntax-nya adalah mkdir [namadirectory]

copy. Digunakan untuk menyalin (meng-copy) file.
Syntax-nya adalah cp [namafile] [namacopyannya]

Move Digunakan untuk memindahkan suatu file ke directory lain.
- Untuk memindahkan file, syntax-nya adalah
mv [namafile] [pathbarunya]
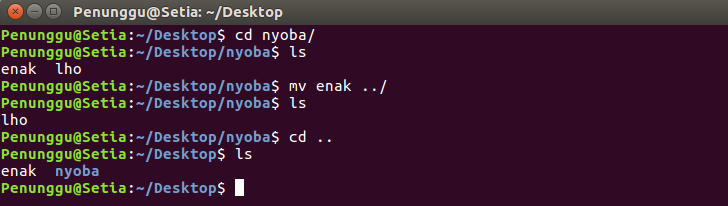
- Selain itu
mvdapat juga digunakan untuk me-rename file, syntax-nya adalahmv [namafile] [namabaru]

concatenate. Digunakan untuk menampilkan isi dari suatu file.

remove. Digunakan untuk menghapus suatu file. Syntax-nya adalah rm [namafile]

Selain itu rm juga dapat digunakan untuk menghapus directory, yaitu dengan menambahkan parameter -r
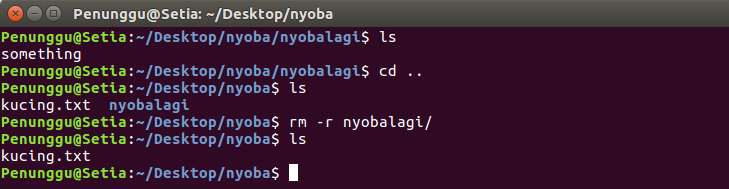
remove directory. Digunakan untuk menghapus directory yang kosong. Syntax-nya adalah rmdir [namafolder]

Digunakan untuk menampilkan string yang kita inputkan. Syntax-nya adalah echo [string yang diinginkan]

Digunakan untuk menampilkan setiap baris pada suatu file yang mengandung kata yang dicari.
Syntax-nya adalah grep "[katayangdicari]" [namafile]

Command ini digunakan untuk melakukan compress data menjadi bentuk zip. Syntax-nya adalah zip [namafilezip] [file1] [file2].
Misalnya kita ingin mengompress file makanan dan cemilan menjadi energi.zip .
Maka command yang kita jalankan adalah zip energi makanan cemilan
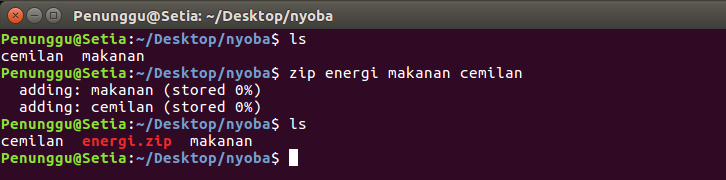
Kebalikan dari command zip, unzip digunakan untuk mengekstrak isi dari file .zip
Syntax-nya adalah unzip [namafilezip].
Jadi untuk mengekstrak file foobar.zip kita perlu menjalankan comman unzip energi.zip.
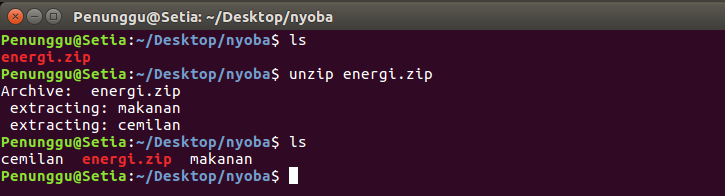
Digunakan untuk menutup terminal atau mengakhiri suatu script (misalnya saat melakukan ssh ke komputer lain)
Digunakan untuk 'membersihkan' isi layar terminal.
Sebelum clear:
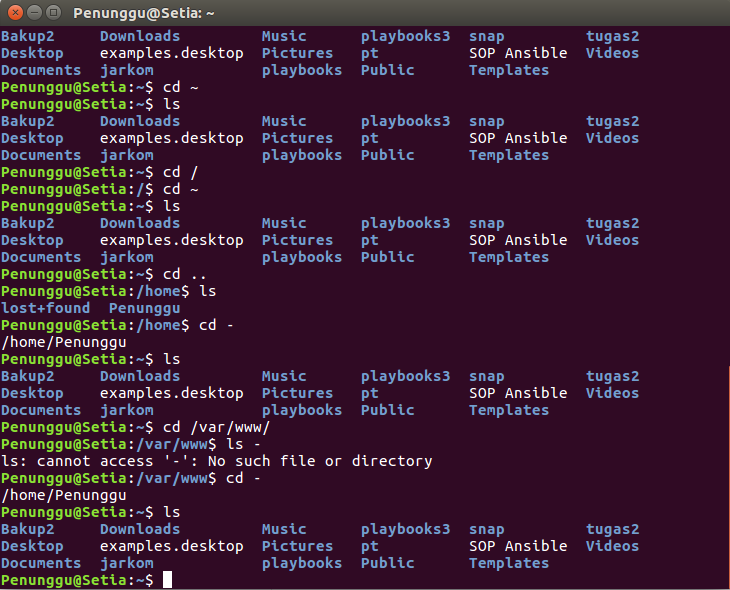
Sesudah clear:
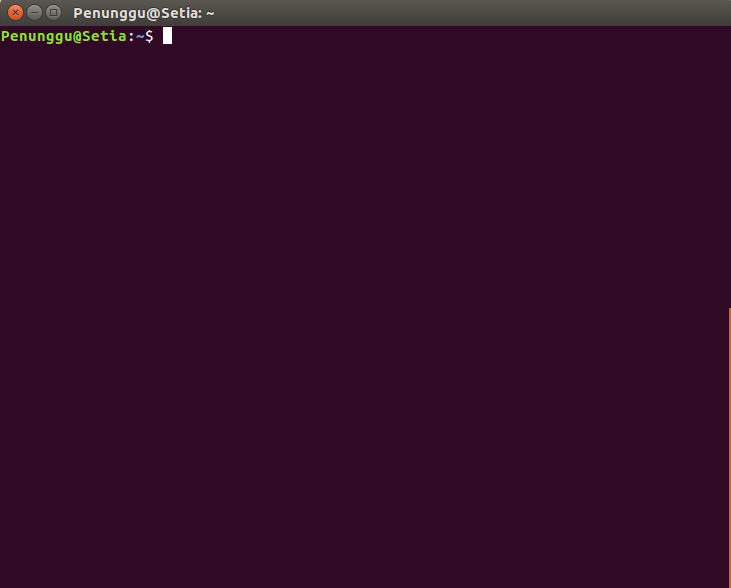
Digunakan untuk menampilkan list directory.
Untuk menggunakan command ini, user harus meng-install-nya terlebih dahulu dengan command
sudo apt-get install tree
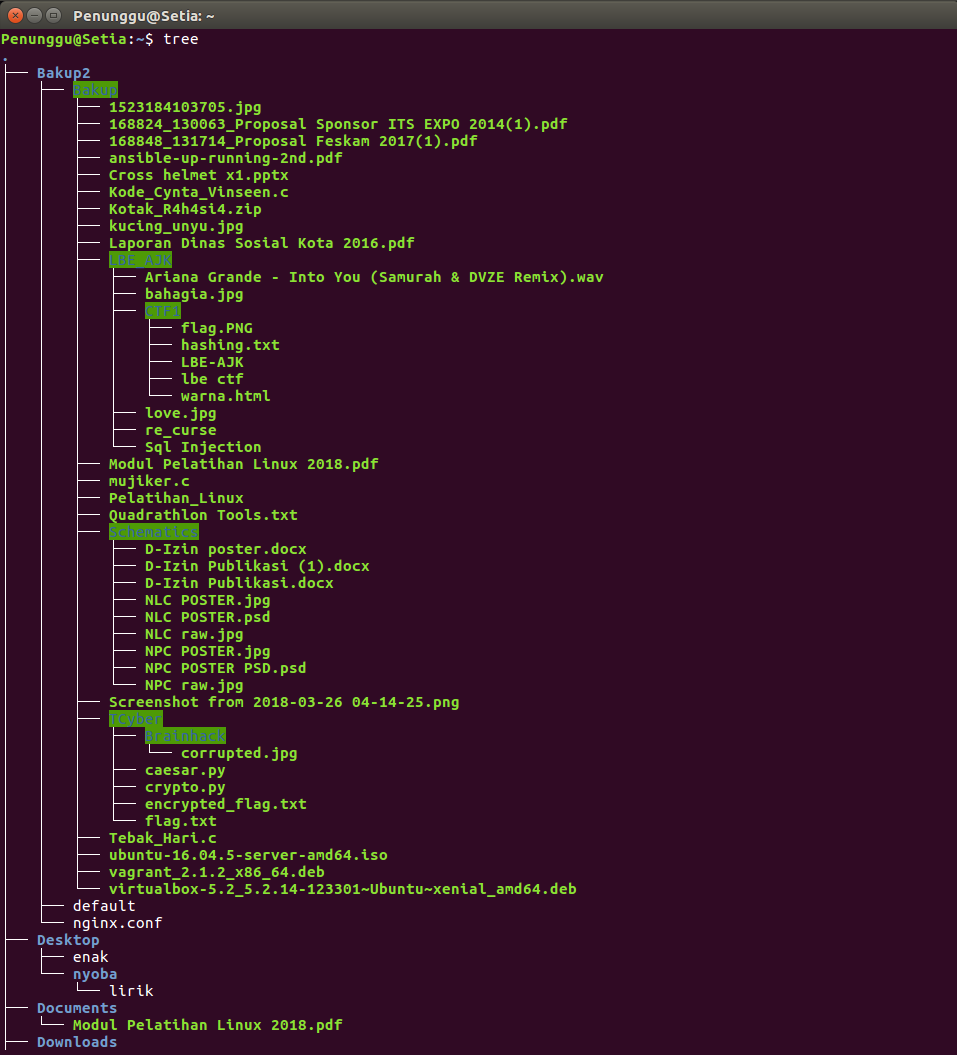
Digunakan untuk melakukan mount. Syntax-nya adalah sudo mount [file/device yang mau di-mount] [directory tempat dia akan di-mount]
Contoh: ada suatu file iso yang berisi beberapa file. Untuk dapat mengakses file-file di dalamnya melalui terminal, maka kita harus mount file tersebut ke suatu directory.
Digunakan untuk melakukan unmount. Syntax-nya adalah umount [directory tempat suatu file/device di-mount].
Nama command-nya umount yaa bukan unmount.
Adalah Debian Package Manager. Salah satu kegunaannya adalah untuk meng-install suatu aplikasi yang di-download dari browser.
Syntax-nya adalah dpkg -i [path ke file installer aplikasi]
Contohnya adalah saat kalian ingin meng-install google chrome maka kalian dapat menggunakan perintah-perintah di bawah ini:
pertama download dulu installer google chrome yang berekstensi .deb
$ wget https://dl.google.com/linux/direct/google-chrome-stable_current_amd64.deb lalu untuk meng-installnya gunakan command
$ dpkg -i google-chrome-stable_current_amd64.debDigunakan untuk mengganti user ID atau menjadi superuser.
Syntax-nya adalah sudo su
superuser do. Digunakan untuk menjalankan command sebagai superuser, superuser biasanya digunakan untuk meng-edit file konfigurasi, mengatur paket, menginstall program.
Syntax-nya adalah sudo [command]
change owner.
- Digunakan untuk mengubah kepemilikan dari suatu file. Syntax-nya adalah
chown [namauser] [namafile]

- Selain user pemilik, command
chownjuga bisa digunakan untuk mengganti group pemilik. Syntax-nya adalahchown [namauser]:[namagroup] [namafile]
Note: mohon diingat bahwa nama user dan group yang dipilih harus sudah ada di komputer tersebut.
adduser.
- Digunakan untuk membuat user baru. Penggunaan perintah ini sangat sederhana, hanya dengan sudo adduser $loginname. Perintah tersebut akan membuat home directory dan user masuk ke default group, lalu sistem akan meminta informasi mengenai user secara rinci.
- User baru dapat ditambahkan ke dalam group sudoers menggunakan perintah
sudo adduser [nama_user] sudo
Digunakan untuk meng-update password user.

change mode. Digunakan untuk mengubah izin akses dari suatu dokumen.
Contoh syntax chmod 777 [namafile]
777 adalah representasi dari permission yang diberikan. Angka pertama melambangkan permission untuk user, angka kedua untuk group, dan angka ke tiga untuk Others

Permission Table
| # | Permission | rwx | Binary |
|---|---|---|---|
| 7 | read, write and execute | rwx | 111 |
| 6 | read and write | rw- | 110 |
| 5 | read and execute | r-x | 101 |
| 4 | read only | r-- | 100 |
| 3 | write and execute | -wx | 011 |
| 2 | write only | -w- | -1- |
| 1 | execute only | --x | 001 |
| 0 | none | --- | 000 |
vim merupakan singkatan dari "Vi IMprovised" dan merupakan salah satu teks editor pada OS Linux yang dapat digunakan untuk mengedit jenis teks apapun, termasuk suatu program komputer. Vim diupgrade dari teks editor vi, yang memiliki beberapa peningkatan dari vi, beberapa diantaranya adalah syntax highlighting, on-line help, multi-windows dan buffers, dll. Untuk lebih jelas perbedaan antara vim dan vi : https://github.com/vim/vim/blob/master/runtime/doc/vi_diff.txt
$ sudo apt-get update$ sudo apt-get install -y vimSyntax yang biasa digunakan adalah vim [nama-file]. Setelah command tersebut dijalankan akan terlihat lambang ~ pada tiap baris yang kosong.
$ vim nyoba.txtVim sekarang dalam mode normal. Untuk menginsertkan teks, maka ketik i untuk masuk ke mode insert dan diikuti dengan mengetikkan teks yang diinginkan.
Ketika kita menekan i untuk menginsertkan teks, karakter yang kita inputkan akan terketik sesuai dengan posisi kursor saat itu. Agar karakter yang kita inputkan terketik pada sebelah kanan posisi kursor, maka kembalikan vim pada mode normal, dan tekan a. Maka karakter yang kita inputkan akan terketik pada sebelah kanan posisi kursor saat itu.
Jika sudah selesai menginputkan teks, tekan esc dan vim akan kembali ke mode normal. Dalam mode normal, tekan h untuk bergerak ke kiri, l untuk ke kanan, j untuk bergerak ke atas dan k untuk ke bawah.
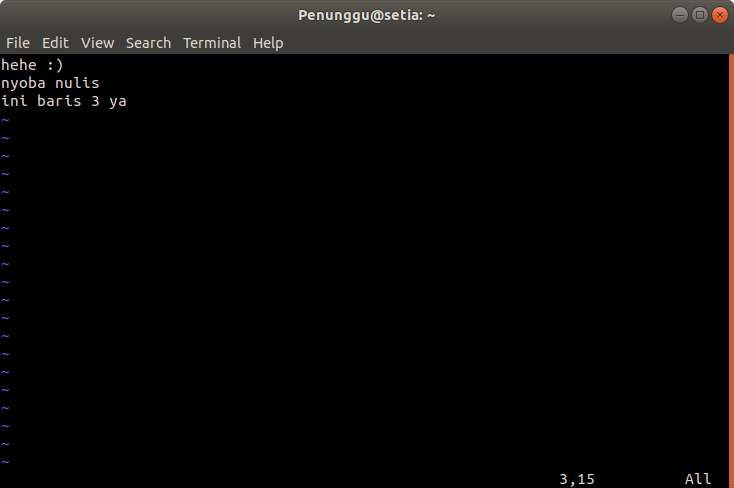
Untuk menghapus sebuah karakter, selain bisa dilakukan pada mode insert dapat pula dilakukan ketika vim dalam mode normal. Yaitu dengan mengarahkan tanda kursor pada karakter yang ingin dihapus, dan menekan x.
Contohnya misal ketika kursor diletakkan pada huruf pertama yaitu huruf i pada kalimat ini baris 3 ya dan x ditekan sebanyak 4 kali, maka kalimat pada baris tersebut yang tersisa adalah baris 3 ya.
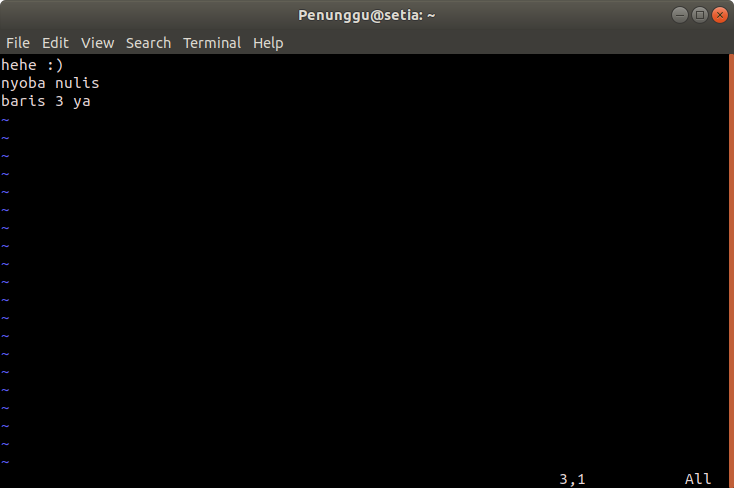
Jika yang ingin dihapus adalah satu baris penuh, maka yang perlu dilakukan pada mode normal yaitu memposisikan kursor pada baris yang ingin dihapus, dan ketikkan dd. Misalnya kita ingin menghapus baris pertama dimana terdapat kalimat hehe :) maka setelah memposisikan kursor pada baris tersebut, ketika kita mengetikkan dd maka baris yang tersisa adalah nyoba nulis sebagai baris pertama dan baris 3 ya sebagai baris ke-2.
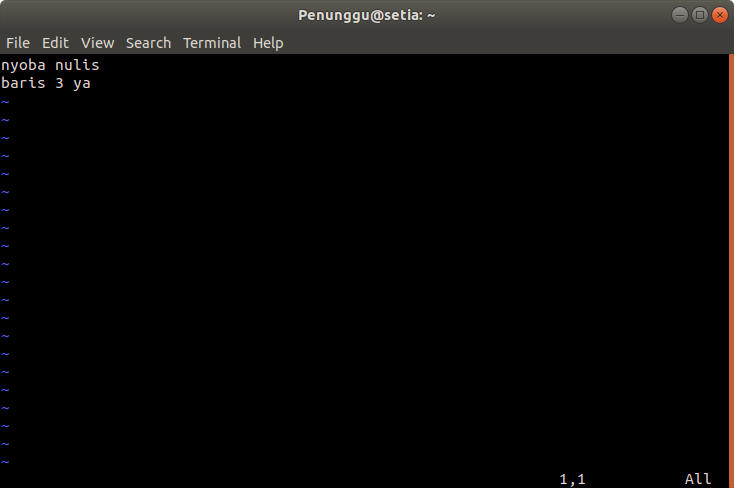
Untuk menggabungkan dua baris menjadi satu baris atau dengan kata lain menghilangkan spasi diantara 2 baris, maka pada mode normal cukup dengan memposisikan kursor pada kalimat di baris pertama dan tekan J. Maka kalimat pada baris kedua akan menjadi satu baris dengan kalimat pertama.
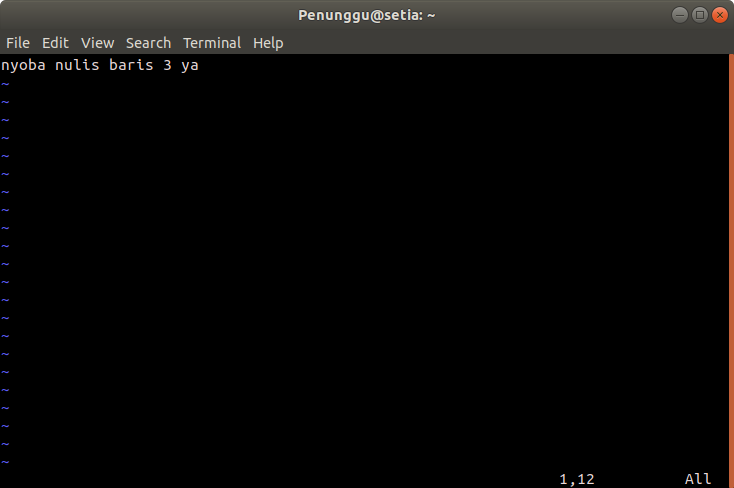
Pada teks editor vim, untuk meng-undo perubahan yang baru saja kita lakukan dilakukan dengan mengetik u. Maka pengerjaan yang baru saja kita lakukan akan ter-undo.
Sedangkan untuk me-redo atau kebalikan dari undo yang baru saja kita lakukan yaitu dengan menekan Ctrl+R.
Pertama posisikan kursor pada sebuah baris. Untuk membuat line baru dibawah baris tersebut, tekan o dan otomatis sebuah baris baru akan terbentuk di bawah kalimat tersebut dengan vim sudah berada pada mode insert. Jika baris yang ingin ditambahkan berada diatas baris tempat kursor berada saat ini, maka dilakukan dengan menekan O.
- Keluar ketika dalam mode insert tanpa menyimpan perubahan apa-apa dengan mengetikkan
:q! - Keluar ketika dalam mode insert dengan menyimpan perubahan yang dilakukan
:wq - Keluar dan menyimpan perubahan dilakukan pada mode normal dengan mengetikkan
ZZ
Untuk mengeksplorasi lebih lanjut mengenai teks editor vim, terdapat tutorial vim yang bisa diakses melalui terminal
$ vimtutorGedit atau Gnome-Text-Editor adalah teks editor untuk GNOME desktop dan dapat digunakan untuk mengedit teks jenis apapun. Syntax yang biasa digunakan untuk menjalankan teks editor ini adalah
$ gedit [nama-file]Misal kita akan membuat file txt dengan nama cobagedit maka ketikkan pada terminal
$ gedit cobagedit.txtHalaman gedit pun akan muncul dan kita bisa menginputkan teks yang kita inginkan.
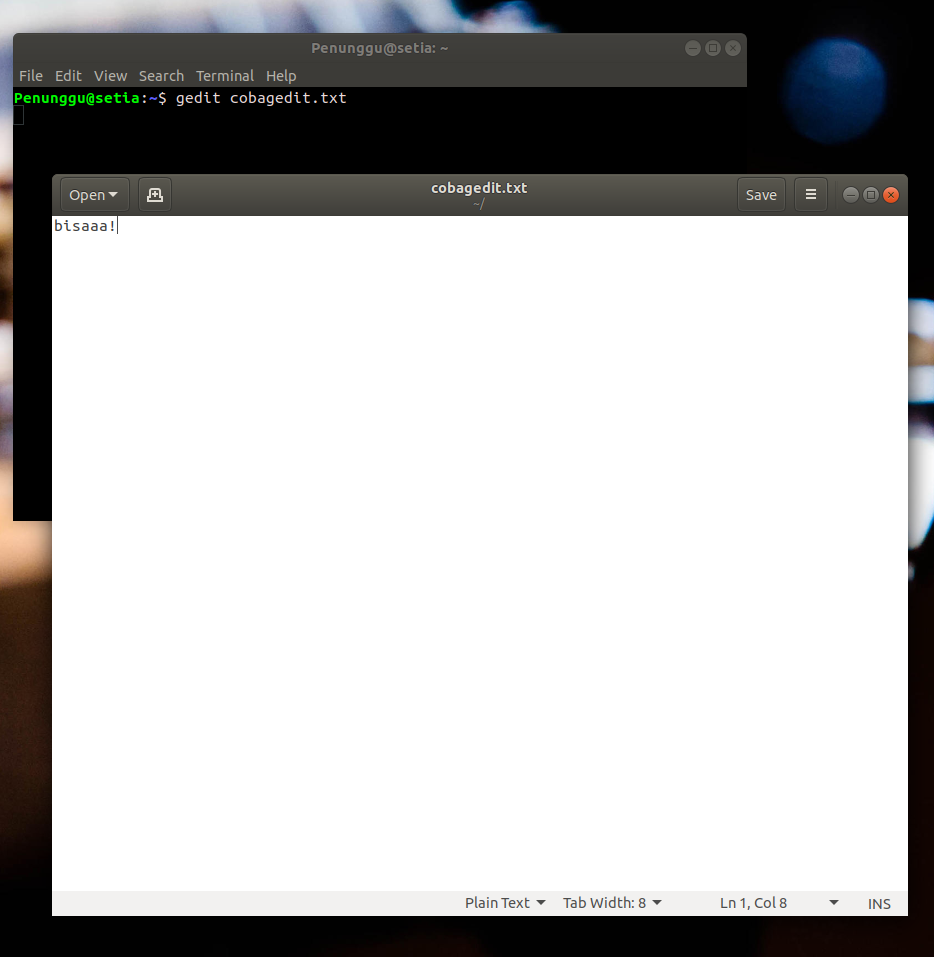
File gedit memungkinkan kita untuk mengedit banyak file sekaligus. Syntax yang digunakan
$ gedit [file1 file2 ...]misalnya mengedit 2 file yaitu cobagedit.txt dan nyobajuga.txt
$ gedit cobagedit.txt nyobajuga.txtNano atau Nano's ANOther editor merupakan teks editor yang dikembangkan mirip dengan teks editor Pico yang menjadi editor default dari Pine. Nano termasuk teks editor yang user-friendly karena adanya shortcut pada bagian bawah editor sehingga memudahkan pengguna dalam menggunakan teks editor ini. Syntax yang biasa digunakan
$ nano [nama-file]Command tersebut akan memunculkan default nano-screen
Untuk melihat list dari shortcut-shortcut yang ada tekan Ctrl+G
Ketika Ctrl+X ditekan untuk keluar dari editor, pada bagian bawah di baris ketiga dari bawah akan muncul pertanyaan Save modified buffer? Tekan Y untuk menyimpan perubahan dari file, dan N untuk keluar dari teks editor nano tanpa menyimpan perubahan.
Selain itu sebelum benar-benar keluar dari teks editor nano, kita juga dapat merubah nama file yang baru saja kita buat tadi. Cukup dengan mengganti nama file sebelumnya yang tertera pada bagian bawah teks editor dimana terdapat tulisan File name to write: ... lalu tekan Enter.
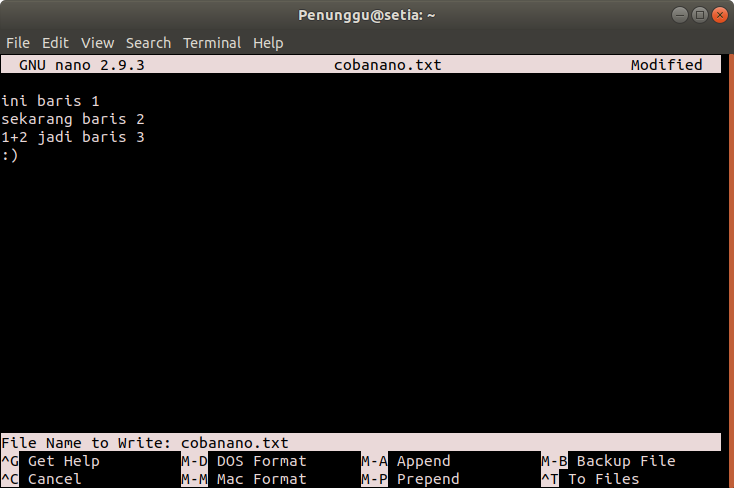
Digunakan untuk membuat sebuah file. Syntax yang digunakan
$ touch [nama-file]Command export adalah salah satu command yang merupakan bagian dari shell (BuiltIn bash shell). Command ini cukup mudah digunakan karena syntax nya 'langsung' dan hanya memiliki 3 opsi perintah:
-p: Daftar semua nama yang diekspor dalam shell saat ini-n: Hapus nama dari daftar ekspor-f: Nama diekspor sebagai fungsi
Secara umum, perintah ekspor menandai environment variabel untuk diekspor sehingga proses child yang baru bercabang dapat mewarisi semua variabel yang ditandai.
Contoh penggunaan export:
Untuk melakukan export proxy, misalnya menggunakan proxy ITS, maka syntax pada terminal
$ export http_proxy="http://username%40mhs.if.its.ac.id:password@proxy.its.ac.id:8080"pada terminal ketikkan command
$ export EDITOR=/usr/bin/vimUntuk cek hasil export variabel dapat melalui
$ export -patau
$ export | grep EDITORDigunakan option -n
$ export -n EDITORUntuk mengkonfigurasi network interface.
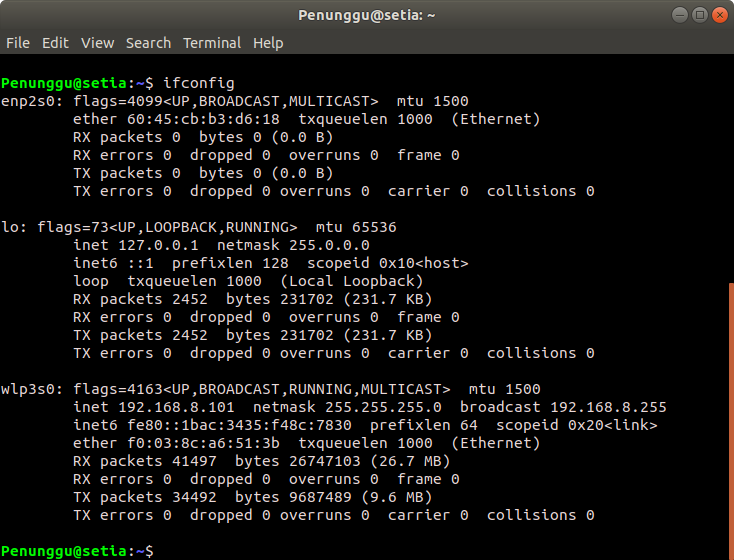
Merupakan sebuah utility program/alat untuk menguji apakah host tertentu dapat dijangkau. Syntax yang biasa digunakan
$ ping [host tujuan]ssh adalah suatu network protokol untuk berkomunikasi secara aman antar komputer. ssh menghubungkan dan masuk (log) ke host yang ditentukan. Command ini dapat meremote server SSH komputer lain untuk menjalankan perintah-perintah dari jarak jauh.
ssh akan menyediakan koneksi terenkripsi yang aman antara dua host melalui jaringan yang tidak aman. Sambungan ini juga dapat digunakan untuk akses terminal, transfer file, dan untuk tunneling aplikasi lain.
Syntax yang biasa digunakan
$ ssh [hostname]$ sudo apt-get updatecommand apt-get dengan opsi update akan menyinkronisasi ulang file indeks paket dari sumber mereka. indeks-indeks dari paket yang tersedia akan diambil dari lokasi-lokasi yang telah ditentukan di etc/apt/sources.list.
$ sudo apt-get install <packages>Opsi install ini diikuti oleh beberapa nama paket yang akan diinstall. Semua paket yang dibuthkan oleh paket yang akan diinstall juga akan terunduh dan terinstall. Berkas /etc/apt/sources.list digunakan untuk menentukan lokasi repositori dari paket yang dimaksud.
- https://searchdatacenter.techtarget.com/tutorial/77-Linux-commands-and-utilities-youll-actually-use
- https://linux.die.net/man/8/apt-get
- https://www.tutorialspoint.com/unix_commands/export.htm
- https://www.howtogeek.com/howto/42980/the-beginners-guide-to-nano-the-linux-command-line-text-editor/
- https://linux.die.net/man/1/gedit
- https://www.computerhope.com/unix/vim.htm
- https://www.simplified.guide/ubuntu/install-vim
- https://www.ssh.com/ssh/command/
- https://linux.die.net/man/8/ifconfig
- https://en.wikipedia.org/wiki/Chmod
- https://www.tecmint.com/dpkg-command-examples/
- https://linuxconfig.org/how-to-install-google-chrome-browser-on-ubuntu-16-04-xenial-xerus-linux
- https://askubuntu.com/questions/219545/dpkg-error-dpkg-status-database-is-locked-by-another-process
sub-materi
- 1. Setting IP Address Statis
- 2. Crimping
- 3. VirtualBox Networking Modes
- 4. Bridged Networking vs NAT
- klik ikon koneksi, lalu pilih 'edit'.
- pilih 'wired connection 1' dan klik tombol 'edit'
- pilih tab 'IPv4 Settings'
- ubah metodenya menjadi manual, serta tambahkan alamat baru yang kita inginkan, serta atur DNS server serta search domain sesuai kebutuhan.
- untuk mengaplikasikan perubahan silahkan lakukan koneksi ulang.
- ubah file /etc/network/interfaces dengan cara memasukkan command di bawah ini ke terminal :
$ sudo nano /etc/network/interfaces
- ubah isi file menjadi
auto <interface>
iface <interface> inet static
address <ip static>
netmask 255.255.255.0
gateway 10.151.36.1
dns-search if.its.ac.id
- setelah merubah isi file interfaces restart service networking kalian dengan menjalankan command berikut
$ sudo service networking restart
Dalam membangun jaringan komputer, tentunya dibutuhkan segala hal yang dapat menghubungkan perangkat-perangkat komputer yang ada. Hingga saat ini, komponen paling fundamental dalam jaringan komputer adalah kabel. Sekalipun teknologi nirkabel sudah lama ditemukan dan dikembangkan, tapi peran kabel jaringan tetap belum bisa tergantikan. Oleh karena itu di sini kita akan belajar bagaimana membuat kabel jaringan (dalam hal ini kabel UTP) menjadi fungsional.
1. Kebutuhan
Peralatan dan bahan yang perlu dipersiapkan:
1.1. Tang Crimping
1.2. RJ-45
1.3. Kabel UTP
1.4. Lan tester
2. Jenis-Jenis Pengkabelan
2.1. Straight (T568B)
Kabel straight merupakan kabel yang memiliki cara pemasangan yang sama antara ujung satu dengan ujung yang lainnya. Kabel straight digunakan untuk menghubungkan 2 device yang berbeda, misalnya antara switch dengan router dan komputer dengan switch. Urutan kabel straight jika dilihat dari sisi tembaga RJ-45 adalah seperti dibawah ini:
2.2. Crossover (T568A)
Kabel crossover merupakan kabel yang memiliki susunan berbeda antara ujung satu dengan ujung dua. Kabel crossover digunakan untuk menghubungkan 2 device yang sama. Jika dilihat dari sisi tembaga RJ-45, berikut susunan kabel crossover:
3. Cara Crimping
-
Mengupas kulit kabel selebar +-2 cm menggunakan tang crimping.
-
Menyusun rapi delapan kabel yang terdapat didalam kabel UTP sesuai dengan jenis kabel mana yang ingin dibuat (straight atau cross).
-
Meluruskan kabel yang masih kusut.
-
Meratakan ujung kabel dengan memotong nya menggunakan tang crimping.
-
Memasukan kabel kedalam konektor RJ-45, pastikan ujung kabel menyentuh ujung RJ-45, dan jepitlah menggunakan tang crimping.
-
Lakukan hal serupa pada kedua ujung kabel.
-
Menguji menggunakan LAN tester, jika semua lampu menyala, berarti kabel tersebut telah di crimping dengan benar dan bisa digunakan.
-
Not attached
-
Network Address Translation (NAT)
-
NAT Network
-
Bridged networking
-
Internal networking
-
Host-only networking
-
Generic networking
Dalam diagram ini, garis vertikal di sebelah firewall merepresentasikan jaringan produksi dan kita dapat melihat bahwa 192.168.1.1 adalah alamat IP firewall organisasi yang menghubungkannya ke Internet. Ada juga virtual host dengan tiga mesin virtual yang berjalan di dalamnya. Lingkaran merah mewakili adaptor virtual yang menghubungkan mesin virtual NAT (172.16.1.1). Kita dapat melihat bahwa ada dua mesin virtual seperti itu dengan alamat IP 172.16.1.2 dan 172.16.1.3. Saat kita mengonfigurasi mesin virtual yang menggunakan NAT, ia tidak melihat jaringan organisasi secara langsung. Bahkan, semua lalu lintas yang berasal dari mesin virtual akan menggunakan alamat IP host VM. Di belakang layar, lalu lintas dari mesin virtual diarahkan pada virtual host dan dikirim melalui adaptor fisik host dan, akhirnya, ke Internet.
Mesin virtual ketiga (192.168.1.3) dikonfigurasi dalam mode “bridged” yang pada dasarnya berarti bahwa adaptor jaringan virtual dalam mesin virtual tersebut dijembatani ke jaringan organisasi dan mesin virtual itu beroperasi seolah-olah ada langsung di jaringan organisasi. Seperti mesin virtual berbasis NAT yang tidak dapat melihat jaringan organisasi, begitu juga sebalikya, mesin virtual dengan mode bridged network tidak dapat melihat dua mesin virtual berbasis NAT.
- https://www.virtualbox.org/manual/ch06.html#networkingmodes
- http://techgenix.com/nat-vs-bridged-network-a-simple-diagram-178/
- https://www.virtualbox.org/manual/ch06.html#networkingmodes
Sub-Materi
Untuk melakukan instalasi, ketikkan command berikut:
$ sudo apt-get update
$ sudo apt-get install apache2Untuk melakukan instalasi, ketikkan command berikut:
$ sudo apt-get install mysql-serverSelama proses instalasi, pengguna akan diminta memasukkan password untuk MySQL root user.
Untuk melakukan instalasi, ketikkan command berikut:
$ sudo apt-get install phpApache
Untuk melihat apakah server apache sudah berjalan, ketikkan command berikut
sudo service apache2 statusJika sudah berjalan, output yang seharusnya adalah sebagai berikut:
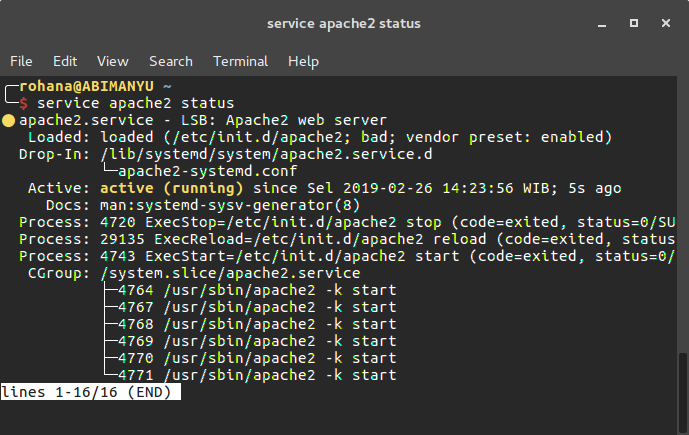
sudo service apache2 restart
sudo service apache2 stop
sudo service apache2 start| Command | Kegunaan |
|---|---|
| restart | Digunakan untuk merestart servis apache. |
| stop | Digunakan untuk mematikan servis apache. |
| start | Digunakan untuk menyalakan servis apache. |
Secara default root folder dari Apache berada di /var/www/html. Apache memiliki folder untuk konfigurasi yang berada di /etc/apache. Perlu untuk diketahui:
| Nama File | Pengertian |
|---|---|
| apache2.conf | file konfigurasi utama apache2. |
| ports.conf | file konfigurasi port yang digunakan untuk webserver. |
| sites-available | folder tempat konfigurasi website (virtual host) yang tersedia. |
| sites-enabled | folder tempat konfigurasi website (virtual host) yang tersedia dan sudah aktif. |
| mods-available | folder tempat modul-modul apache2 yang tersedia. |
| mods-enabled | folder tempat modul-modul apache2 yang tersedia dan sudah aktif. |
- Tentang Command
| Command | Arti |
|---|---|
| a2ensite | Untuk memasukkan atau ENABLE config yang telah dibuat |
| a2dissite | Untuk menonaktifkan atau DISABLE config yang telah dibuat |
| a2enmod | Untuk ENABLE spesifik modul ke dalam konfigurasi apache2 |
| a2dismod | Untuk DISABLE spesifik modul ke dalam konfigurasi apache2 |
MySQL
Untuk melihat apakah MySQL sudah berjalan, ketikkan command berikut
$ sudo service mysql statusJika sudah berjalan, output yang seharusnya adalah sebagai berikut:
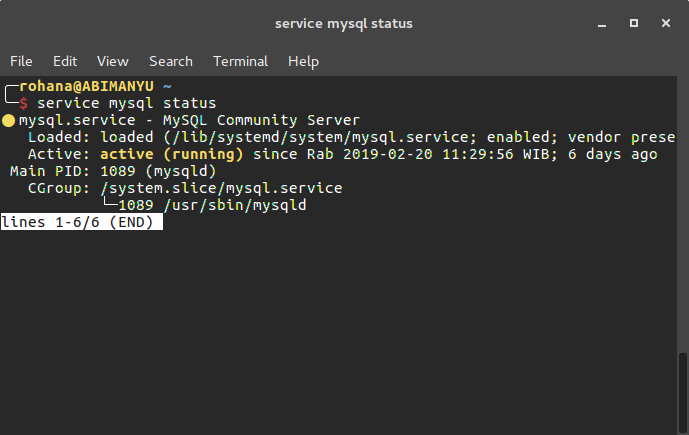
sudo service mysql restart
sudo service mysql stop
sudo service mysql start| Command | Kegunaan |
|---|---|
| restart | Digunakan untuk merestart servis MySQL. |
| stop | Digunakan untuk mematikan servis MySQL. |
| start | Digunakan untuk menyalakan servis MySQL. |
Untuk masuk ke MySQL command prompt, ketikkan command berikut:
sudo mysql -u root -pCommand di atas berarti kita akan masuk ke MySQL command prompt sebagai root user. Untuk masuk dengan user yang lain, ubah root dengan username yang sesuai. Pengguna akan diminta memasukkan password sesuai usernamenya.
Setelah masuk ke MySQL Command Prompt maka tampilannya adalah sebagai berikut:
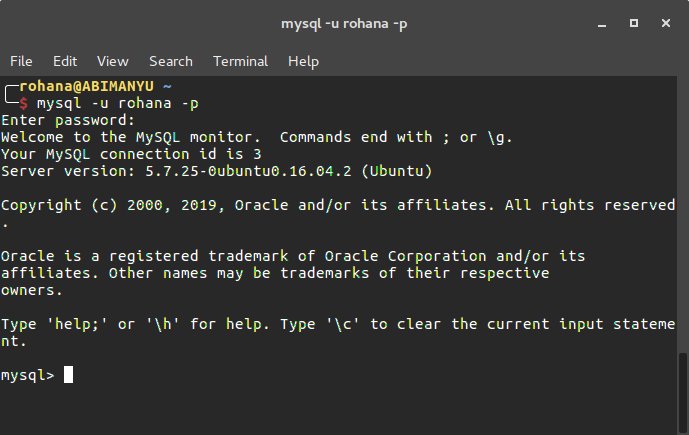
Pada contoh di atas maka pengguna masuk sebagai rohana.
Dalam penggunaan MySQL, command yang dijalankan disebut sebagai query untuk mengeksekusi apa yang ingin kita lakukan terhadap database yang berada pada MySQL tersebut. Beberapa query dasar yang biasa digunakan untuk mengakses database, yaitu :
SHOW DATABASES;untuk melihat database yang terdapat dalam MySQL tersebut.CREATE DATABASE [nama_database];untuk membuat database baru.USE [nama_database]untuk menggunakan database pada MySQL Server.- Gunakan query
CREATE TABLE;untuk membuat table dalam sebuah database pada MySQL.CREATE TABLE Pegawai ( id int, nama varchar(255), alamat varchar(255), kota varchar(255) );
SHOW TABLES;untuk melihat table yang ada pada database tersebut.- Gunakan query
INSERTuntuk menambahkan data ke dalam sebuah table dalam database sesuai dengan kolom yang tersedia.INSERT INTO Pegawai (id, nama, alamat, kota) VALUES (001, 'ilham', 'perumahan dosen ITS', 'Surabaya');
SELECT * FROM [nama_table];untuk melihat semua isi sebuah table.DROP TABLE [nama_table];untuk menghapus table dari sebuah database.DROP DATABASE [nama_database];untuk menghapus database dari MySQL.EXITuntuk keluar dari command prompt MySQL.
PHP
Untuk memastikan PHP sudah terinstal, buat file berekstensi php pada root folder apache.
sudo touch /var/www/html/index.phpBuka file yang sudah dibuat dengan menggunakan text editor:
sudo nano /var/www/html/index.phpKemudian masukkan baris kode berikut:
<?php
phpinfo();
?>Untuk melihat hasilnya, buka browser dan akses alamat [IP server]/index.php.
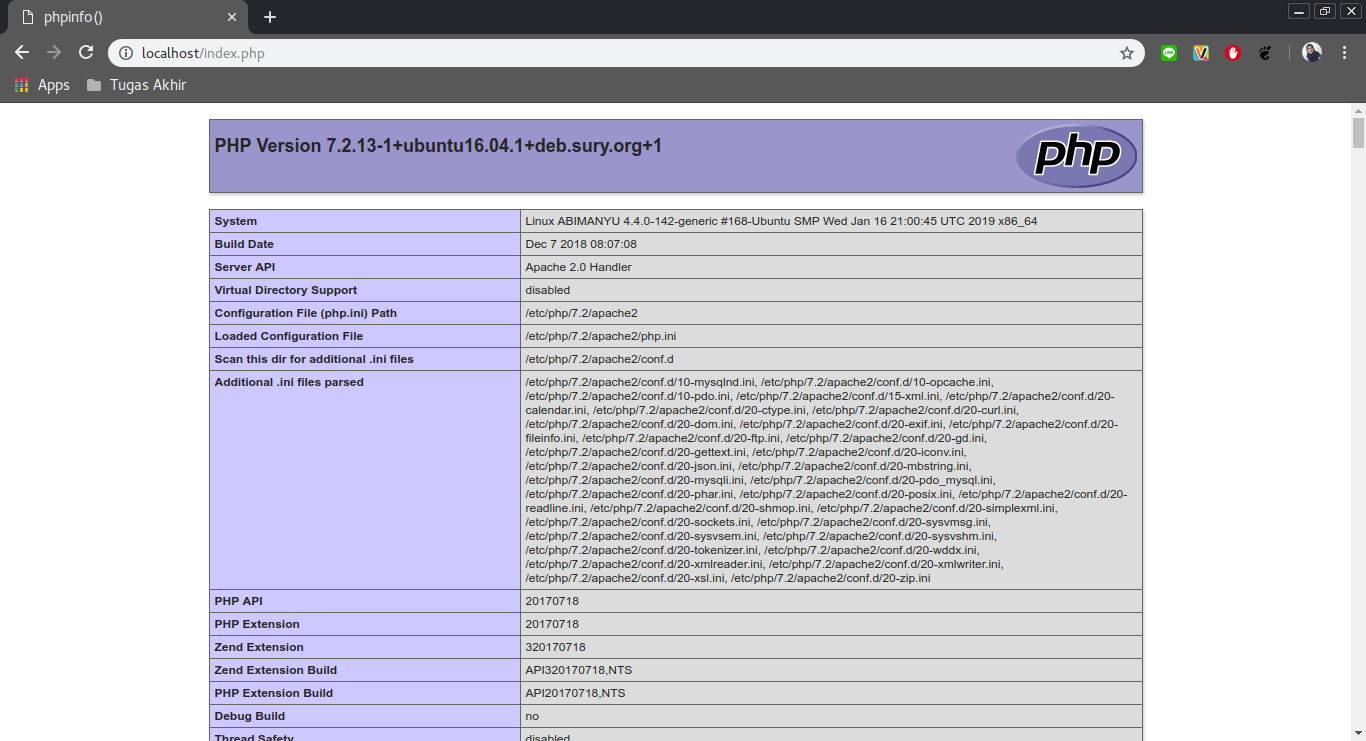
Note
Jika halaman belum muncul seperti pada gambar di atas, silakan install library php untuk apache2 web server dengan menjalankan sudo apt-get install libapache2-mod-php.
Cara lain untuk mencoba, dapat dicoba dengan memasukkan kode berikut pada file index.php, lalu akses kembali alamat [IP server]/index.php melalui browser laptop masing-masing.
<?php
echo "Coba PHP di Web Server Apache pada waktu Pelatihan Linux 2019";
?>Referensi
Secure Shell (lebih dikenal sebagai SSH) memungkinkan pengguna untuk melakukan layanan jaringan secara aman pada jaringan yang tidak aman. SSH Keys menyediakan keamanan lebih dibandingkan hanya dengan menggunakan password. Password dapat dipecahkan melalui metode brute force sedangkan SSH Keys hampir tidak mungkin dipecahkan hanya dengan brute force saja. SSH Keys menggunakan metode algoritma RSA untuk menghasilkan sebuah pasangan 'kunci'nya, maka SSH Keys juga biasa disebut dengan RSA Key. Sebuah pasangan RSA Key akan terdiri dari private key (kunci privat) dan public key (kunci umum)
$ ssh-keygen -t rsaSSH Key
Enter file in which to save the key (/home/rohana/.ssh/id_rsa):Tekan enter untuk menyimpan pada home folder pengguna (pada contoh, pengguna di sini adalah rohana)
Enter passphrase (empty for no passphrase):Di sini kita bisa memilih untuk menggunakan passphrase atau tidak. Dengan menggunakan passphrase tentunya lebih aman namun kita harus memasukkan passphrase kita tiap ingin menggunakan key pair.
Output dari keseluruhan proses:
Generating public/private rsa key pair.
Enter file in which to save the key (/home/rohana/.ssh/id_rsa):
Enter passphrase (empty for no passphrase):
Enter same passphrase again:
Your identification has been saved in /home/rohana/.ssh/id_rsa.
Your public key has been saved in /home/rohana/.ssh/id_rsa.pub.
The key fingerprint is:
SHA256:1gT2KTvnPefNIUtUc4z2cTA3hDYgusBvkycazQILA4g rohana@ABIMANYU
The key's randomart image is:
+---[RSA 2048]----+
|+ o. .. =o.|
|E . ..o.. + *.|
| o . o .. + . +++|
| o o = o= ...=|
| . o XS.o . .|
| =.++ .. |
| . . oo.. |
| .+oo.|
| .. o|
+----[SHA256]-----+
Salin puclic key dengan menggunakan command ssh-copy-id:
$ ssh-copy-id rohana@10.151.253.118Jangan lupa mengganti username dan IP pada contoh. Sekarang coba untuk login ke user yang sudah memiliki public key kita, kita tidak akan dimintai password. Namun, jika kita sebelumnya memasukkan passphrase maka kita akan diminta memasukkan passphrase tersebut.
Pada terminal, ketikkan command berikut:
$ ssh rohana@10.151.253.118| Command | Keterangan |
|---|---|
| ssh | Command yang digunakan untuk melakukan koneksi remote |
| rohana | Username yang akan diremote |
| 10.151.253.118 | Alamat IP dari perangkat yang akan diremote |
Koneksi tanpa SSH Key
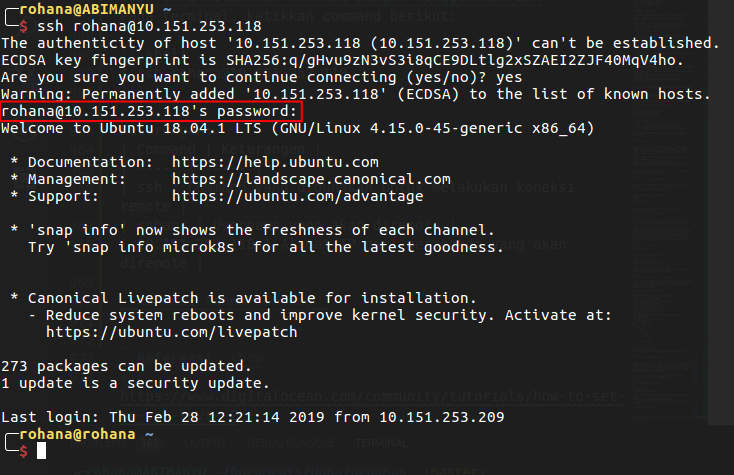
Tanpa menggunakan SSH Key, kita akan diminta untuk memasukkan password.
Koneksi dengan SSH Key
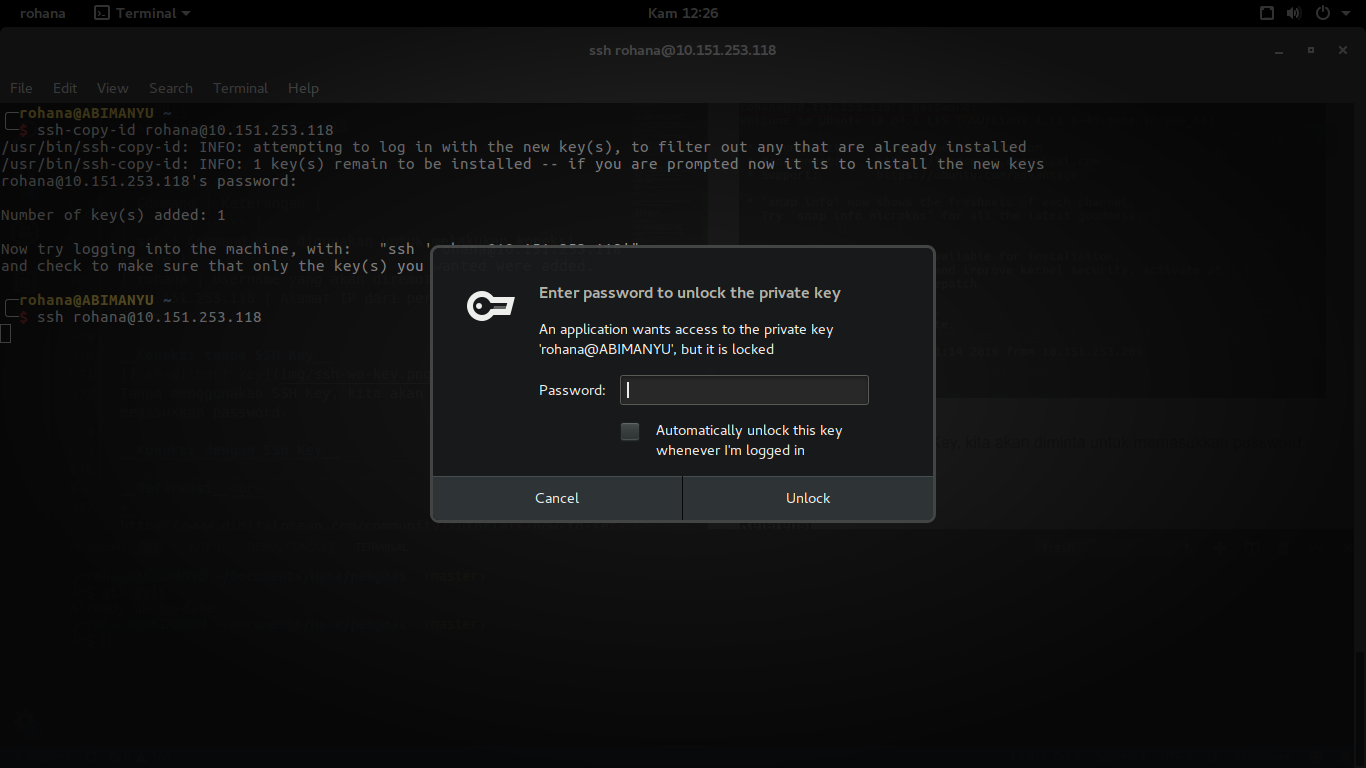
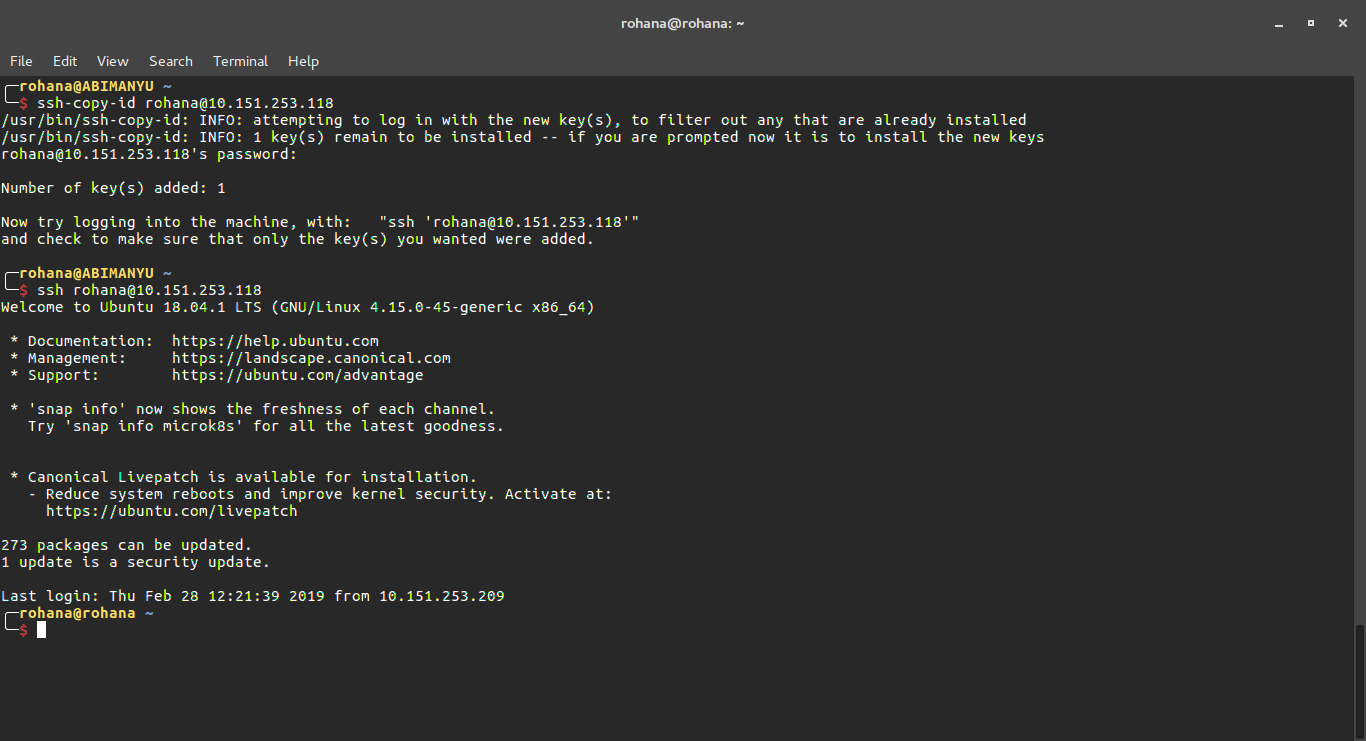
Dengan menggunakan SSH Key, kita tidak diminta untuk memasukkan password dari perangkat yang akan diremote. Namun, karena sebelumnya kita menggunakan passphrase maka passphrase tersebut lah yang harus kita masukkan.
Referensi
- https://www.digitalocean.com/community/tutorials/how-to-set-up-ssh-keys--2
- Unix and Linux System Administration Handbook Fifth Edition
Berikut adalah beberapa latihan yang dapat dilakukan ketika waktu luang untuk menyempurnakan sesi Pelatihan Linux 2019.
- Menggunakan text editor nano untuk menuliskan kesan dan pesan serta kritik dan saran terhadap pelaksanaan Pelatihan Linux 2019 di SMAN 1 KEDUNGWARU Tulungagung.
- Menampilkan proses yang berlangsung pada ubuntu server di Virtualbox menggunakan aplikasi htop*. (petunjuk : install aplikasi dengan perintah
sudo apt-get install htop) - Membuat user baru bernama tux dengan hak akses superuser (sudoers*) pada ubuntu server di Virtualbox. (petunjuk : sudoers adalah group untuk superuser)
- Mengatur hak akses file untuk user tux dengan hanya pemilik file yang dapat membaca, menulis, dan mengeksekusi. (petunjuk : ketentuan
700)