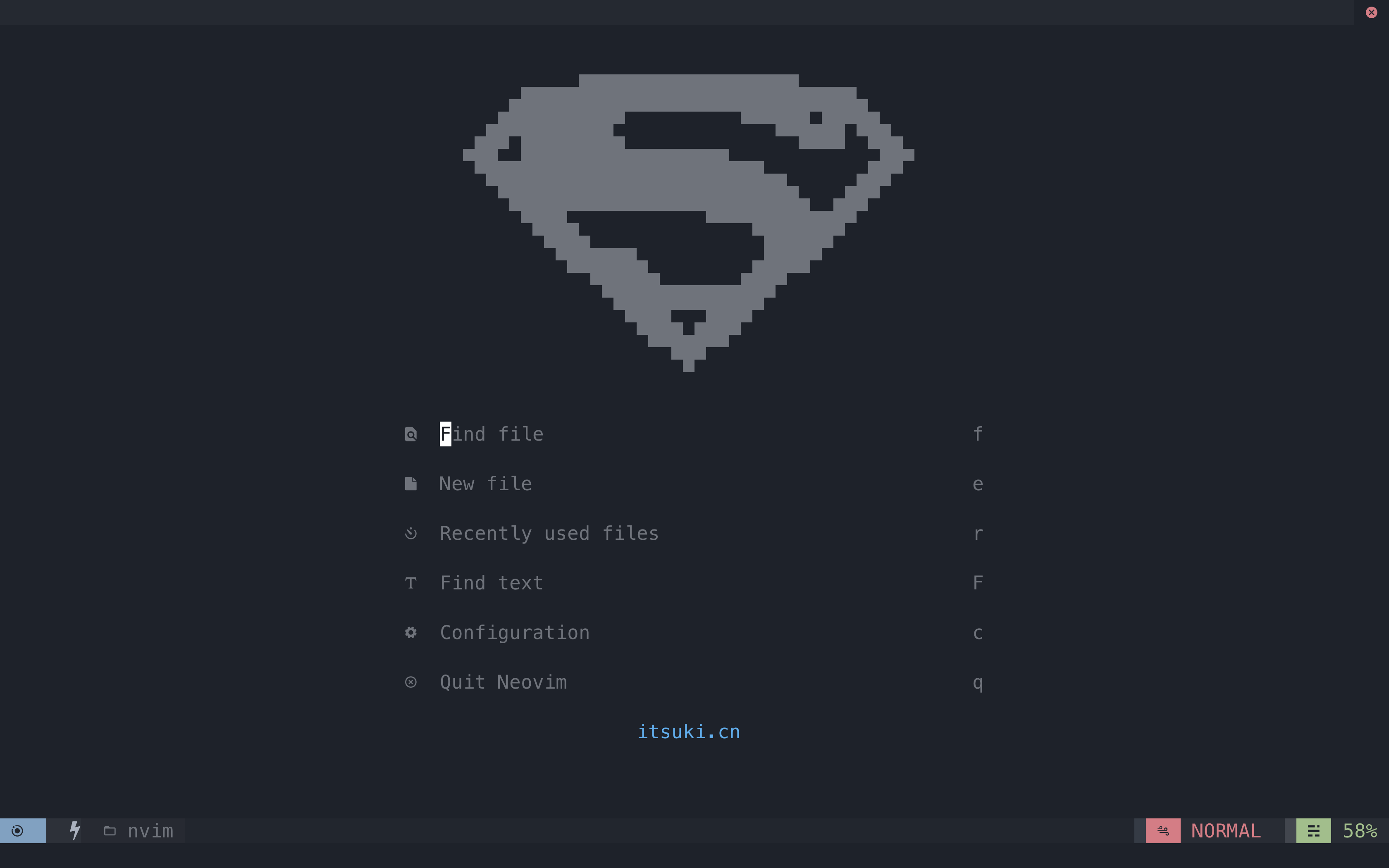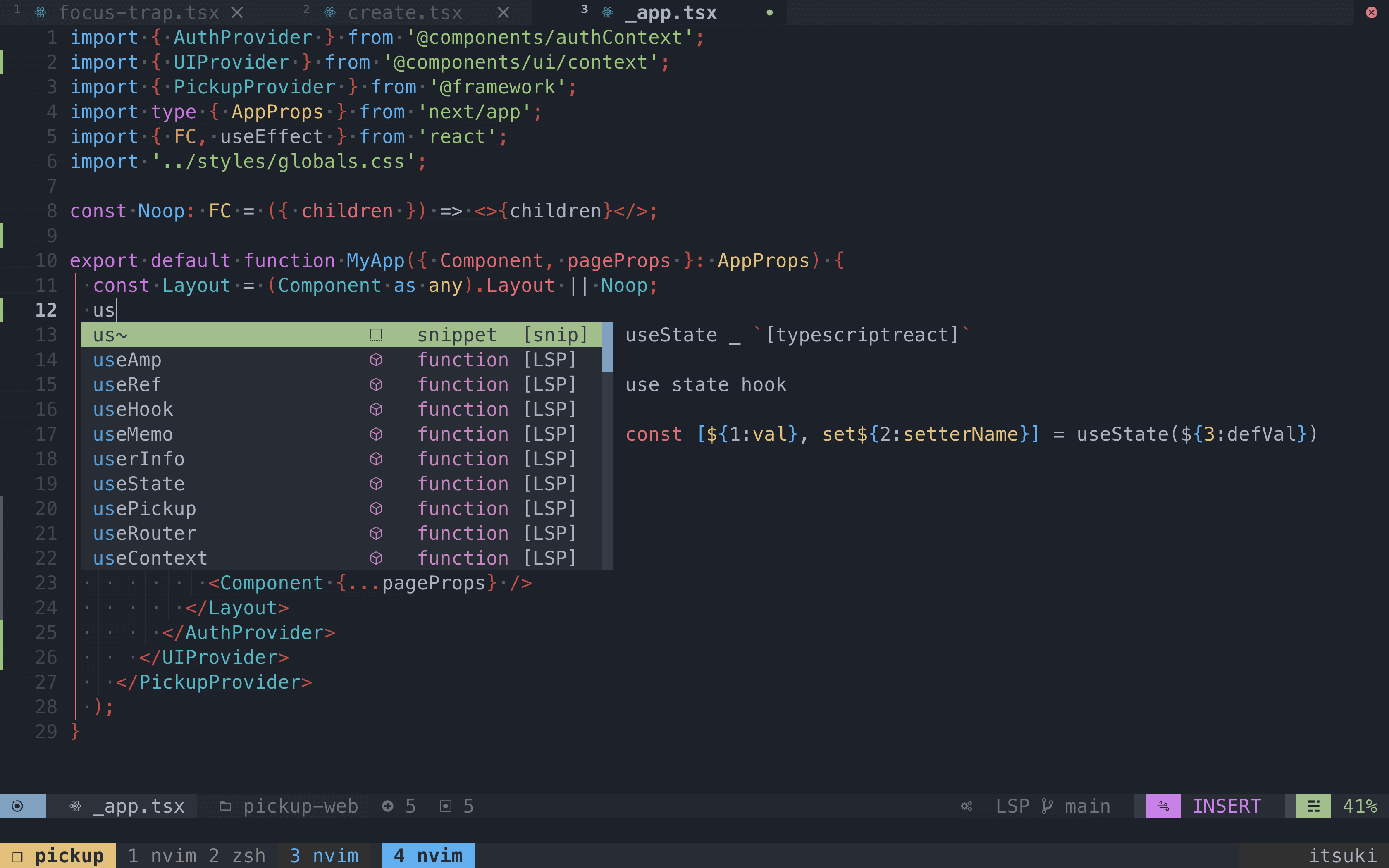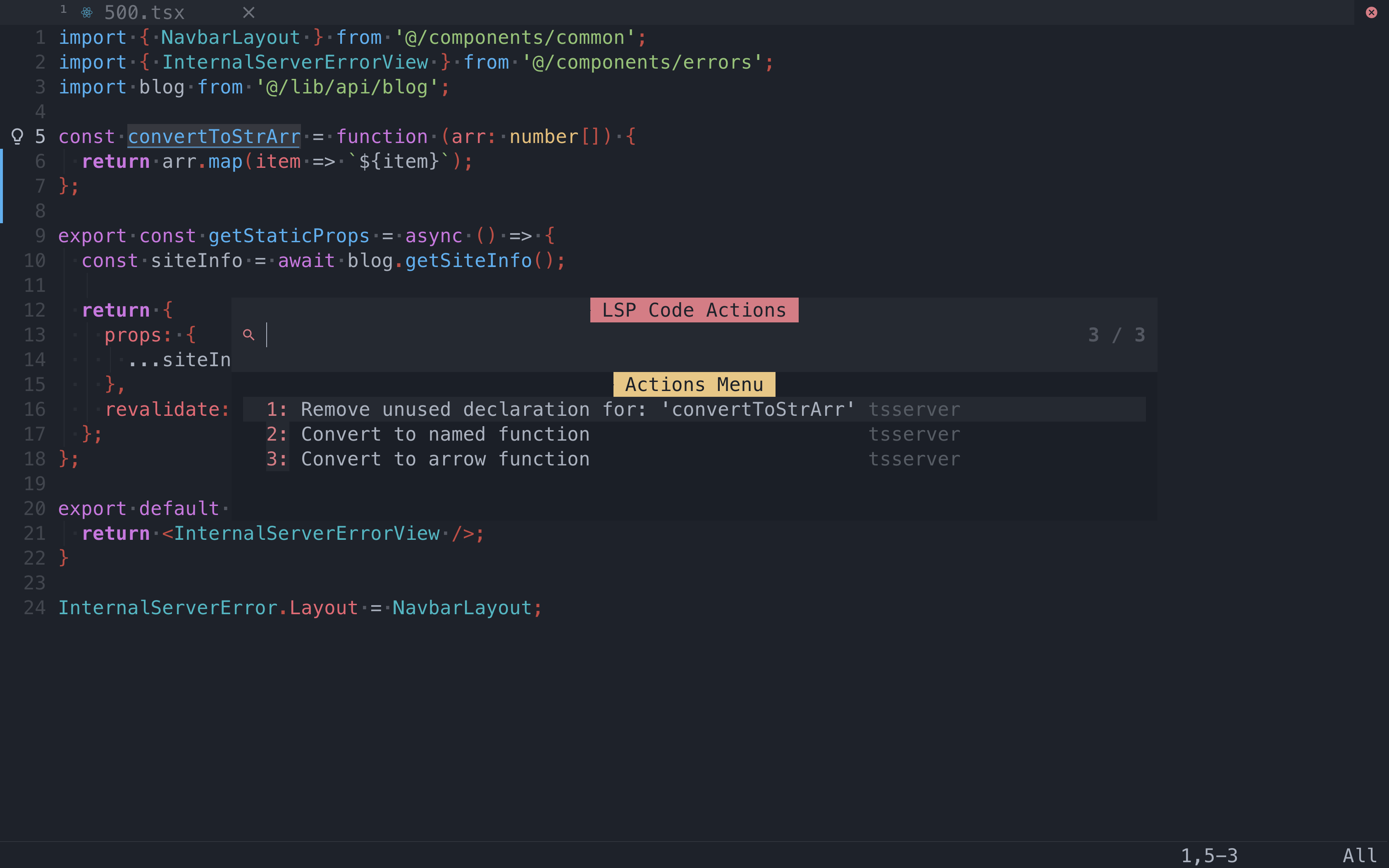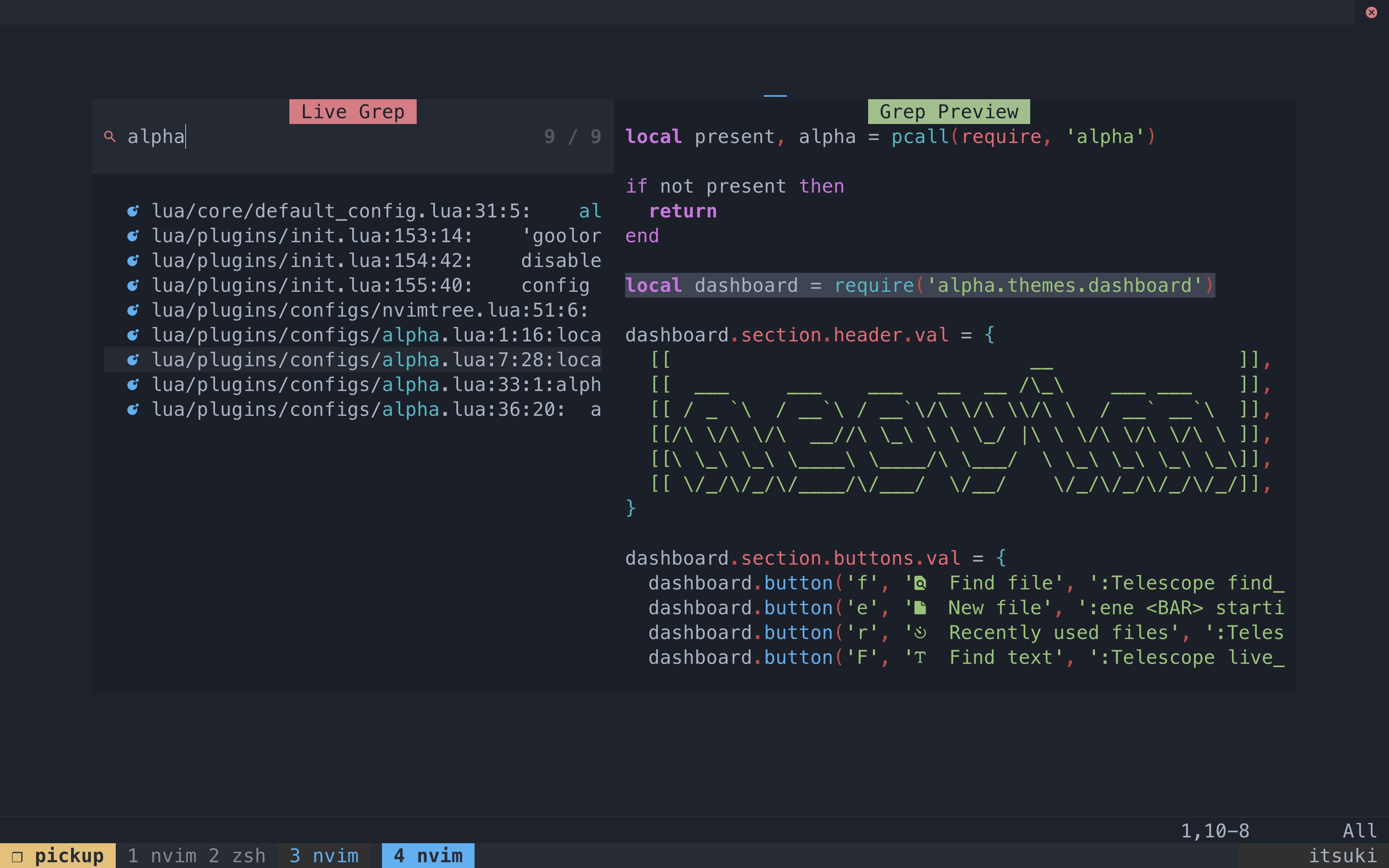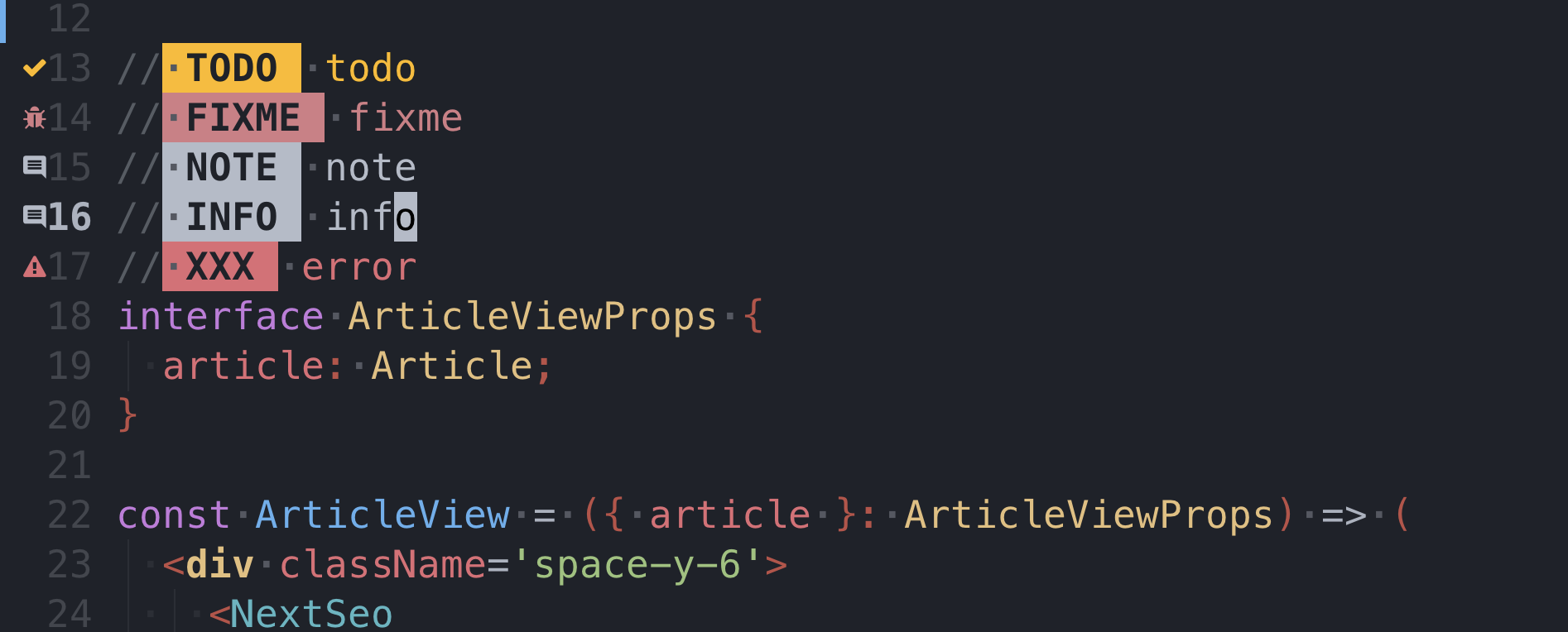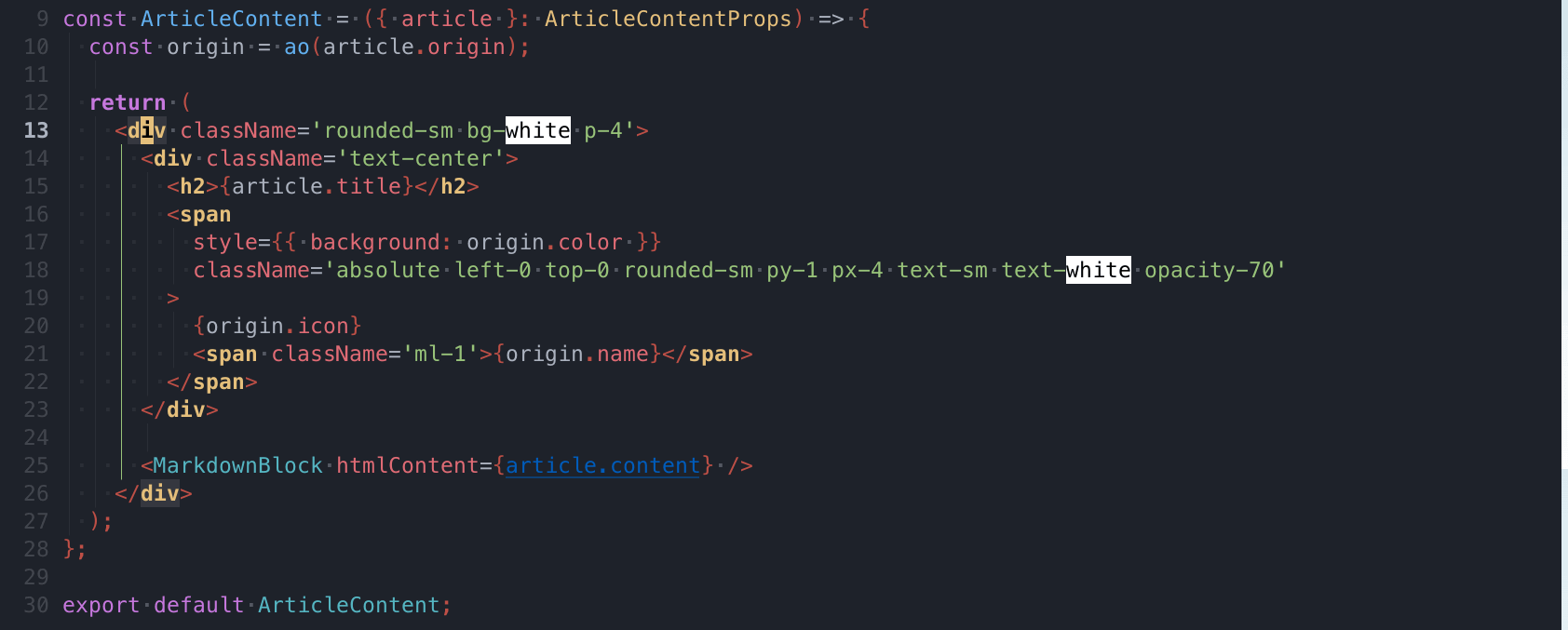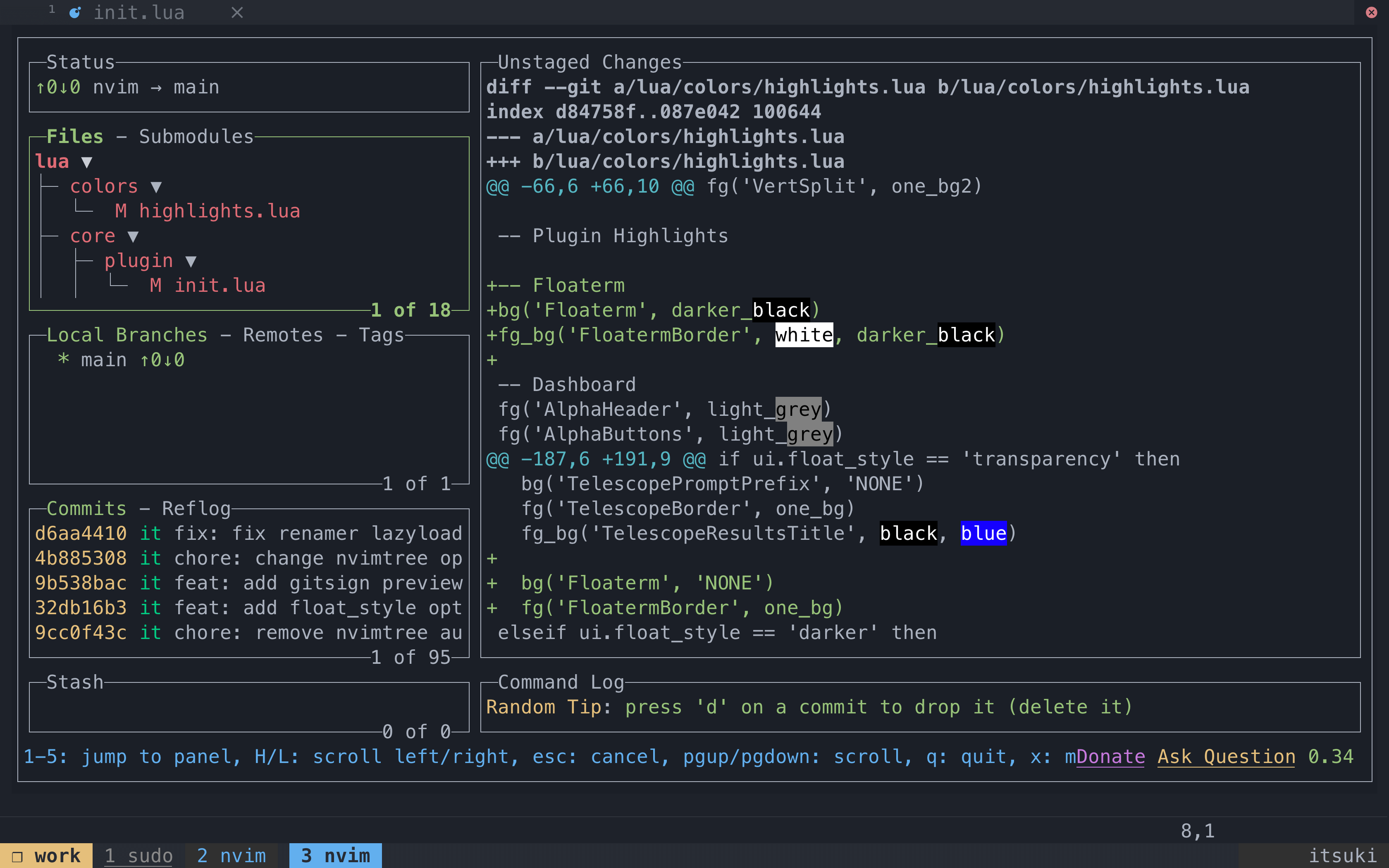从 20 年开始接触 vim, 一开始可能是为了装逼, 后面发现 vim 还是挺不错的, 特别是用熟了之后形成了自己的工作流, 要方便很多. 我没有学过 vimscript, 基本上 所有的插件都是看的官方文档或者别人的配置文件, 所以就属于直接拿代码的状态, 没有去好好去研究过, 后面接触到了可以使用 lua 来配置, 寒假在家没事做, 于是学习了一下 lua 来配置 vim , 我一直认为最好的学习是写代码、借鉴优秀的代码 .
最开始看的 lua 配置的 vim 是LunarVim, 当时才不到几百 star, 转眼间现在已经 7k star 了, 我的 vim 配置是从这个库的作者ChristianChiarulli他身上学到的, 然后最近他开了一个新的仓库, 讲解就是如何使用 lua 一步步配置 vim: Neovim-from-scratch, 所以一开始我在不断的做加法, 然后在学习他的配置时又看到了另外一个库VapourNvim, 这个更加的简单易上手, 他们都有配套的视频, 这是我觉得最棒的地方, 就在这样子的一点点看视频+看官方文档+看他们配置之后, 我的 SkCode 有了第一版.
而最终 SkCode 是根据 NvChad(它是一个优秀且支持拓展的 nvim lua 配置)"抄袭"而来, 你可以理解成 SkCode 它的代码都来源于这个仓库. SkCode 的代码结构是来源于 NvChad, 但是 SkCode 也绝不是简简单单的抄代码, 我希望 vim 的配置更加简单, 所以将一些代码进行优化, 删除不需要的功能, 添加人性化的键位绑定, 以及提供前端的 Lsp 配置, 于是就出现了 SkCode.
- 开箱即用
- 简单快速
- 风格统一
SkCode 提供了前端(React、Vue)等基本的开发配置, 保证了在前端方面(自己是前端, 懒得提供其他的了)的开箱即用, 如果你想使用其他语言, 只需要在 Lsp 文件 服务即可.
SkCode 借鉴了 NvChad 的 Packer 配置, 通过懒加载的方式加载所有插件, 因此它有很快的启动速度.
NvChad 提供了风格统一的主题, SkCode 在此基础上进行了扩展, 在 Code Actions、Code renamer、Telescope 等插件上都进行了配置, 以达到相同的 UI 显示效果, 具体看下面效果图.
- neovim >= 0.6: 必须
- lazygit: 可选
git clone https://github.com/itsuki0927/SkCode ~/.config/nvim
nvim +PackerSyncSkCode 提供了默认的键位配置. 以下是常用的键位配置, 更多的键位配置可以参看键位配置文件: mappings, 或者查看对应插件的配置, 它们有提供默认的键位配置.
| 键位 | 含义 |
|---|---|
<ctrl>h |
聚焦到左窗口 |
<ctrl>l |
聚焦到右窗口 |
<ctrl>k |
聚焦到上窗口 |
<ctrl>j |
聚焦到下窗口 |
<leader>x |
关闭当前 Buffer |
<leader>w |
保存当前 Buffer |
<leader>q |
退出当前 Buffer |
<leader><CR> |
取消高亮 |
jk |
Esc |
| 键位 | 含义 |
|---|---|
<leader>rn |
变量重命名 |
| 键位 | 含义 |
|---|---|
<tab> |
下一个 Buffer |
<S-tab> |
上一个 Buffer |
| 键位 | 含义 |
|---|---|
<leader>/ |
切换注释 |
gcc |
切换注释 |
| 键位 | 含义 |
|---|---|
<leader>tl |
todo 列表 |
<leader>ts |
todo 搜索 |
| 键位 | 含义 |
|---|---|
<leader>e |
切换 NvimTree |
a |
创建文件 |
d |
删除文件 |
h |
折叠当前节点树 |
l |
编辑当前文件 |
| 键位 | 含义 |
|---|---|
<leader>f |
搜索文件 |
<leader>F |
搜索文件内容 |
<leader>sb |
搜索当前打开的 Buffer |
<leader>sk |
搜索设置的 keymaps |
<leader>sc |
搜索设置的 commands |
插入模式:
| 键位 | 含义 |
|---|---|
<ctrl>j |
移动到下一项 |
<ctrl>k |
移动到上一项 |
<esc> |
关闭 Telescope |
<ctrl-[> |
关闭 Telescope |
<cr> |
打开文件 |
<ctrl-x> |
向下分屏打开文件 |
<ctrl-v> |
向右分屏打开文件 |
<M-p> |
切换文件预览 |
正常模式:
| 键位 | 含义 |
|---|---|
j |
移动到下一项 |
k |
移动到上一项 |
gg |
移动到第一项 |
G |
移动到最后一项 |
| 键位 | 含义 |
|---|---|
gD |
查看类型定义 |
gd |
查看定义 |
K |
hover |
gi |
查看实现 |
gk |
查看当前文档 |
gr |
查看引用 |
gl |
显示当前行的诊断 |
[d |
上一个诊断 |
]d |
下一个诊断 |
<leader>ca |
Code Actions |
| 键位 | 含义 |
|---|---|
]c |
下一个 hunk |
[c |
上一个 hunk |
<leader>hr |
reset hunk |
<leader>hR |
reset buffer hunk |
<leader>hs |
stage hunk |
<leader>hS |
reset buffer hunk |
<leader>hu |
undo stage hunk |
<leader>hp |
preview hunk |
<leader>hb |
blame line |
<leader>tb |
toggle blame line |
<leader>hd |
diff |
| 键位 | 含义 |
|---|---|
<ctrl-\> |
切换弹窗 |
<leader>tg |
打开 lazygit(需要安装) |
<leader>tr |
打开 ranger (需要安装) |
├── README.md # 文档
├── init.lua # 入口文件
├── lua
│ ├── colors
│ │ ├── highlights.lua # 高亮
│ │ └── init.lua # 主题
│ ├── core # 核心功能文件夹
│ │ ├── autocmds.lua # 自动命令
│ │ ├── default_config.lua # 默认配置
│ │ ├── mappings.lua # 键位配置
│ │ ├── options.lua # vim 选项配置
│ │ └── utils.lua # 工具函数
│ └── plugin-configs # 插件配置文件夹
│ ├── configs # 插件配置
│ │ ├── icons.lua # 图标
│ │ ├── lsp # LSP 配置
│ │ │ ├── init.lua # LSP 入口
│ │ │ ├── install.lua # LSP 安装
│ │ │ ├── opts.lua # LSP 参数
│ │ │ └── setup.lua # LSP 安装前的配置
│ │ ├── others.lua # 其他插件配置
│ │ └── xxxx.lua # 某一个插件配置
│ ├── init.lua # 插件列表
│ └── packerInit.lua # Packer插件初始化在添加 Lsp 服务之前, 请确保你安装了 Lsp 服务在本地, 具体可以查看lspconfig. 其次在plugins/lsp/install.lua进行添加.
- 如果是直接安装的 Lsp, 只需要在
core/default_config.lsp中添加即可. - 如果需要对 Lsp 服务传入参数, 需要在第一步基础上, 在
core/lsp/providers中添加配置, 然后在core/lsp/install.lua添加判断即可进行添加.
-- 直接安装的 lsp 示例
-- core/default_config.lua
M.lsp = {
servers = {
-- 添加
newLsp = true,
-- 你可以使用false, 禁用某个lsp
tailwindcss = false,
}
}
-- 需要传入参数的Lsp
-- 查看core/lsp/provider/xxx.lua
-- 查看core/lsp/install.lua的install_lsp函数- 在
core/plugin/init.lua中添加插件. - 在
core/mappings.lua添加插件快捷键(如果需要). - 在
plugin-configs/插件名.lua添加插件配置.
-- plugin-configs/插件名.lua
-- /core/plugin/init.lua
use({
'插件名',
config = function()
-- 添加插件的配置
-- require('plugin-configs.插件名.lua')
end,
setup = function()
-- 插件的前置函数, 一般用来添加键位
-- require('core.mappings').插件名()
end,
-- 其他配置
})
-- core/mappings.lua
M.'插件名' = function()
-- 添加键位
end你可以在core/default_config.lua中进行禁用.
M.plugins = {
status = {
nvimtree = false -- 禁用nvimtree
}
}- Git: gitsigns.nvim.
- 注释: Comment.nvim.
- 文件树: nvim-tree.lua.
- 启动页: alpha-nvim.
- 重命名: renamer.nvim.
- 包管理器: packer.nvim..
- Lsp 配置: nvim-lspconfig.
- 自动完成: nvim-cmp.
- 模糊搜索: telescope.nvim.
- 代码片段:LuaSnip.
- 弹窗: vim-floatrem.nvim.
- 自动补全括号: nvim-autopairs.
- 提供格式化、诊断: null-ls.nvim.
- 管理 tabs、buffers: bufferline.nvim.
- 调用函数显示函数签名: lsp_signature.nvim.
- 主题: base64.
- 图标:nvim-web-devicons.
- 缩进线: indent-blankline.nvim.
- 状态栏: feline.nvim.
- Todo 高亮: todo-comments.nvim.
- 语法高亮: nvim-treesitter.
- 颜色高亮:nvim-colorizer.
-
当习惯了 vim 之后, 双手可以不用离开键盘去打字真的很舒服, 它不会打乱你的思考逻辑, 特别是如果你有自己的一套工作流, 它的速度会想象不到的快.
-
vscode + nvim, 我之前尝试过, 但是这样子你得去尝试解决 vscode 键位冲突, 还得去学习 vscode 额外的配置等等一系列操作, 这个成本是很高的.