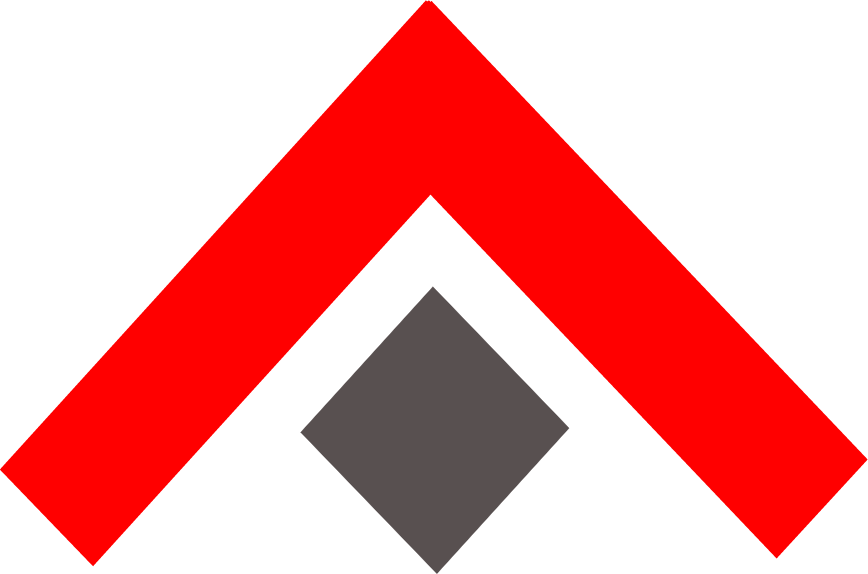ACore docker compose
- Table of Contents {:toc}
Video Demo:
The docker compose file included in this folder provides an easy way to use the azerothcore images available on docker hub . It means that you will be able to run a clean azerothcore server without installing anything but docker.
NOTE: You can re-use this docker compose configuration inside another project to test AzerothCore together with another application, for instance an API or a website based on docker compose.
The original repository with the sources and the workflows to generate the images used by this docker compose is available here
Do you have any questions? Open an issue here
Requirements
- Docker
- Git to clone our repo (suggested), otherwise you can manually download it
Getting started
First of all, download or clone this repository. If you want to clone the repo you have to open a terminal and run this command: git clone https://github.com/azerothcore/acore-docker
To open a terminal inside a specific folder in your operating system check this interesting article
Now run this magic command sequence inside the downloaded folder to have everything up and running (with an interactive worldserver terminal):
docker compose upWait for few minutes and you have an up and running AzerothCore!
The first installation will take a while because it needs to download the images from the docker hub and create the entire database before running the server**
ERROR: for ac-worldserver Container "abcdefg12345" exited with code 1. or ERROR: 'network_mode' and 'networks' cannot be combined please update docker and docker-compose to the latest version.
How to run in background
If you need to run them in background instead you can use the following command:
docker compose up -dIMPORTANT:
- If the application crashes, docker will automatically restart the container for you
Access the worlserver console and create an account
With docker compose up we have an up and running worldserver as well, but you need to access its interactive shell to run commands on the worldserver.
Open another terminal and use this command to access the worldserver console
docker attach acore-docker-ac-worldserver-1Now you can use the worlserver console to run azerothcore commands.
To create an account you can use: account create <user> <password> <confirm password>
NOTE: you can detach from a container and leave it running using the CTRL-p CTRL-q key sequence.
The list of GM commands is available here
Do you need a game client? check this page!
IMPORTANT to read the list of all the containers you can attach to, run the docker ps command.
Ask for support
If you need support about the docker installation, use one of the following channels:
- Join our discord community: https://discord.gg/mMgdcx37bA
- Report an issue on github: https://github.com/azerothcore/acore-docker/issues
If your issue is about the server or you want to report a bug, check our page on How to ask for help
Stop or restart the services
There are several commands to stop or restart the services, depending on your needs:
- docker compose ps: list all the running containers
- docker compose stop : just stops the current running services
- docker compose restart : restarts the current running services
- docker compose down --remove-orphans : stops and removes the containers.
- docker compose down --rmi all -v --remove-orphans :
⚠️ stops, removes, and deletes EVERYTHING. Including the volumes with the associated database⚠️
Update your services with latest images
You just need to combine the following commands:
docker compose down
docker compose pull
docker compose rm -s -v -f ac-client-dataNOTE: docker compose rm -s -v -f ac-client-data is used to recreate the client data volume with the newest files.
If you're using your own maps, you should not use this command and regenerate the maps by your own instead (read the paragraph below)
Dev server
The ac-dev-server is a special container that provides a complete workspace that includes all the sources and dependencies to build your own server. The container of the ac-dev-server is an isolated instance, it doesn't expose any file with the host and all the changes are stored into a docker volume. This image is intended to be used together with the VSCode Docker extension.
The quickest way to access and work with the ac-dev-server is the following:
-
Run this command to stop all the containers:
docker compose down -
Install visual studio code and the Remote Development extension
-
Start VS Code in the acore-docker folder, run the
Dev Containers: Reopen in container...command from the Command Palette (F1) or quick actions Status bar item (green button on the bottom left of your screen) -
Once inside the container open a vscode terminal and run this command
git config --global --add safe.directory '*' && git reset --hard && git pull origin master
You will notice that the file list available in VSCode is basically the azerothcore-wotlk repository.
-
Now you can start working with the azerothcore sources into a pre-configured ubuntu environment with all the dependencies pre-installed
-
To build and run your server run
./acore.sh compiler buildcommand. You can refer to this guide at the paragraph "Build everything from scratch". -
Once it's done you can download the client data by executing this command:
./acore.sh client data -
Finally you should be ready to run the authserver and the worldserver available inside the
env/dist/binfolder. You can also use the restarters available in the./acore.shdashboard
IMPORTANT:
-
This container uses a different instance of the mysql database. It means that you won't have, by default, the same data available on the
ac-authserverandac-worldserverservices -
The dev-server docker compose exposes the following ports: 3724 (authserver), 8085 (worldserver), 7878 (soap service)
-
To share files between your host and the dev-server you can use the
var/sharedfolder -
This dev-container includes all the tools needed to build the AC without configure anything. Look around and play with the vscode workspace to discover all the features available.
-
if you have any file permission issues once inside the container, please run this command:
sudo chown acore:acore -R .
Customize your server
NOTE: to unlock 100% power of AzerothCore, please use the main repo and compile it by your self!
Despite using the GM commands to operate within the CLI or in game, you have the flexibility to extend/configure your server with the following techniques:
Change your docker configurations with the environment variables
Within the /conf/dist folder you can find a sample of the .env file which you can copy inside the root folder of this project to change certain docker compose configurations, such as changing the ports of your docker services or the volumes path etc.
Check the comments inside that file to understand how to use those variables.
Extends the default docker compose
With the combination of the docker compose.override and the environment variables available to configure the AzerothCore project, you can extend this docker by adding external and shared volumes, change configurations and even add multiple realms.
How to create a second multirealm environment
Check the /conf/dist folder that contains an override file ready to be used to implement a secondary worldserver. Just copy-paste this file in the same folder of the docker-compose.yml
You also need to create a worldserver2.conf file under the conf/ folder. You can do that by running this command:
docker compose cp ac-worldserver:/azerothcore/env/dist/etc/worldserver.conf conf/worldserver2.conf
Create the following configurations inside the worldserver2.conf:
RealmID = 2
LoginDatabaseInfo = "ac-database;3306;root;password;acore_auth"
WorldDatabaseInfo = "ac-database;3306;root;password;acore_world2"
CharacterDatabaseInfo = "ac-database;3306;root;password;acore_characters2"
Finally you need to access your database and change the acore_auth.realmlist table by adding a second realm with the port 8086
Now you can restart your containers by running:
docker compose down
docker compose up
Changing your server configurations
To change the *.conf files of your server you need to extract them from the container and then create a volume to re-inject the modified file
into the container again.
To do this you can use these commands to copy the files from the container to your conf folder:
docker compose cp ac-worldserver:/azerothcore/env/dist/etc/authserver.conf conf
docker compose cp ac-worldserver:/azerothcore/env/dist/etc/worldserver.conf conf
docker compose cp ac-worldserver:/azerothcore/env/dist/etc/dbimport.conf conf
then create a docker-compose.override.yml file in the same folder of the docker-compose.yml file
and add this configurations:
version: '3.9'
services:
ac-worldserver:
volumes:
- ./conf/worldserver.conf:/azerothcore/env/dist/etc/worldserver.conf
- ./conf/authserver.conf:/azerothcore/env/dist/etc/authserver.conf
- ./conf/dbimport.conf:/azerothcore/env/dist/etc/dbimport.conf
In this way you can inject the 3 extracted files from your host into the container
Now you can change the configurations as you wish and restart the server.
You can find the list of all the configurations available in these files:
Customize your server with the database
The database service available within the docker compose expose a mysql port that can be accessed by any mysql client However, our docker compose also provides a pre-configured phpmyadmin container that can be used to access the database.
What you need to do is the following:
- docker compose up phpmyadmin to startup the phpmyadmin container
- connect to https://127.0.0.1:8080 (unless you changed the port)
- insert the db credentials. By default: ac-database (host), root (user), password (password)
You are ready to go!
Check the AzerothCore wiki to learn how to work with the AC database
Customize your server with Lua scripts
The worldserver container included in our docker compose integrates the Eluna module
You just need to install your lua scripts inside the /scripts/lua folder and you are ready to go!
Check the Eluna documentation to learn how to work with this system
Customize your server with TypeScript
This project also integrates the Eluna-TS system which allows you to create your custom scripts in Typescript!
What you need is just create an "index.ts" within the /scripts/typescript folder and you can directly start by writing your scripts there or creating other files to import.
Inside our docker compose.yml there's the ac-eluna-ts-dev service which check changes on /scripts/typescript folder to automatically recompile your TS files into Lua.
Disclaimer: Eluna-TS is based on TypeScriptToLua which is a Typescript limited environment. You cannot use all the Typescript features, check their page for more info.
Extract client data by your self with the ac-dev-tools container
Within your .env file set this variable: DOCKER_CLIENT_DATA_FOLDER= with the absolute path of the "Data" folder of your game client.
Now run this command: docker compose run --rm --no-deps ac-dev-tools bash to access the shell of the ac-dev-tools container. Once inside you can run the following commands:
- ./map_extractor -> to extract dbc, Cameras and maps
- ./vmap4_extractor && ./vmap4_assembler -> to extract and assemble the vertical maps
- ./mmaps_generator -> to extract and generate the movement maps
After the extraction (it can take hours) the file will be available inside the ac-client-data-* volumes.