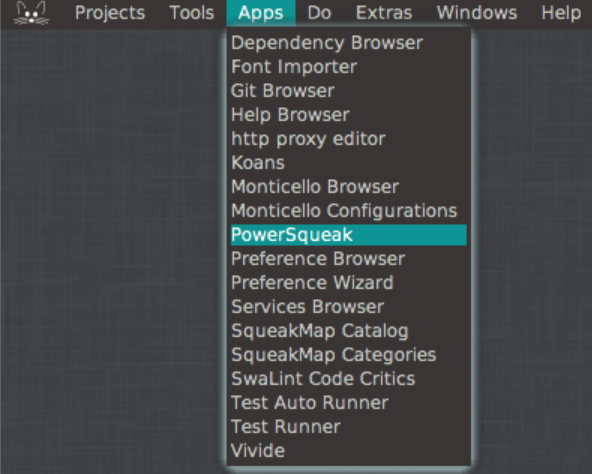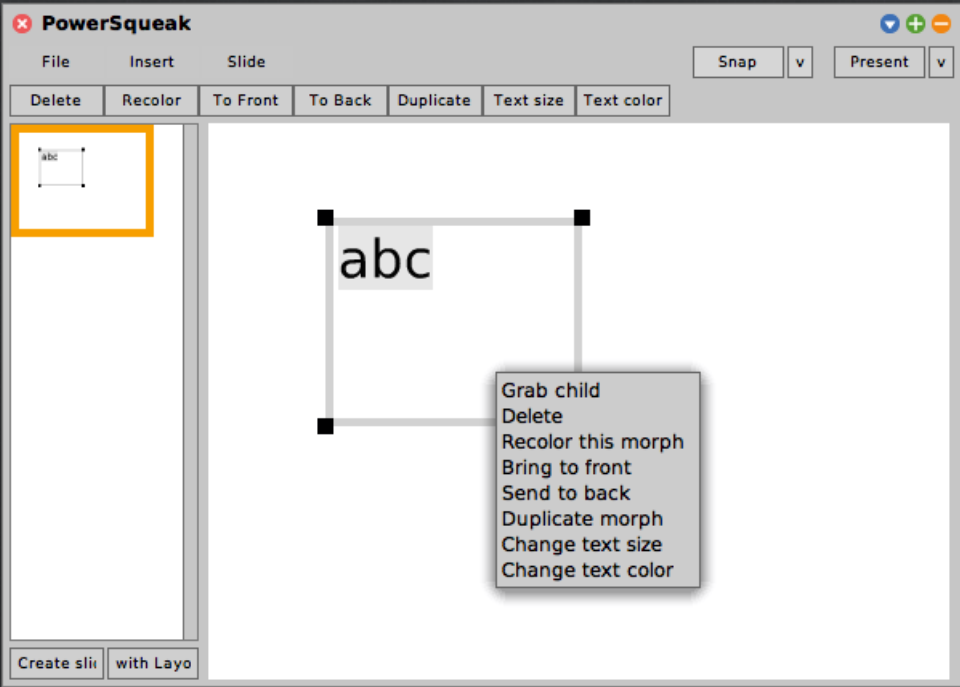PowerSqueak 

A presentation tool for the Squeak development platform
Supported platforms:
- Squeak 5.1
- Squeak 5.2
- Squeak 5.3
Squeak 6.0 is unofficially supported as well.
For Squeak 6.0, please install from the master branch like this:
Metacello new
baseline: 'Presenter';
repository: 'github://hpi-swa-teaching/PowerSqueak:master/packages';
get;
load.Squeak Trunk is also a target plattform, but due to the fast changing nature of Trunk, certain versions of Squeak Trunk may not work.
Squeak 5.0 is officially unsupported (see Travis-ci).
Overview
Installation Instructions
For easy installation, please first install Metacello.
Then run the following code in your Squeak image:
For Squeak 5:
Metacello new
baseline: 'Presenter';
repository: 'github://hpi-swa-teaching/PowerSqueak:release/packages';
get;
load.For Squeak 6:
Metacello new
baseline: 'Presenter';
repository: 'github://hpi-swa-teaching/PowerSqueak:master/packages';
get;
load.Alternatively, download the .sar file from the latest release and install it into your Squeak image via drag and drop (Squeak 5 only).
Build status
| Release | master |
|---|---|
Using PowerSqueak
To open PowerSqueak either
Edit mode
During edit mode, you can use the menu to save, load or export a presentation. You can insert a text field, an image, a shape or slide numbers with the "insert" button. You can hide, delete, duplicate, move or save a slide as a layout with the "slide" button in the menu bar (see shortcuts). You may also drop other Morphs onto slides, but be aware, that some features of those Morphs might not work as expected (scaling most of the time does not work correctly).
For advanced features like deleting morphs or resizing text, right-click the Morph.
You can now use the features in the Menu bar to edit your text.
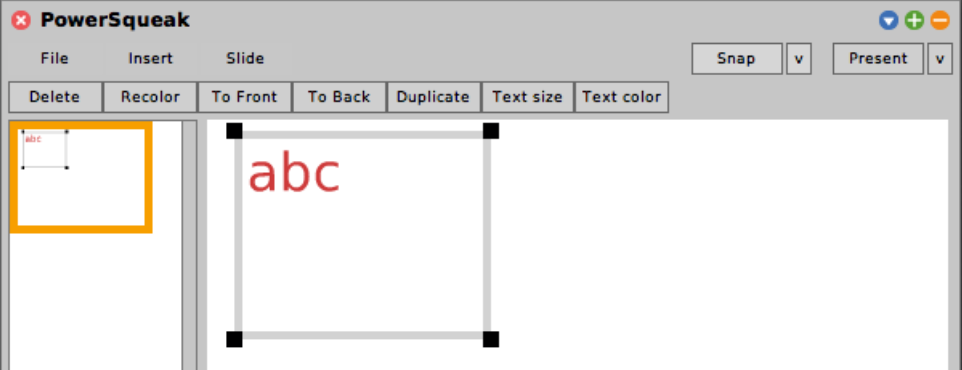
Snapping Raster
PowerSqueak supports a snapping raster for easy layouting.
If the snapping raster is active, resizing a Morph will automatically snap the corners of the Morph to an imaginary raster.
To enable the snapping raster click the button. It will change its color to show that it's activated.
You can select your snap size by clicking on the small arrow right next to the snap button.
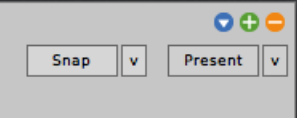
Drag & Drop
You can drag a miniature slide with the left mouseclick and drop it anywhere. If you want to change the position of a miniature, drag the miniature and drop it on the lower half of the above slide.
Presentation mode
To enter presentation mode, click the "Present" button.
To control your presentation during presentation mode, use:
| Key | Action |
|---|---|
| Esc | Leave presentation mode |
| right arrow/arrow down/page down | next slide |
| left arrow/arrow up/page up | previous slide |
| Number keys | Jump to a slide number (0 = last slide) |
| i | (de-)activate interactivity and (un-)hide cursor |
Because PowerSqueak supports slide selection with both arrow and page keys, most wireless presenters will work correctly with PowerSqueak, but pressing the present button on your presenter will not work, as the Squeak VM does not support function keys.
Interactive/Non-Interactive mode
By pressing "i" during presentation mode, you can disable/enable interactivity and hide/unhide the cursor. This mode is added to avoid the visual clutter of the cursor and to keep text on slides from grabbing the keyboard input, which prevents you from changing slides.
Leaving the presentation mode also enables interactivity and unhides the cursor.
Play around with the two modes a bit. Interactive mode is a great advantage of using PowerSqueak and allows you to hold extra-ordinary interactive presentations. You can add notes and incorporate feedback on the fly, show demos on the slides directly and generally interact with your audience in a very different way. So try to take a few minutes when preparing your presentation to reflect on this cool new ability and see how you can use this cool new tool to create an even better presentation.
Saving and loading
PowerSqueak can save and load presentations to/from the file system.
Use the corresponding save/load buttons in the "File" menu to save/load the presentation.
If you want to view the saved files, go to the PSPresentation directory in your Squeak VMs directory.
You can share presentations by copying any presentation in the PSPresentation directory into the PSPresentation directory of another image.
In the other image you can then load the presentation as usual in PowerSqueak.
- Warning: some morphs may crash your image if they are saved/loaded!
- It is recommended, that you save your image before every save/load operation in PowerSqueakYou may also export your presentation to a list of .png files, which will get exported into the PSPresentationsExports folder in your Squeak VMS directory
List of shortcuts
Global schortcuts
| Key | Action |
|---|---|
| right arrow/arrow down/page down | next slide |
| left arrow/arrow up/page up | previous slide |
| Number keys | Jump to a slide number (0 = last slide) |
| Cmd + t | Create a text field in hand |
| delete | Delete slide (miniature needs to be selected) |
| delete | Delete morph (morph needs to be selected and for deleting a text field, mouse needs to be outside of morph) |
Edit mode shortcuts
| Key | Action |
|---|---|
| Cmd + i | Create an image |
Presentation mode shortcuts
| Key | Action |
|---|---|
| i | (de-)activate interactivity and (un-)hide cursor |
| Esc | Leave presentation mode |
Credits:
- Team 2018: Leon Bein, Tom Braun, Maximilian König, Jonas Zimmermann, Leon Matthes
- Team 2019: Mark Bader, Vincent Opitz, Julian Berger, Katharina Wille, Mona Sobhani